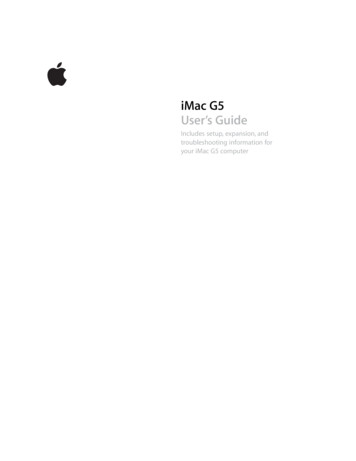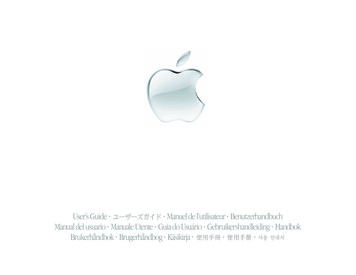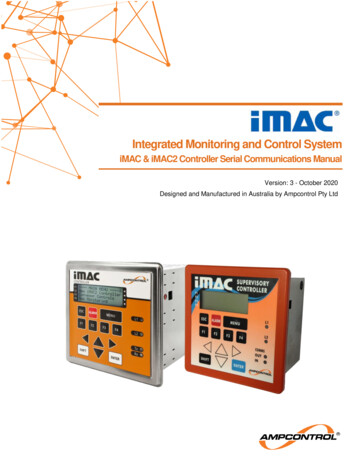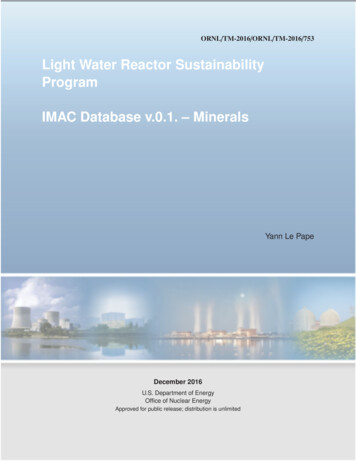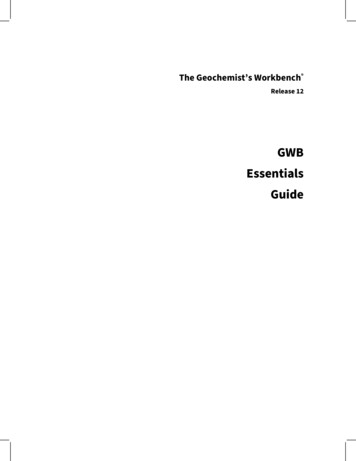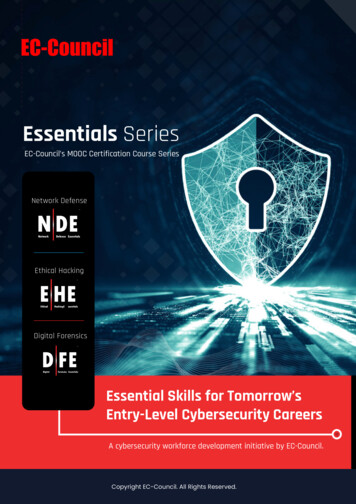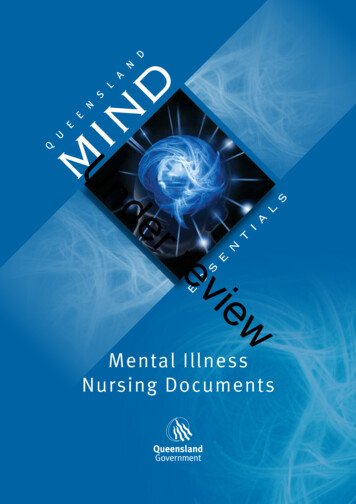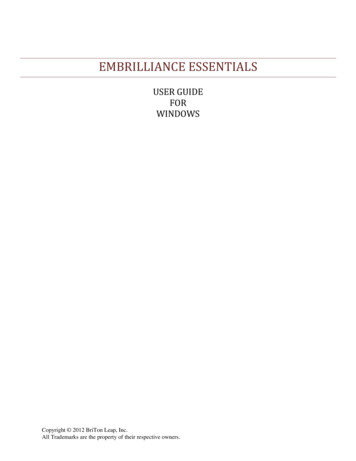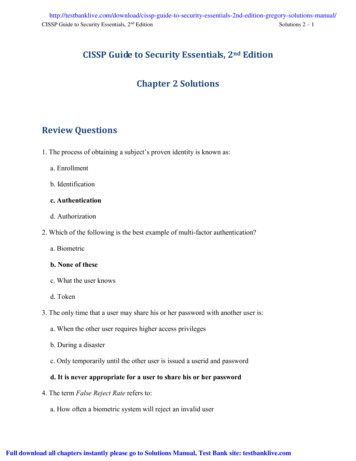Transcription
iMacEssentials
Contents44569Chapter 1: iMac at a glance101011171819192124252526272829Chapter 2: Get started303031323334353637383940414243444546Chapter 3: AppsSay hello to iMacTake a tourConnect accessoriesUse an external displaySet upFind your way aroundUnlock your iMac with Apple WatchQuickly open appsMultitask on your desktopAccess your content anywhere with iCloudUse your iMac and iOS devices togetherApple PayAirDropAirPrintAirPlayMigrate your dataSave space on your iMacBack up and restoreIncluded App Store2
4848495051Chapter 4: Find answers5656585960606161626262Chapter 5: Safety, handling, and supportMac HelpCommon questionsKeyboard shortcutsReplace memoryImportant safety informationImportant handling informationUnderstanding ergonomicsFCC regulatory complianceCanadian regulatory complianceEU compliance statementENERGY STAR Compliance StatementApple and the environmentRegional disposal and recycling informationSoftware License AgreementContents3
iMac at a glance1Say hello to iMacThis guide provides the essential information you need to get the most from your iMac. Thesections described below cover the hardware features, the software setup process and highlights,what you can do with apps on your Mac, and how to find more information on any topic.Take a look around. Want a quick intro to the features (ports, connectors, accessories) of youriMac? Go to Take a tour.Get started. Press the power button on the back of your iMac, follow the Setup Assistantprompts, and you’re up and running. See Set up and Migrate your data.Stay in sync. Access your documents, photos, music, apps, contacts, and calendars across all yourdevices with iCloud. And use your iMac with your iOS devices to make and receive phone callsand texts, copy and paste across devices, or create an Instant Hotspot. Learn more in Access yourcontent anywhere with iCloud and Continuity.Unleash your creativity. Plan events and share info and photos with Notes; organize and listen tomusic, books, movies, and more with iTunes; create presentations with Keynote; and check out allthe apps available on App Store, to express yourself in as many ways as you have ideas.Dig deeper. Explore your iMac and get your questions answered. Go to Mac Help.4
Take a tourYour iMac is packed with advanced technologies and a beautiful reflection-reducing display in aremarkably thin design.3.5 mm headphone jackSDXCUSB 3Thunderbolt 2Gigabit Ethernet 3.5 mm headphone jack: Plug in stereo headphones or a digital 5.1 surround-sound speakersystem and experience high-quality sound while watching movies or listening to yourfavorite music. SDXC card slot: Transfer photos, videos, and data to and from your iMac, with the latest highcapacity SD cards. USB 3 ports: Connect an iPad, iPhone, iPod, digital camera, camcorder, external storage, orprinter quickly and easily. The iMac USB 3 ports support USB 3 and USB 2 devices. Thunderbolt 2 ports: Connect high-speed peripherals such as RAID arrays, external displays,and docking stations. Thunderbolt 2 supports adapters (sold separately) for technologies likeFireWire or HDMI, for increased connectivity. Gigabit Ethernet port: Connect a router or modem to get on the Internet, or connect to anothercomputer to transfer files without using Wi-Fi.Power buttonAC power cord AC power cord: Pass the power cord through the hole in the stand, plug it into the power porton the back of your iMac, then plug the cord into a power outlet. Power button: Press and hold for three seconds to turn your iMac on or off, or press to put itto sleep.Chapter 1 iMac at a glance5
Connect accessoriesWork wirelesslyUsing Bluetooth technology, your iMac can connect wirelessly to devices such as the includedMagic Mouse 2 and Magic Keyboard, and to optional devices like the Magic Trackpad 2,peripheral devices, wearable sport accessories, and others. Use the Bluetooth menu at the topof your screen to connect to, pair, and transfer information between your iMac and the device.What’s includedTo use your iMac, you need two accessories included in the box—the Magic Keyboard and theMagic Mouse 2.Important: To begin using your Magic Keyboard and Magic Mouse 2, simply make surethe on/off switches on both devices are on (green is visible). The devices connect to youriMac automatically. Magic Keyboard: Your rechargeable Magic Keyboard is already paired with your iMac and isready to use. If you ever need to charge or pair the keyboard again, connect it to your iMacusing the included Lightning to USB cable.To customize how your keyboard works, use the Keyboard pane of System Preferences. ChooseApple menu System Preferences, click Keyboard, then click the buttons at the top to see theoptions available for keyboard, text, shortcuts, and input sources. Read on to learn what thefunction keys on the Magic Keyboard do. Magic Mouse 2: Like the Magic Keyboard, your rechargeable Magic Mouse 2 is already pairedwith your iMac out of the box; you can use it anywhere within range of your computer. If youneed to charge the Magic Mouse 2, or if you unpair it and need to pair it again, connect it toyour iMac using the included Lightning to USB cable.To customize your gestures, use the Mouse pane of System Preferences. Choose Apple menu System Preferences, click Mouse, then click the buttons at the top to see all the scrolling,clicking, swiping, and tapping options.If you configured your iMac with the optional Magic Trackpad 2, it comes paired with your iMacand ready to use. If you purchased a Magic Trackpad 2 separately, connect it to your iMac withthe included Lightning to USB cable to pair it automatically. Use this same cable to charge yourtrackpad as necessary, then unplug it to use in the location that works best for you.Magic Trackpad 2, adapters, and other accessories are sold separately at apple.com or your localApple Store. Be sure to review the product information on the Apple website, or on the accessorypackaging, to make sure you choose the right product for your iMac.Chapter 1 iMac at a glance6
KeyboardThe function keys on your Magic Keyboard provide shortcuts for common functions, such asincreasing the volume or screen brightness.Function keys (F1 to F12)Power switchFunction (Fn) key Power switch: Slide the power switch on the back edge of the keyboard to turn it on (green isvisible) or off. Brightness keys (F1, F2): Press Mission Control key (F3): Pressspaces and open windows. Launchpad key (F4): Press Media keys (F7, F8, F9): Pressmovie, or slideshow. Mute key (F10): PressHeadphone Jack. Volume keys (F11, F12): Pressor to increase or decrease the volume of sound from thebuilt-in speakers or 3.5 mm Headphone Jack. Function (Fn) key: Each function key (on the top row) can also perform other functions—forexample, the F12 key can open Dashboard. Hold down the Fn key while you press a functionkey to trigger the action associated with the key.orto increase or decrease the brightness of the screen.to view what’s running on your iMac, including all yourto instantly see all the apps on your iMac. Click an app to open it.to rewind,to play or pause, orto fast-forward a song,to mute the sound from the built-in speakers or 3.5 mmSet keyboard preferences. Use the Keyboard pane of System Preferences (choose Apple menu System Preferences, click Keyboard, then click the buttons at the top to see the available options).Chapter 1 iMac at a glance7
MouseHere are some common gestures you can use with your Magic Mouse 2.GestureActionTurn on/off: Slide the power switch on the bottom of the mouse to turn iton (green is visible).Click: Press anywhere on the mouse surface to click or double-click.Secondary click: Press the left or right side of the mouse to perform a“secondary click.” To turn on Secondary Click, use the Mouse pane ofSystem Preferences.360º scroll: Brush one finger along the surface to scroll or pan in anydirection.Smart zoom: Hold down the Control key and scroll with one finger toenlarge items on your screen.Two-finger swipe: Swipe left and right to move through pages, photos,and more.Customize your gestures. To set preferences and enable gestures, choose Apple menu SystemPreferences (or click the System Preferences icon in the Dock), click Mouse, then click thebuttons at the top to see the available options.Charge the batteriesYour Magic Keyboard and Magic Mouse 2 have built-in rechargeable batteries.Charge the battery. Connect your Magic Keyboard or Magic Mouse 2 to your iMac with theincluded Lightning to USB cable. To check the charge level, click in the menu bar at the top ofthe screen, then choose your device.Tip: To charge the battery faster, be sure your input device is turned on when you connect itto your iMac.For more information about the rechargeable batteries in your Magic Keyboard or MagicMouse 2, go to www.apple.com/batteries.Chapter 1 iMac at a glance8
Use an external displayThe Thunderbolt 2 ports on your iMac support video output. You can use an external display, aprojector, or an HDTV with your iMac.To connectDo thisApple Thunderbolt DisplayPlug the display’s cable directly into the Thunderbolt 2 portiMac.DisplayPort or Mini DisplayPortdisplayPlug the display’s Mini DisplayPort cable directly into the Thunderbolt 2port on your iMac.VGA display or projectorUse a Mini DisplayPort to VGA Adapter to connect the display to theThunderbolt 2 port on your iMac.DVI display or projectorUse a Mini DisplayPort to DVI Adapter to connect the display to theThunderbolt 2 port on your iMac.HDMI display or HDTVUse a Mini DisplayPort to HDMI adapter and an HDMI cable to connectthe HDMI display or HDTV to the Thunderbolt 2 port on your iMac.on yourIf you have an HDTV connected to an Apple TV, you can also use AirPlay to mirror your iMacscreen in up to 1080p HD. See AirPlay for details.Adapters and other accessories are sold separately at apple.com or your local Apple Store.Review the documentation or check with the manufacturer to make sure you choose theright adapter.Chapter 1 iMac at a glance9
2Get startedSet upThe first time you turn on your iMac, Setup Assistant walks you through the simple steps neededto start using your new iMac. If you want to transfer your data from another computer, seeMigrate your data for details.Be sure to connect to Wi-Fi, turn on Bluetooth wireless technology, get an Apple ID, then signin to iCloud. You can also activate Siri if you want. You can do these steps quickly and easily withSetup Assistant—but if you want to do them later, here’s how:Connect to Wi-Fi. Click the Wi-Fi status iconand enter the password, if necessary.in the menu bar, then choose a Wi-Fi networkTurn Wi-Fi on or off. Click the Wi-Fi status iconTurn Wi-Fi Off.Turn Bluetooth on or off. Click the Bluetooth iconBluetooth On or Turn Bluetooth Off.in the menu bar, then choose Turn Wi-Fi On orin the menu bar, then choose TurnTip: If you don’t see the Wi-Fi status iconor Bluetooth icon in the menu bar, you can addthem. For Wi-Fi, choose Apple menu System Preferences, then click Network. Click Wi-Fi in thelist on the left, then select “Show Wi-Fi status in menu bar.” For Bluetooth, choose Apple menu System Preferences, click Bluetooth, then select “Show Bluetooth in menu bar.”10
Get an Apple ID. Your Apple ID is the account you use for everything you do with Apple—including using the App Store, the iTunes Store, iCloud, iMessage, and more. Your Apple IDconsists of an email address and a password. You need only one Apple ID to use any Appleservice, on any device—whether it’s your computer, iOS device, or Apple Watch. It’s best to haveyour own Apple ID and not share it—create separate Apple IDs for each family member.If you don’t already have an Apple ID, you can create one (it’s free). Go to appleid.apple.com.Important: If you forget your Apple ID password, you don’t need to create a new Apple ID. Justclick the Forgot link in the login window to retrieve your password.Set up iCloud on your iMac. With iCloud, you can store all of your content—documents, movies,music, photos, and more—in the cloud, and access it anywhere you go.To set up iCloud, choose Apple menu System Preferences, then click iCloud. In the window thatappears, enter your Apple ID and password. Then select the features you want to use. To find outmore, see Access your content anywhere with iCloud.Important: Be sure to use the same Apple ID for iCloud on all your devices.For information about setting up and using Siri on your iMac, see Siri.Find your way aroundThe desktopThe first thing you see on your iMac is the desktop, where you can quickly open apps, search foranything on your iMac and the web, organize your files, and more.The desktopApple menuHelp menuFinder iconMenu barFinder windowAsk Siri.Wi-Fi iconSystem Preferences iconDockTip: Can’t find the pointer? To magnify it temporarily, slide the mouse back and forth quickly.Chapter 2 Get started11
FinderThe Finderis an app that’s always open. Use the Finder to organize and locate your files.Open a Finder window. Click the Finder iconin the Dock, at the bottom of the screen.The DockThe Dock, at the bottom of the screen, is a convenient place to keep the apps and documentsyou use frequently. You can make the Dock larger or smaller, add or remove items, move it to theleft or right side of your screen, or even set it to hide when you’re not using it.Go to the Finder.Open System Preferences.Apps go on the left side of the line;files and folders go on the right.Open an app or file. Click its icon in the Dock.Add an item to the Dock. Drag the item and drop it where you want it. Place apps to the left ofthe line in the Dock, and files or folders to the right.Remove an item from the Dock. Drag it out of the Dock. The item isn’t removed from youriMac—just from the Dock.Change how the Dock looks. Choose Apple menu System Preferences, then click Dock.Chapter 2 Get started12
System PreferencesSystem Preferences is where you personalize your iMac settings. For example, use Energy Saverpreferences to change sleep settings. Or use Desktop & Screen Saver preferences to add adesktop background or choose a screen saver.Customize your iMac. Choose Apple menu System Preferences, or click the System Preferencesicon in the Dock. Then click the preference you want to set.Menu barUse the menus and icons along the top of the screen to open new windows, connect to a Wi-Finetwork, check your Wi-Fi status , change the volume, query Siri, and more. The menuitems change, depending on which app you’re using.For more information about using Siri, see Siri.Ask Siri.Search Mac Help.Open Spotlight.View Notifications.SpotlightSpotlight is an easy way to find anything on your iMac, such as documents, contacts, calendarevents, and email messages. Spotlight Suggestions offer info from Wikipedia articles, Bing searchresults, news, sports, weather, stocks, movies, and other sources.When you search with Spotlight, the preview area on the right provides search results you caninteract with—make a call, send an email message, play a song, get directions, even convertcurrencies. Spotlight can provide answers to math questions or define words, all on your desktop.Chapter 2 Get started13
Search for anything. Clickat the top right of the screen, then start typing.Tip: Type Command–Space bar to show or hide the Spotlight search field.Get weather, stocks, sports,transit info, and more.Interact with thepreview in Spotlight.Find your files quickly.Preview your results. Click a search result and view it in the preview on the right. Sometimesthat’s all you need to do—click items or links directly in the preview. You can also double-click aresult to open it.Open an app. Type the app name in Spotlight, then press Return.Turn off Spotlight Suggestions. If you want Spotlight to search only for items on your iMac, youcan turn off Spotlight Suggestions in Spotlight preferences. Click the System Preferences iconin the Dock, click Spotlight, then click to deselect Spotlight Suggestions. Make any other changesyou want to the list of categories Spotlight searches.Note: Not all features of Spotlight Suggestions are available in all languages or regions, andsome features may vary by region.SiriNow you can talk to Siri on your iMac, just as you do on your iOS devices and Apple Watch,and use your voice for many tasks. For example, you can find files, schedule meetings, changepreferences, get answers, send messages, place calls, and add items to your calendar. Siri can giveyou directions (“How do I get home from here?”), information (“How high is Mount Whitney?”),perform basic tasks (“Create a new list called Groceries”), and much more.Note: Siri may not be available in all languages or in all areas, and features may vary by area.Chapter 2 Get started14
Enable Siri. Click the Siri iconin the menu bar or in the Dock, then click Enable whenprompted. Or click the System Preferences icon in the Dock, click Siri, then select Enable Siri.You can also set other options, such as Language.Note: To use Siri, your iMac must be connected to the Internet.When you first open Siri on your Mac, you’ll see a list of suggestions about how to use Siri to savetime and typing.Speak to Siri. Click Siriin the menu bar or the Dock and start speaking. Or press and hold theCommand key and the Space bar and speak to Siri.Find and open files. Ask Siri to find files and open them right from the Siri window. You can askby file name, by tags, or by description. For example, “Search for files Ursula sent last week,” or“Open the spreadsheet I created last night.”Drag and drop. Drag and drop images and locations from the Siri window into an email, textmessage, or document. You can also copy and paste text.Pin a result. Save Siri results from Sports, Reminders, Clock, Stocks, Notes, Finder, and generalknowledge (Wikipedia, for example) to the Today view in Notifications. Click the plus signinthe top right of a Siri result to pin it to the Today View. To see it later, click the Notification Centericon , then click Today. If you’re checking a sports score, for example, results stay up to date.Chapter 2 Get started15
Adjust the volume. Use the volume buttons on your keyboard to increase or decrease thevolume while you’re interacting with Siri.Change the voice. Click the System Preferences iconoption from the Siri Voice menu.in the Dock, click Siri, then choose anYou’ll find suggestions for things you can ask Siri throughout this guide—they look like this:Ask Siri. Say something like: “Open the Keynote presentation I was working on last night.” “What time is it in Paris?” “What kinds of things can I ask you?”Notification CenterUse Notification Center to view details about your day (calendar, stocks, weather, and more) andcatch up on notifications you might have missed (email, reminders, app notifications, and more).Open Notification Center. Click the Notification Center iconat the top right of the screen. TapToday to see what’s coming up or Notifications to review what’s come in.HelpHelp for your iMac and apps is always available.Get help. Click the Finder icon , then click the Help menu and choose Mac Help. Or type in thesearch field and choose a suggestion.To learn more, see Mac Help.Chapter 2 Get started16
Unlock your iMac with Apple WatchUse your authenticated Apple Watch to automatically unlock and wake your sleeping iMac whenyou’re within about three meters of your computer. Just wake your Mac and start using it—noneed to enter a password. Auto Unlock uses strong encryption to provide secure communicationbetween your Apple Watch and iMac.Note: Auto Unlock is a feature for Macs (mid-2013 or later) running macOS Sierra, and Apple Watchrunning watchOS 3.Set up two-factor authentication for your Apple ID. Auto Unlock works when your Apple IDhas two-factor authentication turned on. Go to Apple menu System Preferences iCloud Account Details, click Security, then select Set Up Two-Factor Authentication. For moreinformation, see the Apple Support article support.apple.com/HT204915.Make sure “Disable automatic login” is also selected. (You won’t see this option if you’re usingFileVault, but you can still use the Auto Unlock feature.)Set up Auto Unlock. Sign in to iCloud with the same Apple ID on all your devices, then clickthe System Preferences icon in the Dock, or choose Apple menu System Preferences. ClickSecurity & Privacy, then select “Allow your Apple Watch to unlock your Mac.”Note: Auto Unlock works only when your Apple Watch is authenticated. You authenticateyour Apple Watch each time you put it on, so no extra steps are required after you enteryour passcode.Skip the sign-in. Walk up to your sleeping iMac wearing your authenticated Apple Watch onyour wrist, and press a key to wake your Mac. Apple Watch unlocks your Mac so you can get rightto work.Chapter 2 Get started17
Quickly open appsYour iMac comes with apps for all the things you love to do—browse the web, check email, sharephotos, enjoy movies, and more.Folder containing appsLaunchpad arranges your apps ina grid. Click an app icon to open it.Launchpad iconApp Store iconOpen an app. Click an app icon in the Dock, or click the Launchpad iconin the Dock, thenclick the app you want. You can also search for an app using Spotlight, then open the appdirectly from your Spotlight search results.Ask Siri. Say something like: “Open Calculator.”Organize apps in Launchpad. Launchpad organizes your apps in a grid. Drag an app to a newlocation to rearrange apps. Drag an app onto another app to create a folder. Drag more apps tothe new folder to add them. To remove an app from a folder, drag it out.Get more apps. Click the App Store iconin the Dock and search for apps you want. Apps youdownload from the App Store appear automatically in Launchpad. To quickly get updates forapps and macOS, click Updates in the App Store.Chapter 2 Get started18
Multitask on your desktopThe Tabs feature is available in most apps that support multiple windows, such as Pages,Numbers, Maps, and more. And while you’re browsing multiple tabs, you can watch a videousing Picture in Picture.Note: Picture in Picture is not available in all regions.Work in multiplefiles at once.Float a video overanother app.Browse content with tabs. Open multiple tabs in an app to compare content—for example,Numbers spreadsheets or Pages documents. Or copy and paste content from one tab to another.Tabs also work with third-party apps.To set tab preferences, choose Apple menu System Preferences, then click Dock. Choose anoption for “Prefer tabs when opening documents.”Watch while you work. Click the Picture in Picture buttonin a Safari or iTunes video. Youcan drag it to any corner of your desktop. Your video stays put while you switch between appsand spaces.Access your content anywhere with iCloudiCloud is the easiest way to make sure all your important content is everywhere you are. iCloudstores your documents, photos, music, apps, contacts, and calendars, so you can access them anytime you’re connected to Wi-Fi.An iCloud account is free, and it comes with 5 GB of free storage space. Purchases you make fromthe iTunes Store, App Store, or iBooks Store don’t count toward your available space.Chapter 2 Get started19
iCloud also keeps everything up to date on your devices. So if you have an iPhone, iPad, oriPod touch, just sign in to iCloud using the same account and you’ll have everything you need.Here are some of the things you can do with iCloud.Automatically store your desktop and Documents folder in iCloud Drive. Save files in yourDocuments folder or on your desktop, and they’re automatically available on iCloud Drive andaccessible wherever you are. Working with iCloud Drive, you have access to files on your iPhoneor iPad in the iCloud Drive app, on the web at iCloud.com, or on a Windows PC in the iCloud app.When you change your file in iCloud Drive, you’ll see your edits wherever you view the file.To get started, click the System Preferences icon in the Dock, click iCloud, select iCloud Drive,click Options, then select “Desktop & Documents Folders.”Share purchases with Family Sharing. Up to six members of your family can share theirpurchases from the iTunes Store, App Store, and iBooks Store—even if they use different iCloudaccounts. Pay for family purchases with one credit card, and approve kids’ spending right fromyour iMac or iOS device. Plus, share photos, a family calendar, reminders, and locations. To set upFamily Sharing if you didn’t when you set up your Mac, click the System Preferences icon inthe Dock, click iCloud, then click Set Up Family.Share photos using iCloud Photo Library and iCloud Photo Sharing. Store your photo libraryin iCloud and see your photos and videos on all your devices. Share photos and videos withonly the people you choose, and let them add their own photos, videos, and comments. Toget started, click the System Preferences icon in the Dock, click iCloud, select Photos, thenclick Options.Enjoy your purchases anywhere. When you’re signed in to iCloud, purchases you’ve madefrom the iTunes Store, App Store, and iBooks Store are available at any time, no matter whichcomputer or device you used to purchase them. So all your music, movies, books, and more areavailable wherever you go.Locate your iMac with Find My Mac. If your iMac is stolen, you can easily locate it on a map, lockits screen, or even erase its data remotely if you have Find My Mac turned on. To turn on Find MyMac, click the System Preferences icon in the Dock, click iCloud, then click Find My Mac.For more information about what you can do with iCloud, go to Mac Help (see Mac Help) andsearch for “iCloud,” or go to www.apple.com/icloud.Chapter 2 Get started20
Use your iMac and iOS devices togetherContinuityWith Continuity, you can seamlessly move among your iOS devices and your iMac. Just sign in toyour iCloud account on your iMac and your iOS devices, and whenever they’re near each other,they work together in great ways. Continuity features described in this section include Handoff,Universal Clipboard, iPhone cellular calls, SMS messaging, and Instant Hotspot.Other Continuity features include Auto Unlock (see Unlock your iMac with Apple Watch), ApplePay (see Apple Pay), and AirDrop (see AirDrop). For a list of system requirements for devices thatsupport Continuity, see the Apple Support article support.apple.com/HT204689.HandoffWith Handoff, you can pick up on one device where you left off on another. Work on apresentation on your iMac, then continue on your iPad. Or start an email message on youriPhone, then finish it on your iMac. View a message on your Apple Watch, and respond to it onyour iMac. You don’t have to worry about transferring files. When your iMac and devices are neareach other, an icon appears in the Dock whenever an activity is being handed off; to continue,just click the icon.Click to continue what youwere doing on your iPhone.Turn on Handoff on your iMac. Click the System Preferences icon in the Dock, click General,then select “Allow Handoff between this Mac and your iCloud devices.”Turn on Handoff on your iOS device. Go to Settings General Handoff & Suggested Apps,then tap to turn on Handoff. If you don’t see the option, your iOS device doesn’t support Handoff.Turn on Handoff on your Apple Watch. In the Apple Watch app on iPhone, go to Settings General, then tap to turn on Enable Handoff.Note: To use Handoff, you need an iPhone, iPad, or iPod touch with the Lightning connector andiOS 8 (or later) installed. Make sure your iMac and iOS device have Wi-Fi and Bluetooth turned onand are signed in to the same iCloud account.Handoff works with Safari, Mail, Calendar, Contacts, Maps, Messages, Notes, Reminders, Keynote,Numbers, and Pages.Chapter 2 Get started21
Universal ClipboardCopy content from one device, and paste it into another nearby device within a short period oftime. The contents of your clipboard are sent over Wi-Fi and made available to all Mac and iOSdevices logged in with the same Apple ID that have Handoff, Wi-Fi, and Bluetooth turned on. SeeHandoff for more information.Note: To use Universal Clipboard, you need an iPhone, iPad, or iPod touch with the Lightningconnector and iOS 10 (or later) installed.Use across apps. You can copy and paste images, text, photos, and video between any apps thatsupport copy and paste on your Mac, iPhone, iPad, and iPod touch.Phone callsYou can take calls—and make them—right from your iMac.Note: A Wi-Fi connection is required in order to make or receive phone calls on your iMac.Take a call. When someone calls your iPhone, click the notification that appears on your iMacscreen. Your iMac becomes a speakerphone.Make a call. Click a phone number in a Spotlight search or in an app such as FaceTime, Contacts,Safari, or Calendar. A nearby device (iPhone, iPad) with a cellular connection is required in orderto make phone calls.Chapter 2 Get started22
Text messagesSend and receive SMS and MMS text messages right from your iMac. When friends and familytext you, you can respond with whichever device is closest. All messages appear on your iMac,iPhone, iPad, iPod touch, and Apple Watch.Note: To set up this feature, go to Messages Preferences and click Accounts.Instant HotspotLost your Wi-Fi connection? Use the Personal Hotspot on your iPhone or iPad to connect youriMac to the Internet.Note: Personal Hotspot requires an iPhone or a cellular model iPad, with iOS 8 or later.Connect to your device’s Personal Hotspot. Click the Wi-Fi status iconi n the menu bar, thenchoose your iPhone or iPad from the list of devices that appears. (You don’t need to do anythingon your device—iMac connects automatically.)Check the status of your connection. Look
Chapter 1: iMac at a glance. 4 Say hello to iMac 5 Take a tour 6 Connect accessories 9 Use an external display 10 . Chapter 2: Get started. 10 Set up 11 Find your way around 17 Unlock your iMac with Apple Watch 18 Quickly open apps 19 Multitask on your desktop 19 Access your content anywhere with iCloud 21 Use your iMac