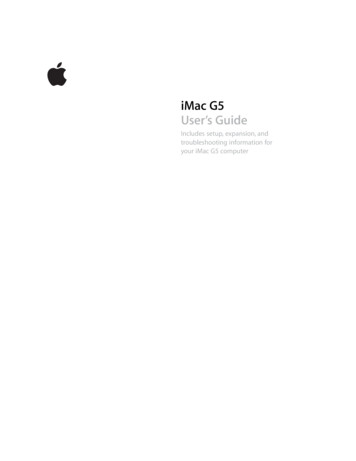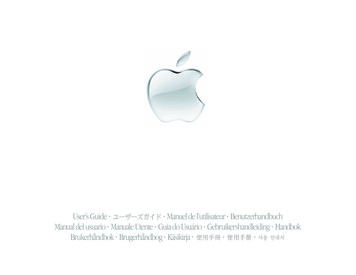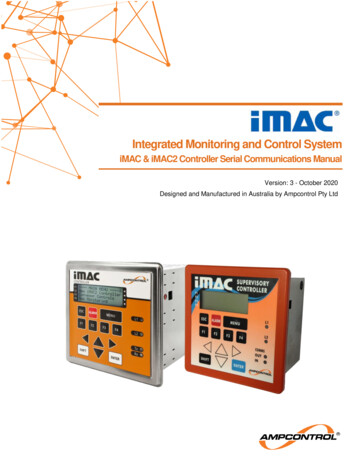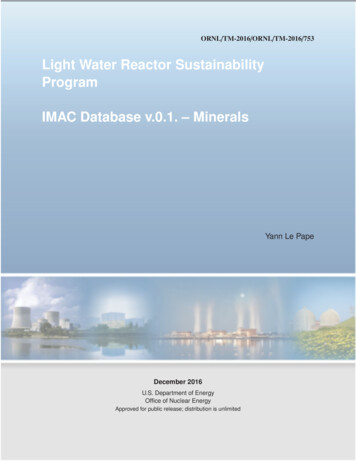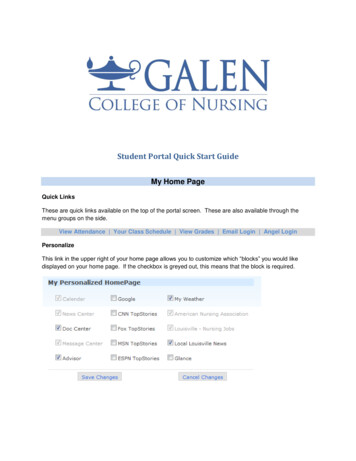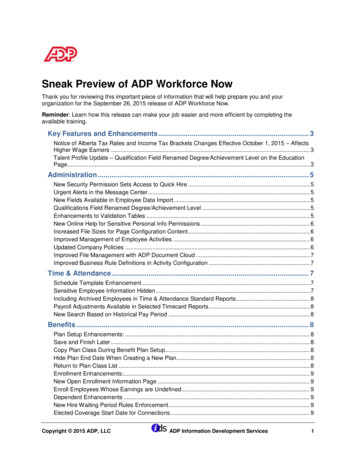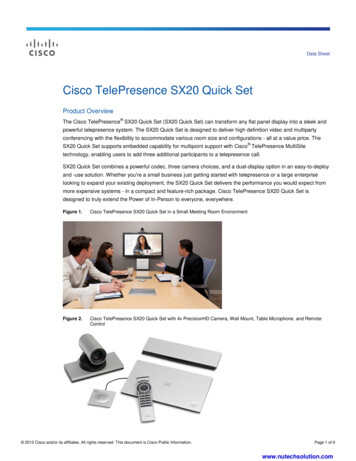Transcription
Quick Start Guide
Welcome to your iMacLet’s begin. Press the power button to start up your Mac, and Setup Assistantguides you through a few simple steps to get you up and running. It walksyou through connecting to your Wi-Fi network and creating a user account.And it guides you through the steps for migrating your documents, photos,music, and more from another Mac or PC.In Setup Assistant, you can create a new Apple ID or sign in with your existingApple ID. This sets up your account in the Mac App Store and the iTunes Store,and in apps like Messages and FaceTime. It also sets up iCloud, so apps suchas Mail, Contacts, Calendar, and Safari all have your latest information.
HeadphonePlug in headphonesor external speakersSDXCTransfer photos fromyour camera’s memory cardUSB 3Charge devices,connect externalstorage, and moreGigabit EthernetConnect to theInternet or alocal networkThunderbolt 3 (USB-C)Charge devices, connect external displaysand high-performance peripheralsPower buttonAC power cord
Get to know your desktopYour Mac desktop lets you find everything and do anything. Keep the appsyou use most in the Dock at the bottom of the screen. Open System Preferencesto customize your desktop and other settings. Click the Finder icon to get toall your files and folders.The menu bar at the top provides useful information about your Mac. To checkthe status of your wireless Internet connection, click the Wi-Fi icon. Siri is alwaysready to help you find information, locate files, and accomplish a variety of taskson your Mac just by using your voice.Help menuFinderDockMenu barWi-FiSystemPreferencesSiri
Using your Magic Mouse 2 and Magic KeyboardYour rechargeable Magic Mouse 2 and Magic Keyboard are already pairedwith your iMac. An optional Magic Trackpad 2 purchased with iMac will alsobe paired. Turn the on/off switch to on (green will be visible) to connect toBluetooth and begin using these devices.Use the included cable to connect your mouse and keyboard to iMac torecharge them. Check the battery status from the Bluetooth menu.To adjust the tracking, clicking, and scrolling speed of your mouse, or to enablesecondary button support, choose System Preferences from the Apple menu,then click Mouse. Click Keyboard to set options for the keyboard. Click Trackpadto set options for the trackpad. Click the tabs to explore the available gesturesand options for each device.One-button clickClick or double-click anywhereon the surface.Two-button clickEnable Secondary Click in SystemPreferences to use right- and left-click.Screen zoomHold down the Control key and scroll withone finger to enlarge items on your screen.360º scrollBrush one finger along the surfaceto scroll or pan in any direction.
Back up your dataYou can wirelessly back up your iMac using Time Machine with anAirPort Time Capsule (sold separately). Open System Preferences andclick the Time Machine icon to get started.An important notePlease read this document and the safety information in the iMac Info guidecarefully before you first use your computer.Learn moreTo view the iMac Essentials guide in iBooks, open iBooks, then search for“iMac Essentials” in the iBooks Store. You can also find information, watchdemos, and learn about iMac features at www.apple.com/imac.HelpYou can find answers to your questions, as well as instructions andtroubleshooting information, in Mac Help. Click the Finder icon, click Helpin the menu bar, and choose Mac Help or “Get to know your Mac.”macOS UtilitiesIf you have a problem with your Mac, macOS Utilities can help you restoreyour software and data from a Time Machine backup or reinstall macOS andApple apps. If your Mac detects a problem, open macOS Utilities by restartingyour computer while holding down the Command and R keys.SupportVisit www.apple.com/support/imac for iMac technical support. Or call1-800-275-2273. In Canada, call 1-800-263-3394.Not all features are available in all areas.TM and 2017 Apple Inc. All rights reserved. Designed by Apple in California.Printed in XXXX. 034-01863-A
with your iMac. An optional Magic Trackpad 2 purchased with iMac will also be paired. Turn the on/off switch to on (green will be visible) to connect to Bluetooth and begin using these devices. Use the included cable to connect your mouse and keyboard to iMac to recharg