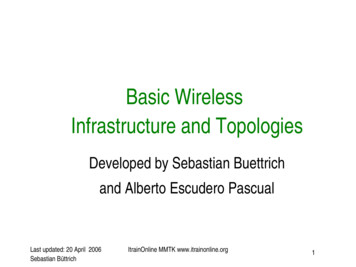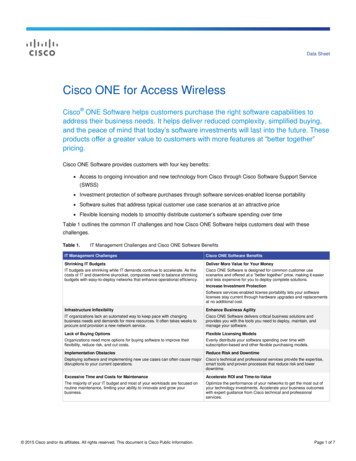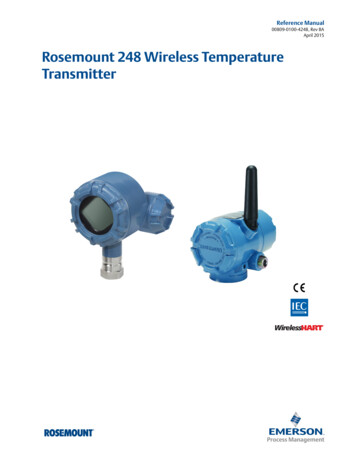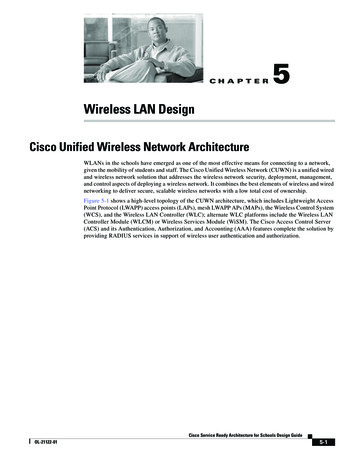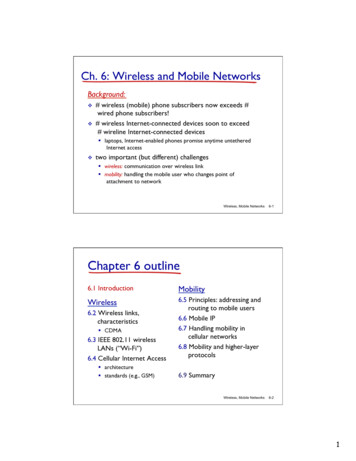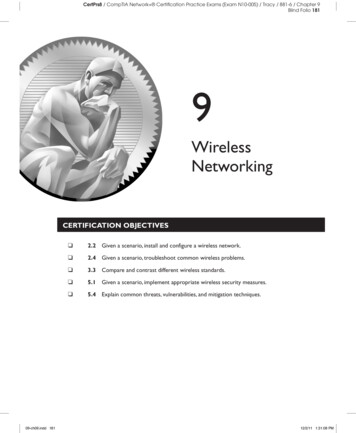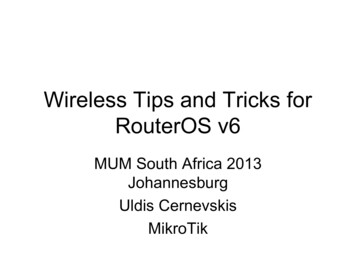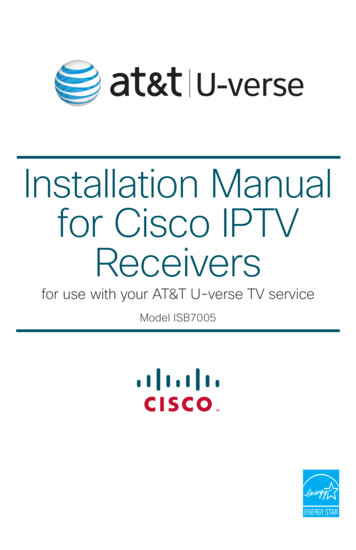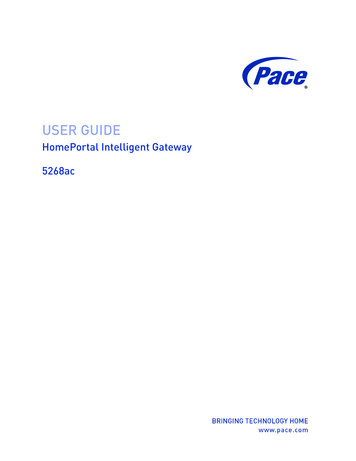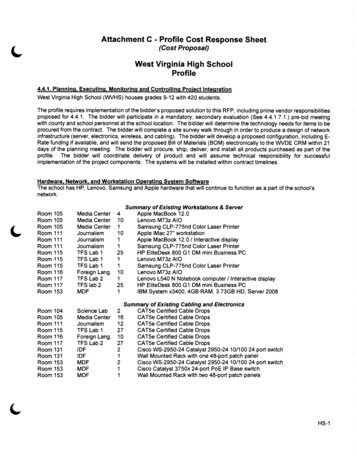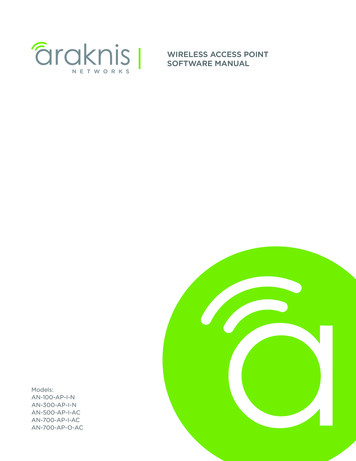
Transcription
WIRELESS ACCESS POINTSOFTWARE -ACAN-700-AP-I-ACAN-700-AP-O-AC
Araknis Networks Wireless Access PointSoftware Manual Table of Contents1-About this Manual51.1 - Understanding Model Differences and Images51.2 - Important Information52-First Time Setup Tips63-Using OvrC With Your Device64-5-3.1 - What is OvrC?63.2 - Claiming the WAP in OvrC63.3 - OvrC Configuration63.4 - OvrC WebConnect7Accessing the Web Interface without OvrC84.1 - EZ Access Method84.2 - Configured System Name Access94.3 - Issued IP Address Method94.4 - Default IP Address Access10Web Interface Overview125.1 - Applying Changes in the Web Interface6-7-8-13System Status146.1 - System Information146.2 - Wireless Information146.3 - LAN Information156.4 - System Log15Wireless Interface Status167.1 - Radio Status167.2 - Utilization of SSIDWireless Network17177.3 - Connected Clients18System Settings198.1 - System Information198.2 - Date and Time Settings208.3 - Time Zone Settings9-21LAN Settings229.1 - IP SettingsIP Address Setup: Best Practices22229.2 - Interface Settings2310 - Wireless Settings2410.1 - Radio Settings2410.2 - Utilization of SSID2510.3 - Global Wireless SettingsFast Roaming Setup252610.4 - Wireless NetworksConfiguring a New SSID28292-Return to Table of Contents- 2017 Araknis Networks
Araknis Networks Wireless Access PointSoftware Manual 10.5 - Wireless Security Options (SSID Encryption)WEP ModeWPA-PSK Mixed and WPA2-PSK ModesWPA and WPA2 Modes3030313210.6 - Guest Network Setup3310.7 - Repeater Mode Setup3511 - Security Settings3711.1 - User Accounts3711.2 - Access Control3811.3 - Email Alert3911.4 - Device Discovery4012 - Schedule4112.1 - Auto Reboot Settings4112.2 - Gateway Connection Monitor4212.3 - Wi-Fi SchedulerConfiguring Wi-Fi Scheduler434413 - Ping Test4513.1 - Running a Ping Test4514 - Traceroute Test4614.1 - Running a Traceroute Test4615 - File Management4715.1 - Configuration FileBackup Current ConfigurationUpload New Configuration FileRestore Factory DefaultsHardware Factory DefaultFirmwareFirmware Update Instructions4747474848494916 - Restart5016.1 - Rebooting the Device5017 - Logout5117.1 - Logging Out5118 - Advanced Menu5218.1 - Advanced Wireless SettingsRadio SettingsClient Limit52525318.2 - Wireless MAC Filter SettingsMAC Filter ScheduleManaging MAC Filter Lists54555518.3 - WPS SettingsConnecting a Device Using WPS via Push ButtonConnecting a Device Using WPS via PIN56575818.4 - Site SurveyRunning a Site Survey59593-Return to Table of Contents- 2017 Araknis Networks
Araknis Networks Wireless Access PointSoftware Manual 18.5 - Spectrum AnalyzerConfiguring Scan SettingsRunning a ScanUnderstanding Spectrum Analyzer Results6060606118.6 - Wireless Traffic Shaping Settings6318.7 - SNMP SettingsSNMPv2 SettingsSNMPv3 Settings64646518.8 - Spanning Tree Settings6618.9 - VLAN Settings6719 - Appendix6819.1 - Configuring Guest Networks with Fast Roaming6820 - 2-Year Limited Warranty7121 - Contacting Technical Support714-Return to Table of Contents- 2017 Araknis Networks
Araknis Networks Wireless Access PointSoftware ManualAbout this Manual1 - About this ManualThis manual details setup and use of the built-in web interface software menus for all Araknis Wireless AccessPoints.1.1 - Understanding Model Differences and ImagesYou may notice minor differences between the images and call-outs in the manual versus what you see in yourinterface. All differences in features or operation are noted. Exceptions that aren’t noted in the manual: 100 series WAPs will indicate settings and information for the 2.4GHz channel only (no 5GHz support).300/500/700 series will indicate settings and information for 2.4GHz and 5GHz channels. Indoor series WAPs will indicate settings and information for only LAN port 1 (no second LAN port isoffered). Outdoor series WAPs will indicate settings and information for both LAN ports 1 and 2.1.2 - Important InformationThe symbols below are used to identify important information:Pro Tip – Pro tips add information that provides extra value, utility, or ease-of-use for the installer orend user of the product. These items are not required, but have been added for your convenience.Note – Notes emphasize information important to the installation, setup, or use of the product thatis not essential to follow for safety of the equipment or user. These items usually contain essentialinformation that, if missed, would cause the installer or end user extra work.Caution – The caution symbol is used to indicate information vital to the safety of the equipment inuse with the product, or the product itself. Not following a caution may result in permanent damageto equipment that is not covered by warranty.Warning – Warnings indicate information vital to the safety of the installer or end user of the product.Not following a warning may result in permanent damage to equipment and serious injury or deathof the installer or end user.5-Return to Table of Contents- 2017 Araknis Networks
Araknis Networks Wireless Access PointSoftware ManualFirst Time Setup Tips2 - First Time Setup Tips For jobs with multiple WAPs, consider using OvrC to complete SSID setup for all WAPs at once. See theOvrC app for more information. All Araknis access points transmit the same SSID, araknis initial by default. If multiple access points arebeing installed in the same network without using OvrC for SSID setup, power on and complete networksetup for one device at a time to avoid confusion about which access point you are connected to. Alwayschange the SSID and admin password during initial setup. Araknis Networks recommends using DHCP IP settings in equipment, with IP address reservations in therouter. Always change the login credentials for all devices during initial setup to prevent unwanted access orchanges.3 - Using OvrC With Your DeviceThe built-in menus can be used to configure any basic or advanced feature, but for the best experience, werecommend claiming your product in OvrC and checking out the features offered there too.3.1 - What is OvrC?OvrC is a professional cloud-based solution that helps you monitor your devices in the field and providefocused customer care. Remote access saves you time and money on unnecessary calls, while the app’s easeof use and agility keep you from experiencing the usual network setup frustrations. OvrC and Araknis workperfectly together to help you get the job done. Go to ovrc.com to learn more and get started.You can access your OvrC account in two ways: Mobile App – Access your account from your smart phone or tablet. Visit the app store from your deviceand search for the OvrC app (not the home app). Web App – Access your account from a computer web browser (app.ovrc.com).3.2 - Claiming the WAP in OvrC1.Connect the WAP to the Internet.2. Open your OvrC mobile or web app.3. Create or select a customer and location.4. Add the device (MAC address and Service Tag numbers needed for authentication).3.3 - OvrC ConfigurationMany of the settings in your device can also be configured from the OvrC app, and more features are beingadded all the time. For example, if you have multiple WAPs to configure on one LAN, SSID settings for alldevices can be set at one time.See the OvrC mobile or web app for all of the latest features and settings.6-Return to Table of Contents- 2017 Araknis Networks
Araknis Networks Wireless Access PointSoftware ManualUsing OvrC With Your Device3.4 - OvrC WebConnectThe WebConnect feature enables you to access the local interface of your WAP from anywhere, right fromyour OvrC account device list. No port forwarding or other setup is required.1.Open your OvrC web or smartphone app and find the WAP in the device list.Figure 1.OvrC Device List2. Click the WebConnect button. You may need to disable pop-up blockers in your browser.3. When the pop-up appears, select the appropriate option: I Am Local – Use if on the same LAN as the device. I Am Remote – Use if on a different LAN to access the WAP from over the Internet.Figure 2. WebConnect Access4. Once you click the button, a new browser tab/window will load the login page for the WAP. You maynow log in as normal. Default Login Credentials – Username: araknis; Password: araknis7-Return to Table of Contents- 2017 Araknis Networks
Araknis Networks Wireless Access PointSoftware ManualAccessing the Web Interface without OvrC4 - Accessing the Web Interface without OvrCThere are several ways to access the WAP’s web interface without using OvrC: EZ Access Method – Used for initial setup. Connect your computer to the access point using Wi-Fi. Configured System Name Access – Enter the device name instead of the IP address to access the webinterface. DHCP/Static IP Address Method – Enter the IP address issued to the WAP, or the default IP address,(192.168.20.253).4.1 - EZ Access MethodConnect and access the web interface without any cable connections or network card setting changes.Note – The WAP must be connected to a network with a functioning DHCP server for EZ Accesssetup. After the WAP is powered on, startup usually takes two to four minutes to complete. Wait forthe Status LED to turn solid before beginning setup.Figure 3. Default SSIDaraknis initialNetworkPC set to DHCPWAP set to DHCP by default1.Power on the WAP. If you have several, power them on and set them one at a time to avoid confusion.1.Disconnect all network cables from your computer.2. Set the wireless network card to obtain an IP address automatically (DHCP mode).3. Connect your computer to the wireless network SSID named araknis initial. If you see more than one,power off all but one WAP.4. Open a web browser and enter the configuration address for your device: AN-100-AP-I-N enter: http://config.an-100-ap-i-n.wap/ AN-300-AP-I-N enter: http://config.an-300-ap-i-n.wap/ AN-500-AP-I-AC enter: http://config.an-500-ap-i-ac.wap/ AN-700-AP-I-AC enter: http://config.an-700-ap-i-ac.wap/ AN-700-AP-O-AC enter: http://config.an-700-ap-o-ac.wap/5. Enter your login credentials and log in. Default Login Credentials – Username: araknis; Password: araknis8-Return to Table of Contents- 2017 Araknis Networks
Araknis Networks Wireless Access PointSoftware ManualAccessing the Web Interface without OvrC4.2 - Configured System Name AccessNote – Araknis EZ Access (Security Menu Device Discovery) must be enabled for this method towork. See section 11.4 - Device Discovery (p.40) for more information.1.See section 8 - System Settings (p.19) to set the system name, then apply the settings. Afterconfiguration, the WAP web interface may be accessed using the system name.2. Open a web browser and enter the configuration address for your WAP in this format(Example System Name smith100): Enter into address bar: http://config.smith100.wap/3. Enter your login credentials and log in. Default Login Credentials – Username: araknis; Password: araknis4.3 - Issued IP Address MethodConnect your computer to the wired or wireless network and enter the IP address issued to the access pointby the network.1.Use one of these methods to find the IP address of the WAP: Check the client table on your router Use a network scanner (e.g. Fing) to sniff the network. The Araknis WAP manufacturer field willdisplay Snap AV. See the highlighted field in the figure below for an example of an Araknis device being identified.Figure 4.Fing IP Scanner Example2. Once the IP address is found, enter it in your web browser and log in. (Default: araknis/araknis)9-Return to Table of Contents- 2017 Araknis Networks
Araknis Networks Wireless Access PointSoftware ManualAccessing the Web Interface without OvrC4.4 - Default IP Address AccessAccess the interface using the default IP address, 192.168.20.253. Use this method if the access point is notissued an IP address on the network or if access is required while not connected to a network.1.Connect your PC to the WAP using a network patch cable.ComputerWAP2. On your PC, open the Control Panel and click Network and Internet.3. Click Network and Sharing Center.4. In the left bar, click Change adapter settings.10-Return to Table of Contents- 2017 Araknis Networks
Araknis Networks Wireless Access PointSoftware ManualAccessing the Web Interface without OvrC5. Right-click the icon for the wired network connection in use and click Properties.6. Click to highlight Internet Protocol Version 4 (TCP/IPv4), then click Properties.7.In the General tab, click Use the following IP address: and enter the IP address and subnet mask. IP Address: 192.168.20.2 Subnet Mask: 255.255.255.08. Click OK to close Internet Protocol Version 4 (TCP/IPv4) Properties, then click OK to close WirelessNetwork Connection Properties.9. Open a web browser and navigate to http://192.168.20.253/.10. Enter your login credentials and log in. Default Login Credentials – Username: araknis; Password: araknis11-Return to Table of Contents- 2017 Araknis Networks
Araknis Networks Wireless Access PointSoftware ManualWeb Interface Overview5 - Web Interface OverviewFigure 5. Web Interface LayoutCAB A - Main Navigation MenuUse the submenus under the Status, Settings, Maintenance, and Advanced headings to configure andmaintain the access point. Click Apply Changes to review and apply changes saved in menus. B - Main WindowThe main window displays the currently selected submenu. C - Top BarThe top bar displays the current connection status to the OvrC server, the current internally-set systemtime, and the current system uptime in DAYS:HOURS:MINUTES.Note – 100 Series WAPs will indicate settings and information for the 2.4GHz channel only (no 5GHzsupport). 300/500/700 Series will indicate settings and information for 2.4GHz and 5GHz channels.Indoor series WAPs will indicate settings and information for only LAN port 1 (no second LAN portis offered). Outdoor series WAPs will indicate settings and information for both LAN ports 1 and 2.12-Return to Table of Contents- 2017 Araknis Networks
Araknis Networks Wireless Access PointSoftware ManualWeb Interface Overview5.1 - Applying Changes in the Web Interface1.After making changes to settings on a menu page, click the Save button on the menu to hold the newsettings in the Apply Changes field.2. After all desired changes have been made, click Apply Changes to review the new settings.3. Click Apply to make the changes or Revert to cancel the changes.Figure 6. Applying Changes13-Return to Table of Contents- 2017 Araknis Networks
Araknis Networks Wireless Access PointSoftware ManualSystem Status6 - System StatusThe System Status screen provides a real-time summary of access point system information, and is the firstscreen that appears when you log into the access point web interface. Use the screen to verify settings andoperation of your device.Figure 7.System and Wireless Information6.1 - System InformationDisplays current information about the WAP’s system settings.Path – Status, System, System InformationParameters System Name – Name assigned to the system. Used for configured name access. Service Tag – Internal tracking number used to track every product sold by Araknis Networks. Firmware Version – Current version of firmware running on the access point. Management VLAN ID – VLAN that must be used to access the web interface.6.2 - Wireless InformationDisplays current information about the wireless radio channel(s) in use.Path – Status, System, Wireless InformationParameters MAC Address – Media Access Control (MAC) address. The 2.4GHz and 5GHz channels each haveindividual MAC addresses. Number of Networks – Number of active wireless networks (i.e. SSID’s) configured on the radio interface. Number of Connected Clients – Number of currently connected wireless clients on all configurednetworks using the radio interface. Operation Mode – Indicates whether the radio is configured as an access point or a repeater. TX – Amount of data, in bytes, transmitted on the radio interface since the last power cycle. RX – Amount of data, in bytes, received on the radio interface since the last power cycle.14-Return to Table of Contents- 2017 Araknis Networks
Araknis Networks Wireless Access PointSoftware ManualSystem StatusFigure 8. LAN Information and System Log6.3 - LAN InformationDisplays current LAN connection parameters.Path – Status, System, LAN InformationParameters Speed – Indicates negotiated LAN speed between the access point and the wired network. Duplex – Indicates the negotiated duplex setting between the access point and the wired network. MAC address – The MAC address assigned to the LAN port. LAN port 1 MAC address is always primary. TX – Amount of data, in bytes, transmitted over the wired network connection. RX – Amount of data, in bytes, received from the wired network connection. IP Address – Access point IP address issued by the network router. Subnet Mask – Access point subnet mask. Default Gateway – Network router IP address. Primary DNS – Indicates the primary DNS for the device. Secondary DNS – Indicates the secondary DNS for the device.6.4 - System LogThe System Log records changes to configuration, connections, security conditions, and more.Path – Status, System, System LogParameters Save Log – Click to view the log as a text file or save the log for future reference. Clear Log – Click to permanently delete to contents of the System Log.15-Return to Table of Contents- 2017 Araknis Networks
Araknis Networks Wireless Access PointSoftware ManualWireless Interface Status7 - Wireless Interface StatusProvides a detailed look at wireless settings and performance for radio status and settings, wireless networkconfiguration and connected client status.7.1 - Radio StatusProvides a detailed look at radio settings and performance.Figure 9. Radio StatusPath – Status, Wireless interface, Radio StatusParameters Interface Status – Indicates whether the wireless antenna is enabled or disabled. Operation Mode – Indicates whether the antenna is operating in Access Point or Repeater mode. Wireless Mode – Indicates the Wi-Fi protocol(s) currently in use with the band frequency. Channel Bandwidth – Indicates the current channel bandwidth. Channel Selection – Indicates the current channel setting. Operating Channel – Indicates the current operating channel. Channel Frequency – Indicates the frequency of the operating channel. TX – Amount of data transmitted in bytes. RX – Amount of data received in bytes.16-Return to Table of Contents- 2017 Araknis Networks
Araknis Networks Wireless Access PointSoftware ManualWireless Interface Status7.2 - Utilization of SSIDDetails the use and availability of SSID’s configured in the WAP.Figure 10. Utilization of SSID StatusPath – Status, Wireless interface, Wireless NetworkParameters SSID’s Used – Number of SSID’s currently in use by devices connected to the access point. SSID’s Available – Number of SSID’s available for use.7.2.1 - Wireless NetworkThe Wireless Network table provides a detailed look at wireless network settings.Figure 11. Wireless Network StatusPath – Status, Wireless interface, Wireless NetworkParameters Wireless Network (SSID) – Network names (SSID’s) being transmitted by the access point. Enabled – Indicates whether the wireless network is enabled or disabled. Interface – Indicates the operating frequency of the wireless network. Security – Indicates the security mode selected for the wireless network. VLAN ID – Indicates the VLAN ID for the wireless network. MAC address – MAC address of the wireless channel used by the network. Broadcast SSID – Indicates whether the SSID is visible to Wi-Fi devices and discovery tools. Client Isolation – Indicates whether access point client devices connected to different SSID’s cancommunicate with each other.17-Return to Table of Contents- 2017 Araknis Networks
Araknis Networks Wireless Access PointSoftware ManualWireless Interface Status7.3 - Connected ClientsThe Connected Clients table provides a detailed look at connected wireless clients. All devices connected toany SSID on the access point will be displayed in the list.Figure 12. Connected Client StatusPath – Status, Wireless interface, Connected ClientsParameters Status – Indicates whether the client is currently connected. Green indicates that the client is connectedto the SSID. Wireless Network (SSID) – Indicates the SSID being used by a connected wireless client. Device Name – Name either pulled from or assigned to the client. MAC address – Indicates the MAC address of a connected wireless client. TX (KBytes) – Amount of data, in kilobytes, transmitted to a connected wireless client. RX (KBytes) – Amount of data, in kilobytes, received from a connected wireless client. RSSI (dBm) – Indicates the wireless signal strength between the access point and the connected client.The color of the table field indicates signal quality: green strong, yellow medium, and red weak. Release – Click the Deny button to drop a client from the network.Pro Tip – The closer RSSI (dBm) value is to 0, the stronger the signal is, and the closer to -100, theweaker the signal is.18-Return to Table of Contents- 2017 Araknis Networks
Araknis Networks Wireless Access PointSoftware ManualSystem Settings8 - System Settings8.1 - System InformationThe System Information screen allows configuration of admin and access settings.Figure 13. System InformationPath – Settings, System, System InformationParameters System Name – Enter a meaningful name such as SmithHome or SmithBasement. Limited to 32characters, including spaces. Admin Username – Enter a username for logging into the access point. Use letters, numbers, orpunctuation. Limited to 32 characters, including spaces.Default: araknis Admin Current Password – Enter the current login password when changing the password.Default: araknis Admin New Password – Enter a new login password. Use letters, numbers, or punctuation. Limited to 32characters, including spaces. Confirm Admin New Password – Confirm a new login password (enter same password as above). System LED – Turn the Status LED ON or OFF.Default: ON Management VLAN – The VLAN ID from where the WAP web interface must be accessed.Default: UntaggedCaution – Changing the management VLAN could cause a loss of access to the web interface. Movethe computer to the new management VLAN or reset the WAP to regain connectivity (see section4.2 - Configured System Name Access (p.9)). Country – Select the country of the install location to comply with local standards. Setting is notavailable for the AN-700-AP-O-AC outdoor WAP.Default: United StatesConfiguration Instructions1.Configure the system information settings.2. Click Save, then Apply Changes to enable the new settings.19-Return to Table of Contents- 2017 Araknis Networks
Araknis Networks Wireless Access PointSoftware ManualSystem Settings8.2 - Date and Time SettingsConfigure the system date and time settings. System time will be displayed in various menus and logs.Pro Tip – We strongly recommend using the default auto setting for date and time. Manual settingsmay not remain accurate after power outages or resets. Be sure to set the time zone and DST settingscorrectly. See the next page for instructions.Figure 14. Date and Time SettingsPath – Settings, System, Date and Time SettingsParameters Manually Set Date and Time – Select to manually set date and time. Date – Enter the year, month and date (four digits for year; two digits for month, two digits for date) Time – Enter the hour and minutes for the correct current time. Use a mobile device or satellite clockfor accuracy. Synchronize with PC – Click this button to automatically sync the access point to a connected computer. Automatically Get Date and Time – Automatically get date and time from a 3rd-party web server. NTP Server – Select an NTP (Network Time Protocol) Server to set reference standard date and time.Default: time.nist.gov (recommended)Configuration Instructions1.Configure the desired time settings. We recommend using the default settings.2. Click Save, then Apply Changes to enable the new settings.3. Be sure to configure the time zone and DST settings correctly too. See the next page for instructions.20-Return to Table of Contents- 2017 Araknis Networks
Araknis Networks Wireless Access PointSoftware ManualSystem Settings8.3 - Time Zone SettingsConfigure the time zone and DST settings for the install location.Figure 15. Time Zone SettingsPath – Settings, System, Date and Time SettingsParameters Time Zone – Select the appropriate time zone from the drop-down. Enable Daylight Saving – Select to enable. DST start/end can change from year to year. Be sure toupdate this information. Start – Select the month, date, day and time Daylight Saving Time starts from the drop-downs. End – Select the month, date, day and time Daylight Saving Time ends from the drop-downs.Configuration Instructions1.Select the correct time zone for your install location.2. Configure the DST settings as desired.3. Click Save, then Apply Changes to enable the new settings.21-Return to Table of Contents- 2017 Araknis Networks
Araknis Networks Wireless Access PointSoftware ManualLAN Settings9 - LAN Settings9.1 - IP SettingsConfigure access point IP address settings.Figure 16. IP SettingsPath – Settings, LAN, IP SettingsParameters IP Address – Uncheck DHCP Enable to enter a static IP address for the device. Subnet Mask – Enter the subnet mask for the device.Default: 255.255.255.0 Default Gateway – With DHCP disabled, enter the default gateway for the access point (network routerIP address). Primary DNS – With DHCP disabled, enter the primary DNS for the device. This is typically the networkrouter IP address. Secondary DNS – With DHCP disabled, enter the secondary DNS for the device. This is typically be thenetwork router IP address.Note – Both primary and secondary DNS addresses are required if a static IP address is assigned. DHCP – Allows the access point to receive a DHCP IP address from the network router if DHCP isenabled. Uncheck the box to configure a static IP address.Default: EnabledConfiguration Instructions1.Specify the IP settings.2. Click Save, then Apply Changes to enable the new settings.9.1.1 - IP Address Setup: Best Practices We recommend leaving the WAP set to DHCP and reserving an IP address in the network routerwhenever possible. If using an unreserved DHCP address, be aware that it may change unexpectedly. Use OvrC to easily findthe address again. If using a manually configured static IP address: Use an IP address that is outside the DHCP server range to avoid duplicate addresses in the network. Both primary and secondary DNS addresses are required.22-Return to Table of Contents- 2017 Araknis Networks
Araknis Networks Wireless Access PointSoftware ManualLAN Settings9.2 - Interface SettingsConfigure LAN speed and duplex settings for the LAN port(s).Figure 17. Interface SettingsPath – Settings, LAN, Interface SettingsParameters Speed – Select LAN speed from Auto, 1Gbps (300/500/700 Series only), 100Mbps, 10Mbps, Disable(Disable turns the LAN Port OFF)Default: Auto Duplex – (10/100Mbps modes only) Select the duplex setting between the access point and the networkrouter from Half or Full.Default: FullNote – We strongly recommend leaving auto Speed and Duplex settings in place unless you have aspecific reason to change them such as troubleshooting or for compatibility with older equipment.Note – For the AN-700-AP-O-AC, we strongly recommend using the auto setting to avoid issues.Configuration Instructions1.Configure the interface settings as desired.2. Click Save, then Apply Changes to enable the new settings.23-Return to Table of Contents- 2017 Araknis Networks
Araknis Networks Wireless Access PointSoftware ManualWireless Settings10 - Wireless Settings10.1 - Radio SettingsConfigure the access point’s radio settings including wireless modes, operating channels, channel bandwidth,and extension channel.Figure 18. Radio SettingsPath – Settings, Wireless, Radio SettingsParameters Enable Interface – Check or uncheck to enable or disable the radio interface.Default: Yes. Operation Mode – Set the radio to Access Point or Repeater mode. See 10.7 - Repeater Mode Setup(p.35) for repeater setup instructions.Default: Access Point Wireless Mode – Select the wireless mode for the radio.Default: 2.4GHz - 802.11b/g/n; 5GHz - 802.11a/n (300), 802.11ac/n (500/700). Operating Channel – Select the desired Wi-Fi channel. Use a different channel than other WAPs on thenetwork. On the 2.4GHz radio, there are only three non-overlapping channels: 1, 6 and 11. Select a channelas far away from close-numbered channels as possible.Default: Auto.Pro Tip – In a multi-WAP environment, put adjacent WAPs on channels as far apart as possible. Aspectrum analyzer tool (such as Metageek’s Chanalyzer Pro) is recommended for providing insightinto the network setup. See the Araknis Guide to Successful Wi-Fi Installation on the product pagesupport tab for more information. Channel Bandwidth – Select the desired channel bandwidth. Smaller values allow greater range andlarger values provide greater throughput. The combination setting allows the WAP to decide.Default: 2.4GHz - 20MHz; 5GHz - 40MHz (300), 80Mhz (500/700) Extension Channel – Specify whether the channel extends above or below the normal 20MHz range. Onlyapplies when the Channel Bandwidth is set higher than 20MHz.Default: 2.4GHz - Upper Channel; 5GHz - Lower Channel.Configuration Instructions1.Configure the radio settings as desired.2. Click Save, then Apply Changes to enable the new settings.24-Return to Table of Contents- 2017 Araknis Networks
Araknis Networks Wireless Access PointSoftware ManualWireless Settings10.2 - Utilization of SSIDDetails the use and availability of SSID’s configured in the WAP.Figure 19. Utilization of SSID StatusPath – Settings, Wireless, Utilization of SSIDParameters SSID’s Used – Number of SSID’s c
Araknis Networks Wireless Access Point Software Manual. About this Manual-Return to Table of Contents- 2017 Araknis Networks 5. 1 - About this Manual. This manual details setup and use of the built-in web interface software menus for all Araknis Wireless Access