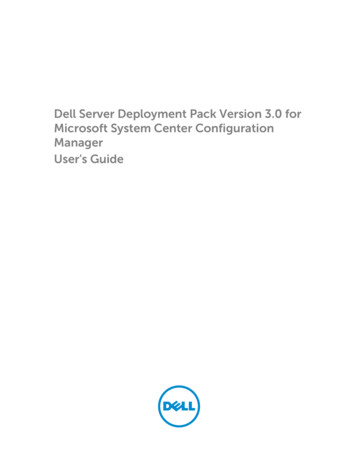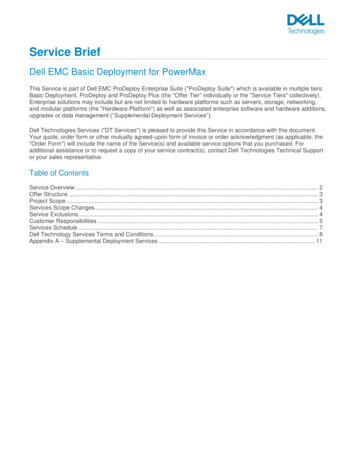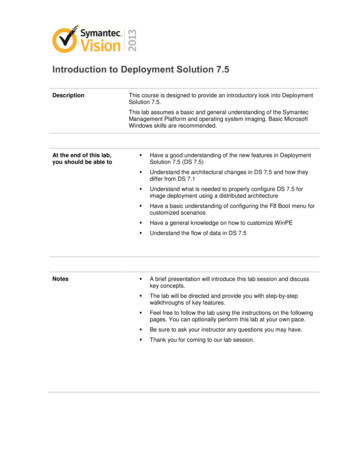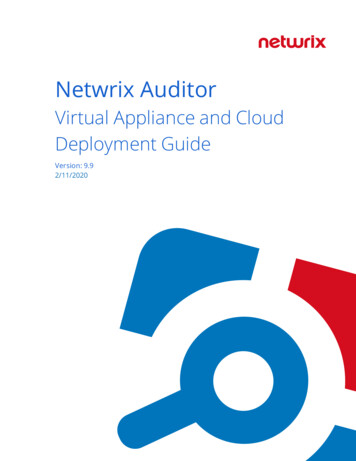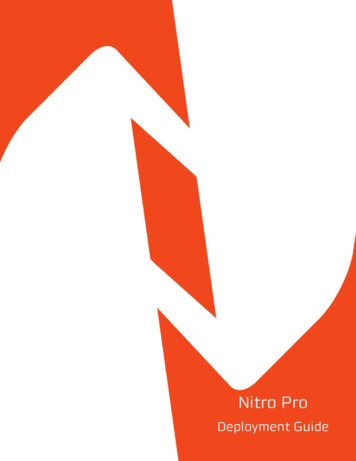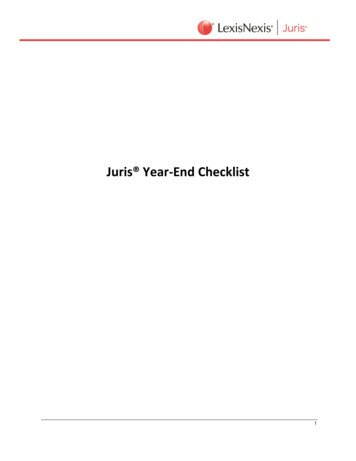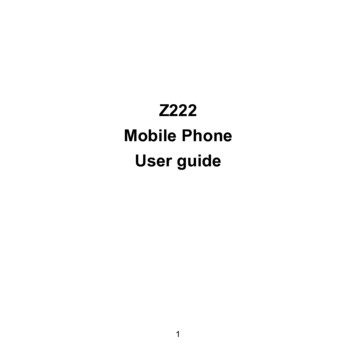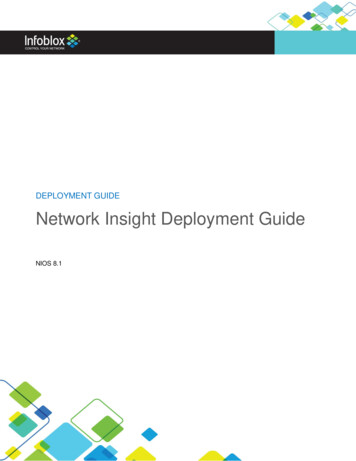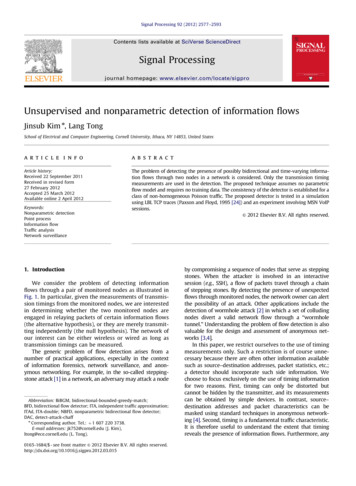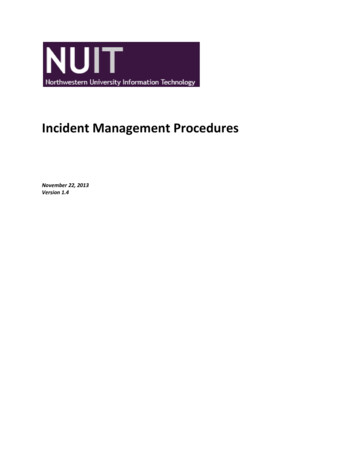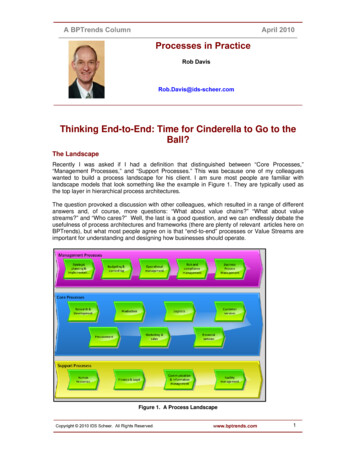Transcription
End-to-End Deployment of Updates inSCCM 2012 Using Dell Business ClientCatalogTaglineNote: See page 5 for template instructions. Delete this note from the finaldocument.Sahid ShaikPalani RajaRaghunandan BapuramHema ARavindra Raju B
End-to-End Deployment of Updates in SCCM 2012 Using Dell Business Client CatalogThis document is for informational purposes only and may contain typographical errors andtechnical inaccuracies. The content is provided as is, without express or implied warranties of anykind. 2012 Dell Inc. All rights reserved. Dell and its affiliates cannot be responsible for errors or omissionsin typography or photography. Dell, the Dell logo, and PowerEdge are trademarks of Dell Inc. Intel andXeon are registered trademarks of Intel Corporation in the U.S. and other countries. Microsoft,Windows, and Windows Server are either trademarks or registered trademarks of Microsoft Corporationin the United States and/or other countries. Other trademarks and trade names may be used in thisdocument to refer to either the entities claiming the marks and names or their products. Dell disclaimsproprietary interest in the marks and names of others.December 2012 Rev 1.0ii
End-to-End Deployment of Updates in SCCM 2012 Using Dell Business Client CatalogContentsIntroduction . 6Scope . 6Prerequisites . 6Steps to deploy Dell updates in Config Manager 2012 using Dell Client Catalog . 7Downloading the Dell Client Catalog . 7Importing the Dell SDP Catalog and publishing Dell updates using SCUP 2011 . 7Synchronizing software updates . 33Summary . 60Additional resources . 61FiguresFigure 1.Select an update to view its properties. . 8Figure 2.My software updates catalogs screen. . 9Figure 3.Specifying the catalog path. . 10Figure 4.Viewing your custom catalog. . 11Figure 5.Importing the Dell catalog. . 12Figure 6.Select an import type. . 13Figure 7.Confirming the settings. . 14Figure 8.Progress screen. . 15Figure 9.Confirm the wizard completed successfully. . 16Figure 10. Selecting an import type. 17Figure 11. Selecting a catalog. . 18Figure 12. Specify the catalog path. . 19Figure 13. Confirming the settings. . 20Figure 14. Viewing the Security Warning. . 21Figure 15. Progress window. . 22Figure 16. Confirmation window. . 23Figure 17. Viewing the Dell group. . 24Figure 18. Selecting Drivers and Applications. . 25Figure 19. Selecting the Dell OpenManage Inventory Agent . 25Figure 20. Selecting Publish. . 26Figure 21. Specifying publish options. . 27Figure 22. Selecting Full Content. . 28Figure 23. Confirming settings. . 29iii
End-to-End Deployment of Updates in SCCM 2012 Using Dell Business Client CatalogFigure 24. Confirmation window. . 30Figure 25. Administration Overview. . 31Figure 26. All Software Updates. . 32Figure 27. Synchronizing all software updates. . 33Figure 28. Running synchronization. . 34Figure 29. Viewing published updates. . 34Figure 30. Selecting Dell OpenManage Inventory Agent. . 35Figure 31. Specifying general information for this deployment. . 36Figure 32. Selecting Device Collection . 37Figure 33. Specifying deployment information. . 38Figure 34. Specifying deployment settings. . 39Figure 35. Configuring scheduling details for deployment . 40Figure 36. Specifying the user experience. . 41Figure 37. Specifying the software update alert options. . 42Figure 38. Specifying download settings. . 43Figure 39. Specifying the package. . 44Figure 40. Specifying the package to use. . 45Figure 41. Specifying the distribution point groups. . 46Figure 42. Add Distribution Points dialog box. . 47Figure 43. Select the Distribution point Name check box. . 47Figure 44. Specifying the distribution points or point groups to host the content. . 48Figure 45. Specifying the software update source location. . 49Figure 46. Specifying update languages. . 50Figure 47. Confirming the settings. . 51Figure 48. Viewing the completion status message. 52Figure 49. Viewing the Configuration Manager Properties file. . 53Figure 50. Configuration Manager: Action tab. . 54Figure 51. Selecting an action. . 55Figure 52. Review the message dialog box. . 55Figure 53. Selecting another action. . 56Figure 54. Review the message dialog box. . 56Figure 55. Select another action. . 57Figure 56. Review the message dialog box. . 57Figure 57. Popup for software changes. . 58Figure 58. Viewing complete details in the Software Center. . 58Figure 59. Viewing installation status. 59Figure 60. Selecting a software install option. . 59iv
End-to-End Deployment of Updates in SCCM 2012 Using Dell Business Client CatalogFigure 61. Installation status window. . 60.v
End-to-End Deployment of Updates in SCCM 2012 Using Dell Business Client CatalogIntroductionThe Dell Business Client Updates Catalog automates the patch process of system updates for DellBusiness Client System in a Microsoft ConfigMgr environment.The catalog files contain detailed information to determine which updates are required for DellBusiness Client Systems and how to apply them. You can use it with the software update managementfunctionality of Microsoft ConfigMgr to provide automated BIOS, firmware, driver and Dell applicationupdates.Dell Businsess Client Systems are Latitude, Optiplex and Dell Precision workstations.ScopeThis white paper explains how to: Import the Dell Client updates Catalog using Microsoft System Center Update Publisher(SCUP 2011) Publish to Microsoft System Center Configuration Manager (SCCM 2012) Deploy the updates to the target Dell Business Client SystemsThis document is not intended to explain SCCM 2012 or SCUP 2011.Note: The terms Dell Business Client Catalog, Dell Client Catalog, Dell SCUP catalog, Client Catalog andSDP catalog are used interchangeably and the meaning remains same.PrerequisitesThe following bullets are prerequisites: Install and configure Microsoft System Center Configuration Manager (SCCM) 2012 Install and configure Microsoft System Center Update Publisher (SCUP) 2011 Install and configure Microsoft Windows Server Update Service (WSUS) 3.0 SP1 Discover target Dell client systems Dell Client Catalog (DellSDPCalogPC.cab) Dell OpenManage Inventory Agent (DSIA) – (Prerequisite for Dell Business Clientsystems) Dell Updates are only provided in English. The catalog is restricted to English languageupdates only. Dell recommends that this solution is tested using your test environment beforedeploying in a production environment.Note:6
End-to-End Deployment of Updates in SCCM 2012 Using Dell Business Client CatalogSteps to deploy Dell updates in Config Manager 2012 using DellClient Catalog1. Download the Dell Client Catalog.2. Import the Dell Client Catalog into SCUP.3. Publish the updates to the update server.4. Synchronize the software updates.5. Deploy the updates to the target client systems.6. Initiate Client Action.7. Install the updates on target client systems.8. View the Summary.Downloading the Dell Client CatalogThe latest Dell Client catalog is available at this location and is updated twice a cab.Download the Catalog and copy it on your system.Importing the Dell SDP Catalog and publishing Dell updates usingSCUP 20111. At the Start menu, open All Programs and select System Center Update Publisher 2011.7
End-to-End Deployment of Updates in SCCM 2012 Using Dell Business Client CatalogFigure 1.Select an update to view its properties.2. Catalog can be imported by Custom Catalog ( Providing the Catalog URL Path) or by manuallydownloading the SDP catalog.3. Steps to import Custom Catalog by:a. Click Catalogs Workspace – located on the bottom left panel.8
End-to-End Deployment of Updates in SCCM 2012 Using Dell Business Client CatalogFigure 2.My software updates catalogs screen.b. Click Add.c. In the Add Software Update Catalog Wizard, under Catalog path, specify theCatalog Path Use the Publisher name Dell.9
End-to-End Deployment of Updates in SCCM 2012 Using Dell Business Client CatalogFigure 3.Specifying the catalog path.d. Click OK.It will be added as custom catalog10
End-to-End Deployment of Updates in SCCM 2012 Using Dell Business Client CatalogFigure 4.Viewing your custom catalog.e. Select the added custom catalog and right-click and select Import to import the Dellclient catalog.11
End-to-End Deployment of Updates in SCCM 2012 Using Dell Business Client CatalogFigure 5.f.Importing the Dell catalog.The Import Software Updates Catalog Wizard will be shown as below:12
End-to-End Deployment of Updates in SCCM 2012 Using Dell Business Client CatalogFigure 6.Select an import type.g. Click Next.13
End-to-End Deployment of Updates in SCCM 2012 Using Dell Business Client CatalogFigure 7.Confirming the settings.h. Click Next.14
End-to-End Deployment of Updates in SCCM 2012 Using Dell Business Client CatalogFigure 8.Progress screen.Importing the Dell catalog to SCUP.15
End-to-End Deployment of Updates in SCCM 2012 Using Dell Business Client CatalogFigure 9.Confirm the wizard completed successfully.4. To manually import the DellSDPCatalog, select the Import Type option.16
End-to-End Deployment of Updates in SCCM 2012 Using Dell Business Client CatalogFigure 10.Selecting an import type.5. In the Software Updates Catalog Wizard, to select the SDP Catalog cab file, click Browse.17
End-to-End Deployment of Updates in SCCM 2012 Using Dell Business Client CatalogFigure 11.Selecting a catalog.18
End-to-End Deployment of Updates in SCCM 2012 Using Dell Business Client CatalogFigure 12.Specify the catalog path.6. Click Next.19
End-to-End Deployment of Updates in SCCM 2012 Using Dell Business Client CatalogFigure 13.Confirming the settings.7. Click Next.20
End-to-End Deployment of Updates in SCCM 2012 Using Dell Business Client CatalogFigure 14.Viewing the Security Warning.When you import the Dell Catalog into SCUP for the first time, a Security Warning messageprompts you to accept the Dell Catalog.8. For no further prompts to occur, click Always accept content from “Dell Inc.”21
End-to-End Deployment of Updates in SCCM 2012 Using Dell Business Client CatalogFigure 15.Progress window.9. View the Catalog importing updates to SCUP.22
End-to-End Deployment of Updates in SCCM 2012 Using Dell Business Client CatalogFigure 16.Confirmation window.10. To finish the Import Software Update Catalog Wizard, click Close.23
End-to-End Deployment of Updates in SCCM 2012 Using Dell Business Client CatalogPublishing Dell updates from SCUP 2011 to the Update ServerUnder the Console Tree, the Dell group now appears with three subcategories: BIOS, Drivers andApplications, and Firmware. Browse the categories to select individual updates to publish.Figure 17.Viewing the Dell group.Note: At a minimum, publish the Dell OpenManage Inventory Agent (DSIA) located in the Dell Driversand Applications section. This agent is the inventory collection tool that you must install first on SCCMDell managed clients. Use it to collect inventory and populate to Windows ManagementInstrumentation (WMI) so that all other up-dates can be evaluated.24
End-to-End Deployment of Updates in SCCM 2012 Using Dell Business Client CatalogFigure 18.Selecting Drivers and Applications.1. Select Drivers and Applications.Figure 19.Selecting the Dell OpenManage Inventory Agent.25
End-to-End Deployment of Updates in SCCM 2012 Using Dell Business Client Catalog2. Select Dell OpenManage Inventory Agent (DSIA) for Dell Business Client Systems Update.Figure 20.Selecting Publish.3. Select Publish.26
End-to-End Deployment of Updates in SCCM 2012 Using Dell Business Client CatalogFigure 21.Specifying publish options.4. Specify the publish option.27
End-to-End Deployment of Updates in SCCM 2012 Using Dell Business Client CatalogFigure 22.Selecting Full Content.5. Click Full Content and click Next.28
End-to-End Deployment of Updates in SCCM 2012 Using Dell Business Client CatalogFigure 23.Confirming settings.6. Click Next.29
End-to-End Deployment of Updates in SCCM 2012 Using Dell Business Client CatalogFigure 24.Confirmation window.The Dell OpenManage Inventory (For Dell Client Business Client Systems) update publishedsuccessfully.7. To finish the Publish Software Updates Wizard, click Close.Deploying updates using SCCM 2012Once the update publishes in SCUP, then open the System Center 2012 Configuration Manager Consoleand do synchronization.1. Go to Start menu All Programs.2. Select Microsoft System Center 2012.3. Click Configuration Manager Console.4. Navigate to Software Library.5. Expand the Software Updates node.6. Select All Software Updates.30
End-to-End Deployment of Updates in SCCM 2012 Using Dell Business Client CatalogFigure 25.Administration Overview.31
End-to-End Deployment of Updates in SCCM 2012 Using Dell Business Client CatalogFigure 26.All Software Updates.By Default, no updates are listed under the All Software Updates because synchronization hasnot yet occurred.32
End-to-End Deployment of Updates in SCCM 2012 Using Dell Business Client CatalogSynchronizing software updatesFigure 27.Synchronizing all software updates.1. In Config Manager Console, click Synchronize Software Updates.33
End-to-End Deployment of Updates in SCCM 2012 Using Dell Business Client CatalogFigure 28.Running synchronization.2. When the Configuration Manager dialog box appears, click Yes.3. Once synchronization completes, navigate to All Software Updates, right-click and refresh.Updates published by SCUP display in the SCCM console as shown below.Figure 29.Viewing published updates.34
End-to-End Deployment of Updates in SCCM 2012 Using Dell Business Client CatalogDeploying updates to target client systems1. Select the Dell OpenManage Inventory Agent (DSIA) update and then click Deploy.Figure 30.Selecting Dell OpenManage Inventory Agent.2. In the Deploy Software Updates Wizard, type a description and then browse to select theCollections.35
End-to-End Deployment of Updates in SCCM 2012 Using Dell Business Client CatalogFigure 31.Specifying general information for this deployment.36
End-to-End Deployment of Updates in SCCM 2012 Using Dell Business Client CatalogFigure 32.Selecting Device Collection.3. Select the Device Collection.37
End-to-End Deployment of Updates in SCCM 2012 Using Dell Business Client CatalogFigure 33.Specifying deployment information.4. Click Next.38
End-to-End Deployment of Updates in SCCM 2012 Using Dell Business Client CatalogFigure 34.Specifying deployment settings.5. Select a Deployment type from the Type of deployment drop-down list. The options are:Required (Mandatory) or Available (Optional).6. To configure scheduling when the deployment is available to be installed on the client, clickNext.39
End-to-End Deployment of Updates in SCCM 2012 Using Dell Business Client CatalogFigure 35.Configuring scheduling details for deployment.7. Set the Installation Deadline. The installation deadline allows the required updates to installwhen the deadline is reached.40
End-to-End Deployment of Updates in SCCM 2012 Using Dell Business Client CatalogFigure 36.Specifying the user experience.8. Click Next.41
End-to-End Deployment of Updates in SCCM 2012 Using Dell Business Client CatalogFigure 37.Specifying the software update alert options.9. Click Next.42
End-to-End Deployment of Updates in SCCM 2012 Using Dell Business Client CatalogFigure 38.Specifying download settings.10. To select the deployment packages, click Next.43
End-to-End Deployment of Updates in SCCM 2012 Using Dell Business Client CatalogFigure 39.Specifying the package.11. Create a new deployment package based on user requirements.44
End-to-End Deployment of Updates in SCCM 2012 Using Dell Business Client CatalogFigure 40.Specifying the package to use.12. Click Next.45
End-to-End Deployment of Updates in SCCM 2012 Using Dell Business Client CatalogFigure 41.Specifying the distribution point groups.13. Add Distribution Points.46
End-to-End Deployment of Updates in SCCM 2012 Using Dell Business Client CatalogFigure 42.Figure 43.Add Distribution Points dialog box.Select the Distribution point Name check box.14. Select the Distribution Point, and then click OK.47
End-to-End Deployment of Updates in SCCM 2012 Using Dell Business Client CatalogFigure 44.Specifying the distribution points or point groups to host the content.15. Click Next.48
End-to-End Deployment of Updates in SCCM 2012 Using Dell Business Client CatalogFigure 45.Specifying the software update source location.16. Click Next.49
End-to-End Deployment of Updates in SCCM 2012 Using Dell Business Client CatalogFigure 46.Specifying update languages.17. Click Next.50
End-to-End Deployment of Updates in SCCM 2012 Using Dell Business Client CatalogFigure 47.Confirming the settings.18. Confirm the settings and click Next.51
End-to-End Deployment of Updates in SCCM 2012 Using Dell Business Client CatalogFigure 48.Viewing the completion status message.19. Click Close.Use the above steps (Deploy updates to target Client Systems) to deploy other updates like BIOS,Application or Drivers on the target client Systems.Note: You can choose to deploy all updates at once, but make sure that you deploy DSIA first beforeyou deploy the other updates.Initiating the actions on the client sideOn the target client systems where you want to deploy the updates do the following:1. Go to control panel- Configuration Manager.52
End-to-End Deployment of Updates in SCCM 2012 Using Dell Business Client CatalogFigure 49.Viewing the Configuration Manager Properties file.2. Select the Actions tab.53
End-to-End Deployment of Updates in SCCM 2012 Using Dell Business Client CatalogFigure 50.Configuration Manager: Action tab.54
End-to-End Deployment of Updates in SCCM 2012 Using Dell Business Client CatalogFigure 51.Selecting an action.3. Select Machine Policy Retrieval & Evaluation Cycle and click Run Now.Figure 52.Review the message dialog box.4. Click OK.55
End-to-End Deployment of Updates in SCCM 2012 Using Dell Business Client CatalogFigure 53.Selecting another action.5. Select Software Updates Deployment Evaluation Cycle and click Run Now.Figure 54.Review the message dialog box.6. Click OK.56
End-to-End Deployment of Updates in SCCM 2012 Using Dell Business Client CatalogFigure 55.Select another action.7. Select Software Updates Evaluation Cycle and click Run Now.Figure 56.Review the message dialog box.8. Click OK.After Initiating the Cycles on the client side, an information message displays the following:57
End-to-End Deployment of Updates in SCCM 2012 Using Dell Business Client CatalogFigure 57.Popup for software changes.Note: The information message only appears if the software update is applicable to this system.9. To view the complete details of the update, go to Software Center and view.Figure 58.Viewing complete details in the Software Center.10. To View the Update details, select View details.58
End-to-End Deployment of Updates in SCCM 2012 Using Dell Business Client CatalogFigure 59.Viewing installation status.Update Details display as shown in Figure 51. You can schedule the installation by clicking SCHEDULE.Figure 60.Selecting a software install option.59
End-to-End Deployment of Updates in SCCM 2012 Using Dell Business Client Catalog11. Click Install software now and then click OK.Figure 61.Installation status window.The software update installed successfully.DSIA (Dell OpenManage Inventory Agent) update installed successfully on the target client systems.Note: DSIA (Dell OpenManage Inventory Agent) does not require a system reboot. However, for otherupdates likes BIOS, Drivers and Applications may require a system reboot on the target client systemafter a successful installation of updates.SummaryBy using Dell Client Catalog in a System Center 2012 Configuration Manager environment, you can keepyour Dell Business Client Systems updated with the latest versions of BIOS, drivers and applicationsinstall easily.60
End-to-End Deployment of Updates in SCCM 2012 Using Dell Business Client CatalogAdditional resources Catalogs information in Dell os-applications/w/wiki/dell-updates-catalogs.aspx Catalog Readme PC Readme.doc Client Catalog update C.cab61
Figure 43. Select the Distribution point Name check box. .47 Specifying the distribution points or point groups to host the content. .48Figure 44. Specifying the