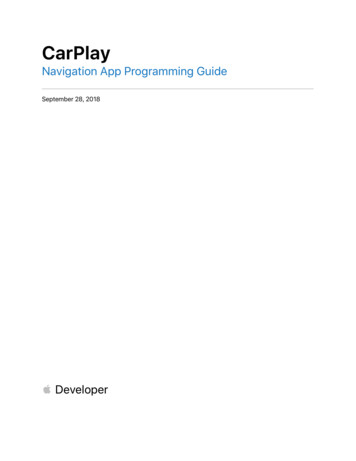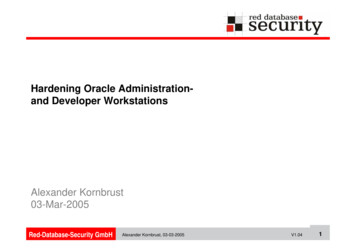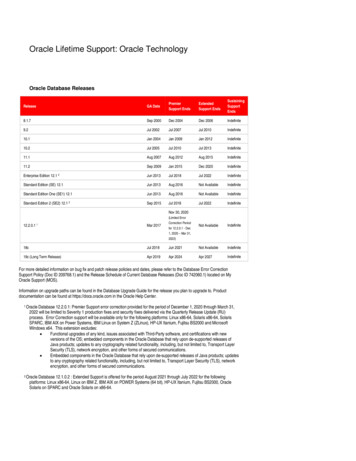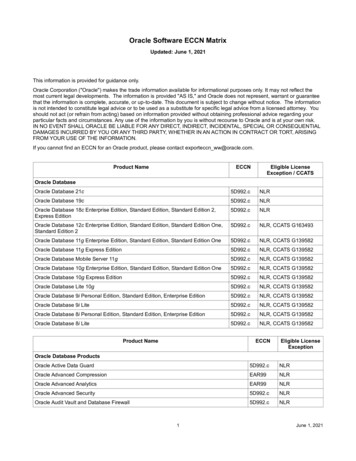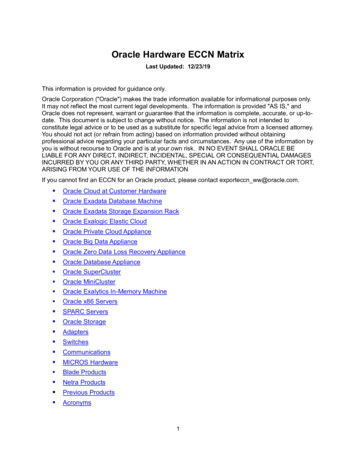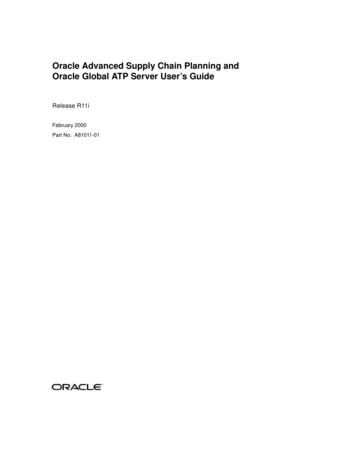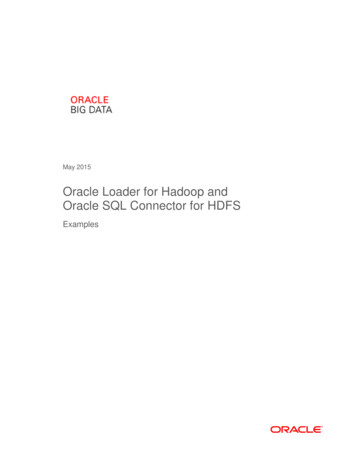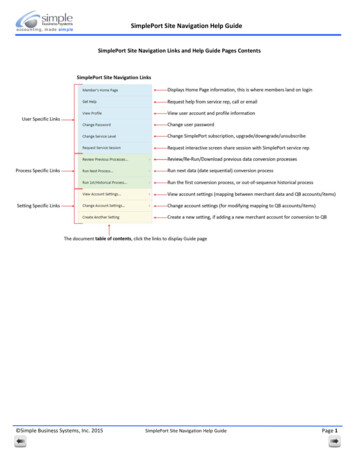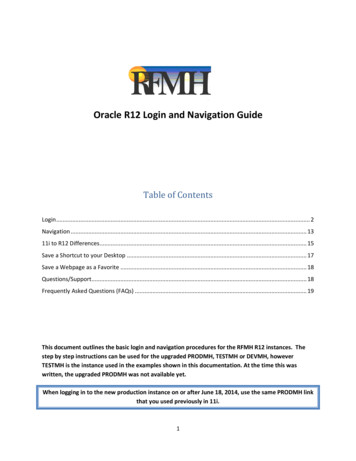
Transcription
Oracle R12 Login and Navigation GuideTable of ContentsLogin . 2Navigation . 1311i to R12 Differences. 15Save a Shortcut to your Desktop . 17Save a Webpage as a Favorite . 18Questions/Support. 18Frequently Asked Questions (FAQs) . 19This document outlines the basic login and navigation procedures for the RFMH R12 instances. Thestep by step instructions can be used for the upgraded PRODMH, TESTMH or DEVMH, howeverTESTMH is the instance used in the examples shown in this documentation. At the time this waswritten, the upgraded PRODMH was not available yet.When logging in to the new production instance on or after June 18, 2014, use the same PRODMH linkthat you used previously in 11i.1
LoginStart at the corporate webpage:http://corporate.rfmh.org/Click on Information Technology Oracle Access.2
Under the Testing & Development menu, click on Oracle Instances TESTMH R12.Note: This is a good page to save as a favorite or as a shortcut to your desktop, or you may choose tosave the actual login page for the instances you use. See the end of this document for instructions onhow to save as a favorite or shortcut.3
Enter your User Name and Password. Click on Login.Note: If you forget your password, you can use the Login Assistance link to have it reset and a new oneemailed to you. This feature is available to any employee who does not have access to HRresponsibilities.4
If you have favorites that transferred in from Oracle 11i, they may or may not work in R12. If the menupaths as the same, they will work, but if they are not, the favorite will need to be deleted and recreated. Click the Personalize button in the Favorites window to add/delete/re-organize your favorites.If you have items to act on in your Worklist, you will now see them on the Oracle Applications HomePage. You can act on them from here or access your Worklist from within a responsibility.5
Click on a link in the left pane of the Oracle Applications Home Page to choose a responsibility.6
The available options will open in a tree format. Click the successive links until you open the form orwebpage you are looking for.Note: As these underlined options are links, you only need to left click once on them. There is no needto double click.When viewing options in the Oracle Applications Home Page, thebe opened in your browser if that link is clicked. The7icon indicates that a webpage willicon indicates that a form will be opened.
The first time you login, you should see a warning indicating that the website wants to add a Java addon. Click the message to allow this to initiate. Then click on Install this Add-on for all users on thiscomputer.Once you do this the first time, you will not have to do it again.8
You will see this progress page as the Java software loads.Click on the checkbox circled above and then click on Allow.9
The first time you launch a form in R12, you will see the dialog box above. Click the checkbox for Alwaystrust content from this publisher and click the Run box. By clicking the checkbox, you will bypass thisdialog box in future logins.10
Oracle will start to launch the form.This can take several minutes the first time you log in to the R12 instance.Just be patient and your form will launch.You will notice that some forms from 11i are now webpages in R12. The majority of the functionality isthe same, but the look and feel may be different for the user.11
The requested purchase order form is viewed above.12
NavigationThe same toolbar that you are familiar with in 11i, is available in R12.On Oracle R12 webpages, use the navigation options at the top (and sometimes bottom center) of theweb page to navigate to other webpages or back to the Oracle Applications Home Page. The CloseWindow link takes you back to the Oracle Applications Home Page.Note: Unless specifically instructed to do so, do not use the Back button on your browser whennavigating through the Oracle R12 webpages.13
To return to the Oracle Applications Home Page in R12 from any form or webpage, you can always clickon the browser icon on your taskbar and then choose the Oracle Applications Home Page.If you close out of an Oracle form (not a webpage) by using the X in the upper right hand corner, you willbe brought to the Navigator page that you are familiar with in Oracle 11i.Users should become comfortable using both the Oracle Applications Home Page as well as the olderNavigator page.14
11i to R12 DifferencesThe majority of the changes between Oracle 11i and Oracle R12 are behind the scenes. However, otherthan the more web based look and feel of R12, you will notice some changes as you use the familiarforms.For instance, on the Purchase Order Summary form and a few others, you will notice a field forOperating Unit that did not exist in 11i. This field will default in “Research Foundation for MentalHygiene Inc” and you do not need to change it or enter the information in at any time.15
Other forms, such as the Project Expenditure Inquiry form in Grants have an updated look with tabs tofacilitate use.11i version:R12 version:Once you use these forms a few times, you will notice that the content is largely the same, and it is justthe format is different.16
Save a Shortcut to your DesktopStart by minimizing all other open programs so that only the webpage you want to save as a shortcut isvisible.DesktopMake the page webpage smaller so you can see part of the desktop behind it. You can do this by simplyleft clicking on the header bar (see the red star above) and dragging the window down a bit to exposethe desktop area behind it.On pages that have a Restore Down icon,which can be found between the Minimize and Closeicons on the top right corner of some webpages, you can use that to show the desktop as well. (TheOracle pages do not have this option, but these instructions can be used for other websites as well.)Then, left click on the small icon in the Address Bar for the webpage and drag it to your desktop and letgo. The new shortcut is saved to your desktop and ready for use. When you view your entire desktop,you can drag and drop the new icon to any location you desire on your desktop.17
Save a Webpage as a FavoriteFavorites BarFrom your browser, access the page you want to save as a favorite and click on Favorites and then theAdd to Favorites button. You can then rename the Favorite, choose the folder to save it to and thenclick Add. To open the page again, open your browser, click on Favorites and then choose RFMH OracleAccess Links (or the desired webpage) from the list below.Note: You can use the Organize Favorites button seen above to move the favorites you use the most tothe top of your list.Alternatively, you can click on the Add to Favorites Bar buttonto add the webpage to yourFavorites Bar, as seen circled in purple above. (This can also be done by clicking on Favorites and thenclick on the arrow to the right of the Add to Favorites button to show the drop down box and thenchoose Add to Favorites Bar.) To open the page again, open your browser and click on RFMH OracleAccess Links from the Favorites Bar.Questions/SupportPlease send any R12 questions or issues to the RFMH Helpdesk at: RFMHHelpDesk @RFMH.ORGPlease be sure to include the instance that your issue relates to TESTMH, DEVMH, etc., so thatwe can differentiate them from PRODMH (production) tickets.18
Frequently Asked Questions (FAQs)Why did RFMH Upgrade from Oracle 11i to Oracle R12?As with any computer software, there are constant updates to improve processes, allow for newmandatory regulatory issues/updates and to fix issues. As such, Oracle periodically de-supports olderversions and requires users to move to the newer versions to continue to receive the most up to datepatching and support. This allows them to focus on the newer versions without having to continuallywrite code for older ones. RFMH was required to move to R12 in order to continue to receive themandatory year end HR patching and other updates/support that are required in order to be incompliance with regulatory authorities and conduct our day to day business.Can I still view all the transactions from prior years in R12?Yes, all transactional data was brought forward from 11i to R12. You can see all the awards,projects, AP, PO, Payroll data etc. that was there before the conversion.Can I still reset my password from the Login page?Yes, look for the Login Assistance link under the Login button. Once you click the LoginAssistance button, you will be brought to a page where you can request assistance for either a forgottenpassword or username.19
Once you submit the required information, you will receive a confirmation that your request wasprocessed.If you need further assistance, please send an email to: RFMH Security@rfmh.orgWhen on an R12 webpage, how do I get back to the menu to go to another webpage or form?Your options vary depending on the webpage you are in. Look at the top right corner of thepage, your options may include: Home – Which will take you back to the Oracle Applications Home PageClose Window - Which will take you back to the Oracle Applications Home PageLogout – Which will log you out of your Oracle R12 sessionNavigator – Use the drop down to see your responsibilities and choose one from the listFavorites – If you have Favorites set up, use the drop down to choose one from your listo You can also Manage your Favorites and Add Favorites from hereError MessageThe error message below is usually seen when the user has clicked to perform an action inOracle and then clicks again before the system has time to complete the first action.20
If you receive this message, use the Close Window option on the top right of the page to return to theHome Page and retry your request. Then, be sure to allow the system to complete an action beforeclicking to request another. This is normal behavior when working in webpages.21
3 Under the Testing & Development menu, click on Oracle Instances TESTMH R12. Note: This is a good page to save as a favorite or as a shortcut to your desktop, or you may choose to save the actual login page for the instances you use. See the end of this document f