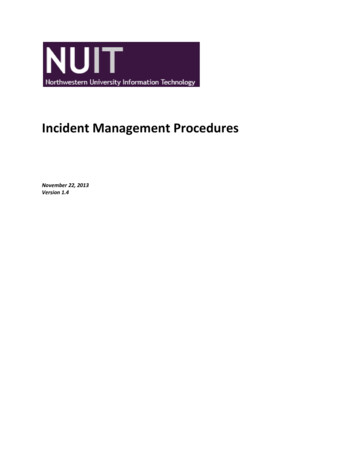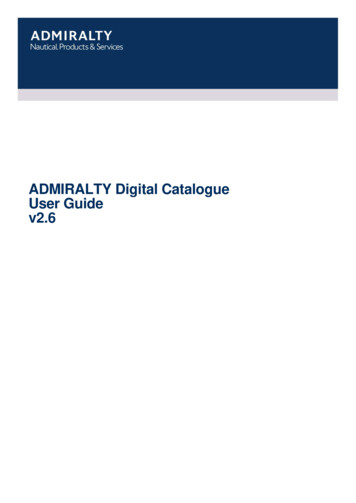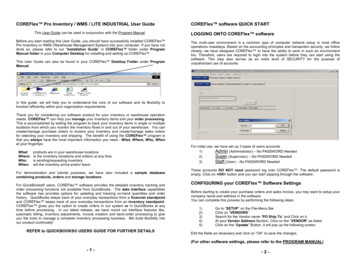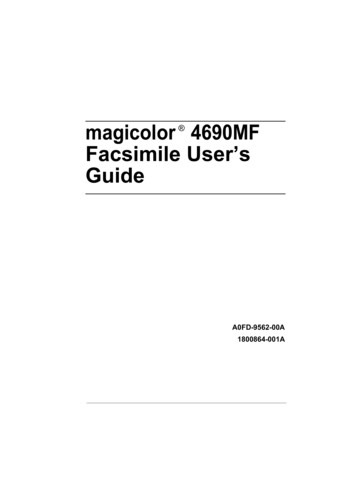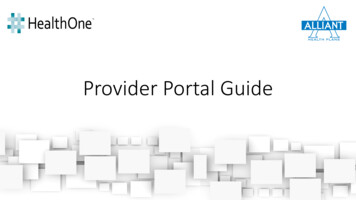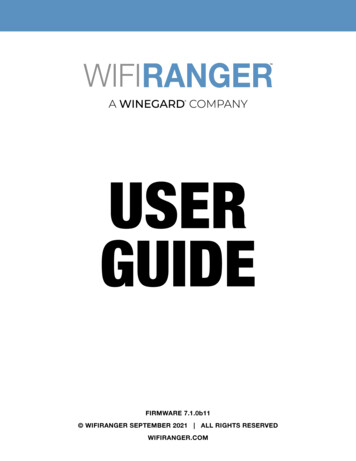
Transcription
WIFIRANGER USER GUIDEUSERGUIDEFIRMWARE 7.1.0b11 WIFIRANGER SEPTEMBER 2021 ALL RIGHTS RESERVEDWIFIRANGER.COM
WIFIRANGER USER GUIDETABLE OF CONTENTS1INTRODUCTION2BASIC GUIDE TO CONNECTING TO WIFI ACCESS POINTS3452aSingle Router Ranger Systems2bDual Router Ranger Systems2cUsing the Control Panel’s Setup Tab to Select Internet Connections2dUsing the Control Panel’s Main Page to Scan For and Select Networks2eSelecting a Network to Connect To2fConnecting to Filtered Networks (Splash Screens)2gCustomizing Your Ranger’s WiFi Settings2hUpdating the Ranger’s Firmware (Embedded Software)CONNECTING TO CELLULAR NETWORKS3aUsing Embedded Cellular Modem3bModems in Dual-Ranger Systems—Possible Configurations3cManaging a Dual Ranger System with Embedded Modem in Rooftop Router3dTethering of Cellular DevicesADVANCED WIFIRANGER FEATURES4aAdvanced Use of the Control Panel Main Tab4bExploring the Control Panel WiFi Tab4cAdvanced Setup Tab Controls4dUsage Tracking and Controls4eAdvanced Tab4fStatus Tab4gRegister TabMULTIWAN OPERATION5aLoad Balancing5bHot 6GLOSSARY347INDEX35
WIFIRANGER USER GUIDE1INTRODUCTIONYour WiFiRanger router is designed to be the communications hub for your RV, yacht,or over-the-road truck. The first sections of this guide are focused on getting you familiarwith the basic features of the Ranger so you can be connected to the internet as quicklyas possible. The later sections provide detailed discussions of the multitude of advancedfeatures embedded in every Ranger.Although WiFiRanger currently makes and markets nearly a dozen different types of routers,all of them use the same embedded software which we will refer to as the firmware.Regardless of the specific model of Ranger that you have, this guide will be applicable to it.All WiFiRanger routers are controlled though an embedded Control Panel which is accessedthrough the browser of whatever web-enabled device you choose to use. Regardless ofwhether you have a laptop, an iPad, a smartphone, or a desktop computer, it will accessyour Ranger through the Ranger’s control panel in the same manner.Note: By default, all Rangers are delivered with certain advanced features hidden from userswho may not need to access them. Hiding advanced features is controlled by a “switch” on theSetup tab of the Ranger’s control panel. For simplicity this guide has been prepared with“Hide Advanced Features” being set to “off.” If your control panel doesn’t resemble the onepictured in this guide it may be because you have Hide Advanced Features set to “ON”.There is no risk to setting Hide Advanced Features to “OFF”; displaying them doesn’t resultin any changes being made to your Ranger.All WiFiRanger routers have the ability to connect to distant WiFi sources (up to several milesaway depending on the Ranger model) and can rebroadcast signals from those WiFi sourcesinside your RV, boat or truck. That’s a fundamental feature of all Ranger router, and enhancedWiFi connectivity has been a key design objective for WiFiRanger routers for more than10 years. The first section of this guide provides instructions for using the WiFi capabilityof your Ranger to connect to WiFi sources and, through them, to the internet.In addition, many WiFiRangers currently being sold also have integrated cellular modemswhich enable them to connect to available cellular networks. Your Ranger may have sucha modem already installed. If not, for several Ranger models it is possible to “field install”a modem as an after-market accessory. WiFiRanger Customer Support can tell you if itis possible to add a modem to your Ranger if it doesn’t already have one installed.The second section of this guide provides instructions for connecting to a cellular networkusing a Ranger’s integrated modem.The remainder of the guide discusses the operation of each element of the WiFiRangerincluding advanced features, such as the use of MultiWAN connections. It is intended to serveas a reference guide to enable you to access the Ranger’s advanced features as you feelcomfortable doing so.1
WIFIRANGER USER GUIDE2BASIC GUIDE TO CONNECTING TO WIFI ACCESS POINTSYour WiFi Ranger may consist of a single router either on the roof of your vehicle or inside it,or it may be comprised of two routers, one on the roof and one inside. Both configurationsare treated separately in this section of the guide.2a SINGLE ROUTER RANGER SYSTEMSUsing your WiFiRanger to connect to the internet is a 3-step process.Follow the steps below to get your WiFiRanger online:STEP 1 Power up your WiFiRanger and connect your laptop, phone, or other device to itsWiFi broadcast. The default WiFiRanger broadcast has the format “Pvt.WFR Model.ABCD”where Model identifies the type of WiFiRanger router and ABCD are 4 unique numbers (whichalso happen to be the last 4 digits in the WiFiRanger’s ID number). The default password forthis WiFi broadcast will be “changemenowABCD” where ABCD are the same 4 numbers.Connect to this broadcast the same way you would any other WiFi.STEP 2 Open a browser window on your device and use the browser to access the address ofthe WiFiRanger’s Control Panel. The Control Panel will be found at http://mywifiranger.com/.Please note that this isn’t an internet address; it is a local address which your browser canaccess without being connected to the internet.In order for your browser to be redirected to the control panel, it is essential that Control PanelRedirect (on the Setup page) be set to “ON”. It should be set automatically to this state but,if you encounter any difficulties, you should verify that the setting has not been changed.In addition, if you are connecting to the Ranger by using an Android phone, you may encountera log-in screen which will prompt you to confirm that you want to connect to the Ranger.Doing so will take you to the control panel.If you are using a smart phone to connect to the control panel, it may be advisable to disablecellular data to force the phone to use WiFi. Otherwise it may switch to cellular without youknowing it.If, for some reason, you cannot access the control panel using the above link, the controlpanel can also be accessed at http://10.1AB.CD.1:8080/ where ABCD are the same 4 numbersreferenced previously.STEP 3 When you access the Control Panel, you will be presented with a list of all theWiFi networks that the WiFiRanger has identified arranged in decreasing order of signalstrength. This is the Main page of the Ranger’s control panel. Later sections of this guide willacquaint you with other features of this page, but for now simply find the WiFi network youwish to connect to and click on the word CONNECT at the left side of its line.2
WIFIRANGER USER GUIDEEnter its password (network key) if you are prompted to do so. Each time you click on theSCAN button at the top of the WiFi section of the Main page the Ranger will update its list ofavailable broadcasts. Note that if you have moved to a new location your Ranger may displaythe broadcasts from its prior location until you click on SCAN. Note that some networks will bemarked as Open and will not require a password to connect.After the WiFiRanger connects to the desired WiFi network, all of your computers and otherdevices that are connected to the WiFiRanger’s WiFi will now have internet access (assuming,of course, that the WiFi network the WiFiRanger is connected to has internet available).That’s all there is to getting connected. Of course, your Ranger has a lot more features that youmay wish to learn about, but, for now, you are connected to the internet through your Ranger.2b DUAL ROUTER RANGER SYSTEMSDual router Ranger systems utilize two routers operated through a single control panel toprovide optimum WiFi performance. Having two separate routers allows the function ofcommunicating with a WiFi access point to be separated from the function of communicatingwith your networked devices. This “decoupling” of functions allows the system’s two radios toeach be dedicated to a single function rather than acting in both roles. This provides a modest,but measurable, performance improvement.[For the purposes of this Guide we’re going to assume that your devices have been properlyinstalled and are connected to each other via the power and Ethernet connectors of theTetherpoint cable. If you have any questions about the installation of your routers,please refer to this guide: Converge Owner’s Guide]To connect to your dual router system, start by examiningthe list of available WiFi networks displayed on yourcomputer, phone or other device. Depending on whichindoor router you have you will see either one or twobroadcasts (network SSIDs) from the inside Ranger probablylabeled as 2GHz and 5GHz along with the model of theRanger which could be Poplar, Spruce, Aspen or Core.There will also probably be another broadcast labeled with themodel of the rooftop Ranger (Teton, Denali, Everest, or Sky).For purposes of this quick start guide we will focus onconnecting to one of the broadcasts from the indoor router.Figure 2b-1 shows three WiFi broadcasts from an Aspen/EverestWiFiRanger system; two broadcasts at 2.4 and 5 GHz fromthe Aspen and one 5GHz one from the rooftop Everest.FIGURE 2b-1Once you have selected the WiFi broadcast you wish to connect to, go to section 2aand follow the procedures for connecting to the WiFi and to the Ranger’s control panel.When you have accessed the control panel return here.3
WIFIRANGER USER GUIDEYou have now connected to the indoor router but to make full use of your two-router systemyou need to configure the rooftop router.Go to the Control Panel and notice that there are tabs at the top of the control panel “box”.One of these tabs is labeled Setup. Click on that label and you will be taken to the Setup page.At the top of the page there are a series of lines, one of which is labeled “WFRControl [modeltype of your rooftop Ranger]”. That line might show in dark type, or it might be grayed out.Check to see if there is a “check” in the Active column of this line. If there isn’t one, thenput one there now. Next, use the Save button at the bottom of the page to save whatyou have done.Next click on the “settings” gear on the right side of the WFRControl line. A new window willopen; at the top of this window, you should see the words “Controlling ABCDEF via Ethernet”where ABCDEF is the ID number of your rooftop router. If you don’t see those words, clickon the Repair button. If that doesn’t result in the proper text appearing, consult the detailedWFRControl section of this guide. Figure 2b-2 shows an Everest rooftop system beingcontrolled by an Aspen.FIGURE 2b-2If you have been successful in getting your two Ranger’s to “pair” you can now return to theMain page of the control panel. At the top left in the “WiFi box” you will now have a drop-downwith the options being the Internal WiFi connections for your indoor router and for your rooftoprouter. The number of items displayed will depend on whether your Rangers are single band(2.4 GHz) or dual band (2.4 and 5 GHz) and whether you have activated all these options.Each time you change the dropdown selection and click on Scan, the Ranger will displaythe WiFi sources that the specified radio is seeing. Figure 2b-3 shows the dropdown boxfor the 2 and 5 GHz radios for an Aspen-Everest pair.FIGURE 2b-34
WIFIRANGER USER GUIDE2c USING THE CONTROL PANEL’S SETUP TAB TO SELECTINTERNET CONNECTIONSThe Setup tab is the functional heart of a Ranger’s control panel; through it users decidewhat kinds of internet connections they wish to utilize. At the top of the Setup page is the listof internet connections that your specific model Ranger is capable of supporting. All Rangersare capable of supporting the same “set” of internet connections, but the specifics will varydepending on Ranger model. When you configure your system you will need to decide whatset of internet connections you expect to use. You can change this set anytime you wish,but it is good practice not to activate connections that you have no intention of using.Any internet connection in the list can be “enabled” by putting a check in the Enabled columnof the corresponding line and then saving that action using the button at the bottom of thepage. The title of the line will change from “grayed out” to bold when the line is activated.In addition to simply enabling or disabling a connection, there are addtitional functions whichcan be accessed by clicking on the “gear” at the right side of each line. When the gear on anactive line is clicked, a window will open. In that new window are controls for several additionalfunctions related to that connection. The following are the functions that will be in that window:STATIC IP Each connection can be set to a static IP. This allows for manually assigningthe WiFiRanger with a static IP by Device. This feature is useful if connecting to aninternet source that does not issue DHCP addresses. In these cases, assign a Static IPAddress within the source’s IP scheme and enter the corresponding Subnet Mask andGateway IP. Once a Static IP is configured for the appropriate Device, connect to thenon-DHCP internet source.SPEED TEST Controls whether or not a speed test will automatically be performedwhen this source is connected to.MINIMUM ACCEPTABLE SPEED Defines a download speed below which thisconnection shouldn’t be used. Speedtests will be run at intervals determined by the“Minimum Speed” Test dropdown on the Setup pagel. If the speed of a connection isless than its defined “minimum acceptable speed” it will no longer be considered tobe active. This feature is independent of MultiWAN setting or on whether or notUsage Tracking has been enabled. Using this feature requires that both Fallover andSpeed Test (for that connection) be enabled. To set the minimum speed, move the sliderto the speed you want and save.INTERNAL WIFI All Rangers have at least one internal WiFi radio which can be used toconnect to WiFi access points. Some Rangers have a single 2.4 GHz radio; some have both2.4 and 5.8 GHz radios. To use a Ranger’s internal radio it is necessary to have a check in theEnabled column of the Setup page in the line for that radio. If your Ranger has both 2.4 and5.9 GHz radios and you want to use both, you will need to place checks in the Enabled columnon both lines.It is important to note that the Internal WiFi line(s) on the Setup page have nothing to do withthe WiFi broadcast(s) that your Ranger creates for your networked device to connect to.5
WIFIRANGER USER GUIDEYou could, for example, not activate the Ranger’s internal radio and yet still have the Rangerbroadcast a WiFi signal for your devices to connect to. Think of the Setup page connections asbeing to the “outside world” whereas the Ranger’s WiFi broadcast is for the use of your devices(your local world).WFRCONTROL If you have a dual Ranger system, there will be a check in the Enabledcolumn for WFR Control. As you verified in the Quick Start guide, clicking on the Settings gearon the right side of the WFRControl line will open a window in which you can verify that WFRcontrol is in use. Ordinarily, you will not have occasion to make changes to settings that can beaccessed through this line.ETHERNET WAN All indoor Ranger routers have Ethernet ports which can be configured asWAN ports to be used for connecting to some cellular hotspots, cable or fiber modems,DSL modems, etc. To use an Ethernet port as a WAN port is is necessary to put a check in theEnabled column on the Ethernet (or Ethernet 2) WAN line and save that change. In addition itis also necessary to click on the Settings gear on the right side of that same line. A window willopen in which you can specifiy which of the Ranger’s LAN ports will be used as a WAN port inyour system. Even though one of the ports may be physically labeled as being for WAN, thedesignation on the Setting page will override that.It is important to note that the WAN port is for connecting to an “external” internet connection;the remaining LAN ports are for connecting devices, such as laptops, if they haveEthernet ports.A second Ethernet WAN port can be assigned if you desire to have two Ethernet WAN internetsources. Simply check Ethernet WAN 2 as Active, then expand its Settings to select which portto assign for the secondary Ethernet WAN.CELLULAR The primary use of the cellular line on the Setup page is to activate and controlthe operation of embedded cellular modems that can be found in many WiFiRanger routers.Rooftop Ranger models Denali, Teton, Sky4 and SkyPro LTE can each support one modemand their Setup pages will show a single cellular line. Placing a check in the Enabled columnof those lines, will enable and disable the modem.However, indoor WiFiRanger routers (Poplar, Spruce, Aspen, Core and GoAC) will displaymultiple cellular lines on their Setup pages; the lines are labeled Cellular 1, Cellular 2 andCellular 3. Those additional cellular lines are for USB-connected hotspots and/or smart phoneswhich can be “tethered” to the Ranger using the router’s USB port. A detailed discussion oftethering is found in Section 3.WFRBOOST CPE This option is provided for advanced users who wish to connect theirRangers to “customer provided equipment”. It is not recommended for use by most customersNote: Regardless which specific internet connections you choose to enable,it is strongly suggested that you list them on the setup tab in the preferred order oftheir use. The list can easily be reordered by using the up/down arrows on the left sideof each line or by manually changing the number at the left of each line. Any changesmade should be saved using the button at the bottom of the tab.6
WIFIRANGER USER GUIDE2d USING THE CONTROL PANEL’S MAIN PAGETO SCAN FOR AND SELECT NETWORKSThe Main page of the control panel was introduced in the Quick Start section of this guide;in this section its use will be discussed in more detail. The Main page provides a lot more datathan just a list of available WiFi networks. It contains lots of information which can help youselect which network you wish to connect to. The WiFi broadcasts are displayed in decreasingorder of their measured signal strength. The names shown in the list are those given to thatbroadcast by its “owner”. You may often hear people refer to those broadcast names as the“SSID” of that access point where SSID stands for Signal Set Identifier.The Signal column of the display provides a simple graphic depiction of the signal strength and“mousing over” this graphic will display a pop-up which shows the signal strength in decibelsas shown in Figure 2d-1 In general, stronger signals are preferable to weaker ones, but don’tforget that signal strength is expressed in negative decibels, so a smaller number representsa stronger signal.FIGURE 2d-1To the immediate right of the signal strength graphic are letters which provide information as tothe WiFi specification which that access point is using. In the previous figure all the signals arelabeled “ac” because it was obtained using the Aspen’s 5.8GHz radio and most access pointsbroadcasting in that band will operate in accordance with IEEE standard 802.11ac.The column labeled “Type” tells us the type of encryption security the access point is using.If the word OPEN appears instead of an encryption type, that indicates that no encryption isbeing used and that access point will not have a password associated with it. The Rangerwill automatically detect and connect to all common types of encrypted networks.The next column to the right is labeled Channel and it displays the channel that the accesspoint on that line is using. 2.4 GHz WiFi uses channels 1-11 and 5.8 GHz WiFi uses channels36-165. It should be noted that the access point determines the channel, not the Ranger orother device being connected. Settings on the WiFi tab of the control panel will not affect thechannel that is used for a particular connection.The 5.8 GHz band has far more available channels than does the 2.4 GHz band which meansthat there is less chance that different WiFi sources will interfere with each other. Furthermore,the broadcast standard for the 5.8 GHz band provides for significantly more signal bandwidththan is available at 2.4 GHz. So, in general, if you are connecting to an access point that hasboth 2.4 and 5.8 GHz signals, you will get better performance from the 5.8 GHz one.However, 5.8 GHz signals don’t travel as well over long distances and are more readilyattenuated by building walls, trees and other obstacles. That’s why it’s important tocheck the signal strength of the signals you are considering connecting to.7
WIFIRANGER USER GUIDE2e SELECTING A NETWORK TO CONNECT TOQuite often choosing a network to connect to is simple. For example, if you are connectingto your cellular hotspot it may have only a single SSID available. If it has both 2.4 GHz and5.8 GHz SSIDs then the better choice will usually be the 5.8 GHz signal assuming that thesignal strengths are comparable.At RV parks and other similar locations, you may find that the Ranger displays several identicalSSIDs at either 2.4 or 5.8 GHz, or both. This can happen if the park has several differentaccess point sites throughout the park. Most likely your laptop or phone will show only a singleSSID while your Ranger may display several with the same name. If you look closely, you willsee that the column labeled MAC address shows a different value for each WiFi even thoughthe SSIDs are the same. That’s because the Ranger is “seeing” each access point separately.Depending on how the network is constructed, that may permit you to connect to a specificaccess point which may be faster or less congested than the one that might have the strongestsignal. However, it’s also possible that the network won’t permit you to connect to the SSIDof your choice and it will assign one regardless of which one you attempt to connect to. We’lldiscuss more about this in the “Ranging” section of the Advanced Topics chapter of this guideWhen you decide on a network to connect to, simply click on the CONNECT button on theleft side of the line you have selected. In the WiFi box at the top of the SSID list you will beable to observe the steps involved in connecting to the selected broadcast. If a Network Key(password) is required, you will be prompted to enter it. As with any computer password, becareful to enter it exactly as it has been provided to you. (If the SSID is listed as OPEN in the“Type” column, a password won’t be requested, but the network may still be using a “splashpage” as a simple form of security. The next section on Filtered Networks will discuss splashpages in more detail.)After the connection has been completed the WiFi box should display CONNECTED and theInternet box to the right of it should show ONLINE. As shown in the figure, the selected SSIDwill now have a green highlight.Once the SSID line has turned green, the CONNECT button will change to two buttons,RECONNECT and DISCONNECT as shown on the T-Mobile line in the previous figure.The purpose of the DISCONNECT button is obvious; the RECONNECT button should be usedif there appear to be problems with the Ranger’s connection to that WiFi broadcast.In particular, if you were to observe that the highlight on the line had changed from green toyellow, that would be an indication that data isn’t flowing through that connection. It could bea problem at the access point or it could be an issue with the Ranger’s connection to it.In either case, the first thing to do would be to click on the RECONNECT button to see youcan re-establish a good connection. When you do that the Ranger will reconnect to the sameSSID and often that will cause the line to return once again have a green highlight.8
WIFIRANGER USER GUIDE2fCONNECTING TO FILTERED NETWORKS (SPLASH SCREENS)Sometimes the operator of a WiFi network chooses not to use encryption to control accessbut still wishes to exercise some degree of control over users. This is often found with the“free WiFi” provided by retail stores, hotels, RV parks, etc. In those cases the network managerwill create a “splash page” that displays during the connection process. The splash pagetypically presents terms and conditions for usage of the WiFi and often requires the use toprovide some identifying information such as name and site or room number.Until the splash screen conditions have been complied with, data will not flow through theinternet connection.Splash screens have traditionally been difficult for routers to deal with but version7.1.0b11 (and later) of the WiFiRanger firmware “negotiates” with a WiFi access point sothat the splash page is automatically presented to the user. Upon entry of the appropriateinformation onto the splash page, the user is then free to use the internet connection.The process can take 30 seconds to complete, depending on the nature of the WiFi systemyou are connecting to.If the automatic process does not, itself, present the splash page to the user, the Rangerwill indicate the presence of such a page by presenting the text “Filtered Network—Click toConnect” in the top center box of the control panel Main page. Clicking on that text will thentake the user to the splash page.(It should be noted that for the Filtered Networks process to function successfully,the Control Panel Redirect switch in the middle of the Setup page must be set to ON.)2g CUSTOMIZING YOUR RANGER’S WIFI SETTINGSAll WiFiRanger routers are capable of supporting both a private network and a guestWiFi network. Settings for these networks are controlled on the WiFi tab of the Ranger’scontrol panel. By default, the guest network is disabled, and the private network is what isused in most cases. In some RV installations the guest network is used for data exchangebetween subsystems of the RV; in those cases no changes should be made to the guestnetwork settings.The WiFi tab is where you can change the password and WiFi broadcast name (SSID) of yourRanger. Figure 2g-1 is a screenshot that shows the section of the WiFi tab that controls thosefunctions. This screenshot was taken from an Aspen router that has both 2.4 GHz and 5 GHzbroadcasts, so the figure shows SSIDs and passwords for both. Your Ranger may have onlya 2.4 GHz broadcast so you may see only one set of controls.FIGURE 2g-19
WIFIRANGER USER GUIDEYou can rename your SSIDs and passwords as you wish but you are encouraged to usealphanumeric characters only. Some “special” characters may cause problems for devicesattempting to connect. Enter your SSIDs and passwords and save by clicking on the buttonat the bottom of the page. Please note that changing these could result in the device youare connecting with being disconnected from the Ranger. If that occurs just reconnect to therenamed SSID using your new password.The remainder of the WiFi tab contains less-frequently used controls which will be discussedin the later, advanced sections of this guide.2h UPDATING THE RANGER’S FIRMWARE (EMBEDDED SOFTWARE)It is very important to keep your Ranger’s firmware updated so that it always has the latestavailable version. Doing so ensures that your device will operate as effectively as possibleIn the upper right-hand corner of every page of the control panel is a link that normally readsCheck for Updates. Clicking on that link until blue bars start to scroll forces a manual checkfor updates, but automatic checks for updates are made periodically whenever the Ranger isconnected to the internet. When an available update is found, the link will and will read UpdateFirmware. Clicking on that link will begin the 10-15 minute update process. It is important thatthe Ranger be connected to a reliable internet source during an update, a cellular hotspot oryour home WiFi would be excellent choices.The update process is fully automatic. When it has completed, the Ranger will reboot usingthe new firmware. In the upper right corner of any control panel page the firmware version isdisplayed, and you will be able to verify that it has changed, reflecting the update.Although often overlooked, registering your WiFiRanger is important to keeping it updated withthe latest firmware (embedded software). Your Ranger cannot be updated unless you fill in theinformation on the Register tab of the control panel. At a minimum you must supply your nameand email address. If you do not register you will not be permitted to download updates.10
WIFIRANGER USER GUIDE3CONNECTING TO CELLULAR NETWORKS3a USING EMBEDDED CELLULAR MODEMSEmbedded cellular modems can be located in either rooftop or indoor Ranger routers.The basic process for getting online with a modem is the same regardless of location. In eithercase the user must first decide which cellular carrier and which specific data plan is right forthem. WiFiRanger routers all can be used with AT&T FreedomGo plans sold by Winegard butthey are not locked to those plans; most AT&T and T-Mobile data-only plans (the kind used forhotspots) will work with embedded modems in WiFiRanger routers.Once a data plan has been decided upon, the first step is to insert the SIM into the modem.Although this is simple, it is important to orient the SIM properly in the “slot”. All WiFiRangerrouters use “full-size” SIMs which are rectangular with one diagonally cut corner.SIM slots have diagrams associated with them which depict the correct orientation of theSIM when it is inserted in the slot. The diagrams show the orientation of the “cut corner”.If your SIM is oriented as shown in the diagram it will make proper electrical contact.There is no requirement to power down the router when inserting or removing a SIM,but it is a recommended practice to do so.Once the SIM has been inserted, the next step is to activate the modem in the Ranger.Regardless of whether the modem is in an indoor Ranger or in a rooftop one, the Se
WIFIRANGER USER GUIDE 1 INTRODUCTION 1 2 BASIC GUIDE TO CONNECTING TO WIFI ACCESS POINTS 2 2a Single Router Ranger Systems 2 2b Dual Router Ranger Systems 3 2c Using the Control Panel’s Setup Tab to Select Internet Connections 5 2d Using the Control Panel’s Main Page to Scan For and S