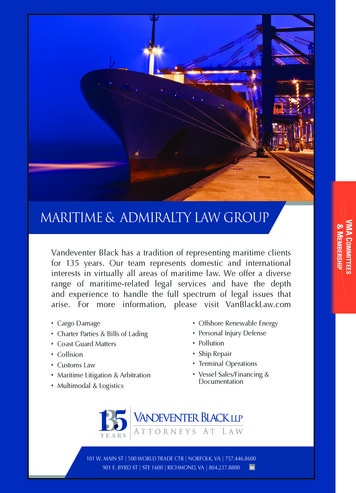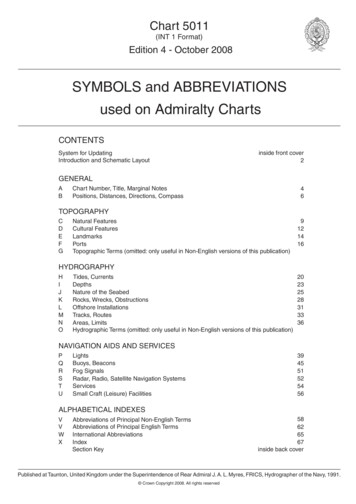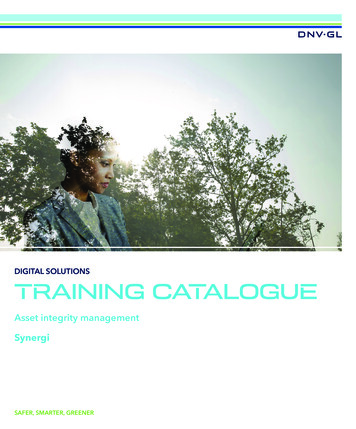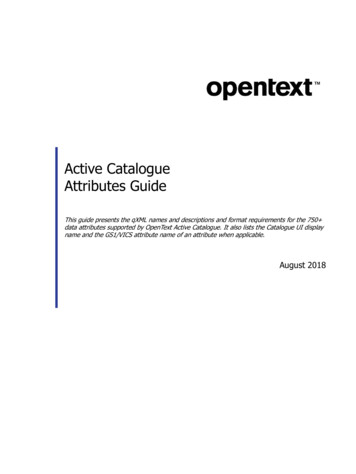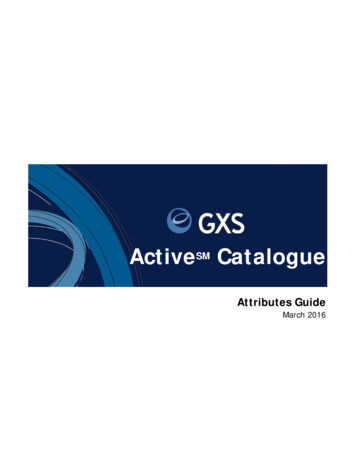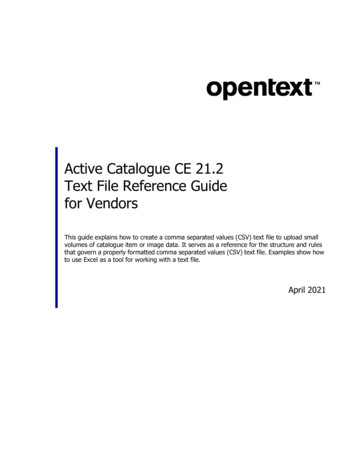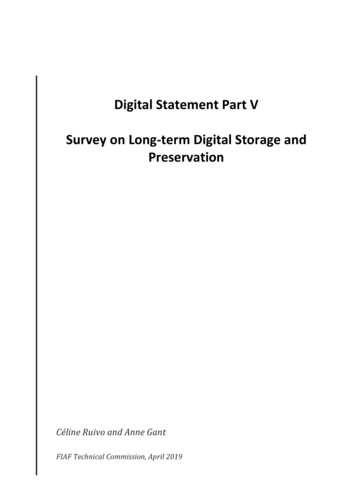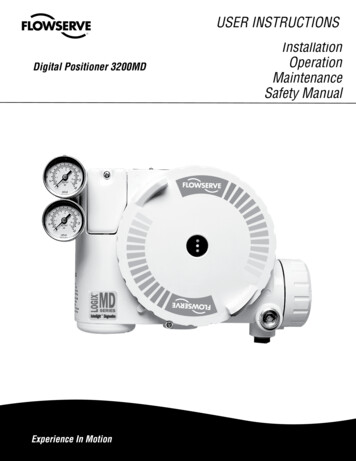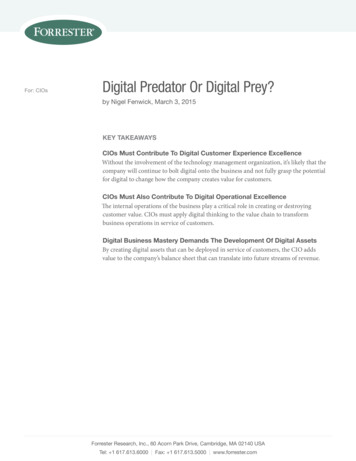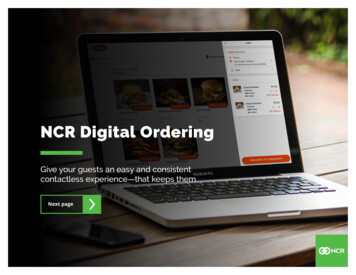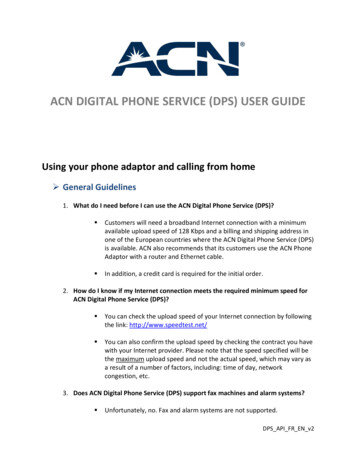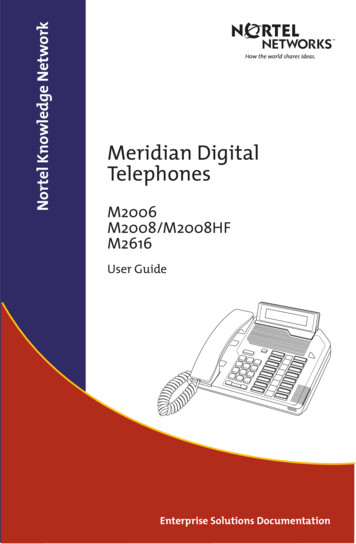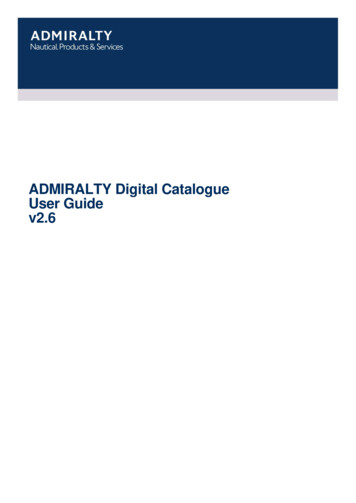
Transcription
ADMIRALTY Digital CatalogueUser Guidev2.6
Contents1. IntroductionConventions Used in this Document332. Service Overview43. Getting Started5System Requirements5Installation of Admiralty Digital Catalogue5Connection to Server for Online Updates54. Service Details6What is Admiralty Digital Catalogue?6Updating Catalogues6The User Interface7The Menu Bar7The Navigation Bar19The Navigational Globe25Overlay Settings26Filter27The Chart Display2812T The T&P NMs3113 F Other Products3214 The Tab Bar33TTh The Context Menus335. Table of Figures356. Glossary367. Trouble Shooting37
JRC User Guide V1.0JRC User Guide V1.01. IntroductionConventions Used in this DocumentItalic font is used for: program and component namesBoldface is used for: chapter and section headlines important notes cross referencesCourier New font is used for: any text typed by the user file content and namesNote: Displays important information which should not be ignored.Please note: Logos incorporating the Admiraltyare trademarks of the UKHO.Screen layouts illustrated in this user guide may differ from the actual one.The information described in this user guide is subject to change without notice.Not all the functions described in this user guide may be supported by all Equipment Manufacturers’systems.Windows is a registered trademark of Microsoft Corporation in the United States and/or other countries.3
JRC User Guide V1.0JRC User Guide V1.02. Service OverviewThe Admiralty Digital Catalogue combines the Paper Charts, ARCS, AVCS, ECDIS Service, Admiralty Publications andDigital Publications catalogues. The catalogue also has the facility to display current Temporary and Preliminary Noticesto Mariners.Navigators can view the limits of all the products and overlay a ship’s route to compute the chart coverage needed for asafe passage. A typical scenario may be to select all available ENCs within the AVCS with gaps being filled in by ARCSor paper charts. An inventory function can be used to filter charts and ENCs that are already on board. The resulting listof required charts and ENCs left in the basket can be saved and emailed to a distributor of your choice as an enquiry foran order. Other products such as List of Lights or TotalTide can be selected simultaneously. The contents of the AVCSand ECDIS Service folios can also be viewed either graphically or textually.The catalogues can be easily updated online with the latest data to ensure the charts and products available are alwayscurrent.4
JRC User Guide V1.0JRC User Guide V1.03. Getting StartedSystem RequirementsTo ensure trouble-free functioning the following minimum requirements must be met: Windows XP (Service Pack 3 recommended), Windows 7 (32/64 bit), Windows 8 Screen resolution 1024 by 768 pixels Processor 2 GHz 512 MB of RAM 100 MB free disk space for the installation Fast Internet access for future catalogue downloadsInstallation of Admiralty Digital CatalogueAdmiralty Digital Catalogue can either be downloaded from the UKHO website. Extract zip files named ADC Full.zip Start Setup.exe Follow the instructions displayed on the screen. This will install Admiralty Digital Catalogue on your computer.Note: Any previously installed version of Admiralty Digital Catalogue must be closed prior to theinstallation of the new version.Connection to Server for Online UpdatesAdmiralty Digital Catalogue reads the proxy information if available and then builds up the connection for downloadingthe catalogues to be updated.The proxy settings to connect to the server are defined in Settings Control Panel Internet Options tabConnections LAN Settings section Proxy Server.5
JRC User Guide V1.0JRC User Guide V1.04. Service DetailsWhat is Admiralty Digital Catalogue?Admiralty Digital Catalogue is a service program of The United Kingdom Hydrographic Office (UKHO) allowing you tomanually select and combine vector charts, raster charts (ARCS) and paper charts (SNCs) into a single package.Additionally, other Admiralty products such as TotalTide and Digital List of Lights can be included.Based on this selection distributors can create quotes, and customer orders can be placed. The products to be orderedare saved in a Shopping Basket and this file can then be transmitted by the customer to a distributor, selectable from alist.Admiralty Digital Catalogue allows the customer to view, supplement, replace, renew, and optimise an inventory ofcharts at any time. This is supported by various search options, e.g. manual route selection, search for specific portnames, creation of lists, etc.Updating CataloguesThe chart catalogue files are regularly updated to ensure they are always current.If the chart catalogues have not been updated or checked for updates for more than 7 days an out-of-date warningmessage will be displayed when Admiralty Digital Catalogue is started (see Figure 1 unterhalb). The catalogue can beupdated online by selecting .from the WWW-Site? or .from a folder on the disk?. However, you can ignore thismessage by choosing later? (Use the catalogue menu) or clicking the Cancel button.Figure 1 - Window Catalogue WarningAfter clicking on OK the Available Catalogue Updates window will open, and display information about the catalogueswhich need to be renewed (see Catalogue unterhalb).6
JRC User Guide V1.0JRC User Guide V1.0The User InterfaceFigure 2 - ADMIRALTY Digital Catalogue User InterfaceThe Admiralty Digital Catalogue User Interface is divided into the following components:1.The Menu Bar2.The Navigation Bar3.The Navigational Globe4.Overlay Settings5.Filter6.The Chart Display7.The Tab Bar8.The Context Menus (via right mouse button)The Menu BarThe Menu Bar includes the following items:Figure 3 - The Menu Bar7
JRC User Guide V1.0JRC User Guide V1.0Menu Item FileThe menu item File includes the following functions:Figure 4 - Menu item FileCatalogueThe function Catalogue includes the following entries: Online Update of Catalogue Load Catalogue from Disk Status Of Catalogue Online Update of CatalogueFigure 5 - Available Catalogue Updates dialogueIn the Available Catalogue Updates window information about the chart data is displayed. In the left column the Catalogues are listed. Status On This PC displays whether the data is Up To Date or not. Date On This PC displays current date of data. Available Date displays the date of the available updates. Load Update? allows selecting of the catalogues to be updated. File Size gives the size of the catalogue files. Download Progress is symbolized while updating. Clicking on Start Update will load the selected data and update Admiralty Digital Catalogue. Clicking onCancel Update will cancel the update process.8
JRC User Guide V1.0JRC User Guide V1.0Load Catalogue from DiskThis entry opens a window in which the file ACCatalogs.zip can be selected. It is used if catalogue updates aresupplied on disk or by email.Status of CatalogueThis entry displays the date of each catalogue loaded onto the PC.Figure 6 - Catalogue StatusLoad Basket This function opens a file selection box which allows the user to load a previously saved basket file (.txt) or and eNavigator basket file (.bsk) into the Shopping Basket. The saved basket file contents are added to any products alreadywithin the basket.The format is as follows:Product Type Product NumberENC UnitsIT400106ARCS122Save Basket This function allows the user to save the content of the Shopping Basket into a file. It is also possible to save the basketfile in a comma separated value (.csv) format so that the contents of the basket can be easily imported into MicrosoftExcel.Load Inventory This function opens a file selection box which allows the user to load a previously saved inventory file into the Inventory.The file extension is .txt.An inventory text file from another source can also be loaded into the catalogue. It must comply with the correctcatalogue format as follows:Product Type Product NumberENC UnitsIT400106ARCS1229
JRC User Guide V1.0JRC User Guide V1.0If the current inventory already contains a number of products, the user is asked whether to overwrite or merge thecontents.Figure 7 - Message window to overwrite or merge contents of InventoryLoad Permit File This function opens a file selection box which allows the user to use a raster or vector chart permit file to populate theinventory. The populated charts are highlighted in the catalogue. Please note invalid cells are not loaded.Save Inventory This function allows the user to save the content of the Inventory into a file.Import Chart list This function allows the user to load a list of products, for example paper charts, and have these products highlighted inthe chart display, added to the shopping basket or added to the inventory.Figure 8 – Import Chart ListOpen File – the file that contains the list of products.Select Product Type – the type of product in the file, ARCS, BA Charts, ENCs.Select Field Number for Product ID – where the file contains more information than just the product code, this defineswhere the product code can be located.No. of Header lines – where the file contains headings this identifies the number of header lines; this is to say thenumber of lines at the start of the file that will be ignored.Comment Lines – where the file contains comments enables the wizard to identify these and ignore them.Field Separator – where the file contains more information than just the product code, this identifies how the informationis separated, for example by comma or tab character.Copy To Basket – will add each product in the file into the catalogue basket.Copy To Inventory – will add each product in the file into the catalogue inventory.Just Highlight – highlights all the products in the file, useful to select products on the current tab based on the limits of adifferent type of product, for example loading and highlighting a list of BA Charts which can be used to select ENCs.Next – will preview the file using the current settings.10
JRC User Guide V1.0JRC User Guide V1.0Figure 9 – Import Chart ListThis form enables the user to preview the file, to check that the correct field has been identified as the product ID.Back – will take the user to the previous screen so that the import parameters can be modified.Finish – will process the file.Cancel – will cancel the import.ExitThis function terminates Admiralty Digital Catalogue.Menu Item ViewThe menu item View includes the following functions:Figure 10 - Menu item ViewBasket DialogueIn the Shopping Basket all products that have previously been selected are displayed. A list of products to be orderedcan be compiled.The Shopping Basket can also be opened by clicking onin the Navigation Bar.Figure 11 - Shopping Basket without Inventory11
JRC User Guide V1.0JRC User Guide V1.0There are several buttons in the lower part of the Shopping Basket window for handling the contents. The functions are:Zoom to selected product(s).If on, selected product(s) will be highlighted in the Chart Display.Remove selected product(s) from basket.Remove all products from basket.Mark products in basket that are already in the Inventory.Load basket file.Save basket file to a text or CSV file.Edit Ship Information. Opens the Ship Information/Registration Dialogue.Show List of Distributors in Browser. Opens the list of UKHO distributorsImport Chart Wizard, imports a list of products into the basket.Check if Unit-Cells are included in FoliosUndo last Basket or Inventory modification (the redo is a mirror icon).When AVCS Folios and ENCs are included in the Shopping Basket there is the possibility that duplicate ENCs mayexist. By clicking on Check if Unit-Cells are included in Folios this will check and report any duplication and provide theoption to remove any duplicate cells.Figure 12 – Check for duplicate cellsBy clicking onthe Shopping Basket window is supplemented with an Inventory window. All productswhich have been selected for or loaded into the Inventory are displayed within it.Clicking oncloses the Inventory window.When the Inventory is open products can be exchanged between the Shopping Basket and Inventory. This is done bymeans of the two buttonsMove selected product(s) from Basket to Inventory.Copy selected product(s) from Inventory to Basket.12
JRC User Guide V1.0JRC User Guide V1.0Figure 13 - Shopping Basket with open InventoryIn the Inventory there are also several buttons with the following functionality:Zoom to selected product(s).If on, selected product(s) will be highlighted in the Chart Display.Remove selected product(s) from Inventory.Remove all products from Inventory.Load a saved inventory file or a list of products from a text file into the Inventory.Load a permit file into the Inventory.Save a list of products in Inventory to a text file.Contents of Basket and InventoryBoth the Shopping Basket and Inventory include the following columns:Product Type Name of the catalogue the product belongs to.ProductDisplays the identifier of the product.TitleDisplays the name of the product.Scale/UsageEither the scale of the chart is displayed or the usage (e.g. Harbour,Approach, etc.), depending on what product is selected.Ship Registration DialogueFigure 14 - Ship Information / Registration dialogue13
JRC User Guide V1.0JRC User Guide V1.0The Ship Registration Dialogue asks for information necessary for the ordering of products. The fields in red must becompleted as a minimum. The Vessel Name is used for naming the basket and inventory file.The section Electronic Chart Systems on Board archives User Permits, ARCS Pin and the Hardware-Id necessary touse digital products. These codes avoid the illegal use and distribution of protected products.Note: The Electronic Chart Systems on Board section is only visible if there are ARCS or ENC Units inthe Shopping Basket.List of DistributorsThis function opens the list of registered Distributors, ordered by distributor name. The list of distributors is alsoaccessible from the Shopping Basket. It includes a link to the latest online version of the list which allows users to searchfor a particular distributor either by name or country.Tool WindowsThis function opens a menu which allows the user to select or deselect any of the entries below in order to display orhide the respective feature. It can also be opened as a context menu by right clicking anywhere except on the chartdisplay.Navigational GlobeRemoves / displays the Navigational GlobeOverlay SettingsRemoves / displays the Overlay SettingsUsage SettingsRemoves / displays the Filter (Scale Ranges or Usages) and theRestore Default Button (Filter).Note: Item Usage Settings is not available (i.e. is not visible) when the Basket tab or Inventory tab areselected or other tabs where no filter is used.Cursor PositionRemoves / displays the Cursor Position in The Navigation BarChart ToolsRemoves / displays The Navigation Bar.Menu Item RouteThis menu item facilitates the creation of new routes and the loading and editing of saved or predefined routes. Itincludes the following entries:Figure 15 - Menu item RouteLoad RouteThis function opens a file selection box which allows the selection of a route file with numbered waypoints. The followingroute files can be loaded:1.A .7CB file (directENC Admiralty Digital Catalogue format) i.e. a route file created and previously saved in Admiralty DigitalCatalogue.2.A text file whose content must follow a defined format, e.g. waypoint lists generated by certain ECDIS systems.3.Additionally the following decimal lat / long format is accepted:14
JRC User Guide V1.0JRC User Guide 9.018.93The coordinates are tab separated and any number of decimal places is acceptable. The Lat & Long coordinates arenegative when in the West or South respectively.Note: A third field for the designation of the waypoint (Wpt1, Wpt2, Wpt3, etc.) will be generatedautomatically in Admiralty Digital Catalogue during display.Please see chapter Create Route unterhalb for how to manually create a route with numbered waypoints in AdmiraltyDigital Catalogue.Save Route asThis function saves a created route to a .7CB file (directENC). A dialogue is opened to specify the location and name ofthe route file.Clear RouteThis function removes the route from the Chart Display.Create RouteAfter selecting Create Route you can position the waypoints of the new route on the chart display. The route isautomatically in edit mode (see Edit Route unterhalb).Whenever the left mouse button is clicked a new waypoint is set. The right mouse button will terminate the route. Theroute is still in edit mode and can be modified if necessary. The edit mode must be deactivated with another right click toapply the changes.The waypoints are numbered consecutively WP 001, WP 002, etc. and will be displayed provided Display ProductLabels and Place Names is selected (see Menu Item Options unterhalb).Figure 16 - Creating a new route with namesdisplayed15
JRC User Guide V1.0JRC User Guide V1.0Note: It is not possible to display more than one route at a time.Edit RouteThis function toggles between edit mode and non-edit mode. When the route is in edit mode, it is displayed as a solid,thin red line. The waypoints are marked by a circle as in normal display mode but no waypoint name is shown.Whenever the mouse cursor is close to a waypoint, it will change its shape to a four directional arrow, indicating that byclicking here the waypoint can be moved. If the cursor is close to a leg line, its shape turns into a simple 'crosshair'cursor. The cursor indicates that the user can insert a waypoint into this leg. Whenever the first or last waypoint of aroute is moved, after setting its new position, a new waypoint is automatically inserted under the cursor. Thus the usercan continuously extend the route at either end.Pressing the Esc key while a waypoint is moved will cancel the move and the waypoint will remain at its original position.Pressing the right mouse button has different meanings, depending on the context. If a waypoint is being moved,pressing the right mouse button will delete it. If no waypoint is moved, pressing the right mouse button will exit the editmode.If there were modifications to the route, a window pops up asking whether to apply or discard the changes or offers tocontinue editing. The edit mode can also be stopped by unchecking the Edit Route menu entry.Route to BasketThis function loads all the required products of the selected catalogue for a previously defined route into the ShoppingBasket. All products which are crossed by the route are listed. This list can be edited in the Shopping Basket.Menu Item Options Options This menu item opens the Options dialogue. In it you can set General Preferences.Note: Preferences which have been set will remain as the default until they are altered again.General PreferencesFigure 17 - General Preferences of Options dialogue16
JRC User Guide V1.0JRC User Guide V1.0In the index card General Preferences the following preferences can be set:Default Work Directory:Can be selected by clicking on the Browse buttonScale Textfont By:Sets the size of text – the default is 120% (percentage of theoriginal size)Show Water in Greymode:Displays water areas in grey colour, otherwise it is shown inblueDisplay Product Labels and PlaceDisplays product labels and names of waypoints, cities,Names:rivers etc on the chart.Display Graticule:Displays a graticule. The distance between the parallels andmeridians is determined automatically, depending on thedisplay scale.Display Warning MessagesDisplays warning messages e.g. there are no products(Balloon Tip):available in the basket or inventory, or all usages areinvisible.Show Products on Mousehover:Opens a window displaying information about the charts atthe cursor location.Add Products Directly to Basket:When checked this will by-pass the product selectio
After clicking on OK the Available Catalogue Updates window will open, and display information about the catalogues which need to be . JRC User Guide V1.0 7 The User Interface Figure 2 - ADMIRALTY Digital Catalogue User Interface The Admiralty Digital Catalogue User Interface is divided into the following components: 1. The Menu Bar 2. .