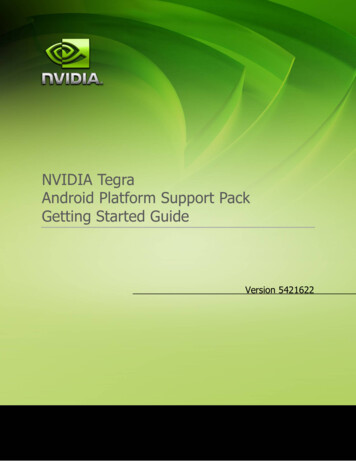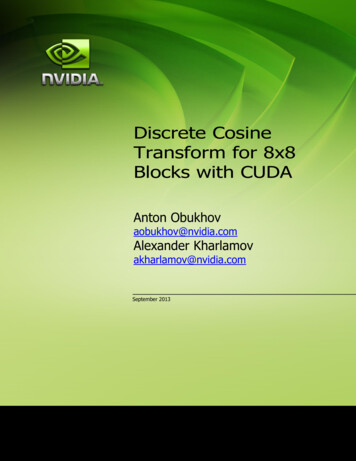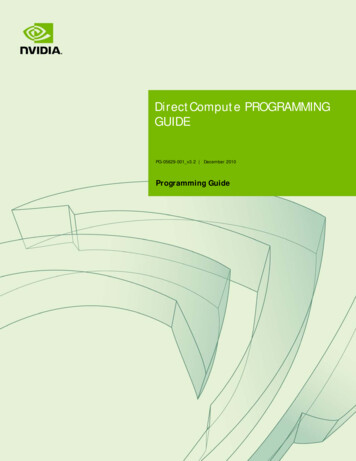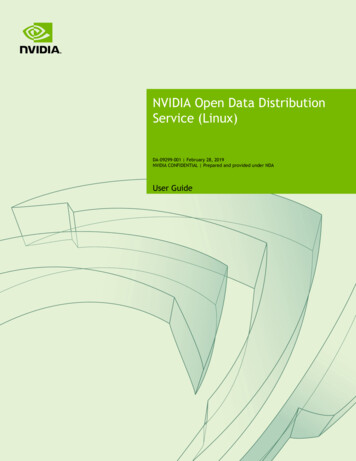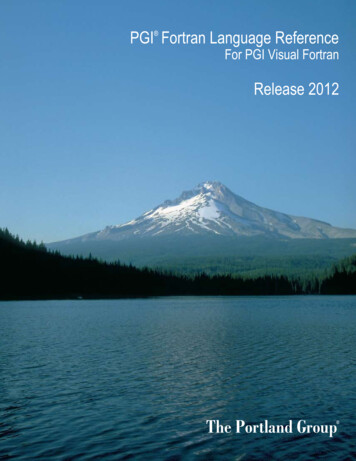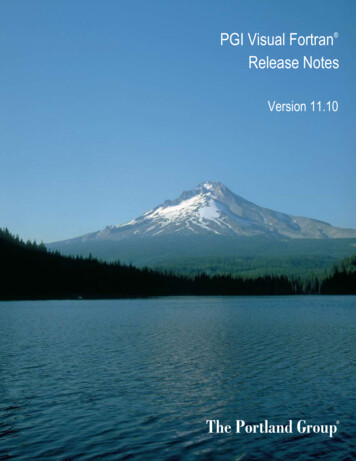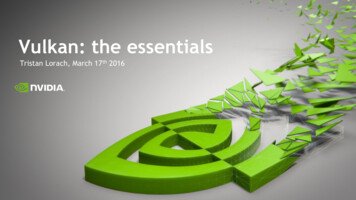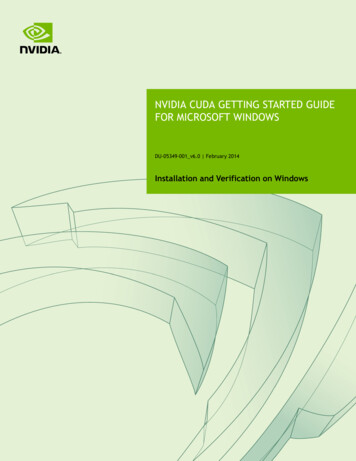
Transcription
NVIDIA CUDA GETTING STARTED GUIDEFOR MICROSOFT WINDOWSDU-05349-001 v6.0 February 2014Installation and Verification on Windows
TABLE OF CONTENTSChapter 1. Introduction.11.1. System Requirements. 11.2. About This Document. 2Chapter 2. Installing CUDA Development Tools. 32.1. Verify You Have a CUDA-Capable GPU. 32.2. Download the NVIDIA CUDA Toolkit.32.3. Install the CUDA Software. 42.3.1. Uninstalling the CUDA Software. 52.4. Use a Suitable Driver Model. 62.5. Verify the Installation.62.5.1. Running the Compiled Examples.6Chapter 3. Compiling CUDA Programs. 93.1. Compiling Sample Projects. 93.2. Sample Projects. 93.3. Build Customizations for New Projects. 103.4. Build Customizations for Existing Projects. 10Chapter 4. Additional Considerations. 12www.nvidia.comNVIDIA CUDA Getting Started Guide for MicrosoftWindowsDU-05349-001 v6.0 ii
Chapter 1.INTRODUCTIONCUDA is a parallel computing platform and programming model invented byNVIDIA. It enables dramatic increases in computing performance by harnessing thepower of the graphics processing unit (GPU).CUDA was developed with several design goals in mind:‣‣Provide a small set of extensions to standard programming languages, like C, thatenable a straightforward implementation of parallel algorithms. With CUDA C/C ,programmers can focus on the task of parallelization of the algorithms rather thanspending time on their implementation.Support heterogeneous computation where applications use both the CPU andGPU. Serial portions of applications are run on the CPU, and parallel portions areoffloaded to the GPU. As such, CUDA can be incrementally applied to existingapplications. The CPU and GPU are treated as separate devices that have their ownmemory spaces. This configuration also allows simultaneous computation on theCPU and GPU without contention for memory resources.CUDA-capable GPUs have hundreds of cores that can collectively run thousands ofcomputing threads. These cores have shared resources including a register file and ashared memory. The on-chip shared memory allows parallel tasks running on thesecores to share data without sending it over the system memory bus.This guide will show you how to install and check the correct operation of the CUDAdevelopment tools.1.1. System RequirementsTo use CUDA on your system, you will need the following installed:‣‣‣‣A CUDA-capable GPUA supported version of Microsoft WindowsA supported version of Microsoft Visual Studiothe NVIDIA CUDA Toolkit (available at ia.comNVIDIA CUDA Getting Started Guide for MicrosoftWindowsDU-05349-001 v6.0 1
IntroductionThe next two tables list the currently supported Windows operating systems andcompilers.Table 1 Windows Operating System Support in CUDA 6.0Native x86 64Native x86 32Cross (x86 32on x86 64)Windows 8.1YESYESYESWindows 7 / Windows VistaYESYESYESWindows XPYESYESYESWindows Server 2012 R2YES—YESWindows Server 2008 R2YESYESYESOperating SystemTable 2 Windows Compiler Support in CUDA 6.0CompilerIDENative x86 64 Native x86 32Cross (x86 32on x86 64)Visual Studio 2012YESYESYESVisual C 11.0Visual Studio 2012Express—YESYESVisual C 10.0Visual Studio 2010YESYESYESVisual C 9.0Visual Studio 2008YESYESYES1.2. About This DocumentThis document is intended for readers familiar with Microsoft Windows operatingsystems and the Microsoft Visual Studio environment. You do not need previousexperience with CUDA or experience with parallel computation.www.nvidia.comNVIDIA CUDA Getting Started Guide for MicrosoftWindowsDU-05349-001 v6.0 2
Chapter 2.INSTALLING CUDA DEVELOPMENT TOOLSThe setup of CUDA development tools on a system running the appropriate version ofWindows consists of a few simple steps:‣‣‣‣Verify the system has a CUDA-capable GPU.Download the NVIDIA CUDA Toolkit.Install the NVIDIA CUDA Toolkit.Test that the installed software runs correctly and communicates with the hardware.2.1. Verify You Have a CUDA-Capable GPUTo verify that your GPU is CUDA-capable, open the Control Panel ( Start ControlPanel ) and double click on System. In the System Properties window that opens, clickthe Hardware tab, then Device Manager. Expand the Display adapters entry. There youwill find the vendor name and model of your graphics card. If it is an NVIDIA card thatis listed in http://developer.nvidia.com/cuda-gpus, your GPU is CUDA-capable.The Release Notes for the CUDA Toolkit also contain a list of supported products.2.2. Download the NVIDIA CUDA ToolkitThe NVIDIA CUDA Toolkit is available at http://developer.nvidia.com/cuda-downloads.Choose the platform you are using and download the NVIDIA CUDA ToolkitThe CUDA Toolkit contains the CUDA driver and tools needed to create, build and runa CUDA application as well as libraries, header files, CUDA samples source code, andother resources.Download VerificationThe download can be verified by comparing the MD5 checksum posted at ms with that of the downloadedwww.nvidia.comNVIDIA CUDA Getting Started Guide for MicrosoftWindowsDU-05349-001 v6.0 3
Installing CUDA Development Toolsfile. If either of the checksums differ, the downloaded file is corrupt and needs to bedownloaded again.To calculate the MD5 checksum of the downloaded file, follow the instructions at http://support.microsoft.com/kb/889768.2.3. Install the CUDA SoftwareBefore installing the toolkit, you should read the Release Notes, as they provide details oninstallation and software functionality.The driver and toolkit must be installed for CUDA to function. If you have notinstalled a stand-alone driver, install the driver from the NVIDIA CUDA Toolkit.Graphical InstallationInstall the CUDA Software by executing the CUDA installer and following the on-screenprompts.Silent InstallationAlternatively, the installer can be executed in silent mode by executing the packagewith the -s flag. Additional flags can be passed which will install specific subpackagesinstead of all packages. Allowed subpackage names are: CUDAToolkit 6.0,CUDADocumentation 6.0, CUDASamples 6.0, Nsight, and Display.Driver. For example,to install only the driver and the toolkit components: PackageName .exe -s CUDAToolkit 6.0 Display.DriverSubpackage Details‣Display Driver‣Required to run CUDA applications.CUDA Toolkit‣The CUDA Toolkit installation defaults to C:\Program Files\NVIDIA GPUComputing Toolkit\CUDA\v6.0. This directory contains the following:Bin\the compiler executables and runtime librariesInclude\the header files needed to compile CUDA programsLib\the library files needed to link CUDA programsCUDA Documentationwww.nvidia.comNVIDIA CUDA Getting Started Guide for MicrosoftWindowsDU-05349-001 v6.0 4
Installing CUDA Development ToolsThe CUDA Documentation installation defaults to C:\Program Files\NVIDIAGPU Computing Toolkit\CUDA\v6.0\Doc. This directory contains the following:‣‣ CUDA C Programming Guide‣ CUDA C Best Practices Guide‣ documentation for the CUDA libraries‣ other CUDA Toolkit-related documentationCUDA SamplesThe CUDA Samples contain source code for many example problems and templateswith Microsoft Visual Studio 2008, 2010, and 2012 projects.On Windows XP, the CUDA Samples installation defaults to C:\Documents andSettings\All Users\Application Data\NVIDIA Corporation\CUDASamples\v6.0.On Windows Vista, Windows 7, Windows 8.1, and Windows Server 2008, the CUDASamples installation defaults to C:\ProgramData\NVIDIA Corporation\CUDASamples\v6.0.C:\ProgramData\ is a hidden folder. It can be made visible within WindowsExplorer by enabling it through the menu options within Windows Explorer(Tools Options).‣NVIDIA Nsight Visual Studio EditionInstalls Nsight Visual Studio Edition plugins for Visual Studio development.Extracting and Inspecting the Files ManuallySometimes it may be desirable to extract or inspect the installable files directly, suchas in enterprise deployment, or to browse the files before installation. The installationpackage can be extracted using a decompression tool which supports the LZMAcompression method, such as 7-zip or WinZip.Once extracted, the CUDA Toolkit files will be in the CUDAToolkit folder, and similarilyfor the CUDA Samples and CUDA Documentation. Within each directory is a .dlland .nvi file that can be ignored as they are not part of the installable files.Accessing the files in this manner does not set up any environment settings, suchas variables or Visual Studio integration. This is intended for enterprise-leveldeployment.2.3.1. Uninstalling the CUDA SoftwareAll subpackages can be uninstalled through the Windows Control Panel.www.nvidia.comNVIDIA CUDA Getting Started Guide for MicrosoftWindowsDU-05349-001 v6.0 5
Installing CUDA Development ToolsOn Windows XP, use the Add or Remove Programs widget to select and removeindividual subpackages.On Windows Vista, Windows 7, Windows 8.1 and Windows Server 2008, use thePrograms and Features widget to select and remove individual subpackages.2.4. Use a Suitable Driver ModelOn Windows Vista and later, the operating system provides two driver models underwhich the NVIDIA Driver may operate:‣‣The WDDM driver model is used for display devices.The Tesla Compute Cluster (TCC) mode of the NVIDIA Driver is available for nondisplay devices such as NVIDIA Tesla GPUs; it uses the Windows WDM drivermodel.The TCC driver mode provides a number of advantages for CUDA applications onGPUs that support this mode. For example:‣‣‣‣TCC eliminates the timeouts that can occur when running under WDDM due to theWindows Timeout Detection and Recovery mechanism for display devices.TCC allows the use of CUDA with Windows Remote Desktop, which is not possiblefor WDDM devices.TCC allows the use of CUDA from within processes running as Windows services,which is not possible for WDDM devices.TCC reduces the latency of CUDA kernel launches.TCC is enabled by default on most recent NVIDIA Tesla GPUs. To check which drivermode is in use and/or to switch driver modes, use the nvidia-smi tool that is includedwith the NVIDIA Driver installation (see nvidia-smi -h for details).Keep in mind that when TCC mode is enabled for a particular GPU, that GPU cannotbe used as a display device.NVIDIA GeForce GPUs do not support TCC mode.2.5. Verify the InstallationBefore continuing, it is important to verify that the CUDA toolkit can find andcommunicate correctly with the CUDA-capable hardware. To do this, you need tocompile and run some of the included sample programs.2.5.1. Running the Compiled ExamplesThe version of the CUDA Toolkit can be checked by running nvcc -V in a CommandPrompt window. You can display a Command Prompt window by going to:www.nvidia.comNVIDIA CUDA Getting Started Guide for MicrosoftWindowsDU-05349-001 v6.0 6
Installing CUDA Development ToolsStart All Programs Accessories Command PromptCUDA Samples include sample programs in both source and compiled form. To verify acorrect configuration of the hardware and software, it is highly recommended that yourun the deviceQuery program located here:Windows XP:C:\Documents and Settings\All Users\Application Data\NVIDIA ows Vista, Windows 7, Windows 8.1, Windows Server 2003, Windows Server 2008R2, Windows Server 2012:C:\ProgramData\NVIDIA Corporation\CUDA Samples\v6.0\bin\win32\ReleaseThis assumes that you used the default installation directory structure. (On 64-bitversions of Windows, the directory name ends with \win64\Release.) If CUDA isinstalled and configured correctly, the output should look similar to Figure 1.Figure 1 Valid Results from deviceQuery CUDA SampleThe exact appearance and the output lines might be different on your system. Theimportant outcomes are that a device was found, that the device(s) match what isinstalled in your system, and that the test passed.If a CUDA-capable device and the CUDA Driver are installed but deviceQuery reportsthat no CUDA-capable devices are present, ensure the deivce and driver are properlyinstalled.Running the bandwidthTest program, located in the same directory as deviceQueryabove, ensures that the system and the CUDA-capable device are able to communicatecorrectly. The output should resemble Figure 2.www.nvidia.comNVIDIA CUDA Getting Started Guide for MicrosoftWindowsDU-05349-001 v6.0 7
Installing CUDA Development ToolsFigure 2 Valid Results from bandwidthTest CUDA SampleThe device name (second line) and the bandwidth numbers vary from system to system.The important items are the second line, which confirms a CUDA device was found, andthe second-to-last line, which confirms that all necessary tests passed.If the tests do not pass, make sure you do have a CUDA-capable NVIDIA GPU on yoursystem and make sure it is properly installed.To see a graphical representation of what CUDA can do, run the sample Particlesexecutable in:‣For Windows XP:c:\Documents and Settings\All Users\Application Data\CUDA Samples\v6.0\bin\win32\Release‣(or \win64\Release on 64-bit Windows)For Windows Vista, Windows 7, Windows 8.1, Windows Server 2003, and WindowsServer 2008:C:\ProgramData\NVIDIA Corporation\CUDA Samples\v6.0\bin\win32\Release(or \win64\Release on 64-bit Windows)www.nvidia.comNVIDIA CUDA Getting Started Guide for MicrosoftWindowsDU-05349-001 v6.0 8
Chapter 3.COMPILING CUDA PROGRAMSThe project files in the CUDA Samples have been designed to provide simple, oneclick builds of the programs that include all source code. To build the 32-bit or 64-bitWindows projects (for release or debug mode), use the provided *.sln solution files forMicrosoft Visual Studio 2008, 2010, or 2012 (and likewise for the corresponding versionsof Microsoft Visual C Express Edition). You can use either the solution files located ineach of the examples directories inC:\ProgramData\NVIDIA Corporation\CUDA Samples\v6.0\ category \ sample name or the global solution files Samples*.sln located inC:\ProgramData\NVIDIA Corporation\CUDA Samples\v6.0CUDA Samples are organized according to category . Each sample is organizedinto one of the following folders: (0 Simple, 1 Utilities, 2 Graphics, 3 Imaging,4 Finance, 5 Simulations, 6 Advanced, 7 CUDALibraries).3.1. Compiling Sample ProjectsThe bandwidthTest project is a good sample project to build and run. It is located inthe NVIDIA Corporation\CUDA Samples\v6.0\1 Utilities\bandwidthTestdirectory.The output is placed in CUDA Samples\v6.0\bin\win32\Release. (As mentionedpreviously, the \win32 segment of this address will be \win64 on 64-bit versions ofWindows.) This location presumes that you used the default installation directorystructure. Build the program using the appropriate solution file and run the executable.If all works correctly, the output should be similar to Figure 2.3.2. Sample ProjectsThe sample projects come in two configurations: debug and release (where releasecontains no debugging information) and different Visual Studio projects.A few of the example projects require some additional setup. The simpleD3D9 examplerequires the system to have a Direct3D SDK (June 2010 or later) installed and the Visualwww.nvidia.comNVIDIA CUDA Getting Started Guide for MicrosoftWindowsDU-05349-001 v6.0 9
Compiling CUDA ProgramsC directory paths (located in Tools Options.) properly configured. Consult theDirect3D documentation for additional details.These sample projects also make use of the CUDA PATH environment variable to locatethe CUDA Toolkit and the associated .rules or .props file are needed. Which filewill depend on what version of Visual Studio is used to locate and configure the nvcccompiler.For Visual Studio 2008 projects, the environment variable is set automaticallyusing the .rules file, and is installed automatically as part of the CUDA Toolkitinstallation process. The .rules file is installed into VisualStudioInstallDir\VC\VCProjectDefaults. You must reference this .rules file from your Visual Studio2008 project files when building your own CUDA applications.For Visual Studio 2010 and 2012 projects, the environment variable is set automaticallyusing the Build Customization CUDA 6.0.props file, and is installed automaticallyas part of the CUDA Toolkit installation process. For Visual Studio 2010, the CUDA6.0.props file is installed into C:\Program Files zations . For Visual Studio 2012, the CUDA 6.0.propsfile is installed into C:\Program Files zations . You can reference this CUDA 6.0.props filewhen building your own CUDA applications.3.3. Build Customizations for New ProjectsWhen creating a new CUDA application, the Visual Studio project file must beconfigured to include CUDA build customizations. To accomplish this, click File- New Project. NVIDIA- CUDA- , then select a template for your CUDA Toolkit version.For example, selecting the "CUDA 6.0 Runtime" template will configure your project foruse with the CUDA 6.0 Toolkit. The new project is technically a C project (.vcxproj)that is preconfigured to use NVIDIA's Build Customizations. All standard capabilities ofVisual Studio C projects will be available.To specify a custom CUDA Toolkit location, under CUDA C/C , select Common, andset the CUDA Toolkit Custom Dir field as desired. Note that the selected toolkit mustmatch the version of the Build Customizations.3.4. Build Customizations for Existing ProjectsWhen adding CUDA acceleration to existing applications, the relevant Visual Studioproject files must be updated to include CUDA build customizations. For Visual Studio2010 or 2012, this can be done using one of the following two methods:1. Open the Visual Studio 2010 or 2012 project, right click on the project name, andselect Build Customizations., then select the CUDA Toolkit version you would liketo target.2. Alternatively, you can configure your project always to build with the most recentlyinstalled version of the CUDA Toolkit. First add a CUDA build customization toyour project as above. Then, right click on the project name and select Properties.www.nvidia.comNVIDIA CUDA Getting Started Guide for MicrosoftWindowsDU-05349-001 v6.0 10
Compiling CUDA ProgramsUnder CUDA C/C , select Common, and set the CUDA Toolkit Custom Dir fieldto (CUDA PATH) . Note that the (CUDA PATH) environment variable is set by theinstaller.While Option 2 will allow your project to automatically use any new CUDA Toolkitversion you may install in the future, selecting the toolkit version explicitly as in Option1 is often better in practice, because if there are new CUDA configuration options addedto the build customization rules accompanying the newer toolkit, you would not seethose new options using Option 2.If you use the (CUDA PATH) environment variable to target a version of the CUDAToolkit for building, and you perform an installation or uninstallation of any version ofthe CUDA Toolkit, you should validate that the (CUDA PATH) environment variablepoints to the correct installation directory of the CUDA Toolkit for your purposes. Youcan access the value of the (CUDA PATH) environment variable via the following steps:1. Open a run window from the Start Menu2. Run:control sysdm.cpl3. Select the "Advanced" tab at the top of the window4. Click "Environment Variables" at the bottom of the windowNote for advanced users: If you wish to try building your project against a newer CUDAToolkit without making changes to any of your project files, go to the Visual Studio 2010or 2012 command prompt, change the current directory to the location of your project,and execute a command such as the following:msbuild projectname.extension /t:Rebuild /p:CudaToolkitDir "drive:/path/to/new/toolkit/"www.nvidia.comNVIDIA CUDA Getting Started Guide for MicrosoftWindowsDU-05349-001 v6.0 11
Chapter 4.ADDITIONAL CONSIDERATIONSNow that you have CUDA-capable hardware and the NVIDIA CUDA Toolkit installed,you can examine and enjoy the numerous included programs. To begin using CUDA toaccelerate the performance of your own applications, consult the CUDA C ProgrammingGuide, located in the CUDA Toolkit documentation directory.A number of helpful development tools are included in the CUDA Toolkit or areavailable for download from the NVIDIA Developer Zone to assist you as you developyour CUDA programs, such as NVIDIA Nsight Visual Studio Edition, NVIDIA VisualProfiler, and cuda-memcheck.For technical support on programming questions, consult and participate in thedeveloper forums at IDIA CUDA Getting Started Guide for MicrosoftWindowsDU-05349-001 v6.0 12
NoticeALL NVIDIA DESIGN SPECIFICATIONS, REFERENCE BOARDS, FILES, DRAWINGS,DIAGNOSTICS, LISTS, AND OTHER DOCUMENTS (TOGETHER AND SEPARATELY,"MATERIALS") ARE BEING PROVIDED "AS IS." NVIDIA MAKES NO WARRANTIES,EXPRESSED, IMPLIED, STATUTORY, OR OTHERWISE WITH RESPECT TO THEMATERIALS, AND EXPRESSLY DISCLAIMS ALL IMPLIED WARRANTIES OFNONINFRINGEMENT, MERCHANTABILITY, AND FITNESS FOR A PARTICULARPURPOSE.Information furnished is believed to be accurate and reliable. However, NVIDIACorporation assumes no responsibility for the consequences of use of suchinformation or for any infringement of patents or other rights of third partiesthat may result from its use. No license is granted by implication of otherwiseunder any patent rights of NVIDIA Corporation. Specifications mentioned in thispublication are subject to change without notice. This publication supersedes andreplaces all other information previously supplied. NVIDIA Corporation productsare not authorized as critical components in life support devices or systemswithout express written approval of NVIDIA Corporation.TrademarksNVIDIA and the NVIDIA logo are trademarks or registered trademarks of NVIDIACorporation in the U.S. and other countries. Other company and product namesmay be trademarks of the respective companies with which they are associated.Copyright 2009-2014 NVIDIA Corporation. All rights reserved.www.nvidia.com
NVIDIA CUDA Getting Started Guide for Microsoft Windows DU-05349-001_v6.0 1 Chapter 1. INTRODUCTION CUDA is a parallel computing platform and programming model invented by NVIDIA. It enables dramatic increases in computing performance by harnessing the power of the graphics processing