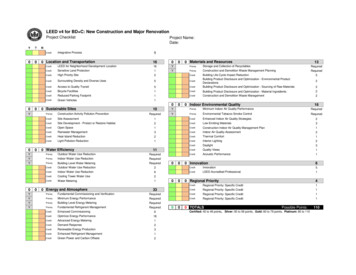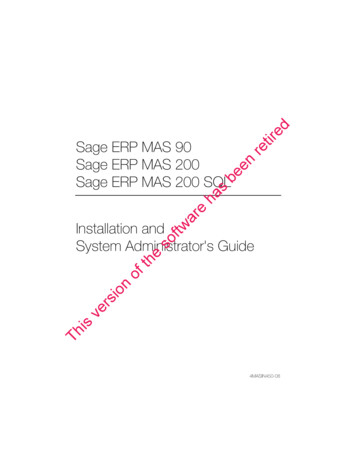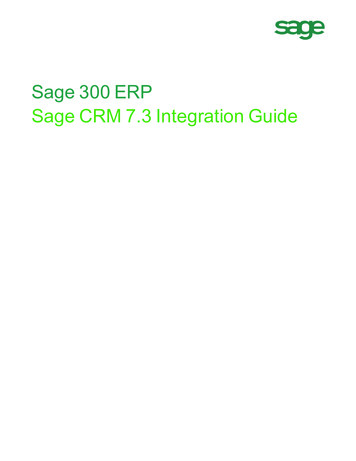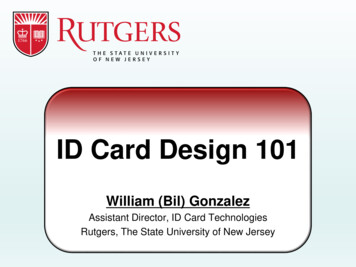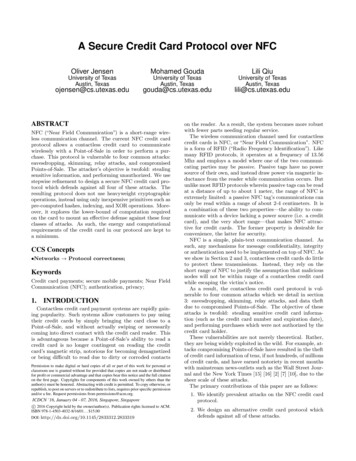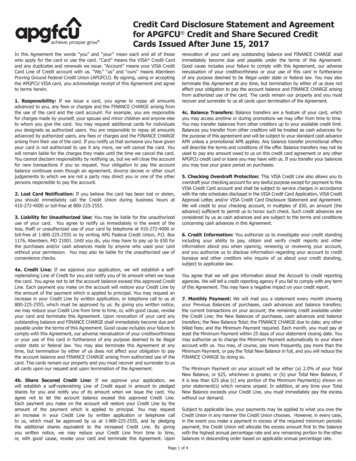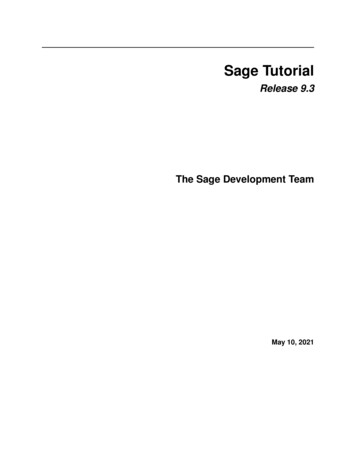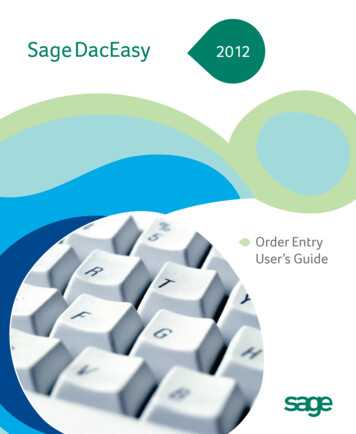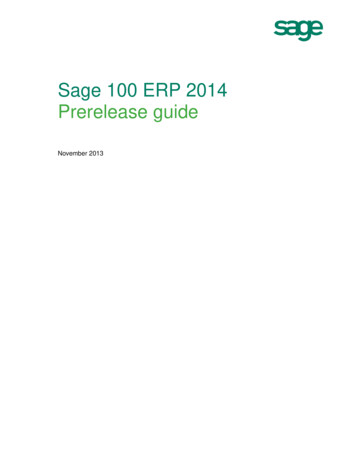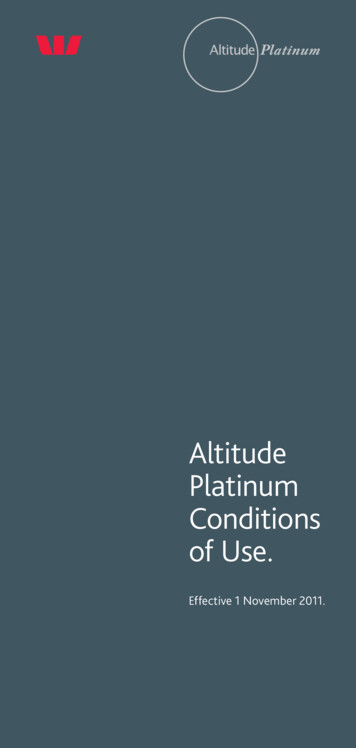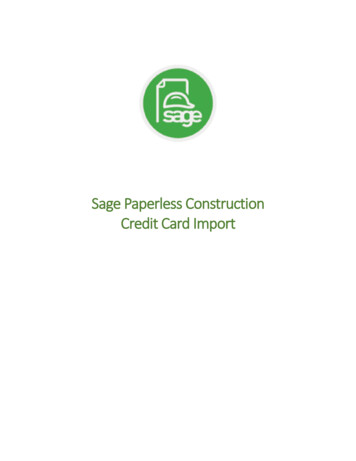
Transcription
Sage Paperless ConstructionCredit Card Import
Sage Paperless Construction – Credit Card ImportThis document is provided for information purposes only. Information in this document is subject to change without notice. No part of this document may bereproduced or transmitted in any form or by any means, electronic or mechanical, for any purpose, without the express and prior written permission of PaperlessEnvironments, LLC.Because Paperless Environments, LLC must respond to changes in market conditions, this document should not be interpreted to be a commitment on the part ofPaperless Environments, LLC, and Paperless Environments, LLC cannot guarantee the accuracy of any information presented herein. The reader assumes the entirerisk as to the accuracy and use of this document.INFORMATION PROVIDED IN THIS DOCUMENT IS PROVIDED “AS IS” WITHOUT WARRANTY OF ANY KIND, EITHER EXPRESSED OR IMPLIED, INCLUDING, BUT NOTLIMITED TO, THE IMPLIED WARRANTIES OF MERCHANTABILITY, FITNESS FOR A PARTICULAR PURPOSE, AND FREEDOM FROM INFRINGEMENT. 2019 Paperless Environments, LLC. All rights reserved. Paperless Environments, the Paperless Environments logo, and the Paperless Environments product andservice names mentioned herein are trademarks of Paperless Environments, LLC. All third-party products and service listed herein are registered trademarks of theirrespective companies.2
Sage Paperless Construction – Credit Card ImportContentsProcessor Permissions . 4Credit Card Import . 6New Import vs. Editing Existing Import . 7New Import . 7Template-based Import vs. Industry Standard File . 9Industry Standard File . 9Template-based Import . 11Credit Card Importer Main Screen. 16Viewing / Changing Import Settings . 18Choosing Unassigned Transactions . 21Transferring Lines . 24From Unassigned to New Invoices . 24From Invoice to Invoice . 26Hot Keys. 27Sidebars . 28Matched Receipts . 31Matched Receipt Indicators on Invoice Lines . 32Manage Card Defaults . 35Secondary Vendors . 37Vendor Mappings . 38Secondary Vendor Options with New Credit Card Imports . 39Importing . 40Import Successful . 41Import Unsuccessful. 42Status After Importing . 43Duplicate Transactions Found . 46Troubleshooting Potential Credit Card Statement Errors . 47Creating Secondary Vendor Drilldown Report . 513
Sage Paperless Construction – Credit Card ImportProcessor PermissionsProcessors may access Credit Card Importer, approve and export invoices, but only after the necessary permissions areset up.Important: Supervisors may access Credit Card Importer as well as approve and export invoices without permissionsbeing granted. In addition, they can manage templates and card defaults, and can view all imports--even thosespecifically restricted by the user.1. From the ribbon toolbar, click APFlow.2. Click Manage APFlow,.The Manage AP Flow screen similar to the following displays with the General tab active:4
Sage Paperless Construction – Credit Card Import3. For the highlighted user with an AP Processor role, the following permissions must be selected in the AdditionalOptions pane, under the Processor Role heading:Allow Processor Credit Card ImportThis must be checked for the Credit Card Importer icon,user with an AP Processor role., to be visible on the toolbar for the highlightedAllow Processor ApprovalThis must be checked if the highlighted user with an AP Processor role is to import invoices into an Approved status.Otherwise, the only status available is Incomplete (and Exported--if Allow Processor Export is checked).Allow Processor ExportThis must be checked if the highlighted user with an AP Processor role is to import invoices into an Exported status.Otherwise, the only status available is Incomplete (and Approved--if Allow Processor Approval is checked).4. Click OK.5
Sage Paperless Construction – Credit Card ImportCredit Card Import1. From the ribbon toolbar, click APFlow.2. Click Credit Card Importer,.The Credit Card Import window similar to the following displays: If a new import is needed click New Import. If an existing import needs to be edited, click Edit Import.6
Sage Paperless Construction – Credit Card ImportNew Import vs. Editing Existing ImportThis is where to create new imports or to view--and modify--existing imports based on the status selected (All, InProgress, Completed).New Import1. From the ribbon toolbar, click APFlow.2. Click Credit Card Importer,.The Credit Card Import window similar to the following displays:7
Sage Paperless Construction – Credit Card Import3. Click New Import.The New Credit Card Import window similar to the following displays:4. In the Import Name field, enter an appropriate name for the import.5. In the File Name field, click the ellipsis,, to access the PC directory to locate the file to import.If the file ends in one of the three "industry standard" formats, the Template Name field systematically displays thefollowing and cannot be changed:.QBO / .QFX / .OFX6. If appropriate, click to select Use Vendor Mapping to Reapply Vendor Names.This sets the APFlow system to systematically match imported secondary vendors with the vendor information savedfrom previous imports.7. If appropriate, click to select Restrict Access to Me.This limits the visibility to only the person who created the import.Note: Individuals in a Supervisor role can view import files with restricted access.8
Sage Paperless Construction – Credit Card ImportTemplate-based Import vs. Industry Standard FileCredit Card Import templates can be added, edited, copied or removed from multiple locations within Sage PaperlessConstruction.There are several ways to access the Add Credit Card Template:1. From the ribbon toolbar, clickAPFlow.2. Click Manage APFlow,3. Click the Credit Cards tab.4. Click Add.1. From the ribbon toolbar, clickAPFlow.2. Click Credit Card Importer,1. From the ribbon toolbar, clickAPFlow. 2. Click Credit Card Importer,3. Click New Import.3. Click Manage Templates.4. Click New Template.4. Click Add.If the credit card statement uses one of the three standard formats, refer to the Industry Standard File sub topic.If the credit card statement does not use one of the three standard formats and a template must be created, skip to theTemplate-based Import sub topic.Industry Standard File1. Download the credit card statement from the credit card provider.2. Look at the file extension.Most credit card companies offer the ability to download credit card statements into one of three standarddownload formats:Quicken (.qfx)Quickbooks (.qbo)Microsoft Money (.ofx)9
Sage Paperless Construction – Credit Card Import3. Click New Import. A New Credit Card Import window similar to the following displays:4. In the Import Name field, enter an appropriate name for the import.5. In the File Name field, click the ellipsis,to locate the file.The New Credit Card Import window redisplays and resembles the following:The template name that displays in the Template Name field is system-generated and cannot be modified.10
Sage Paperless Construction – Credit Card Import6. If appropriate, click to select Use Vendor Mapping to Reapply Vendor Names.This sets the APFlow system to systematically match imported secondary vendors with the vendor information savedfrom previous imports.If appropriate, click to select Restrict Access to Me.This limits the visibility to only the person who created the import.Note: Individuals in a Supervisor role can view import files with restricted access.Template-based Import1. From the Credit Card Import window, click New Import.The New Credit Card Import window similar to the following displays:2. In the Import Name field, enter an appropriate import name.3. For the File Name field, click the ellipsis,to locate the file to import.Note: This will be a file with a .csv extension.11
Sage Paperless Construction – Credit Card Import4. Click New Template.12
Sage Paperless Construction – Credit Card Import5. To identify the column locations and to determine whether Charges and Credits are Negative or Positive, open thecredit card statement in Excel.In this Excel sample, the header file occupies row 1. The Transaction Date is column 1, the Vendor is column 3 andthe Transaction Amount is column 8. Charges are positive and Credits are negative.6. To identify how the columns are separated and if double quotes or single quotes are used, open the credit cardstatement in Notepad.7. Look to see how the values are separated.If opening the credit card statement in Notepad, it should resemble the following:Type,Trans Date,Post 18,08/05/2018,ULTA #337,-51.14,,nullSale,07/30/2018,07/31/2018,SHOE STATION Y SPORTS ent Thank 018,WENDYS #1813,-18.22,,null13
Sage Paperless Construction – Credit Card Import8. Determine if the text is separated by comma, tab, space or pipe ( ).In this Notepad sample, the text is separated by commas.9. Next, look for any dollar amounts or other fields that are enclosed by single or double quote marks.Text delimiters are typically used when the column delimiter is part of the value--in the case of commas in a currencyvalue for instance--which may not be used on every line.In this Notepad sample, double quote marks are used.10. Return to the Add Credit Card Template.11. In the Name field, enter the name of the template.12. In the Default Vendor field, click the field name to access the Lookup Utility window.13. Use the lookup field or scroll through the list of vendors and then click to highlight and select the vendor name.14. Click OK.The Vendor ID associated with the selected vendor displays in the Default Vendor field.15. In the Column Delimiter field, use the dropdown list to select from one of the following:CommaTabSpacePipeUsing the Notepad sample, Comma is the correct choice for the Column Delimiter field.16. In the Text Delimiter field, use the dropdown to select one of the following:NoneSingle QuoteDouble QuoteUsing the Notepad sample, Double Quote is the correct choice for the Text Delimiter field.In the Notepad sample, there is an amount listed that includes a comma and is surrounded by double quotes:"2,000.00".If None displays in the Text Delimiter field, the 2,000.00 entry will "be read" by the system as 2.14
Sage Paperless Construction – Credit Card Import17. Identify if the charges on the credit card statement in Excel are listed as Negative or Positive. In the Charges text box,click the appropriate radio button.18. Identify if the credits on the credit card statement in Excel are listed as Negative or Positive. In the Credits text box,click the appropriate radio button.19. In the Skip first field, use the arrows to select the number of lines to skip.Using the Excel sample, 2 is the correct choice for the Skip first field, as these are the header lines.20. In the Field Name / Enter Column Position box, the field names that display in bold are requiredUsing the Excel sample, the Date Posted column is 1, the Amount column is 8 and the Description column is 3.21. Click Preview.The credit card statement using the template will display. This is how to determine if the information added to theTemplate Properties area of the Add Credit Card Template window accurately reflects the associated credit card file.Note: This is an optional step.Important The Credit column is used when debits and credits are not combined in the same column in the file. When this occurs,set the Transaction Amount to the debit column and Credit to the credit column. Any field in the Invoice Entry line section may be mapped to a field in the template.15
Sage Paperless Construction – Credit Card ImportCredit Card Importer Main ScreenThis screen is the conduit from listing the unassigned transactions in files that were imported but not yet transferred toinvoices (Unassigned Transactions); to assigning transactions to new invoices or invoices or invoices currently beingcreated (Transfer Lines To); to Matching Receipts, to Managing Secondary Vendors; to finally Importing Invoices.This main screen has two views.The Unassigned Transactions view initially displays when starting an import, and includes all unassigned transactionssimilar to the following:16
Sage Paperless Construction – Credit Card ImportThe Invoice view displays the specific invoice selected in the In Progress Invoices panel. The displaying invoice has anorange background when it is selected.Note: To return to the Unassigned Transactions view, click the Unassigned Transactions icon.The toolbar consists of Save, Match Receipts, Manage Card Defaults, Manage Secondary Vendors and Import Invoices.Hot Keys are available for these toolbar icons. Click Alt to display.Note: The Save icon becomes active when a value is changed.17
Sage Paperless Construction – Credit Card ImportViewing / Changing Import Settings1. From the ribbon toolbar, click APFlow.2. Click Credit Card Importer,.The Credit Card Import window similar to the following displays:3. Highlight and existing import.18
Sage Paperless Construction – Credit Card Import4. Click Edit Import.The Credit Card Importer main screen similar to the following displays:19
Sage Paperless Construction – Credit Card Import5. Immediately below the ribbon toolbar, click the following bar:The box similar to the following displays:Modifications may be made to the active fields.6. If necessary, change the name of the import in the Import Name field.7. If the import should only be visible to the person who imported it, click to select Restrict Access to Me.Important: Individuals with Supervisor access will also be able to view a restricted import.8. As part of invoice creation associated with an import, an optional final step of Import Completed may be selected.The selections can be reset for a new or existing import; however, once the import is marked complete, informationcannot be changed.By selecting Import Completed, database space housing temporary images in the importer is freed up.The following dialog box displays to verify that this step was intended:20
Sage Paperless Construction – Credit Card ImportChoosing Unassigned TransactionsWhen the Credit Card Importer main screen displays, all the unassigned transactions in the imported file that have notyet been transferred to invoices are listed in the STEP 2: Select which transactions you want to transfer into a new orexisting invoice grid.21
Sage Paperless Construction – Credit Card ImportSTEP 1: Select a processor and enter any header default values to assign to the new invoice1. In the Processor field, use the dropdown to assign a processor.2. In the header pane, enter all default values associated with the pending new invoice.STEP 2: Select which transactions you want to transfer into a new or existing invoice1. In the middle pane, where the unassigned transactions display, click to highlight any or all of the listed unassignedtransactions.Select All if appropriate.Important: If each of the selected transactions should be on separate invoices, click to select One Line Per Invoice.Once at least a single row is highlighted, the following icon becomes active:2. Set secondary vendors on this screen.STEP 3: Select a designated line type and fill in any default values for the lines you are going to transfer. Once complete,click the transfer button towards the top of this form.1. Click the Line Type field dropdown to set the line type.2. In the detail section fields, enter any default values that will be valid for the invoice lines.22
Sage Paperless Construction – Credit Card Import3. Click the Transfer Lines To icon.This moves those selected unassigned transaction(s) into a single New Invoice or a series of New Invoices (if OneLine Per Invoice is selected).The invoice(s) display in the In Progress Invoices Imported Invoices pane adjacent to the Transfer Lines To icon,similar to the following:Single InvoiceMultiple Invoices23
Sage Paperless Construction – Credit Card ImportTransferring LinesTransferring lines is not limited to reviewing the unassigned transactions in the middle grid and transferring the linesinto invoices.If the lines will share the same settings, complete the appropriate fields in the header (top pane) and the detail (bottompane).In addition to selecting a specific Processor from the Processor field dropdown, for all selected transactions, the linetype can be selected from the Line Type field dropdown.When the Transfer Lines To icon is clicked and the selected transactions are moved to an In Progress Invoice, the fieldsetting defaults move too.From Unassigned to New Invoices24
Sage Paperless Construction – Credit Card Import1. Once unassigned transaction lines are selected, click the Transfer Lines To icon.An In Progress Invoice is created similar to the following:Click the New Invoice icon.The Credit Card Importer main screen with the invoice-specific information similar to the following displays:If appropriate, click the Transfer Lines To icon, , to return the selected transaction(s) back to the unassigned transactionsgrid.This screen is set up to mirror the Invoice Entry screen functionality.25
Sage Paperless Construction – Credit Card ImportFrom Invoice to InvoiceTo move transaction lines from one invoice to an existing invoice:1. Click to highlight an In Progress Invoice,.The Transfer Lines To icon will resemble the following:2. In the line grid, highlight to select the line(s) to transfer.3. From the invoice dropdown,, which displays immediately below the Transfer Lines To icon,select the In Progress Invoice where the transaction line should move.In this example, click to highlight Invoice 8513.Note: If Unassigned is selected, the transaction line(s) will move back to the Unassigned Transactions grid.The Transfer Lines To icon will resemble the following:4. Click Transfer Lines To.The highlighted lines have now been transferred from one invoice to another.26
Sage Paperless Construction – Credit Card ImportHot KeysThere are default hot key configurations on the Credit Card Importer screen. Hot keys eliminate the need to click on atoolbar icon to open a window.1. On the Credit Card Importer screen, above the toolbar at the far right, click the Hot Keys icon,The Configure Credit Card Entry Hot Keys window displays:The default configurations display in the window.Note: The F4 Field Lookup key displays for informational purposes. It cannot be changed here. Administrators maychange the Field Lookup in System Settings (accessed from the Administration ribbon toolbar).2. To change the default configurations, use the dropdown associated with a specific action.Important: The same hot key cannot be assigned to two separate actions.Any function hot keys are available except for F4, and any Ctrl letter hot keys are available except for Ctrl C, Ctrl Vand Ctrl X.3. Click OK to assign.4. Click Alt to display the assigned hot keys associated with the toolbars.27
Sage Paperless Construction – Credit Card ImportSidebarsThe Credit Card Importer main screen has two distinct sidebars.With the Unassigned Transactions, the Credit Card Importer main window with associated sidebar similar to thefollowing displays: Import Notes sidebar pane information is specific to an import.Click Save in the toolbar.This note will display on the Credit Card Import Notes field. Matched Receipt Information sidebar pane is color coded:o Goldenrod font indicates multiple receipts are matched.o Red font indicates no receipts matched.o Black font indicates a single receipt is matched.28
Sage Paperless Construction – Credit Card ImportWith an active In Progress Invoice, the Credit Card Importer main window with associated sidebar similar to thefollowing displays: General functionalityo Each section of the sidebar can be collapsed by clicking the blue title bar.o If the section of the sidebar is collapsed, click the blue title bar to open it.o The entire sidebar can be hidden by clicking Hide Sidebar on the side.o When the Credit Card Importer main screen is re-accessed, Sage Paperless Construction "remembers" whichsections were open and which were collapsed.29
Sage Paperless Construction – Credit Card Import Invoice Informationo In this section, information about the current invoice and the vendor displays.o Information is reflective of the open invoice and typically includes the vendor address as well as invoice line totals. Invoice Noteso Notes added to the Import Notes sidebar on the Credit Card Importer main screen (Unassigned Transaction) willdisplay on the specific invoice in the Invoice Notes section. Line Noteso Click Edit Note to display the following dialog box:o Type the note in the text box and then click OK. Invoice Imageo This sidebar pane is where to add an image for each invoice.o Click Add Image to locate the actual invoice or to activate a report generator to mock up an invoice based oninvoice values.Note: These are the temporary images stored in the database.o Images are tied to a particular invoice line.30
Sage Paperless Construction – Credit Card ImportMatched ReceiptsMatch criteria for invoices and receipts are: Transaction Date Transaction Amount Transaction Amount1. On the Credit Card Importer main screen toolbar, click Match Receipts,.The Match Receipts window displays:2. In the Invoice Options pane, click the Match Receipts for All Invoices to match all receipts to all unassignedtransactions listed on the Credit Card Importer main screen.3. In the Invoice Options pane, click the Match Receipts for Current Invoice Only to narrow the match to only thosetransactions included in a highlighted invoice on the Credit Card Importer main screen.4. In the Invoice Options pane, click Match Lines With No Receipts Only to match on receipts to transactions withoutexisting matched receipts.5. In the Matching Options pane, click Match on Exact Transaction Date to limit the match to the current date.6. Use the dropdown in the Match Receipts Within 1 to 7 Days it select a number that represents a window of timefrom the current transaction date--from 7 days in the past up to 7 days in the future.31
Sage Paperless Construction – Credit Card Import7. In the Matching Options pane, click Match on Receipt Amount to narrow the match search by a specific receiptamount.Note: If multiple matches are identified, the first match in the list will be systematically selected.8. In the Matching Options pane, if Transfer Receipt Index Values to Invoice Line Coding is selected, and multiplematches are identified, the first identified match index values are applied to the invoice line coding.9. Click OK.Matched Receipt Indicators on Invoice LinesInvoice lines on the Credit Card Importer main screen include matched receipt indicators. If the following icon displays, a single receipt was matched:No further receipt matching is necessary for that invoice line. If the following icon displays, no receipt is matched:1. Click the icon to generate a Request Line Receipt dialog box similar to the following:32
Sage Paperless Construction – Credit Card Import2. In the User field, use the dropdown to select the appropriate user.3. Select the method for sending the request.4. Click Request.A message similar to the following is sent to the user identified in step 2:Amount: 54.89Transaction Date:5/28/2019Transaction ID: 5164818Nicole Meche has requested you enter a creditcard receipt in Sage Paperless Construction for thefollowing transaction:Vendor #: 875Vendor Name: American ExpressAmount: 1,330.20Transaction Date: 5/28/2019Transaction ID: 5314305 If the following icon displays, multiple receipts were matched:1. Click the icon to generate a Resolve Multiple Receipt Matches dialog box similar to the following:33
Sage Paperless Construction – Credit Card Import2. Click the entries in the Receipt List box. An image of the selected receipt displays.Note: To transfer coding from a receipt, highlight the receipt entry in the list and click Copy Coding FromSelected Receipt. Use this to override if Transfer Receipt Index Values to Invoice Line Coding is selected.3. If none of the receipt entries are a match, click Clear All Matches.If one of the receipt entries is a match, continue with step 4.4. Click Choose.The following prompt displays:5. Click Yes.Any unselected matches will be removed.34
Sage Paperless Construction – Credit Card ImportManage Card DefaultsUse this utility to enter processor and/or line type defaults, based on a specific credit card.1. On the Credit Card Importer main screen toolbar, click Manage Card Defaults,The Manage Credit Card Defaults window similar to the following displays:2. If an existing entry needs to be modified, skip to step 9.If a new credit card entry needs to be added, continue with step 3.3. Click Add.The Add Credit Card window displays:4. In the Card Name field, type in a name that identifies the card.35.
Sage Paperless Construction – Credit Card Import5. In the Card Number field, type in the credit card number.Enter the number with or without spaces.Do not enter dashes.6. In the Default Processor field, use the dropdown to select a processor name to always associate with the listed creditcard.If there is no processor name that should always be associated with the listed credit card, do not change the fielddefault, which is None .Note: It is not necessary to also select a line type.7. In the Default Line Type field, use the dropdown to select a line type to always associate with the listed credit card.If there is no line type that should always be associated with the listed credit card, do not change the field default,which is None .Note: It is not necessary to also select a processor name.8. Click Done.9. In the Filter field, begin to type identifying information (unique card name, number, processor, line type) to quicklylocate an existing entry.10. Click to highlight the entry.11. Click Edit.The Edit Credit Card window similar to the following displays:12. Ma
1. Download the credit card statement from the credit card provider. 2. Look at the file extension. Most credit card companies offer the ability to download credit card statements into one of three standard download formats: Quicken (.qfx)