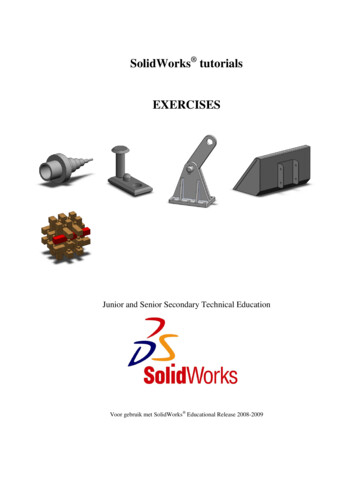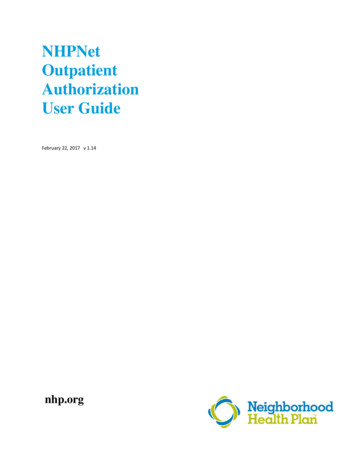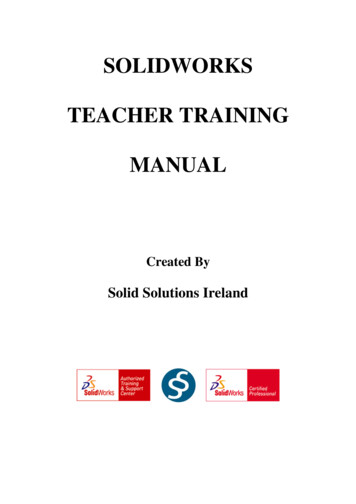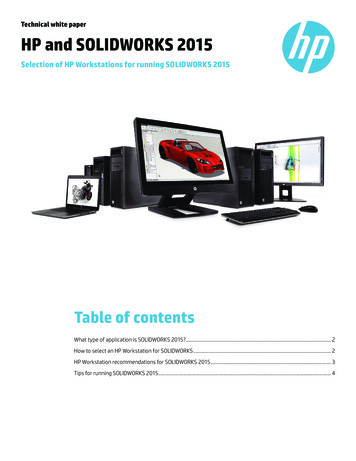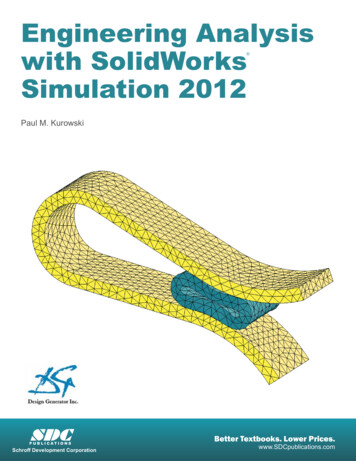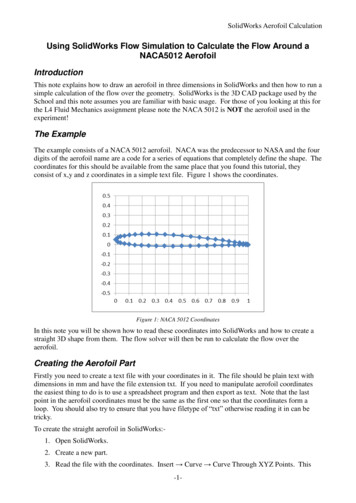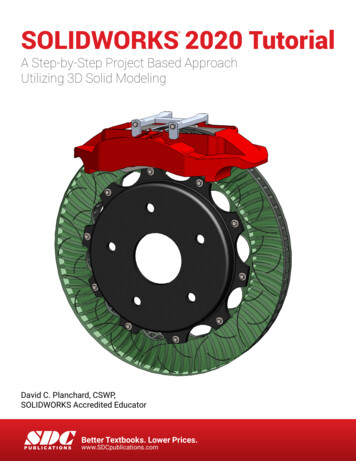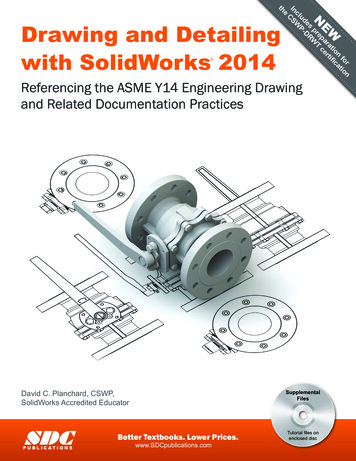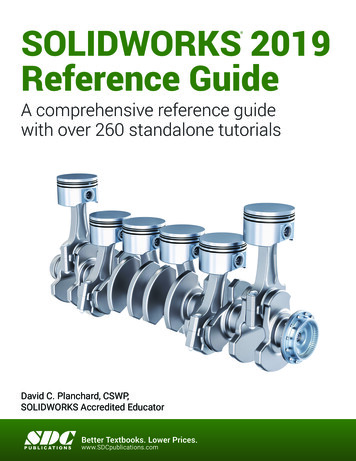
Transcription
SOLIDWORKS 2019Reference Guide A comprehensive reference guidewith over 260 standalone tutorialsDavid C. Planchard, CSWP,SOLIDWORKS Accredited EducatorSDCP U B L I C AT I O N SBetter Textbooks. Lower Prices.www.SDCpublications.com
Visit the following websites to learn more about this book:Powered by TCPDF (www.tcpdf.org)
SOLIDWORKS 2019 Reference GuideDesign Intent, Sketching and Sketch EntitiesCHAPTER 4: DESIGN INTENT,SKETCHING AND SKETCHENTITIESChapter ObjectiveChapter 4 provides a comprehensive understanding of Design Intent, Sketching and theavailable Sketch Entities in SOLIDWORKS. On the completion of this chapter, you willbe able to: Define and incorporate Design Intent in a: Utilize the available SOLIDWORKS Design Intent tools: Sketch, Feature, Part, Assembly and Drawing document.Comments, Design Binder, ConfigurationManager, Dimensions, Equations,Design Tables and Features.Identify the correct Reference planes: 2D and 3D Sketching. Insert sketch Reference planes. Comprehend the Parent/Child relationship. Recognize and address Sketch states: Identify and utilize the following Sketch Entities tools: Line, Corner Rectangle, Center Rectangle, 3 Point Corner Rectangle,3 Point Center Rectangle, Parallelogram, Straight Slot, Centerpoint Straight Slot,3 Point Arc Slot, Centerpoint Arc Slot, Instant3D, Polygon, Circle, PerimeterCircle, Centerpoint Arc, Tangent Arc, 3 Point Arc, Ellipse, Partial Ellipse,Parabola, Conic, Spline, Style Spline, Spline on Surface, Equation Driven Curve,Point, Centerline, Text, Plane, Route line, and Belt/Chain.Classify and utilize the following Block tools: Fully Defined, Over Defined, Under Defined, No Solution Found and InvalidSolution Found.Make Block, Edit Block, Insert Block, Add/Remove, Rebuild, Saves Block,Explode Block and Belt/Chain.Recognize and utilize the following Spline tools:Page 4 - 1
Design Intent, Sketching and Sketch Entities SOLIDWORKS 2019 Reference GuideAdd Tangency Control, Add Curvature Control, Insert Spline Point, SimplifySpline, Fit Spline, Show Spline Handle, Show Inflection points, Show MinimumRadius and Show Curvature Combs.Reuse an existing 2D Sketch.Design IntentWhat is design intent? All designs are created for a purpose. Design intent is theintellectual arrangements of features and dimensions of a design. Design intent governsthe relationship between sketches in a feature, features in a part and parts in an assembly.The SOLIDWORKS definition of design intent is the process in which the model isdeveloped to accept future modifications. Models behave differently when designchanges occur.Design for change. Utilize geometry for symmetry, reuse common features, and reusecommon parts. Build change into the following areas that you create: sketch, feature,part, assembly and drawing.When editing or repairing geometric relations, it is considered best practice to edit therelation vs. deleting it.Design Intent in a SketchBuild design intent in a sketch as the profile is created. Aprofile is determined from the Sketch Entities. Example:Rectangle, Circle, Arc, Point, Slot etc. Apply symmetryinto a profile through a sketch centerline, mirror entity andposition about the reference planes and Origin. Alwaysknow the location of the Origin in the sketch.Build design intent as you sketch with automaticGeometric relations. Document the decisions made duringthe up-front design process. This is very valuable whenyou modify the design later.A rectangle (Center Rectangle Sketch tool)contains Horizontal, Vertical andPerpendicular automatic Geometricrelations.Apply design intent using added Geometricrelations if needed. Example: Horizontal,Vertical, Collinear, Perpendicular, Parallel,Equal etc.Page 4 - 2
SOLIDWORKS 2019 Reference GuideDesign Intent, Sketching and Sketch EntitiesExample A: Apply design intent to create a squareprofile. Sketch a rectangle. Apply the Center RectangleSketch tool. Note: No construction reference centerline orMidpoint relation is required with the Center Rectangletool. Insert dimensions to fully define the sketch.Example B: If you have a hole in a part that must alwaysbe 16.5mm from an edge, dimension to the edge ratherthan to another point on the sketch. As the part size ismodified, the hole location remains 16.5mm from theedge as illustrated.Design Intent in a FeatureBuild design intent into a feature by addressing EndConditions (Blind, Through All, Up to Next, Up toVertex, Up to Surface, Offset from Surface, Up to Bodyand Mid Plane), symmetry, feature selection, and theorder of feature creation.Example A: The Extruded Base feature remainssymmetric about the Front Plane. Utilize the MidPlane End Condition option in Direction 1. Modifythe depth, and the feature remains symmetric aboutthe Front Plane.Example B: Create 34 teeth in the model. Do youcreate each tooth separately using the Extruded Cutfeature? No.Create a single tooth and then apply the CircularPattern feature. Modify the Circular Pattern from32 to 24 teeth.Design Intent in a PartUtilize symmetry, feature order and reusingcommon features to build design intent into a part.Example A: Feature order. Is the entire partsymmetric? Feature order affects the part.Apply the Shell feature before the Fillet feature andthe inside corners remain perpendicular.Page 4 - 3
Design Intent, Sketching and Sketch EntitiesSOLIDWORKS 2019 Reference GuideDesign Intent in an AssemblyUtilizing symmetry, reusing common parts and usingthe Mate relation between parts builds the designintent into an assembly.Example A: Reuse geometry in an assembly. Theassembly contains a linear pattern of holes. Insert onescrew into the first hole. Utilize the ComponentPattern feature to copy the machine screw to theother holes.Design Intent in a DrawingUtilize dimensions, tolerance and notes in partsand assemblies to build the design intent into adrawing.Example A: Tolerance and material in thedrawing. Insert an inside diameter tolerance .000/-.002 into the Pipe part. The tolerancepropagates to the drawing.Define the Custom Property Material in the Part.The Material Custom Property propagates toyour drawing.Create a sketch on any of the default planes:Front, Top, Right or a created plane or face.SOLIDWORKS Design Intent toolsCommentsAdd comments, notes or additional informationto features or sketches during the design period.This will aid you or your colleagues to recall andto better understand the fundamental designintent of the model and individual features later.Right-click on the name, feature or sketch inthe FeatureManager. Click Comment AddComment. The Comment dialog box isdisplayed.Page 4 - 4
SOLIDWORKS 2019 Reference GuideDesign Intent, Sketching and Sketch EntitiesEnter the information. Click Save and Close. A Comments folderis displayed in the FeatureManager. Double-click the feature inthe Comments folder to view the comment.You can also add a Date/Time stamp to your comment.Design BinderActivate the Design binder. Click Options SystemOptions tab FeatureManager. Select Show from the dropdown menu. The Design Binder is an embedded Microsoft Worddocument that provides the ability for the user to capture a screenimage and to incorporate text into a document.ConfigurationManagerWhen you create various configurations for assemblies,design tables, etc., use the comment area to incorporate acomment for these configurations.DimensionsTo be efficient, reuse existing geometry. Provide dimensionswith descriptive names.EquationsSOLIDWORKS provides a completely redesigned dialog box forcreating and editing equations, global variables and dimensions.Add a comment to the end of an equation to provide clarity forthe future. Use descriptive names and organize your equations toimprove clarity.Create an Excel spread sheet to input your equations intoSOLIDWORKS. Use the Link to external file option.Page 4 - 5
Design Intent, Sketching and Sketch EntitiesSOLIDWORKS 2019 Reference GuideYou can specify the units of measurement for Globalvariables, and for the values and equations that define theglobal variables. You can define the units in the Equationsand modify dialog boxes for dimensions, and inPropertyManagers that support equations.Design TablesThere are a number of ways to incorporate a comment into adesign table. One way is to add “ COMMENT” to theheading of a column. This provides the ability to add acomment in a design table.FeaturesAlways use descriptive names in the FeatureManagerdesign tree, not the default feature names such as BossExtrude1, Cut-Extrude1, LPattern1, etc. Groupimportant features toward the top of theFeatureManager design tree.Enable the FeatureManager Name feature oncreation option: click Options System Options FeatureManager Namefeature on creation box. The Name feature on creation option highlights the featurename when created and allows the feature to be named.Identify the Correct Reference PlanesMost SOLIDWORKS features start with a 2D sketch. Sketches are the foundation forcreating features. SOLIDWORKS provides the ability to create either 2D or 3D sketches.A 2D sketch is limited to a flat 2D Sketch Plane located on a Reference Plane, face or acreated place. 3D sketches are very useful in creating sketch geometry that does not lie onan existing or easily defined Plane.Does it matter where you startsketching? Yes. When you create anew part or assembly, the threedefault planes are aligned withspecific views. The plane you selectfor your first sketch determines theorientation of the part. Selecting thecorrect plane to start your model isvery important.Page 4 - 6
SOLIDWORKS 2019 Reference GuideDesign Intent, Sketching and Sketch Entities2D Sketching/Reference PlanesThe three default reference planes,displayed in the FeatureManager design tree,represent infinite 2D planes in 3D space.Front. Top. Right.Planes have no thickness or mass.Orthographic projection is the process ofprojecting views onto parallel planes with projectors. The default datum planes: Primary. Secondary. Tertiary.Use the following planes in a manufacturingenvironment: Primary datum plane: Contacts the part ata minimum of three points. Secondary datum plane: Contacts the part at a minimum of two points. Tertiary datum plane: Contacts the part at a minimum of one point.The part view orientation depends on the sketch plane. Compare the Front, Top and RightSketch planes for an L-shaped profile in the following illustration. Remember - the planeor face you select for the base sketch determines the orientation of the part.Page 4 - 7
Design Intent, Sketching and Sketch EntitiesSOLIDWORKS 2019 Reference GuideThe six principle views of Orthographic projection listed in the ASME Y14.3 2009standard are Front, Top, Right, Bottom, Rear and Left. SOLIDWORKS Standard viewnames correspond to these Orthographic projection view names.ASME Y14.3 2009 Principle View Name:FrontTopRight sideBottomRearLeft sideSOLIDWORKS Standard View:FrontTopRightBottomBackLeftANSI is the default overall drafting standardused in the book.Displayed are the Front, Top, Right andIsometric views in Third Angle Projection.Tutorial: Default Reference Planes 4-1Create a New part. Display the default Referenceplanes in the Graphics window.from the Menu bar. The1. Click NewTemplates tab is the default tab. Part is thedefault template from the NewSOLIDWORKS Document dialog box.2. Click OK. The Part FeatureManager isdisplayed. Use the sketch Origin to understandthe (x-,y-) coordinate location of the sketchand to apply sketch dimensions. Each sketch in the part has itsown Origin.3. Click Front Plane from the FeatureManager designtree. The Front Plane is the Sketch plane. The FrontPlane is highlighted in the FeatureManager and in theGraphics window.Show the default Reference planes in the Graphics window.Select the Front, Top and Right planes.4. Hold the Ctrl key down.5. Click Top Plane and Right Plane from theFeatureManager design tree.Page 4 - 8
SOLIDWORKS 2019 Reference GuideDesign Intent, Sketching and Sketch Entities6. Release the Ctrl key.7. Right-click Showfrom the Context toolbar.8. Click inside the Graphics window. The three planes aredisplayed in the Graphics window. Note the Plane icon in theFeatureManager.Rename a feature or sketch for clarity. Slowly click the featureor sketch name twice and enter the new name when the old one ishighlighted.Rename the default Reference planes.9. Rename the Front Plane to Front-PlateA.10. Rename the Top Plane to Top-PlateB.11. Rename the Right Plane to Right-PlateC.12. View the results.13. Close the model.3D Sketching/Reference PlanesCreate a 3D Sketch in SOLIDWORKS. A 3D Sketch is typicallyused for advanced features such as Sweeps and Lofts or when thesketch does not lie on an existing or easily definable plane. Mostbasic features are created from a 2D Sketch.There are two approaches to 3D Sketching. The first approach iscalled 2D Sketching with 3D Sketch planes. In this approach, you:1. Activate a planar face by adding a 3D Sketch plane.2. Sketch in 2D along the plane.3. Add 3D Sketch planes each time you are required to movesketch entities to create a 3D sketch.Using the 2D Sketching with 3D Sketch planes approach providesthe ability to: Add relations: Between planes. Between sketch entities on different planes. To planes. Define planes. Move and resize planes.Page 4 - 9
Design Intent, Sketching and Sketch EntitiesSOLIDWORKS 2019 Reference GuideTutorial: 3D Sketching 4-1Create a simple 3D Sketch on plane using the line sketch tool.1. Create a Newpart. Use the default ANSI Part template.2. Click Top Plane from the FeatureManager.3. Click the Sketch tab from the CommandManager.4. Click 3D Sketch On Plane from the Sketch Consolidatedtoolbar as illustrated. 3DSketch1 is active.5. Click the LineSketch tool.6. Sketch a vertical line through the Origin.7. Right-click Exit Sketchfrom theContext toolbar. 3DSketch1 is displayed inthe FeatureManager and is under defined.8. Close the model.Tutorial: 3D Sketching 4-2Create the illustrated model. Insert two features: BossExtrude1 and Cut-Extrude1. Apply the 3D Sketch toolto create the Cut-Extrude1 feature. System units MMGS.1. Create a Newpart in SOLIDWORKS. Use thedefault ANSI, MMGS Part template.2. Right-click Front Plane from the FeatureManager.This is your Sketch plane.3. Click Sketchfrom the Context toolbar. TheSketch toolbar is displayed.4. Click the Corner Rectangletool from theConsolidated Rectangle Sketch toolbar. ThePropertyManager is displayed.5. Sketch a rectangle as illustrated. The part Origin islocated in the bottom left corner of the sketch.Insert dimensions.6. Right-click Smart DimensionContext toolbar.from the7. Dimension the sketch as illustrated. The sketch isfully defined. The sketch is displayed in black.Page 4 - 10Origin
SOLIDWORKS 2019 Reference GuideDesign Intent, Sketching and Sketch EntitiesCreate the first feature for the model. The Extruded Boss/Basefeature adds material to a part. Extrude the sketch to create thefirst feature. Apply symmetry.8. Click Extruded Boss/Basefrom the Features toolbar.9. Select the Mid Plane End Condition in Direction 1. Enter100.00mm for Depth in Direction 1. Accept the defaultfrom the Boss-Extrudeconditions. Click OKPropertyManager.The Instant3D tool provides the ability to drag geometryand dimension manipulator points to resize features or to createnew features directly in the Graphics window. Click the face.Select a manipulator point. Click and drag. Click a locationalong the ruler for the required dimension. The rule incrementsare set in System Options.10. Create 3DSketch1. 3DSketch1 is a four point sketch. Click3D Sketch On Plane from the Consolidated Sketch toolbaras illustrated.11. Click the LineSketch tool. 3DSketch1 is a four pointsketch as illustrated. 3DSketch1 is the profile for CutExtrude1.12. Locate the first point of the sketch. Click the back rightbottom point as illustrated. Locate the second point of thesketch. Click the top left front point as illustrated. Locatethe third point of the sketch.13. Click the bottom right front point as illustrated.Locate the fourth point of the sketch.14. Click the back right bottom point as illustrated to close the sketch.Create the Cut-Extrude1 feature.15. Click Extruded Cutfrom the Features toolbar.Page 4 - 11
Design Intent, Sketching and Sketch EntitiesSOLIDWORKS 2019 Reference Guide16. Click the front right vertical edge as illustrated to removethe material. Edge 1 is displayed in the Direction ofExtrusions box.17. Click OKfrom the Cut-Extrude PropertyManager.Cut-Extrude1 is displayed in the FeatureManager.18. Close the model.Select the front right vertical edge or the Top face toremove the required material in this tutorial.The second approach to create a 3D Sketch in SOLIDWORKSis 3D Sketching. In this approach:1. Open an existing 3D Sketch.2. Press the Tab key each time you need to move your sketchentities to a different axis.The sketch origin is placed wherever you start thesketch.Tutorial: 3D Sketching 4-3Apply the 3DSketch tool to create a 3DSketchusing the Tab key to change Sketch planes.1. Open 3D Sketching 4-3 from theSOLIDWORKS 2019 folder.Edit the 3D Sketch.2. Right-click 3DSketch from theFeatureManager. Click Edit Sketchfromthe Context toolbar. 3DSketch1 is displayed inthe Graphics window.3. Click the LineSketch tool. Note: Themouse feedback icon.4. Click the right endpoint of the sketch asillustrated.5. Press the Tab key to change the Sketch planefrom XY to YZ. The YZ icon isdisplayed on the mouse pointer.6. Sketch a line along the Z axisapproximately 130mm as illustrated.7. Press the Tab key twice to change thesketch plane from YZ to XY. The XYicon is displayed on the mouse pointer.Page 4 - 12
SOLIDWORKS 2019 Reference GuideDesign Intent, Sketching and Sketch Entities8. Sketch a line back along the X axis approximately30mm.9. Sketch a line on the Y axis approximately 30mm.10. Sketch a line along the X axis of approximately 130mm.Deselect the Line Sketch tool.11. Right-click Select.12. View the 3D Sketch.13. Close the model.Tutorial: 3D Sketching 4-3AApply the circle sketch tool to create a Sweep along a 3Dsketch.1. Open 3D Sketching 4-3A from the SOLIDWORKS2019 folder.Create the 2D sketch.2. Right-click Right Plane from the FeatureManager.3. Click Sketch.4. Display a Right view.5. Sketch a circle at the origin as illustrated.Create a Swept Boss feature.6. Click Swept Boss/Base from the FeaturesCommandManager.7. Click the Circular Profile box.8. Enter .10in for diameter.9. Click the 3D Sketch (path) in the graphicswindow.10. Click OK.11. View the results in the graphicswindow.12. Close themodel.Page 4 - 13
Design Intent, Sketching and Sketch EntitiesSOLIDWORKS 2019 Reference GuideTutorial: 3D Sketching 4-4Utilize the 3D Sketch placement method. Insert a hole on acylindrical face using the Hole Wizard.1. Open 3D Sketching 4-4 from the SOLIDWORKS2019 folder. Note: With a 3D sketch, press the Tab keyto move between planes.2. Click the Hole Wizardfeature tool.3. Create a Counterbore, ANSI Inch, Socket Head CapScrew fastener Type. Size - ¼. Fit - Normal. EndCondition - Through All with a .100in Headclearance.4. Click the Positions Tab.5. Click the 3D Sketch button. The Hole PositionPropertyManager is displayed. SOLIDWORKSdisplays an active 3D interface with the Pointtool.When the Point tool is active, wherever you click,you will create a point.Dimension the sketch.6. Click the cylindrical face of the model as illustrated.The selected face is displayed in orange. This indicatesthat an OnSurface sketch relation will be createdbetween the sketch point and the cylindrical face. Thehole is displayed in the model.7. Insert a .25in dimension between the top face and thesketch point.Locate the point angularlyaround the cylinder. Applyconstruction geometry.8. Display the TemporaryAxes.Page 4 - 14
SOLIDWORKS 2019 Reference Guide9. Click the Lineactivated.Design Intent, Sketching and Sketch EntitiesSketch tool. Note: 3D Sketch is still10. Ctrl Click the top flat face of the model. This moves thered space handle origin to the selected face. This alsoconstrains any new sketch entities to the top flat face. Notethe mouse pointericon.11. Move the mouse pointer near the center of the activatedtop flat face as illustrated. View the small black circle. Thecircle indicates that the end point of the line will pick up aCoincident relation.12. Click the center point of the circle.13. Sketch a line so it picks up the AlongZ sketch relation.The cursor displays the relation to be applied. This is avery important step.Deselect the Line Sketch tool.14. Right-click Select.15. Create an AlongY sketch relation between thecenter point of the hole on the cylindrical faceand the endpoint of the sketched line. Thesketch is fully defined. Note: Add anyadditional relation if needed.16. Click OKfrom the PropertyManager.17. Click OKto return to the PartFeatureManager.18. Expand the FeatureManager and viewthe results. The two sketches are fullydefined. One sketch is the hole profile;the other sketch is to define the positionof the feature.19. Close the model.Create a second sketched line and insert an angle dimensionbetween the two lines. This process is used to control the positionof the center point of the hole on the cylindrical face as illustrated.Insert an AlongY sketch relation between the center point of thehole on the cylindrical face and the end point of the second controlline. Control the hole’s position with an angular dimension.Page 4 - 15
Design Intent, Sketching and Sketch EntitiesSOLIDWORKS 2019 Reference GuideThe main advantage of the 3D Sketch placement method is that it can place a set of holeson any set of solid faces, regardless of whether they are at different levels, or are nonparallel. A limitation: 3D sketches can be fairly cumbersome and difficult. See section on3D Sketching in SOLIDWORKS Help for additional details.2D Sketching/Inserting Reference PlanesReference Planes are geometry created from existing planes, faces,vertices, surfaces, axes, and or sketch geometry. To access the PlanePropertyManager, click Insert Reference Geometry Plane fromthe Menu bar or click the Planetool from the ConsolidatedReference Geometry Features toolbar.Plane ToolThe Planetool uses the PlanePropertyManager. The PlanePropertyManager provides the followingselections: First Reference. Select a face, planeor edge to create a reference plane.These options are available: Reference Entities. Displays theselected planes either from theFeatureManager or from theGraphics window. Parallel. Creates a plane parallelto the selected plane. For example,select a face for one reference anda point for another reference. Thecreated plane is parallel to the faceand coincident to the point. Perpendicular. Creates a planeperpendicular to the selected reference. For example,select an edge or curve for one reference and a point orvertex for another reference.Page 4 - 16
SOLIDWORKS 2019 Reference GuideDesign Intent, Sketching and Sketch Entities Coincident. Creates a planethrough a point coincident to aplane or a face. Project. Projects a singular entitysuch as a point, vertex, origin, orcoordinate system onto a nonplanar surface. Select the sketchpoint and the model surface. Twooptions appear in thePropertyManager: Nearest location on surface. Along sketch normal. Tangent. Creates a plane tangentto cylindrical, conical, noncylindrical, and non-planar faces.Select a surface and a sketch pointon the surface. The plane iscreated tangent to the surface andcoincident to the sketch point. At Angle. Select a plane or planar face and select anedge, axis, or sketch line. You can specify thenumber of planes to create. Enter the angle value inthe angle box. Offset Distance. Creates a plane parallel to a planeor face, offset by a specified distance. You canspecify the number of planes to create. Enter theOffset distance value in the distance box. Reverse direction. Reverses the direction of theangle if required. Numbers of Planes to Create. Displays theselected number of planes.Mid Plane. Creates a mid-plane between planarfaces, reference planes, and 3D sketch planes. SelectMid Plane for both references.Page 4 - 17
Design Intent, Sketching and Sketch EntitiesSOLIDWORKS 2019 Reference GuideTutorial: Reference Plane 4-1Create three Reference planes using the Offset Distance option fromthe Plane PropertyManager.1. Create a Newpart. Use the default ANSI Part template. Setsystem units to MMGS.2. Display an Isometric view.3. Right-click Top Plane fromthe FeatureManager designtree.4. Hold the Ctrl key down.5. Click and drag theboundary of the Top Planeupwards in the Graphicswindow. The PlanePropertyManager isdisplayed. Top Plane is displayed in the First Reference box.6. Release the Ctrl key and mouse pointer.7. Enter 25mm in the Distance. The Plane is offset by 25mm.8. Enter 3 in the Number of planes to create box.from the Plane PropertyManager.9. Click OKPlane1, Plane2 and Plane3 are created anddisplayed in the Graphics window. Each Plane isoffset from the Top Plane a distance of 25mm.10. Close the model.Tutorial: Reference Plane 4-2Use the Plane PropertyManager to create two angledReference planes from an edge at a 45 degree angle.1. Open Reference Plane 4-2 from theSOLIDWORKS 2019 folder.2. Click Right Plane from the FeatureManagerdesign tree.3. Click Insert Reference Geometry Planefrom the Menu bar. The Plane PropertyManager isdisplayed. Right Plane is displayed in the FirstReference box.4. Click the At angle button.5. Enter 45deg for Angle.Page 4 - 18
SOLIDWORKS 2019 Reference GuideDesign Intent, Sketching and Sketch Entities6. Click the front vertical edge of Extrude1 as illustrated. Do not select the midpoint.Edge 1 is displayed in the Selections box. The model is fully defined.7. Enter 2 in the Number of planes to create box.8. Click OKfrom the Plane PropertyManager. Plane1 and Plane2 are displayed inthe FeatureManager and in the Graphics window.9. Close the model.Tutorial: Reference Plane 4-3Use the Plane PropertyManager to create a Reference plane usingthree vertices (Coincident) to the Extrude1 feature.1. Open Reference Plane 4-3 from the SOLIDWORKS 2019folder.2. Click Insert Reference Geometry Plane. The PlanePropertyManager is displayed.3. Click three Vertices as illustrated. Vertex 1 , Vertex 2 and Vertex 3 are displayed in the Reference Entities boxes.The model is fully defined.from the4. Click OKPlane PropertyManager.The angled Plane1 iscreated and is displayedin the FeatureManagerand the Graphicswindow.5. Close the model.Fully define allsketches in the model.However, there are times whenthis is not practical, generallywhen using the Spline tool tocreate a complex freeformshape.Page 4 - 19
Design Intent, Sketching and Sketch EntitiesSOLIDWORKS 2019 Reference GuideTutorial: Reference Plane 4-4Use the Plane PropertyManager to create a Reference planeparallel to an existing plane, through a selected point.1. Open Reference Planes 4-4 from the SOLIDWORKS 2019folder.2. Click the Planetool from the Consolidated ReferenceGeometry Features toolbar. The Plane PropertyManager isdisplayed.3. Click the front top right vertex.4. Click the Right Plane from the fly-out FeatureManager.The model is fully defined.from the Plane PropertyManager. Plane15. Click OKis created and is displayed in the FeatureManager andGraphics window. Close the model.Parent/Child RelationshipA Parent feature or sketch is an existing feature or sketch on which others depend.Example of a Parent feature: An Extruded feature is the Parent feature to a fillet whichrounds the edges.When you create a new feature or sketch which is based on other features or sketches,their existence depends on the previously built feature or sketch. The new feature orsketch is called a Child feature or a Child sketch. Example of a Child feature: A hole isthe child of the Base-Extrude feature in which it is cut.Tutorial: Parent-Child 4-1View the Parent/Child relationship in an assembly for afeature and a sketch from a component.1. Open the AirCylinder Linkage assembly fromthe SOLIDWORKS 2019\Solutions folder.2. Expand RodClevis 1 from the AirCylinderLinkage assembly FeatureManager.3. Click Base-Extrude. View the information in theFeatureManager. Right-click Base-Extrude.4. Click Parent/Child. The Parent/ChildRelationships dialog box is displayed. View theSketch2 relationships.5. Click Close from the Parent/Child Relationshipsdialog box.Page 4 - 20
SOLIDWORKS 2019 Reference GuideDesign Intent, Sketching and Sketch EntitiesView the Parent/Child Relationships for a feature.6. Right-click Sketch2 from Base-Extrude in theFeatureManager design tree.7. Click Parent/Child. View the Base-Extrudefeature relationships.8. Click Close from the Parent/ChildRelationships dialog box.9. Close the model.Sketch StatesSketches can exist in any of five states. The state of the sketch is displayed in the statusbar at the bottom of the SOLIDWORKS window. There are five sketch states inSOLIDWORKS:Color indicates the state of the individual Sketch entities.1. Under Defined. Inadequate definition of the sketch (blue). The FeatureManagerdisplays a minus (-) symbol before the Sketch name.2. Fully Defined. Complete information (black). The FeatureManager displays nosymbol before the Sketch name.3. Over Defined. Duplicate dimensions and or relations (orange-red). TheFeatureManager displays a ( ) symbol before the Sketch name. The What’s Wrongdialog box is displayed.4. Invalid Solution Found. Your sketch is solved but results ininvalid geometry; for example, a zero length line, zero radiusarc or a self-intersecting spline (yellow).5. No Solution Found. Indicates sketch geometry that cannot beresolved (Brown).SketchXpert is designed to assist in an over defined state of asketch. SketchXpert generates a list of causes for over definedsketches. The list is organized into Solution Sets
SOLIDWORKS 2019 Reference Guide Design Intent, Sketching and Sketch Entities . Page 4 - 1 . C. HAPTER . 4: D. ESIGN . I. NTENT, S. KETCHING AND . S. KETCH . E. NTITIES. Chapter Objective . Chapter 4 provides a comprehensive understanding of Design Intent, Sketching and the available Ske