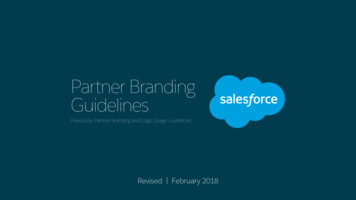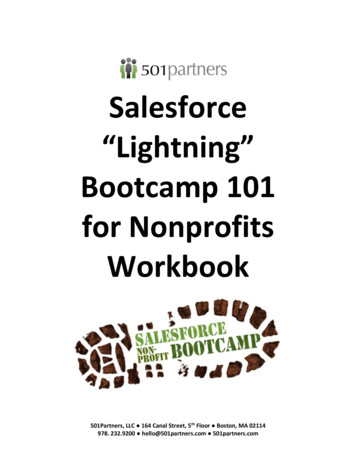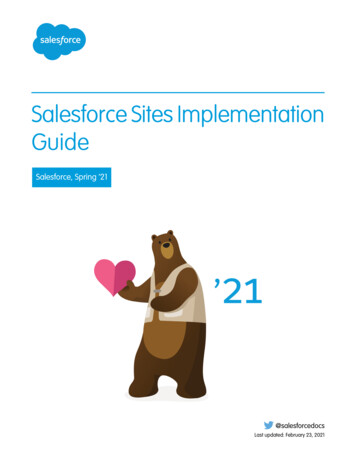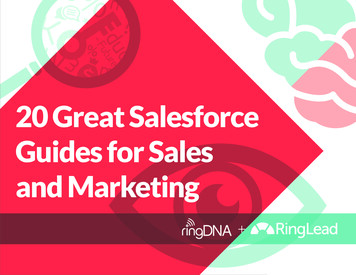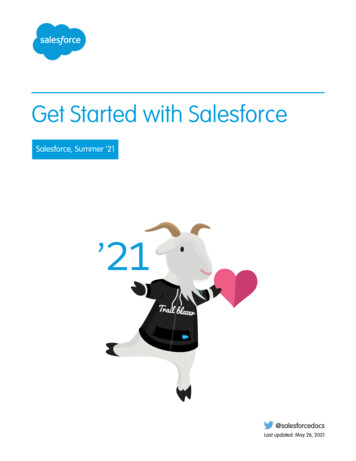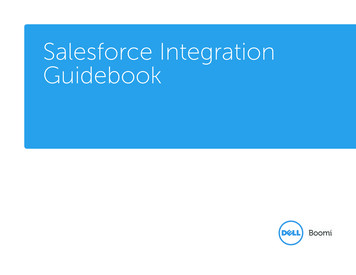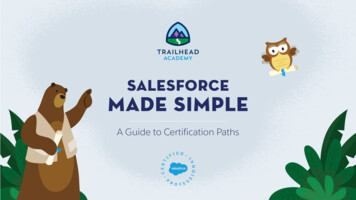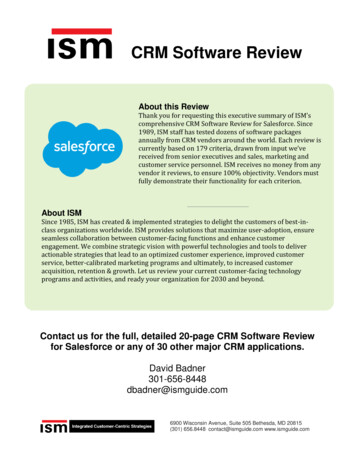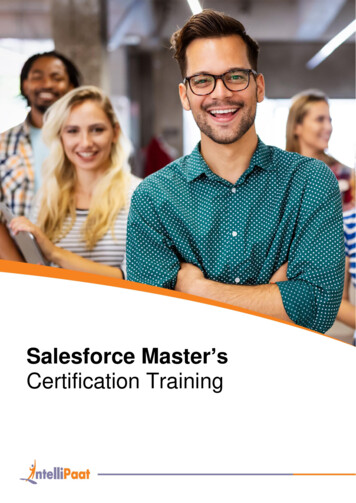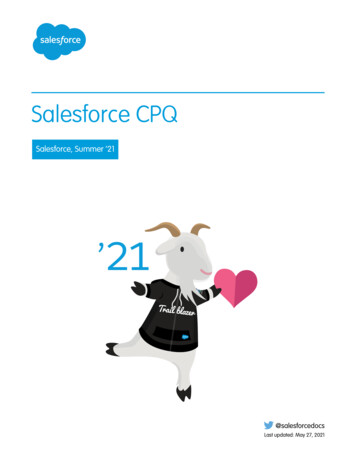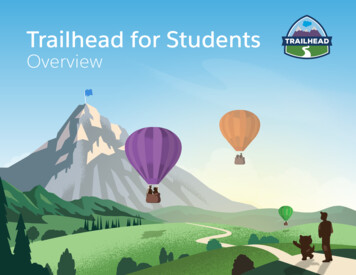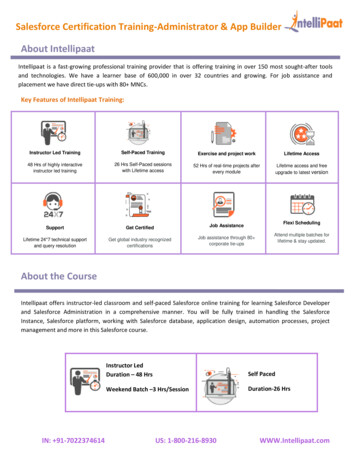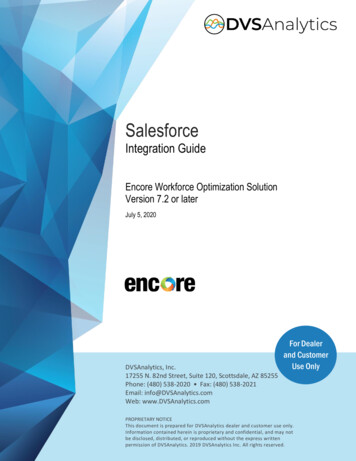
Transcription
SalesforceIntegration GuideEncore Workforce Optimization SolutionVersion 7.2 or laterJuly 5, 2020DVSAnalytics, Inc.17255 N. 82nd Street, Suite 120, Scottsdale, AZ 85255Phone: (480) 538-2020 Fax: (480) 538-2021Email: info@DVSAnalytics.comWeb: www.DVSAnalytics.comFor Dealerand CustomerUse OnlyPROPRIETARY NOTICEThis document is prepared for DVSAnalytics dealer and customer use only.Information contained herein is proprietary and confidential, and may notbe disclosed, distributed, or reproduced without the express writtenpermission of DVSAnalytics. 2019 DVSAnalytics Inc. All rights reserved.
TABLE OF CONTENTSIntroduction .3Getting Started .5Step 1 – Create Sandbox .6Step 2 – Deploy Encore Integration to Sandbox .6Step 3 – Check Deployment Status .7Step 4 – Add Computer Login .7Step 5 – Add Recording Link to Task .8Step 6 – Embed VisualForce Page and Recording List .8Step 7 – Update Lightning Page Layouts . 10Step 8 – Embed Recording List into User Profile . 11Step 9 – Create Connected App for Sandbox . 11Step 10 – Gather Information to Test from Sandbox . 12Step 11 – Test Encore Integration from Sandbox. 13Step 12 – Authorize a Deployment Connection . 13Step 13 – Create the Outbound Change Set . 13Step 14 – Deploy Change Set . 16Step 15 – Assign Permission Set to Current User . 16Step 16 – Activate Lightning Record Pages . 16Step 17 – Assign Permission Set to Users . 17Step 18 – Update Users’ Computer Login ID. 17Step 19 – Create Connected App for Production . 17Step 20 – Gather Information for Production System . 18Step 21 – Validate Production System . 19Salesforce Integration Guide2
IntroductionThe Encore Salesforce integration allows data to be shared between the Encore Workforce Optimizationsystem and the Salesforce Enterprise CRM platform. It also allows the user to play an Encore callrecording from a link within Salesforce.The Encore system integrates with Salesforce using VisualForce pages on the Account, Case, Contact,Opportunity, and Task pages to send data to be associated with the Encore call recording record. TheSalesforce data captured in the Encore call record is:FIELDDESCRIPTIONSF Account IDThe ID of the Salesforce account the recorded user accessed either shortly before orduring a call. If the recorded user opened more than one account either shortly beforeor during a call, only the last account ID accessed is associated with the recording. If therecorded user did not open any account, contact, or opportunity shortly before orduring a call, this field is blank. This field is typically not displayed in the call record.SF Account NameThe name of the Salesforce account. This field is populated based on the same rules asthe account ID.SF Case IDThe ID of the Salesforce case. If the recorded user did not open a case record shortlybefore or during a call, this field is blank.SF Case NumberThe ID of the Salesforce case. If the recorded user did not open a case record shortlybefore or during a call, this field is blank.SF Contact IDThe ID of the Salesforce contact the recorded user accessed either shortly before orduring a call. If the recorded user opened more than one contact either shortly beforeor during a call, only the last contact accessed is associated with the recording. If therecorded user did not open any contact shortly before or during a call, this field is blank.This field is typically not displayed in the call record.SF Contact NameThe name of the contact in the format “lastname,firstname”. This field is populatedbased on the same rules as the contact ID.Email AddressThe email address of the contact. This field is populated based on the same rules as thecontact ID.SF Oppt IDThe ID of the Salesforce opportunity the recorded user accessed either shortly before orduring a call. If the recorded user opened more than one opportunity either shortlybefore or during a call, only the last opportunity accessed is associated with therecording. If the recorded user did not open any opportunity shortly before or during acall, this field is blank. This field is typically not displayed in the call record.SF Oppt NameThe name of the opportunity. This field is populated based on the same rules as theopportunity ID.Task SubjectThe task subject of the Salesforce task the recorded user accessed either shortly beforeor during a call. If the recorded user opened more than one task either shortly beforeor during a call, only the last task accessed is associated with the recording. If therecorded user did not open any task shortly before or during a call, this field is blank.SF T LinkThe link to the call recording in the task Recording Link field. This field is populatedbased on the same rules as the Task Subject. This field is typically not displayed in thecall record.Task Due DateThe due date of the Salesforce task. If the recorded user did not open a task recordSalesforce Integration Guide3
FIELDDESCRIPTIONshortly before or during a call, this field is blank.Task StatusThe status of the Salesforce task. If the recorded user did not open a task record shortlybefore or during a call, this field is blank.Task SubtypeThe subtype of the Salesforce task. If the recorded user did not open a task recordshortly before or during a call, this field is blank.Task Related ToThe object that is related to the Salesforce task. If the recorded user did not open a taskrecord shortly before or during a call, this field is blank.Task Call ResultThe call result of the Salesforce task. If the recorded user did not open a task recordshortly before or during a call, this field is blank.SF User IDThe ID of the Salesforce user. If the recorded user did not open any account, contact, oropportunity shortly before or during a call, this field is blank. This field is typically notdisplayed in the call record.The Encore system uses the Salesforce Data Loader utility to import the following data into the newSalesforce Call Recording table: Call Recording Number – This field isn’t imported but is auto-generated by the import process togive each recording record a unique Salesforce ID.Account Name – Name of the associated account which is also a link to the account record. Thisis always populated.Recording URL – The URL link to the recording. If clicked, it opens the Encore Audio Player andplays the audio record. This is always populated.Recording Date – The date and time the call recording started. This is always populated.Agent Name – The name of the Encore recorded agent. This is always populated.Recorded User – The associated Salesforce user name which is also a link to the user record. Thisis always populated.Recording Index – The index of the Encore call recording record. This is always populated.Recorded Contact – Name of the associated contact which is also a link to the contact record.This is only populated if a contact was opened either during a recorded call or opened within anhour prior to the recorded call and no other calls occurred during this time for this user.Opportunity Name – Name of the associated opportunity which is also a link to the opportunityrecord. This is only populated if an opportunity was opened either during a recorded call oropened within an hour prior to the recorded call and no other calls occurred during this time forthis user.Case Number – Number of the associated case which is also a link to the case record. This is onlypopulated if a case was opened either during a recorded call or opened within an hour prior tothe recorded call and no other calls occurred during this time for this user.Task Subject – The task subject of the associated task which is also a link to the task record. Thisis only populated if a task was opened either during a recorded call or opened within an hourprior to the recorded call and no other calls occurred during this time for this user.Here is an example of the call recording data in Salesforce Lightning Experience:Salesforce Integration Guide4
The call recording data is also available in Salesforce Classic.Getting StartedThis document describes the steps necessary to complete the installation of the Encore Salesforcecomponents in the Salesforce production system. It is assumed that the person reading this documentand following the steps has a Salesforce account with a System Administrator profile.TYPICAL DIRECTORY LOCATIONREFERENCE NAMEC:\SalesforceSFDir – This is the Salesforce directory on the Encore Primary Server. Itmust not be changed.NOTENot every organization uses the Opportunity or Case object. If your organization does not useopportunities or cases, you don’t need perform the tasks on the Opportunity or Case object.NOTEYou have the option to associate Salesforce data with all call recordings or only external call recordings.Your DVS installation technician will ask which you prefer. Considerations for associating the Salesforcedata with internal calls: If an agent calls his/her manager while a Salesforce record is open on the desktop,the call to the manager will be associated to that Salesforce record, including a link to the recording. Thecall may or may not be related to the Salesforce record.Salesforce Integration Guide5
Step 1 – Create SandboxCreate a sandbox to use for testing the Encore Salesforce integration. There will be changes made tothe sandbox that will be deployed to the Production system so the sandbox must be based on thecurrent production system. Testing on the sandbox requires the use of sample account, contact andopportunity records so it is recommended to create a Partial Copy sandbox. If you create a Developersandbox, you will need to manually create a one or more account, contact and opportunity records.If the Encore Primary Server is outside of your company’s Salesforce trusted networks, you need thesecurity token for your Salesforce password. If you don’t have a security token on the sandbox or don’tremember the security token value, follow these steps to create/reset a security token: Log into the sandbox.From your Personal Settings, enter ‘reset my security token’ in the Quick Find box and select‘Reset My Security Token’.Copy the security token value for use in the next step. If the security token is used by otherapplications on the sandbox, they need to be updated to use the new token.Step 2 – Deploy Encore Integration to SandboxCheck for Salesforce Account validation rules:1. Log into the sandbox.2. Click the Setup icon and select the Setup option.3. In the left panel, click Objects and Fields and then Object Manager.4. Click Account in the list and then click Validation Rules in the left panel.5. If there are validation rules, you will need to disable them before deploying the Encoreintegration.Deploy Encore integration:1. Log on to the Encore Primary Server. Your DVS Installation Engineer will provide you with thecredentials.2. Use Notepad or Notepad to edit: SFDir\Deployment\Build.properties.3. Set sf.username to your sandbox Salesforce user name. For example: If the production username is admin@abc.com and the sandbox name is EncoreTest, then the sandbox user isadmin@abc.com.EncoreTest.4. Set sf.password to your Salesforce password. If a security token is needed, it is added at the endof the password.5. Verify the sf.serverurl setting is set to https://test.salesforce.com6. Save and close Build.properties.Salesforce Integration Guide6
7. Run SFDir\Deployment\deployEncore.cmd. You will see several commands on the screen. Waituntil you see “BUILD SUCCESSFUL”. Press any key to close the window.8. When the deployment is successful, use Notepad or Notepad to edit:SFDir\Deployment\Build.properties and delete the user name and password values.9. Save and close Build.properties.Step 3 – Check Deployment StatusThis step assumes the user is logged into the Salesforce Sandbox system. To check the Deploymentstatus:1. Click the Setup icon and select the Setup option.2. In the Quick Find box, type: deployment3. Click on Deployment Status.4. Verify the most recent deployment is successful.5. If not successful, contact your DVS Installation Technician before continuing.If you wish to review the Encore deployment package components:1. Click the Setup icon and select the Setup option.2. In the Quick Find box, type: package3. Click on Package Manager.4. Click on EncorePackage and review the componentsStep 4 – Add Computer LoginIf you are installing an upgrade to the Encore Salesforce integration, you can skip this step. This stepassumes the user is logged into the Salesforce Sandbox system.1. Click the Setup icon and select the Setup option.2. On the left panel, click Users and then Profiles.3. Click on the System Administrator profile.4. In the Standard Object Layouts section, click on User Layout.5. Drag the Computer Login ID box to the Additional Information section.6. Click Save.7. Click the Setup icon and select the Setup option.Salesforce Integration Guide7
8. On the left panel, click Users and then Users.9. Find your account and select Edit.10. In the Computer Login Id field in the Additional Information section, enter your Windowscomputer login ID.11. Click Save.Step 5 – Add Recording Link to TaskIf you are installing an upgrade to the Encore Salesforce integration and your integration already has theRecording Link in the Task layout, you can skip this step. This step assumes the user is logged into theSalesforce Sandbox system.1. Click the Setup icon and select the Setup option.2. In the left panel, click Objects and Fields and then Object Manager.3. Click Task in the list and then click Page Layouts in the left panel. If there is more than one pagelayout for Task, you will need to modify each page layout4. Drag the Recording Link field to the Task Information section.5. Click Save.Step 6 – Embed VisualForce Page and RecordingListThis step assumes the user is logged into the Salesforce Sandbox system. Follow these steps for theAccount, Contact, Case and Opportunity object. Start with Account object, and then repeat withContact object. If you are using the Case object, complete the steps for Case. If you are using theOpportunity object, complete the steps for Opportunity.1. Click the Setup icon and select the Setup option.2. In the left panel, click Objects and Fields and then Object Manager.3. Click the (Account, Contact, Case or Opportunity) in the list and then click Page Layouts in the leftpanel. If there is more than one page layout for an object, you will need to modify each pagelayout that needs the Call Recordings related list.4. If you are upgrading the Salesforce Integration, click the (Account, Contact, Case or Opportunity)Layout link, find the Call Recordings related list, delete it, and save the Page Layout.5. Click the (Account, Contact, Case or Opportunity) Layout link and click Related Lists in the list inthe (Account, Contact or Opportunity) Layout section.6. Click and drag Call Recordings to the Related Lists section and drop it where you want in the list.Salesforce Integration Guide8
7. Click on the Related List Properties icon on the Call Recordings tab header.8. Based on which object you are currently modifying; we suggest the following. If you are notusing an object such as Case or Opportunity, do not add that field to the selected fields.a) Account – Move Recording URL, Recording Date, Recorded User, Recorded Contact, CaseNumber, Opportunity Name, Task Subject, Duration (secs), Call Direction, and Call Typefrom Available Fields to Selected Fields. For the Sort By settings, select Recording Dateand Descending.b) Contact – Move Recording URL, Recording Date, Recorded User, Account Name, CaseNumber, Opportunity Name, Task Subject, Duration (secs), Call Direction, and Call Typefrom Available Fields to Selected Fields. For the Sort By settings, select Recording Dateand Descending.c) Opportunity – Move Recording URL, Recording Date, Recorded User, Account Name,Recorded Contact, Case Number, Task Subject, Duration (secs), Call Direction, and CallType from Available Fields to Selected Fields. For the Sort By settings, select RecordingDate and Descending.d) Case – Move Recording URL, Recording Date, Recorded User, Recorded Contact, AccountName, Opportunity Name, Task Subject, Duration (secs), Call Direction, and Call Type fromAvailable Fields to Selected Fields. For the Sort By settings, select Recording Date andDescending.9. Click OK to save the Call Recording layout properties.10. Scroll to the top of the page and click the Visualforce Pages in the list in the (Account, Contact,Case or Opportunity) Layout section. If upgrading Encore Salesforce integration, steps 10 and 11only need to be completed it you are adding a new object, such as Case.11. Based on which object you are currently modifying, do the following:a) Account – Drag the blankAccountWS button and drop it at the bottom of the AccountSummary Section. Double-click the blankAccountWS blue box, change the Height valueto 5 and click OK.b) Contact – Drag the blankContactWS button and drop it at the bottom of the AddressInformation section. Double-click the blankContactWS blue box, change the Height valueto 5 and click OK.c)Opportunity – Drag blankOpportunityWS button and drop it at the bottom of theAdditional Information section. Double-click the blankOpportunityWS blue box, changethe Height value to 5 and click OK.d) Case – Drag blankCaseWS button and drop it at the bottom of the Additional Informationsection. Double-click the blankCaseWS blue box, change the Height value to 5 and clickOK.12. Scroll to the top and click Save the (Account, Contact or Opportunity) Layout section,13. Click No to Overwrite Users' related List Customizations.Salesforce Integration Guide9
14. Repeat steps 1 through 13 for next object.15. Once all three objects have been modified, return to home page.Step 7 – Update Lightning Page LayoutsIf you are installing an upgrade to the Encore Salesforce integration, you only need to perform this stepfor a new object, such as Opportunity, Case, or Task object, otherwise complete this step for all objectsyou use. This step assumes the user is logged into the Salesforce Sandbox system. Follow these steps forthe Account, Contact, Opportunity, Case, and Task page layout. Start with Account, then repeat witheach object you are using.1. Click on the (Account, Contact, Opportunity, Case, Task) tab.2. Click on an (Account, Contact, Opportunity, Case, Task) record from the (Account, Contact,Opportunity, Case, Task) List.3. On the top right corner, click the Setup icon and select Edit Page.4. Scroll to the bottom of the Lightning Components list in the left panel.5. Click and drag Visualforce to the bottom of the (Account, Contact, Opportunity, Case, Task)Record page.6. In the right panel labeled Page Visualforce, do the following:a) Set the Label to an underscore character ' '.b) Make sure the Visualforce Page Name is set to the following:i. Account – blankAccountWSii. Contact – blankContactWSiii. Opportunity – blankOpportunityWSiv. Case – blankCaseWSv. Task - blankTaskWSc) Set the Height to 0.7. Click Save above the right panel labeled Page Visualforce.8. Click Activate on the Page Saved popup window. If the popup window doesn’t appear, click theActivate button to the right of the Save button.9. Click the Assign as Org Default button on the Activation window to activate the page as OrgDefault and Click Save.10. Click the Back button above the Save button to go back to (Account, Contact or Opportunity)page.11. Repeat the steps 1-10 for the objects you are using.Salesforce Integration Guide10
There will be a box with a " " character shown at the bottom of the Account, Contact, Opportunity,Case, and Task page. If the user is already logged in, you may need to press the browser's refresh buttonto see the changes the first time you access account, contact or opportunity page.Step 8 – Embed Recording List into User ProfileTo allow the recorded user to see all her call recordings, the recording list must be added to the UserProfile Page Layouts.1. Click the Setup icon and select the Setup option.2. In the left panel, click Objects and Fields and then Object Manager.3. Click User in the list and then click User Profile Page Layouts in the left panel. If there is morethan one page layout for the User Profile Page Layouts, you will need to modify each page layoutthat needs the Call Recordings related list.4. Click the User Profile Page Layout link and click Related Lists in the list in the User Profile PageLayout section.5. Click and drag Call Recordings to the Related Lists section and drop it where you want in the list.6. Click on the Related List Properties icon on the Call Recordings tab header.7. We suggest selecting the following fields. If you are not using an object such as Case orOpportunity, do not add that field to the selected fields.a) Move Recording URL, Recording Date, Account Name, Recorded Contact, Case Number,Opportunity Name, Task Subject, Duration (secs), Call Direction, and Call Type fromAvailable Fields to Selected Fields. For the Sort By settings, select Recording Date andDescending.8. Click OK to save the Call Recording layout properties.9. Scroll to the top and click Save.10. Click No to Overwrite Users’ Related List Customizations.Step 9 – Create Connected App for SandboxThis step assumes the user is logged into the Salesforce Sandbox system.1. Click the Setup icon and select the Setup option.2. On the left panel, click Apps and then App Manager.3. Click on New Connected App in the upper right corner of the page.4. Enter the following information in the Connected App page. If a setting is not mentioned, usedefault setting.Salesforce Integration Guide11
a) Connected App Name – DVSAnalyticsEncoreb) API Name – Use the generated namec) Contact Email – Support@DVSAnalytics.comd) Enable OAuth Settings - checkede) Callback URL – http://localhost/f)Use digital signatures - checkedg) Click Choose File and select the DVSAnalytics Signed Certificate.PEM file provided byyour DVS Installation Engineer.h) Selected OAuth Scopes – add:i. Access and manage your data (api)ii. Perform requests on your behalf at any time (refresh token, offline access)5. Scroll to the bottom of the page and click Save.6. Click Continue and the DVSAnalyticsEncore connected app screen is displayed.7. Click Manage.8. Click Edit Policies.9. Click on the Permitted Users dropdown and select Admin approved users are pre-authorized.10. Click Save.11. Click Manage Profiles in the Profiles section.12. Select System Administrator. If you use a user account with a different profile for theDVSAnalyticsEncore connected app, select the profile for that user.13. Click Save.Step 10 – Gather Information to Test fromSandbox1. Open a new text document in Notepad.2. Enter the Salesforce sandbox account to run the DVSAnalyticsEncore Connected App.3. After logging into the Salesforce sandbox, click the Setup icon and select the Setup option.4. On the left panel, click Apps and then App Manager.5. Locate the DVSAnalyticsEncore app in the Apps list, clickand then select View.6. Copy the value of Consumer Key.7. Past the value into Notepad.Salesforce Integration Guide12
8. Save the file and give it to your DVS Installation Engineer.Step 11 – Test Encore Integration from SandboxThe sandbox is now ready to test the Encore Salesforce integration software. Work with your DVSInstallation Engineer to test the integration.2 CAUTION While testing do not make any changes to the Account, Contact, or Opportunitypage layouts in your Salesforce production system. If you do make changes, youmust make the same changes to the sandbox, otherwise your production changeswill be lost when you deploy the change set from the sandbox.Once you have tested the software from the sandbox and verified it is working as expected, you areready to move to the next section to start the production deployment process.If testing with a user that is not a Salesforce administrator, you will need to following the instructions in“Step 17 – Assign Permission Set to Users” on page 17 for all users that are used for testing.Step 12 – Authorize a Deployment ConnectionThis step assumes the user is logged into the Salesforce Production system. Authorize inbound changesso the sandbox used for testing can send change sets to production.1. Click the "Setup" icon and select the "Setup" option.2. Enter Deployment in the Quick Find box, then click Deployment Settings.3. Click Edit next to the sandbox you want to authorize.4. Click the checkbox next to Allow Inbound Changes.5. Click Save and log out of the production system.Step 13 – Create the Outbound Change SetThis step assumes the user is logged into the Salesforce Sandbox system.1. Click the Setup icon and select the Setup option.2. Enter change in the Quick Find box, and then click Outbound Change Sets. If a tutorial window isdisplayed, click Continue.3. Click New at the bottom of the Outbound Change Sets window.4. Enter DVS Integration for the change set name and click Save.Salesforce Integration Guide13
5. Add the components to the outbound change set. For each item in the list, click Add, in theChange Set Components section.a) Select Apex Trigger from the Component Type list and select AccountSave, ContactSave,and TaskSave. If using the Case object, select CaseSave. If using the Opportunity object,select OpportunitySave. Click Add To Change Set.b) Select Encore Configuration from the Component Type list and select WebAPI EndPoint.Click Add To Change Set.c) Select Lighting Page from the Component Type list and select Account Record Page,Contact Record Page and Task Record Page. If using the Case object, selectCase Record Page. If using the Opportunity object, select Opportunity Record Page.Click Add To Change Set.d) Select Page Layout from the Component Type list. Scroll to the bottom of the list andclick more until you see the User Layout. Scroll to the top of the list and select AccountLayout, Contact Layout, Task Layout, and User Layout. If using the Case object, select CaseLayout. If using the Opportunity object, select Opportunity Layout. Click Add To ChangeSet.e) Select Permission Set from the Component Type list and select EncoreWFO. Click Add ToChange Set.f)Select Remote Site from the Component Type list and select EncoreWFOSystem. ClickAdd To Change Set.g) Select Visualforce Page from the Component Type list and select blankAccountWS,blankContactWS, and blankTaskWS. If using the Case object, select blankCaseWS. If usingthe Opportunity object, select blankOpportunityWS. Click Add To Change Set.6. Verify the list of Change Set Components match the following list. If you are not using Case orOpportunity, items associated with the unused object will be missing.Salesforce Integration Guide14
If a component is missing that you are using, repeat step 5 to add the missing component.7. In the Change Set Components section, click View/Add Dependencies, click the box next to Nameat the top of the list of dependencies to select all dependencies and click Add to Change Set.8. The change set is ready to upload. In the Change Set Detail section, click Upload.9. Select the Production organization as the Target Organization and click Upload. You will receivean email when the upload has completed. It usually only takes about one minute.10. Log out of the Sandbox.Salesforce Integration Guide15
Step 14 – Deploy Change SetThis step assumes the user is logged into the Salesforce Production system. You are now ready to deploythe change set to your production system. It can take several minutes until the change set is ready todeploy.1. Click the Setup icon and select the Setup option.2. Enter change in the Quick Find box, and then click Inbound Change Sets.3. In the Change Sets Awaiting Deployment list, click the DVS Integration change set.4. Click Deploy. If the Deploy button on the Deploy Change Set window is not active, the changeset is not ready to deploy.5. Select Default as the test option and click Deploy. Click
Salesforce Integration Guide 3 Introduction The Encore Salesforce integration allows data to be shared between the Encore Workforce Optimization system and the Salesforce Enterprise CRM platform. It also allows the user to play an Encore call