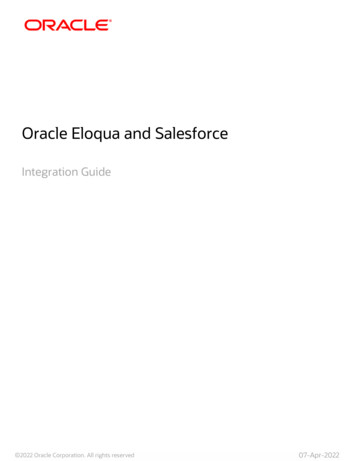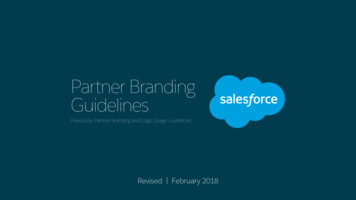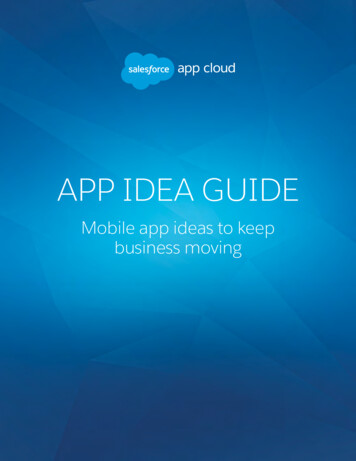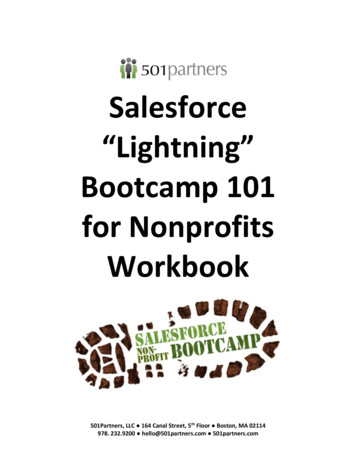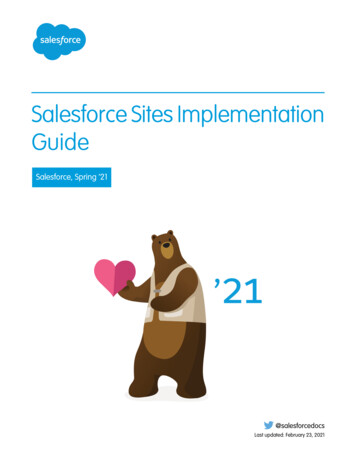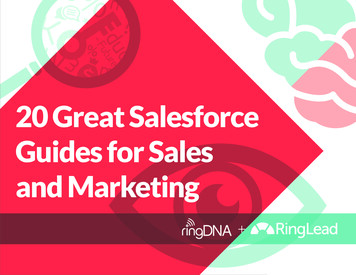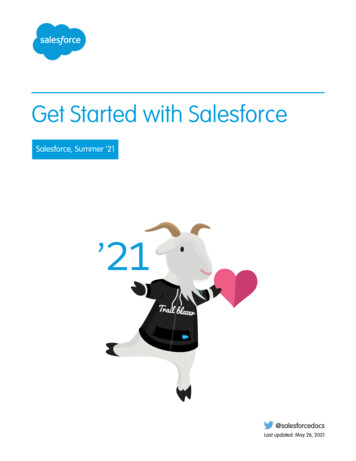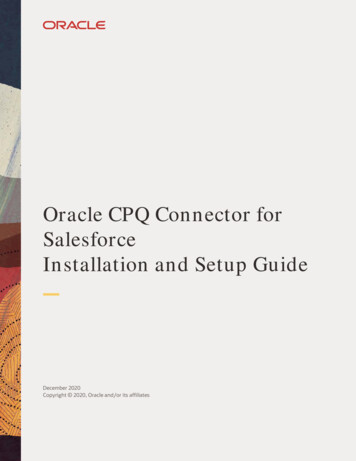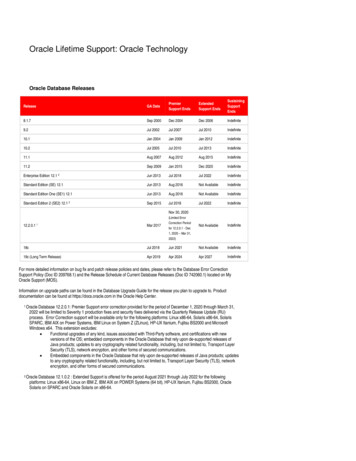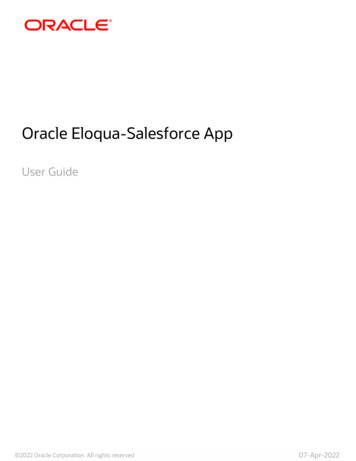
Transcription
Oracle Eloqua-Salesforce AppUser Guide 2022 Oracle Corporation. All rights reserved07-Apr-2022
ContentsSalesforce Integration appSupported Salesforce objectsGetting started with the appInstalling the Salesforce Integration appConfiguring connections457810Creating a connected app11Configuring a connection in the Salesforce Integration app13Modifying a connection16Configuring defaults for a connection17Viewing connection errors19Creating sample programs20Creating step actions22Creating campaign actions27Creating response actions33Copying Salesforce fields into Eloqua38Configuring test runs for actions38Adding test contacts39Running an action with a test payload40Excluding the test payload from daily reports40Creating imports41Scheduling an import48Deduplication types49Checking email address changes before imports50Migrating native Salesforce integration assets52 2022 Oracle Corporation. All rights reserved2 of 100
Adding imports to a canvas54Creating campaign imports57Creating opportunity imports62Creating user imports68Creating marketing activity exports74Configuring notifications81Salesforce Integration app FAQs83Using the app in a program or campaign91Viewing report data93Viewing the global report dashboard93Viewing connection errors95Viewing imports and exports by target95Viewing report data for actions and imports97Action report data98Import report data98Report data for failed actions or imports 2022 Oracle Corporation. All rights reserved1003 of 100
Salesforce Integration app Tip: If you are using the native Salesforce integration, you can migrate yourassets to the Salesforce Integration app.The Salesforce Integration app creates an integration between Oracle Eloqua andSalesforce to send data between the two platforms. Leverage the SalesforceIntegration app in your marketing cloud solution to:lTransfer the leads generated from marketing campaigns in Oracle Eloqua into Salesforce sothey are nurtured and synchronized as sales leads.lUse the app within a program or campaign canvas to create or update records in supportedSalesforce objects in real time. Typical use cases include lead creation, lead updates, andcontact updates.lSchedule imports from Salesforce to Oracle Eloqua for supported Salesforce objects.You can use the app for various marketing qualification and lead generation usecases. For example, you can configure a listener step to listen for contacts whocomplete a form. Once the contact is added to the program canvas, you may want todecide to create a lead for the contact. Depending on the next decision, you canconfigure this app to either create a new lead or update an existing lead within OracleEloqua.You can manage user permissions on this app by following the instructions listed here. 2022 Oracle Corporation. All rights reserved4 of 100
Example: A listener step could be configured to listen for contacts whocomplete a form. Once the contact is added to the program canvas, you maywant to decide to create a lead for the contact, depending on the next decision,you can configure this app to either create a new lead or update an existing leadwithin Oracle Eloqua.Supported Salesforce objectsThe integration supports bi-directional data flow for all objects available via theSalesforce API with the following caveats:lObjects that are read-only will not be available for use in actions.lObjects that are not readable will not be available for use in imports. 2022 Oracle Corporation. All rights reserved5 of 100
lIf required, you can restrict access to some Salesforce objects. For details, refer to theSalesforce documentation. Note: Any Salesforce version that comes with API access is supported. Formore details, see Salesforce editions with API access. 2022 Oracle Corporation. All rights reserved6 of 100
Getting started with the appThe steps below outline the recommended setup and configuration process for theSalesforce Integration app.1. Install the Salesforce Integration app. Once the app is installed, configuration settings forconnections, actions, imports, and notifications can be found in the apps list. Go to Settings Apps and click Configureto access the configuration settings.2. Create a connected app in Salesforce.3. Configure one or more connections. Each connection can have multiple connected apps butonly one can be active per connection. Tip: If you are using the native Salesforce integration, you can migrate your assetsto the Salesforce Integration app.4. Create actions. Actions are data transactions between Oracle Eloqua and Salesforce.lUse step actions to create and update records to be used in a program or campaign.lUse campaign actions to send campaign updates from an Oracle Eloqua campaign object to acustom object in Salesforce. One campaign update action can be active at a time.lUse response actions to send data to Salesforce based on response rules configured in your OracleEloqua instance. When a response occurs, Oracle Eloqua records the response based on priorityand the response is sent to Salesforce.5. Create and schedule imports to import data from Salesforce to Oracle Eloqua periodically.The Salesforce Integration app executes imports every 15 minutes. If an import needs to beperformed off schedule, it can be executed on demand. 2022 Oracle Corporation. All rights reserved7 of 100
lUse standard imports to import contact record data from Salesforce into Oracle Eloqua. Thefollowing imports are recommended: get leads, get contacts, get accounts.lUse campaign imports to import custom object data from Salesforce into Oracle Eloquacampaigns to allow for bi-directional updates between the two applications.6. Export Eloqua-generated marketing activities to synchronize data with a Salesforceconnection7. Setup email notifications to be alerted if there are problems with your imports or actions.8. Review your reports. The Salesforce Integration app provides reporting on the records beingsent between Eloqua and Salesforce.9. Use the app in a campaign or program to update or create contact records.10. Put actions through a test run with pre-configured contacts.11. Add imports to a canvas to run up to ten post processing actions.Creating sample programsInstalling the Salesforce Integration app Important: The installation process must be done by a user with clientadministrator rights.To install the Salesforce Integration app: 2022 Oracle Corporation. All rights reserved8 of 100
1. Follow the URL tplace/app/AppSalesforce Note: If you have IP allowlists enabled, add internal Eloqua IPs to your allowlist .2. Log in with your Eloqua credentials, if required.3. Click Accept and Install to add the app to your Apps list.4. Click Sign In.5. Confirm your credentials and click Accept to grant permission for the app to communicatewith Eloqua on your behalf.The app is now installed and can be viewed in your Apps list (Settings Apps,under the Platform Extensions section). You can configure your app now or at a latertime.You can return to the Apps list at any time and view the app description, modify theconfiguration settings, reinstall, or uninstall it. You can also check its status anddependencies. Warning: To modify configuration settings, navigate to Apps, select yourapp, and click the Configure icon. Selecting the Reinstall iconwill forceyou to go through the entire configuration process again. The app will be 2022 Oracle Corporation. All rights reserved9 of 100
unavailable for all users during the reinstall. All existing assets, configurationsand history are preserved when you reinstall an app. Also, you can choose todelete an app by clicking the Uninstall. In this case, all current assets,configurations, and history are permanently deleted.Configuring connectionsYou can configure one or more connections and modify connections on the app'sConnections tab.PrerequisiteslInstall the Salesforce Integration app.lSalesforce connected app: Create a connected app in Salesforce so that you can get thefollowing values to enter when creating a connection:lConsumer key: Displayed in the Salesforce connected app after creation.lConsumer secret: Displayed in the Salesforce connected appIn this topic, you'll learn about:lCreating a connected applConfiguring a connection in the Salesforce Integration applModifying a connectionlConfiguring defaults for a connection 2022 Oracle Corporation. All rights reserved10 of 100
lViewing connection errorslCreating sample programsCreating a connected appThe following instructions are based on Salesforce Classic. For Lightning Experienceand Classic details, see the Salesforce's connected app documentation.To create a connected app in Salesforce:1. Go to https://login.salesforce.com/ and log in to your Salesforce account.2. From the profile drop-down list, select Setup.3. In the App Setup section, select Create Apps. The Apps page is displayed.4. In the Connected Apps section, click New. The New Connected App page is displayed.5. Enter the following required values and any optional values if needed:lConnected App Name: Enter a descriptive name such as Eloqua Integration.lAPI Name: You can accept the default value or enter a different name.lContact Email: Enter the email address of the user who will manage the connected app.6. In the API (Enable OAuth Settings) section, select Enable OAuth Settings. Additionaloptions are displayed. Keep the Require Secret for Web Server Flow option, which isselected by default.7. Enter your Oracle EloquaCallback URL, which depends on your Eloqua pod number:Pod Callback URLPod 1 backPod 2 back 2022 Oracle Corporation. All rights reserved11 of 100
Pod Callback URLPod 3 backPod 4 backPod 6 backPod 7 back8. In the Selected OAuth Scopes section, select the appropriate scopes or select all availablescopes. Important: At the very least, the three Salesforce OAuth Scopes are required. Seethe FAQ for more information.9. Click Save.10. Select Create Apps. Note: The actual Salesforce base URL should be used in the app configuration. Theapp name is used for labeling and identification purposes only.11. In the Connected Apps section, find your connected app in the list and click its name.12. In the connected app's API (Enable OAuth Settings) section, record the Consumer Key andConsumer Secret values. Learn more: Salesforce connected app documentation 2022 Oracle Corporation. All rights reserved12 of 100
Configuring a connection in the Salesforce Integration appTo configure a connection:1. Log in to Oracle Eloqua.2. Click the settings icon.3. In the Platform Extensions section, click Apps.4. From the apps list, click Salesforce Integration for Eloqua. The Salesforce Integration forEloqua page is displayed.5. Click the configure icon. The App Configuration for Salesforce Integration for Eloqua pageis displayed.6. Click Connections.7. Click Create Connection.8. Enter a connection name and click Create Connection. The Add Connected App buttonand default field mappings are displayed. 2022 Oracle Corporation. All rights reserved13 of 100
9. Click Add Connected App.10. In the Add a Connected App section, enter the Consumer Key and Consumer Secret fromyour Salesforce connected app.11. Click Add App.12. In the Default Field Mappings section, select the Oracle Eloqua fields to map to thecorresponding Salesforce Unique Identifier fields.a. Leads: Select an Eloqua field to map to the lead ID field for Salesforce contacts. By default, it isnamed SFDC Lead ID.b. Accounts: Select an Eloqua field to map to the registry ID field for Salesforce accounts. By default,it is named SFDC Accounts ID.c. Contacts: Select an Eloqua field to map to the registry ID field for Salesforce contacts. By default, itis named SFDC Contact ID. 2022 Oracle Corporation. All rights reserved14 of 100
13. Click Save Connection. Note: Please verify the value of the SFDC refresh token policy. If it is set to expireimmediately, the App authentication will fail.14. Click Close. The Connections page lists existing CRM connections and associated connectedapps.15. Next to the new connected app, click Authenticate App. A Salesforce login dialog isdisplayed. Tip: You can choose to have your data routed through a CipherCloud gateway. Todo so, configure the login dialog to point to the CipherCloud gateway. You may needto adjust your CipherCloud firewall settings to allow calls from Oracle Eloqua servers. 2022 Oracle Corporation. All rights reserved15 of 100
16. Click the default user name or log in with a different user name. The Allow Access? dialog isdisplayed.17. Click Allow. If authentication succeeds, your connected app is ready to be used.Modifying a connectionTo modify an existing connection:1. In the Salesforce Integration app, click the Connections tab.2. Click the connection's menu iconand select any of the following options:lAdd Action: Click to create an action and automatically associate it with the current connection.lAdd Import: Click to create an import and automatically associate it with the current connection.lAdd New Connected App: Add another connected app to the connection.lConfigure Defaults: Create default imports, actions, and marketing activities if you did notalready do this as part of the connection set up.lDelete: You can delete connections if there are no associated actions or imports. A confirmationdialog will list any dependencies. The dependent actions and imports need to be disabled anddeleted before deleting the connection.lEdit: Open the connection in Edit mode so that you can modify its field mappings or connectedapp values. You cannot modify the callback URL.lMigrate Native Assets: You can migrate assets from your native integration to the SalesforceIntegration app. 2022 Oracle Corporation. All rights reserved16 of 100
3. If a connection has multiple credentials, you can select the radio button to set the defaultcredential. Only one credential per connection can be active at once. For example, oneconnected may have production credentials while another connected app has credentialslinked to a sandbox or test environment.Configuring defaults for a connectionOnce you configure a connection, you can open the Create Defaults section to createdefault actions, imports, and marketing activities using default mappings. You canalternatively create actions, imports, and marketing activities by manually configuringthem. Note: You can only configure defaults for an authenticated connection. 2022 Oracle Corporation. All rights reserved17 of 100
To configure default imports, actions, and marketing activities for a connection:1. In the Salesforce Integration app, click the Connections tab.2. Click the connection's menu iconand select Configure Defaults.The Create Defaults page displays all the available imports, actions, and marketing activitiesfor your connection.3. Select the default fields you want to create for this connection.4. Click Create Defaults. The selected imports, actions, and marketing activities are createdwith a name that includes the name of your connection. You need to enable imports before 2022 Oracle Corporation. All rights reserved18 of 100
you can use them. To do it, go to the Imports tab and click the import's menu icon.After an import is done, you can use a feeder service to make updates on a canvas . Unlikeimports, actions and marketing activities are enabled by default and you can start usingthem right away in a program or campaign. Note: You will create duplicate actions, imports, and programs if you configurethe same defaults for the same connection more than once. The duplicate assetnames will include the connection name and either the words New Import or NewAction.Viewing connection errorsThe Status and Reporting screen displays errors associated with a current connection.If you have multiple active connections, and a hidden connection reported an error,the Salesforce Integration app will display a notification message at the top of theStatus and Reporting screen. To find out which hidden connections have errors, openthe connection drop-down.Connections that have errors will have a warning icon 2022 Oracle Corporation. All rights reservedbeside them.19 of 100
Creating sample programsYou can create sample programs from the Configure Defaults option. If you select thisoption, the Salesforce Integration app will create the selected programs in apredefined folder named System - SFDC App. The Salesforce Integration app willcreate all assets required to support these programs, and these assets will include theprogram name. Note: The Salesforce Integration app will not create a new program (andrelated assets) if the program already exists.To create a sample program:1. In the Salesforce Integration app, click the Connections tab.2. Click the connection's menu icon 2022 Oracle Corporation. All rights reservedand select Configure Defaults.20 of 100
3. Select which sample programs should be created. You can create up to three different kindsof programs: Note: When you select any of the 3 sample programs, required assets areautomatically selected as well. For example, if you select the Create Unique sampleprogram, then Create Lead, Update Contact, and Update Lead are automaticallyselected as well.lCreate Unique: In this program, a new lead record is created in Salesforce only if there is nocontact or lead record with the same email address in Salesforce. If there is an existing contactrecord, the contact record is updated with contact information as defined in the Update Contactaction.lHybrid: In this program, a new lead is created in SFDC only if there is no unconverted lead recordwith the same email address in SFDC. Existing unconverted lead records in SFDC are updated withcontact information as defined in the Update Contact action.lPoint of Interest: A new lead record is created if there are no leads with the same email address inSalesforce, but an Salesforce contact already exists. If there is an existing contact record, thecontact record is updated with contact information from Oracle Eloqua as defined in the UpdateContact action.4. Click Create Defaults.A status bar will display and indicate when the sample program's creation is complete. 2022 Oracle Corporation. All rights reserved21 of 100
Creating step actions Note: This page outlines how to create step actions in the SalesforceIntegration app. Learn how to create campaign actions and response actions.Actions are data transactions between Oracle Eloqua and Salesforce. The Step Actionspage is where you create the types of actions to be used in a program or campaignwhen using the app. You can create two types of actions: Create and Update. Createwill create a new record in Salesforce, and Update will take an existing Oracle Eloquacontact and update their information in Salesforce. You can put actions through a testrun with pre-configured contacts.Good to knowlUsers can map the Salesforce URL field to the Eloqua Large Text and Text fields. Use theLarge Text field if the value in your URL field contains more than 100 characters. Mappingthe URL field to any other Eloqua field results in an error.lFor the Account, Contact, and Lead Salesforce objects, you can split the Address field onto anew line in Oracle Eloqua, and the split will remain at the same place once that address ispushed to Salesforce and imported back into Eloqua. For example, if you split an address toa new line after 80 characters, and that's pushed to Salesforce, the address will still be splitto a new line at 80 characters once it's imported back into Eloqua.Prerequisites 2022 Oracle Corporation. All rights reserved22 of 100
lConfigured connectionTo create a step action:1. In the Salesforce Integration app, click Actions.2. Click Add Action and select a connection for which you want to create a new action.3. Complete the action details: Note: Each action can map up to a maximum of 249 fields. See the EloquaDeveloper Help Center for more information.lName: Enter a name for the action.lAction Type: Select an action type from the list to either create, update, or upsert contact records.Note that:lThe Upsert option creates a new campaign member in Salesforce if one doesn't exist, and updates anexisting Campaign Member if it exists. The Upsert action type only applies to campaign responsesmanaged by the user and not those managed by Oracle Eloqua. Users need to map the fieldsthemselves and update the status field for Eloqua contacts, as any change to the status of the contactwill not be pushed automatically by Eloqua. You can configure the Upsert action with Eloqua customobjects. 2022 Oracle Corporation. All rights reserved23 of 100
Important: When you're using Upsert in an action step in the Campaign Canvas, theSalesforce Integration app will retrieve the Campaign ID automatically. If you're using Upsertaction steps on the Program Canvas, you will need to provide the Campaign ID as one of themappings in the Salesforce Integration app itself.llYou can map any Eloqua custom object field to a static Salesforce ID for the Update action type.Object Mapping: To see available fields for mapping, select an Eloqua object and Salesforceobject. Top-level objects from your Salesforce instance are available in the Salesforce Object list.If you select the Lead object from the Salesforce Object list for either a Create or Update actiontype, the Trigger Assignment Rule option is displayed. If you select Yes, a default assignmentrule will be triggered in Salesforce upon lead creation when new Eloqua contacts are added. Onlyselect Yes if you are using lead assignment rules in Salesforce. Setting it to Yes will cause theaction to take longer to run and will increase your Salesforce API usage.lUpdate Salesforce Fields: For each set of fields, specify the Salesforce field that will be mapped toOracle Eloqua contacts. If you are updating contact records, the unique identifier is the firstmapping shown in this list. If you are creating records, this option is optional. Add more mappingsby clicking Add Field Mapping. Click the menuto delete the mapping, or switch the fieldtype to static text, static date, or dynamic date. You can also choose whether or not the SalesforceIntegration app should Allow Eloqua field blank values to be sent to Salesforce. By default, this 2022 Oracle Corporation. All rights reserved24 of 100
option is always unchecked, that is, the Salesforce Integration app will not send blank Eloqua fieldsvalues to Salesforce by default.l(Optional) Update Eloqua Fields: This section is only available for the Create and Update actiontypes. For each set of fields, specify the Eloqua field that will be mapped to Salesforce contacts. Ifyou are creating contact records, the unique identifier is the first mapping shown in this list. If it isa Create action type, you can set the To Eloqua field to None to avoid a callback to Eloqua. Pleasenote that if you choose to avoid a callback to Eloqua, the related Salesforce record ID will not bepopulated on an Eloqua object (eg SFDC Lead ID). Note: After mapping a lead scoring model in an action, the other models will no longerbe available for mapping in that action. Users will need to create another action to mapanother lead scoring model.Add more mappings by clicking Add Field Mapping. Click the menuto delete the mappingor switch a From Salesforce field type to static text, static date, or dynamic date. Important: If you are mapping fields that have boolean picklist values,Salesforce requires that your picklist values are represented as eitherTrue/False or 1/0lIf you select Advanced Mode from themenu, you can enter multiple objects to be sent to asingle Salesforce field: Eloqua Object, Date, or Dynamic Date. You can also type static text intothe box as needed. For contacts, you can use Advanced Mode to select a Contact and its fields. Forcustom objects, the Advanced Mode allows you to select a custom object and its related Contactfields. 2022 Oracle Corporation. All rights reserved25 of 100
In Advanced Mode, concatenated Eloqua values can be mapped to Salesforce fields of thefollowing types: reference, double, currency, text, string, ID type, and integer.lImport Rules: Specify data priority.lData Priority: Select the priority of data to resolve conflicts on imports, such as Bulk API and CRMIntegration. If leads and contacts are being imported to Oracle Eloqua contacts, there may be situationswhere a lead and contact with the same email address exist. Eloqua's data priority can be used toinstruct Eloqua which source, lead or contact, is higher priority. If the contact import is set to have ahigher priority than the lead import, the data imported from the contact will not be overwritten by the 2022 Oracle Corporation. All rights reserved26 of 100
lower priority lead data. Higher priority sources are never overwritten by lower priority sources. Datapriority needs to be specified as part of an action to ensure that higher priority sources are notoverwritten by lower priority sources from other imports.4. Click Save.Your action is created and can be used in a program or campaign.Click the drop-down list to modify the action. You can edit, enable, disable, duplicate,or view report data for the action. If an action is disabled, you can delete it. If youattempt to delete an action that is used on a canvas, a warning message will display,but it can be overwritten if desired. Important: If an action is being used within a program or campaign and theaction is disabled, contacts will not be processed until the action is enabled. Oncethe action has been re-enabled, the app will process all contacts.Creating campaign actionsActions are data transactions between Oracle Eloqua and Salesforce. The CampaignActions page is where you create actions to send data to Salesforce when campaignschange status. These actions are used for sending newly created campaigns to 2022 Oracle Corporation. All rights reserved27 of 100
Salesforce, as well as sending updates to existing campaigns to Salesforce (providedthe Eloqua campaign has a Salesforce campaign ID). Tip: To sync your campaign with Salesforce, check the Sync with CRM box inyour campaign's advanced settings (open a campaign Options CampaignSettings Advanced). The CRM Campaign ID field populates after Oracle Eloquasyncs with Salesforce for the first time. This field (CRM Id) is used as a uniqueidentifier for campaign actions. Map at least one more field in addition to theCRM Id.Campaigns in Salesforce may also be imported into Eloqua to allow for bi-directionalupdates between the two applications. When a campaign action is enabled, anycampaign imports using different connections are automatically disabled.Good to knowlUsers can map the Salesforce URL field to the Eloqua Large Text and Text fields. Use theLarge Text field if the value in your URL field contains more than 100 characters. Mappingthe URL field to any other Eloqua field results in an error. 2022 Oracle Corporation. All rights reserved28 of 100
PrerequisiteslConfigured connectionTo create a campaign action:1. In the Salesforce Integration app, click Campaigns.2. On the Campaign Actions tab, click Add Campaign Action and select a connection for whichyou want to create a new action.3. Complete the action details: Note: Each action can map up to a maximum of 249 fields. See the EloquaDeveloper Help Center for more information. 2022 Oracle Corporation. All rights reserved29 of 100
lAction Name: Enter a name for the action.lObject Mapping: The Eloqua Object is set to Campaign and cannot be modified. To see availablefields, select a top-level object from the Salesforce Object list.l(Optional) Synchronize Campaign Member Status Values: If you select Campaign for theSalesforce Object, the Synchronize Campaign Member Status Values option displays. Enable thisoption if you want to synchronize Campaign Member status values to Salesforce Campaigns. Thesynchronization will occur after updates are sent from an Eloqua Campaign object to a CampaignObject in Salesforce. The Salesforce App will synchronize values defined under the "Display Name"column on the "Campaign Member Status Values" screen in Eloqua as Salesforce CampaignMember statuses, while removing any duplicate values. Important: This feature is currently released under our Controlled Availability program.To request access to this feature, please log in to My Oracle Support(https://support.oracle.com) and create a service request.lUpdate Salesforce Fields: The unique identifiers are automatically determined by the Eloqua andSalesforce objects in the object mapping section. The Eloqua unique identifier is CRM Id. You mustadd at least one additional mapping by clicking Add Field Mapping. For each set of fields, specifythe Salesforce field that will be mapped to Eloqua contacts. Click the menuto delete themapping, or switch the field type to static text, static date, or dynamic date.lUpdate Eloqua Fields: The unique identifiers are automatically determined by the Eloqua andSalesforce Objects in Object Mapping. The Eloqua unique identifier is CRM Id. Add more mappingsby clicking Add Import Field Mapping. For each set of fields, specify the Eloqua field that will bemapped to Salesforce contacts. Click the menuto delete the mapping or use AdvancedMode to switch a From Eloqua field type to static text, static date, or dynamic date. 2022 Oracle Corporation. All rights reserved30 of 100
Important: If you are mapping fields that have boolean picklist values,Salesforce requires that your picklis
Oracle Eloqua-Salesforce App User Guide 2021OracleCorporation.Allrightsreserved 17-Dec-2021 2021OracleCorporation.Allrightsreserved 2of94 Contents Salesforce Integration app 4 Supported Salesforce objects 5 Getting started with the app 7 Ins