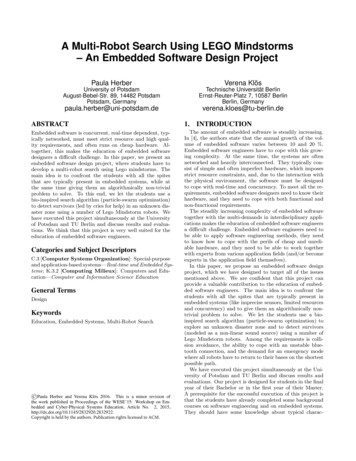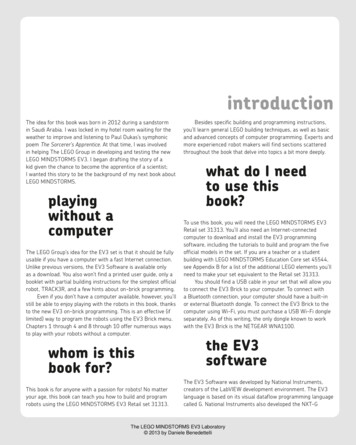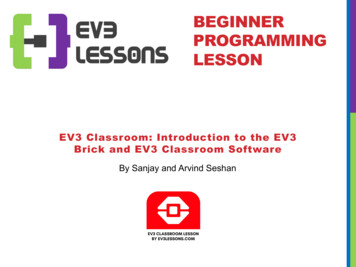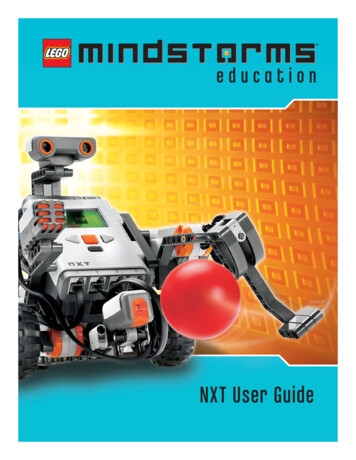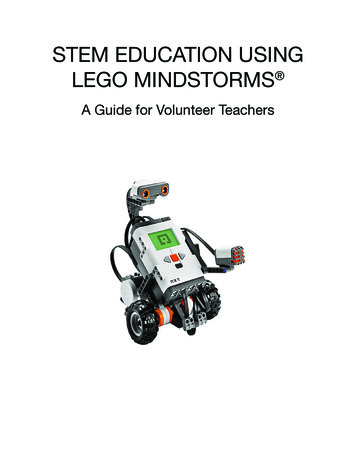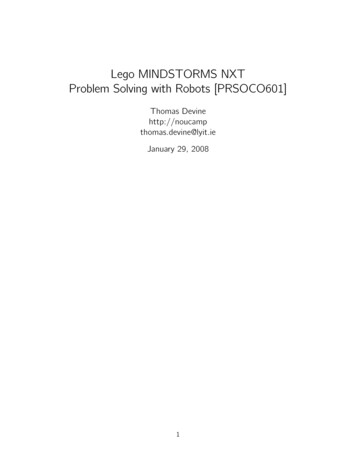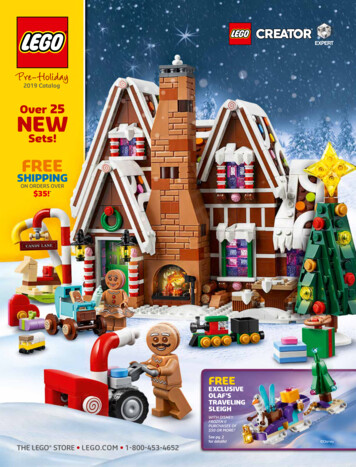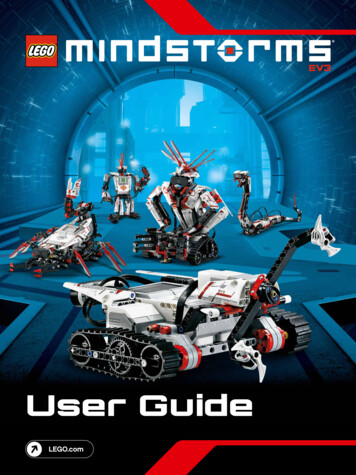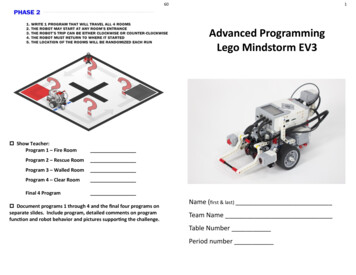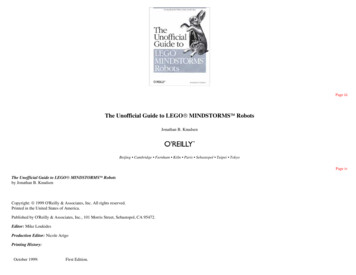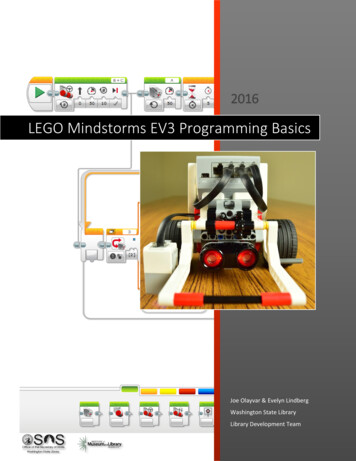
Transcription
2016LEGO Mindstorms EV3 Programming BasicsJoe Olayvar & Evelyn LindbergWashington State LibraryLibrary Development Team
1
Table of ContentsAbout This Tutorial: . 3Preparing For This Tutorial: . 4You will also need: . 5The main LEGO Mindstorm components used for our robot: . 5A few other LEGO Mindstorm components NOT used for our robot: . 7Brick Overview: [Video 01] . 8Programming Workflow: . 9Launching The EV3 Program: [Video 02] . 10EV3 Programming Screen Overview: [Video 03]. 11Connecting Your Robot: . 12Downloading to the Brick / Hardware Page Details: [Video 04 includes follow along programming] . 12Running Untethered: [Video 05] . 14Green Action Block Basics: [Video 06 includes follow along programming] . 14Exercises – Using the Action Blocks: [Separate Videos]. 16Orange Flow Block Basics: [Video 12 includes follow along programming] . 18Exercises – Using the Flow Blocks: [Separate Videos] . 19Final Challenge: . 24More Fun Stuff – Simultaneous Programs: [Video 21] . 24Brick Maintenance: [Video 22] . 25Clearing Post Session Projects From The Brick, using the Brick: . 25Clearing Post Session Projects from The Brick, using the EV3 Software:. 26Clearing several Bricks quickly: . 27Added Resources: . 282
About This Tutorial:This two-phased tutorial of written and video instruction is completely self-paced with lots of opportunity to pause,absorb, and try things out on your own. When a video is available for a module, it is noted by “[Video #]” in theheading so that you may quickly queue it up from the CD. When you get to the exercises, however, the idea is thatyou first attempt the exercise before watching the related video. Everything you need to successfully complete theexercises is addressed in the curriculum and instructional videos. The exercise video’s themselves have no narration,but do have the occasional tip.Though geared for the beginner, this tutorial could also be used as a refresher. The only requirement is having aLEGO Education Core Set to build the robot, and the EV3 Software installed on a computer. Or, be a libraryparticipating in the Gaining STEAM Lego Mindstorms Circulation Kits provided by the Washington State Library andthe Institute of Museum and Library Services. If that be the case, everything you’ll need is on hand.The Lego Mindstorms Robotics system, which includes the EV3 Programming Software, can be as advanced or asbasic as you’d like it to be. But for our purposes, we’ll just be covering the essentials of the system to demystifysome programming concepts and set the foundation for building the imagination and creativity that are fundamentalto Science, Technology, Engineering, Arts, and Math; also known as STEAM.Through this introduction into programming and robotics, you will learn the thought process behind creating aprogram, basic programming functions, and how they relate to robotic actions and reactions. The curriculum itself isbroken down into modules with most having accompanying videos. In all, there are 22 videos ranging from underone minute, to around 18 minutes, with a total run time of roughly 1½ hours.So whether you just do specific modules as a refresher, or start at the top as a beginner, it is completely up to you.But whatever you choose, remember to let your inner kid come out to play, experiment, and most of all, HAVE FUN!3
Preparing For This Tutorial:The LEGO Mindstorm EV3 Robot that coincides with this tutorial comes from building specific sectionsfound in the LEGO Mindstorm Education Core Set building instructions.You will need to build the main body for therobot (I’ll refer to as the Base Unit), plus twosensor assemblies and a Medium Motor Armassembly that mount onto the Base Unit. Noteverything in the LEGO instructions is neededfor this robot, so only build the followingassemblies and mount them to the Base Unit perthe instructions.Here are the specific assemblies and the pagesthat outline their construction:AssemblyColor CubeBase UnitUltrasonic SensorMedium Motor ArmColor SensorPages4 thru 67 thru 3842 thru 4654 thru 6769 thru 71When complete,you should havea robot that looksexactly like this4
You will also need:1. A flat and smooth surface area of at least 3’ X 3’ (or close to it) for the robot to run its programs freely.a. Most of the exercises can be confined to a smaller area and some can even run while connected tothe computer, so the average portable table top could work.b. If floor space is your only option, a smooth floor is best, but a very low and tight-threaded carpet willsuffice for most exercises.i. Carpet will not work very well for any exercises using the Color Sensor.c. Having both floor types available is a great way to test/illustrate movement variables.2. Electrical tape (or something similar) of at least one basic color that will contrast with the surface area.a. Tan masking tape will NOT work (inconsistent color readings), but the blue or green should.b. Having multiple colors is a great way to test variables and possibilities.3. To charge the battery (does not apply if using AA’s).a. In theory, the battery is already attached to the “Brick,” (the robot’s computer/control center) so it’sjust a matter of plugging the charger into it.b. A fully charged battery will display one green light while still plugged into an outlet. During chargingthere may be just a red light to start, but normally it’s both a green and a red light. A full chargecould take a few hours depending on its current state.The main LEGO Mindstorm components used for our robot: The computer/control center a.k.a. the “Brick”o Programs are executed from the Brick.o Programs are downloaded to, or created from theBrick. NOTE: directly programming on the brickusing its interface is possible, but a bitcumbersome, and will not be covered in thistutorial. There are examples of this functionin the EV3 instruction manual for yourreference.Numeric Portso Sends programmed information to motors.o Receives information from sensors to initiate programmed parameters.o Must be connected to Motors and Sensors via cabling in order to function.o Motors MUST be connected to the front alpha ports. NOTE: alpha ports send information out.o Sensors MUST be connected to the rear numeric ports. NOTE: numeric ports receive information in.o Plays programmed sounds and displays.o Connects to the computer via PC Port that’s located near the Alpha Ports.o See “Brick Overview” on page 8 for more information.Alpha PortsPC Port5
Large Motoro Receives programmed instructions from the Brick.o Heavy duty with lower gearing for mobilityrequirements. Medium Motoro Receives programmed instructions from the Brick.o Used primarily for moving parts of a robot.o Light duty with higher gearing for quick response;NOT suitable for mobility. Color Sensoro Detects color differences and sends that data to theBrick for possible action according to programmedparameters.o Emits a set of color wavelengths. The colorwavelength that is reflected back, and notabsorbed, determines the color of the surface.o NOTE: sometimes, what appears to be a certaincolor to our eyes, may reflect differently to thesensor and cause unexpected results. Ultrasonic Sensoro Detects distance to an object and sends that data tothe Brick for possible action according toprogrammed parameters.o Using the same principle as Bats and submarines, ituses echo location by emitting an ultrasonic wavethat is received back after bouncing off an object.The time it takes to be received back determinesthe distance to that object.6
A few other LEGO Mindstorm components NOT used for our robot: Touch Sensor1. Sends the state of either being pressed, notpressed, or bumped (pressed, then not pressed) tothe Brick for possible action according toprogrammed parameters.2. Often used to determine if the robot has physicallybumped into something. IR (infrared) Sensor and IR Beacon1. The IR Sensor detectsproximity to other objectsmuch like the UltrasonicSensor and sends that datato the Brick for possibleaction according toprogrammed parameters.2. Also detects IR signals fromthe Beacon.3. Beacon can be used as ahand-held remote control. Gyro Sensor1. Detects the robots orientation and rotationalmotion and sends that data to the Brick forpossible action according to programmedparameters.IR SensorIR Beacon7
Brick Overview: [Video 01]As mentioned earlier, the Brick is the control center of your robot’s functionality. All your programs are downloadedto it and run from it. All your connected Motors are sent commands from it, and all your connected Sensors provideinformation to it for strict interpretation as applied to the program being run. Also mentioned is that Motors MUSTbe connected to the Alpha ports, and Sensors MUST be connected to the Numeric ports for them to function.That’s the basics of what the Brick does, so now let’s learn how to turn it on, and navigate the interface.NOTE: Button lettering is informational only; they are not actually on the Brick buttons.The Buttons: [B]ack Cancels Action, Aborts Running Program (important toremember), Navigates to previous screens and Shut Down screen.[C]enter Turns the Brick On, Selects highlighted option[U]p Navigates Up a list[D]own Navigates Down a list[L]eft Navigates Left across the Menu Tabs[R]ight Navigates Right across the Menu TabsMenu Tab Icons: Run Recent Lists all programs recently run File Navigation Lists all Project Folders and the Programswithin them that are loaded on the EV3 Brick Applications Provides access to native apps such as Port View (displays connected Motors andSensors) and the Brick Program (enables programming directly using the interface) among other options. Settings General configurations such as Volume, Sleep, and Wireless settings are made hereON and OFF: ON Press the [C]enter button until a red light comes ono Changes to green when ready for useOff Press the [B]ack button until you see the Shut Off screeno Tab [R]ight to highlight the check marko Press the [C]enter button to initiate shut downo The light will turn red, then off when fully shut down8
Programming Workflow:Basic Programming Workflow Model1. Create Program (initial instructions / connected programming blocks)2. Test/Run the Program3. Experience the eternal question: “Why isn’t it working?”4. Modify Program5. Rinse and Repeat steps 2 thru 4 as necessaryThe “Basic Programming Workflow Model” (as outlined by Evelyn Lindberg) is the very essence of this tutorial.Though we will be taking things very slowly at first, the approach is the same throughout. Plus, the Final Challengewill put this workflow to good use, so I’d like to break it down a bit and apply it to Lego Mindstorms EV3Programming.1. Create Program: In EV3 terms, this means connecting Programming Blocks together that we hope work inconcert with each other for a desired outcome. But part of that creation process is planning, or what mightbe considered as pseudo programming. For us, as we think about programming our robot to do specifictasks, it might look something like this.a.b.c.d.Follow a line to an obstacle.Stop at the obstacle and grab it.Backup in an arc then stop.Release the obstacle and make a victory noise.With that bit of planning applied to EV3 programming, we could figure out what our robot might need interms of Motors and Sensors, how it’s constructed, as well as what type of Programming Blocks should beused.2. Test/Run the Program: As with all things that have function, programs need to be tested. What’s nice aboutthe EV3 programming method is the ease in which you can test programs and portions of programs. This isdue to how EV3 programs execute; starting with the first block, each block executes, then hands control overto the next block in line and so on. Visually, this provides a means to “see” blocks being executed; on theprograms canvas (if your bot is connected), or by the specific moves of your robot that correlates with eachblock. There are slight exceptions to this run-first scenario, but for the most part, it holds true.3. Experience the eternal question: “Why isn’t it working”: It’s fairly rare that a program of any length runscorrectly the very first time. It may effectively run correctly with all the correct robotic moves, but notnecessarily in ways intended, or even expected. A myriad of things can be slightly off to make your robot be,well, slightly off. Any result other than exactly what you had in mind, needs debugging, or tweaking.4. Modify Program: This is something you come to expect and in many ways, it can be the fun part or not. Butas mentioned earlier, the EV3 programming provides several clues as to where that undesirable outcomeoccurred in the programming. It’s just a matter of recognizing the signs and modifying where needed.5. Rinse and Repeat steps 2 thru 4 as necessary: Eventually, victory will reign and you’ll be able to skip this step#5. But until your robots programming works exactly as intended, Rinse and Repeat is the name of the game.9
NOTE: As you progress through the programming exercises that start on page 16, I encourage you to explore blockconfigurations to gain a better feel for the variables that are possible. Experimentation’s a great way to learn.Launching The EV3 Program: [Video 02]On your desktop, find the EV3 icon -. Double click it to launch into the EV3 Lobby Page.There’s a lot to be discussed about the Lobby and all that it offers. So much so, that I’ll cover it in the video ratherthan attempt it here. But one thing I would like to show here is the quick way to get to the Programming Page.The easiest way toget to whereeverythinghappens, is to clickthe plus ( ) sign inthe upper leftcorner.This will open theProgramming Pagethat’s discussed inthe next section“EV3 ProgrammingScreen Overview”.Besides severalother items ofinterest, the video portion will discuss other ways to open new and existing Projects, as well as explore key “Helps”areas.10
EV3 Programming Screen Overview: [Video 03]5. Menu4. ToolbarStart Button1. Canvas2. Palette3. Hardware Page1. Canvasa. Programming areai. Create your program here by connecting Programming Blocks from the Paletteii. By default, a Flow Block Start Button is placed in the Canvas area2. Palettea. Connectable Programming “Blocks” are located here (hovering over blocks reveals type)b. Each color has a function, but we will only focus on the Green and Orange in this tutorial.i. Green: Actioniv. Red: Data Operationsii. Orange: Flow Controlv. Blue: Advancediii. Yellow: Sensorsvi. Turquois: My Blocksc. Green Action Blocksi. Enables programmed movement, sound, and display capabilitiesd. Orange Flow Control Blocks (I’ll refer to as just Flow Blocks)i. Modifies, or enhances the capabilities of other blocksii. Cannot be used soloiii. For our purposes, we’ll start with incorporating Green Action Blocksiv. As we progress, we will also combine Flow Blocks3. Hardware Pagea. Brick information displayed hereb. Download centeri. See “Downloading to the Brick / Hardware Page Details” (page 12) for more information4. Toolbara. Canvas area controls11
5. Menua. Very similar to feel and function of a Microsoft Menu Barb. The “Show EV3 Help” (quick launch F1) from the “Help” dropdown is excellent. It’s one of the bestHelp links I’ve ever seen. Strongly suggest exploring this featureNOTE: Reference the “EV3 Software Screens” document found on the CD for more Programming Page details.Connecting Your Robot:Besides the Alpha and Numeric Ports mentioned earlier, there are PC, USB, and SD Ports on the Brick as well. The SDPort is for expanding the memory capability and the USB port is actually for connecting Bricks together in sequence(daisy chaining), not for connecting to the Brick to the computer; the PC Port is how we do that. Using the USB cablethat came with your Core Set, connect the small mini B end to the Brick’s PC Port, and the standard end to yourcomputer as illustrated.BrickComputer USB PortDownloading to the Brick / Hardware Page Details: [Video 04 includes follow along programming]NOTE: In order to run your robot (run your program) untethered, you must first download the program completelyonto the Brick. The Hardware Page is where you do this, but the Brick MUST be turned on (see “Brick Overview” onpage 8) and connected (see “Connecting Your Robot” above) to the computer as well. To run your robot untethered,see “Running Untethered” on page 14.On the left side of the Hardware Page are the tab selections “Brick Information,” “Port View,” and “Available Bricks.”The “Available Bricks” tab is mostly for advanced use (daisy chaining) that we won’t be covering. The “BrickInformation” will be covered more in-depth further down the road as it pertains (for our use) to viewing and clearingprogram information. For the most part, “Port View” is where we will hang out when working with our connectedrobots.On the right side of the Hardware Page are three buttons that provide “Download”, “Download and Run”, or “RunSelected” operations. Depending on where you are with your programming will determine which of these buttons ismost useful at the time.12
Here’s all the previously mentioned tabs and buttons plus a little more Hardware Page info:1. Brick Information2. Port View3. Available Bricks4. Download5. Download and Run6. Run Selected1. Brick Information: With the Brick turned on and connected, selecting this tab provides general informationsuch as Firmware Version (basically the Operating System), Battery Level, Name (yes, you can name your bothere), as well as several options to manage settings and program information. Later, in the BrickMaintenance section, we will cover some of these options since by then we’ll have some programsdownloaded to view and talk about.2. Port View: With the Brick turned on and connected, selecting this tab provides real-time information on thestatus of Motors and Sensors that are connected to the Brick. When creating programs, this is an invaluabletab to have displayed. Primarily, for verifying Port assignments and checking Sensor accuracy.3. Available Bricks: For advanced use that we won’t be covering in this basics tutorial.4. Download: With the Brick turned on and connected, clicking this button will download your program to theBrick for non-connected operation. More on how to access and run a downloaded program in the followingsection “Running Untethered.”5. Download and Run: With the Brick turned on and connected, clicking this button will both download yourprogram to the Brick, and run it at the same time. So be sure to have the space for your robot to do its thing,otherwise it may run off the table or knock your coffee over.6. Run Selected: With the Brick turned on and connected, clicking this button will run a specified (highlighted)block, or string of blocks, as well as download to the Brick. This is a very useful tool. Basically, there willcome a time that you want to trouble shoot, or simply test a certain outcome of a few blocks. By highlightinga set of connected blocks (even if they are part of a larger string), then clicking the “Run Selected” button,only those highlighted blocks will actually be run. This is also great when dealing with the sometimestroublesome “Sounds” or “Displays.” When using the Sound or Display Blocks, occasionally your first attemptto download and run will produce no results on your Brick. Highlighting the Block and clicking the “RunSelected” button will oftentimes fix this anomaly.13
Running Untethered: [Video 05]Once you’ve downloaded a program to your Brick and have unplugged the USB cable, you need to find, select, andrun the program directly from the Brick; a.k.a. run untethered.In a nutshell, you navigate to “File Navigation” on the menu tab and drill down toyour Project, then Program, and select it. More specifically, using the example atright, we will navigate to the Project “ElephantTrials” to select and run the Program“HeadAndTrunk” 1. Depending on your starting point, press the [L]eft or [R]ight buttons untilyou’re on the File Navigation Tab2. Press the [D]own button to highlight your Project3. Press the [C]enter button to select and reveal the Programs in that Project4. Press the [D]own button to highlight your Program5. Press the [C]enter button to select and launch your robot into actionGreen Action Block Basics: [Video 06 includes follow along programming]NOTE: Each block has unique characteristics, so the following focuses only on some common components, whichthemselves will vary. The intention is to gain a foundational understanding of the Action Blocks we will be using. The Green Action Block1. Port Selector2. Block Type3. Mode4. Input Values In the above example1. The Port Selector indicates what port that particular block has been assigned. By default,every motor block has an alpha port assigned. This can be changed as needed by selectingthe field and choosing the actual alpha port a particular motor is physically connected to onthe Brick. It will also change automatically (auto detect) if you have your robot turned onand connected to the computer prior to connecting blocks on the canvas. Keep in mind that only Motor and Sensor Blocks have Port Selector fields since theyrepresent a physical Motor or Sensor that needs to communicate with the Brick viacabling. On the Brick,o Alpha ports send information to Motorso Numeric Ports receive information from Sensors Also, rather than a Port Selector field, some blocks have a File Name Input field inthe same location14
IMPORTANT: Though you’ll not likely have a port selection issue during our exercises, sooner or later YOU WILL!Port selection is critical for successful operation of Motors and Sensors. Always verify that the ports assigned on yourprogram block matches the physical ports your Motors and Sensors are connected to on the Brick itself. Andremember, Motors must be physically connected to Alpha (send) ports, and Sensors to Numeric (receive) ports.2. The Block Type displays an icon that indicates the action component being configured bythat block. In this example, a Steering Block (a.k.a. – Move Steering Block) is being usedpicturing two Large Motors and a steering wheel as the icon. Similar to the Steering Block, is the Tank Block. Both provide simultaneous control oftwo Large Motors, but the approach differs. Our exercises focus on Steering Blocks. In place of the Direction field (see bullet #4), a Tank Block has a second Power field(see bullet #4) for individual power control of each Large Motor, which for our robotequates to individual forward/backward control of each wheel.3. Selecting a Mode sets the type of Input Values that will be available to set parameters forthat block. In this example, the default Mode of “Number of Rotations” is selected. Noticethe number (#) inside the rotation (circular arrow) symbol that makes up the icon.4. The available Input Values will vary according to which Mode type has been selected. In thisexample, the Mode is set to “Number of Rotations.” This sets the Input Values (from left toright) to be Direction, Power, Rotations, and Brake. Changing (or leaving) the values inthose fields is what determines the parameters of influence that block has. For our robot,it’s how the Large Motors are programmed and thus affect how the robot will moveaccording to wheel rotation. More specifically Direction: By entering a plus, or minus value of up to 100 in this field, the robot willeither turn left, or right, and the icon (arrow) above it will also change to reflectthose values. In this example, with a value of zero (neither plus, or minus), the robotwill travel straight forward as indicated by the icon (arrow) above It. Power: By entering a plus, or minus value of up to 100 in this field, the robot willeither travel forward, or backward, and the icon (speedometer) above it will alsochange to reflect those values. For our robot, should the value entered be a minus,the robot will move backward, plus the arrow icon above the Direction field willchange to pointing downward indicating that the robot will move backwards. Rotations: By entering a plus, or minus value in this field, the robot will either travelforward, or backward. But for this field, no icons will change to reflect the fieldentry. Also to note, should the value entered be a minus, the robot will gobackward, but the arrow icon above the Direction field WILL NOT change toreflect backward travel as it does for a minus value in the Power field. Brake: This field is strictly a select field. You either select a “Stop” or a “Coast” actionfor when the previous fields have run their programmed parameters. In thisexample, the Stop action is selected for a quicker stop, whereas the Coast actionallows the Large Motors to continue turning with inertia.15
IMPORTANT: A key thing to remember is that the Mode and Input Values are common to nearly every block (thoughnot necessarily in the same place), and critical to proper EV3 programming. Also, taking note of icons that are abovea field, or are part of a selection field (Mode as an example), will help you understand each blocks function andconfiguration properties.Exercises – Using the Action Block’s: [Separate Videos]NOTE: For all the following exercises where the robots speed (Power) is concerned, for safety’s sake, we’ll slow thingsdown and operate at a setting of 30, from the default of 50. Depending on the exercise, this setting could be a -30.To run your programs, click the Start button, or the “Download and Run” button on the Hardware Page (ref page 12).I encourage experimenting with configurations as you progress through these exercises.1. Move Straight [Video 07]a. Use a Steering Block to move 2 rotations forward.i. Example at right shows the Mode set to itsdefault “Number of Rotations,” but two of theInput Values have changed from their default.1. Power set to 30 from 50.2. Rotations set to 2 from 1.b. Use a Steering Block to move 2 rotations backward.i. Same as above, except change the Power setting to -30.ii. Note the change in the Speedometer and the Direction icons.c. Run your programs and note wheel rotations.2. Make 90 Turns [Video 08]a. Use a Steering Block to make a 90 right turn.i. Basically, the same settings as “Move Straight,”but with a Direction setting change.1. Direction set to 50 from 0.2. Note the icon change.b. Use a Steering Block to make a 90 left turn.i. Basically, the same as above, but with a Direction setting change.1. Direction set to -50 from 0.2. Note the icon change.c. Run your programs and note accuracy of 90 and tweak if needed.3. Move The Arm Up And Down [Video 09]a. Use the Medium Motor Block to move the arm up.i. Set up: Set arm down in a horizontal position.ii. Change only the Input Value of number ofrotations from 1 to .3 (will show as 0.3).b. Reset the Input Value from 0.3 to -.3 (will show as -0.3).c. Run your program and note accuracy of movement andtweak if needed.d. What’s needed to move the arm up, then down as one program?i. Hint: can’t do it with just one.16
4. Combine a Move and Arm Action [Video 10]a. Connect a Steering Block and a MediumMotor Bloc
everything in the LEGO instructions is needed for this robot, so only build the following assemblies and mount them to the Base Unit per the instructions. Here are the specific assemblies and the pages that outline their construction: Assembly Pages Color Cube