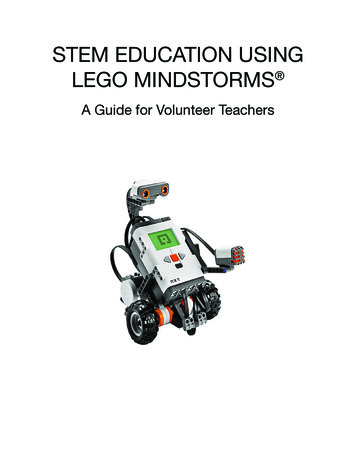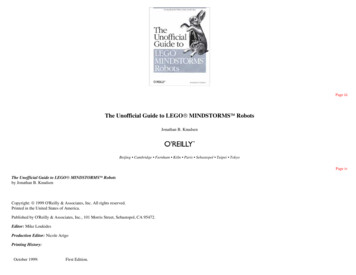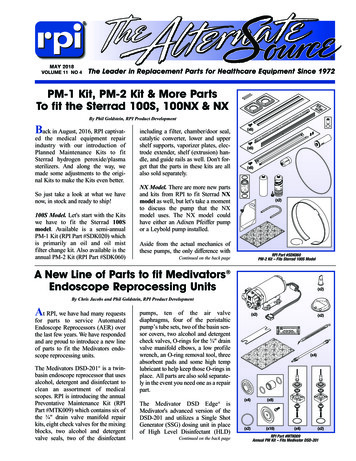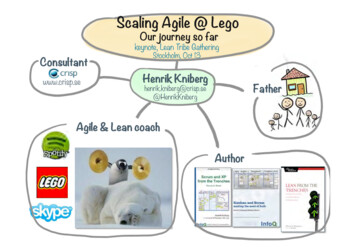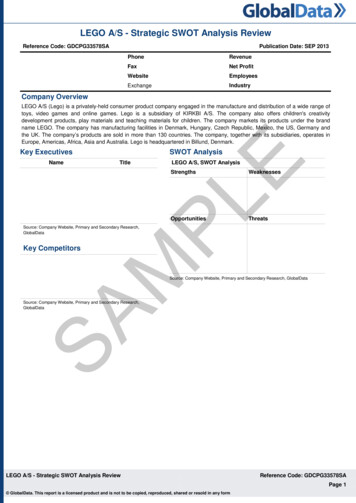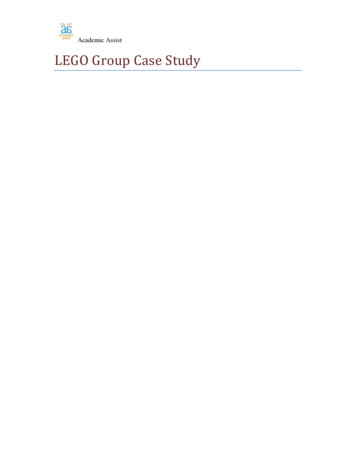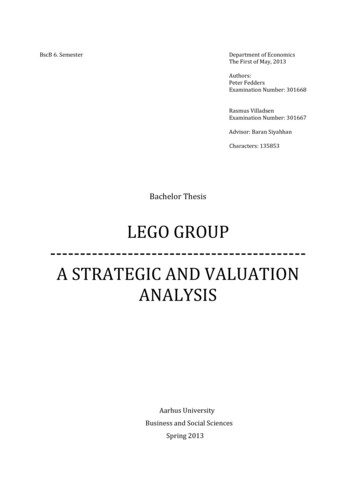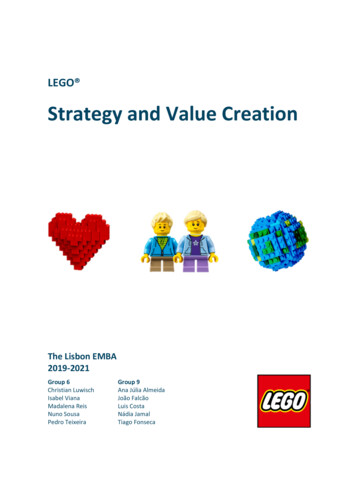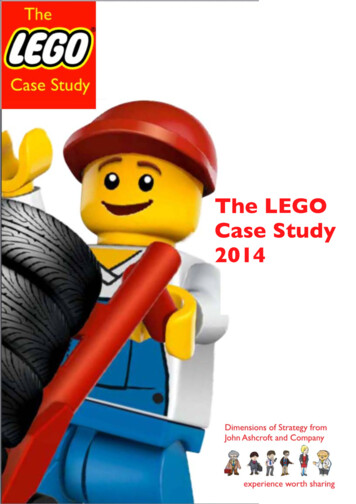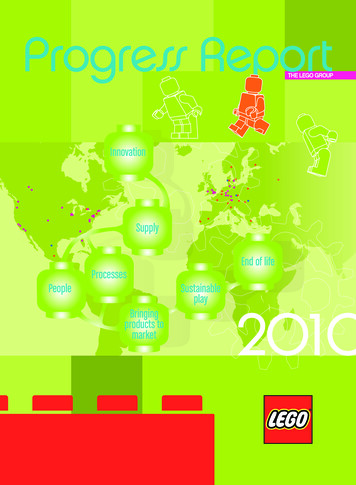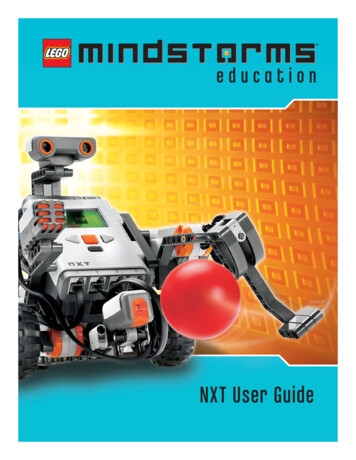
Transcription
NXT User Guide
IntroductionWELCOME TO LEGO MINDSTORMS EDUCATION LEGO MINDSTORMS Education is the next generation ineducational robotics, enabling students to discover Science,Technology, Engineering and Mathematics in a fun, engaging,hands-on way.By combining the power of the LEGO building system withthe LEGO MINDSTORMS Education technology, teams ofstudents can design, build, program, and test robots. Workingtogether on guided and open-ended engineering projects,the team members develop creativity and problem-solvingskills along with other important mathematics and scienceknowledge. Students also become more skilled incommunication, organization and research, which helpsprepare them for future success in higher levels of schooling and in theworkplace.The next technology - now.LEGO MINDSTORMS Education features an advanced 32-bit computercontrolled NXT brick, Interactive Servo Motors, Sound, Ultrasonic and othersensors, Bluetooth communication and multiple downloading capabilities. Theicon-based LEGO MINDSTORMS Education NXT Software is built on theLabVIEW software from National Instruments, an industry standard withapplications in many engineering and research fields.Curriculum. Inspiration. Support.The LEGO MINDSTORMS Education website www.MINDSTORMSeducation.comis your main resource for curriculum, training, product information and support.Our partners provide a strong network of information, technical advice, andteacher support as well. Carnegie Mellon Robotics Academy is our partner fordeveloping curriculum materials and activities. Tufts University Center forEngineering Education Outreach (CEEO) is our partner for productdevelopment, workshops and conferences. In addition, local support isprovided by our trade partners. If you are interested in a competitive challenge,check our website to find out more about the FIRST LEGO LEAGUE.Start here.This User Guide provides an overview of the components and features in theLEGO MINDSTORMS Education NXT materials.Enjoy!2
IntroductionTable of ContentsSoftwareIntroductionBuild. Program. Test. .4TechnologyInstalling The Software . 44Your First Program . 46Overview .5Software User Interface. 48Installing Batteries In The NXT .7The Robot Educator . 50Connecting The NXT Technology .9Programming Palette. 53About The NXT Brick .11The Configuration Panel . 57NXT Main Menu .14The Controller . 57Touch Sensor . 23Parts List For Base Set #9797 . 58Sound Sensor . 25Useful InformationLight Sensor . 27Download To Multiple NXTs .Ultrasonic Sensor . 29Troubleshooting . 63Interactive Servo Motor .6131Lamps . 33Using Bluetooth. 343
IntroductionBuild. Program. Test.BuildProgramTestBuild your robot. Specific buildinginstructions for a robot are providedwith this User Guide. There are alsobuilding instructions for the same robotin the NXT Building Guide found inthe Base Set #9797 and in the RobotEducator, which is part of theLEGO MINDSTORMS Education NXTSoftware.Program your robot using theLEGO MINDSTORMS Education NXTSoftware. Many examples are included inthe Robot Educator part of the software.Download your program to the NXT brickwith the wireless Bluetooth connectionor the USB cable.Run your program. What happens? Didyour robot perform as you expect? If not,adjust your robot or your program andtry again!Start HereIf you prefer to start by building and programming using theNXT brick display without a computer, go to the NXT BuildingGuide.4
TechnologyOverviewNXT BrickAn intelligent, computer-controlled LEGO brick, the NXT isthe brain of the LEGO MINDSTORMS Education robot.Touch SensorsEnable the robot to respond toobstacles in the environment.Sound SensorEnables the robot to respond tosound levels.Attaching the sensorsSensors can be plugged into any input portnumbered 1-4. Any wires except the converter wirecan be used to connect the sensors.The default settings used for the test programson the NXT and for many sample programs in theRobot Educator are as follows:Port 1: Touch SensorPort 2: Sound SensorPort 3: Light SensorPort 4: Ultrasonic SensorLight SensorEnables the robot to respond tovariations in light level and color.Ultrasonic SensorEnables the robot to measuredistance to an object and torespond to movement.5
TechnologyOverviewLamps &Converter CablesAdd lamps and then program flashinglights, or use them to activate the LightSensor, or just for fun! Three Lampsand three Converter cables areincluded in the Base Set.Interactive Servo MotorsEnsure that robots move smoothly and precisely.Rechargeable batteryProvides power to the NXT so the robot can moveand respond.Attaching the Motors and LampsMotors or Lamps can be plugged into any outputport A, B, or C.The default settings used for the test programson the NXT and for many sample programs in theRobot Educator are as follows:Port A: Motor or a Lamp for an extra functionPort B: Motor for movement; for a two-Motorchassis, often this is the left side.Port C: Motor for movement; for a two-Motor robot,often this is the right side.6
TechnologyInstalling Batteries In The NXT12Rechargeable batteryThe rechargeable battery fits into the bottom of theNXT. To install the rechargeable battery, move theplastic tab on the side with your thumb to open theback.The NXT comes with an extra cover that is used when6 AA batteries are used. (See details on the nextpage.)Holding the rechargeable battery, press in the plastictab and snap the battery into place.To recharge the battery, attach one end of the power adaptercord (sold separately) into the charge plug just below the NXTinput ports. Attach the other end of the power adapter cordinto the wall socket. The battery may also be charged whennot inserted into the NXT. The green indicator light turns on when the power adapteris connected to the NXT. The red light turns on when the battery is recharging. Thered light turns off when the battery is fully recharged. Fully recharging the battery requires approximately fourhours. The NXT can be used when the battery is recharging;however, recharging then requires more time. This Li-Ion Polymer battery can be recharged up to 500times.When you first use the rechargeable battery in the NXT itself,attach the transformer and let the battery and NXT chargetogether for approximately 20 minutes before starting. Youmay also need to do this if the rechargeable battery wascompletely depleted before recharging.Note: You will need to charge the battery first beforeusing it.7
TechnologyInstalling Batteries In The NXTOther battery typesThe NXT also operates using six AA/LR6 batteries. Alkaline batteries are recommended. Rechargeable AA/LR6-type batteries can be used;however, the power performance of the NXT may bereduced.Batteries lowWhen the battery power is low, this icon flashes on andoff in the NXT display.Important! Never mix different types of batteries in the NXT. Always remove batteries prior to long-termstorage. Promptly remove depleted batteries from the NXT. Only recharge batteries under adult supervision. Never attempt to recharge non-rechargeablebatteries.The NXT will Sleep to conserve power. To change the timeor set Sleep to Never, go to Settings/Sleep/Never [Settings/Sleep/Never]. You can also change the Settings to wait beforegoing to Sleep from 2, 5, 10, 30, or 60 minutes.8
TechnologyConnecting the NXT TechnologyCBAConnecting MotorsTo connect a Motor to the NXT, plug one end of a black wireto the Motor. Plug the other end into one of the output ports(A, B, C).123 4Connecting sensorsTo connect a Sensor to the NXT, plug one end of a black wireinto the Sensor. Plug the other end into one of the input ports(1, 2, 3, 4).Downloading and uploadingThe USB port and wireless Bluetooth connection are used for downloadingand uploading data between your computer and the NXT.If your computer has Bluetooth, you can download programs to the NXTwithout using the USB cable.If your computer does not have Bluetooth, you must use the USB cable orbuy a Bluetooth dongle for your computer. (Read more about the wirelessBluetooth connection on pages 34-43).Note that ALL of the black6-wire cables can be used inboth input and output ports,sensors and motors. Worksensors MUST be attachedto the input ports (1-4) andmotors MUST be attached tothe output ports (A-C).9
TechnologyConnecting the NXT Technology1Turn on the NXT.Make sure theLEGO MINDSTORMS Education NXT Software isinstalled on your computerbefore connecting the NXT tothe computer. See page 44 forinstallation instructions.23Connect the PC and the NXT with the USB cable.When the PC identifies the NXT it will automatically finalizethe installation of the LEGO MINDSTORMS Education NXTSoftware.Connecting the NXT to a Macintosh with a USB cableMake sure the LEGO MINDSTORMS Education NXT Software is installed before connecting yourNXT to your Macintosh. (See the installation instructions on page 45.)Turn on your NXT.Connect the USB cable to the NXT.Connect the USB cable to the Macintosh and you’re ready to go.10
TechnologyAbout The NXT BrickUSB portConnect a USB cable to the USB port anddownload programs from your computerto the NXT (or upload data from the robotto your computer). You can also use thewireless Bluetooth connection for uploadingand downloading.NXT InterfaceThe NXT brick is the brain of the LEGO MINDSTORMS Education robot. It is a computer-controlled LEGO brick thatprovides programmable, intelligent, decision-making behavior.Output portsThe NXT has three output ports labeledA, B, and C for Motors or Lamps.Bluetooth iconThe Bluetooth icon shows the currentstatus of any wireless Bluetoothconnections. If there is no Bluetooth iconshown, Bluetooth is Off.Bluetooth is On but your NXT is notvisible to other Bluetooth devices.Bluetooth is On and your NXT is visibleto other Bluetooth devices.Bluetooth is On and your NXT isconnected to a Bluetooth device.USB iconWhen you connect your NXT to acomputer with a USB cable, a USB iconwill be displayed. If you disconnect theUSB cable, the icon will disappear.USB connected and working fine.USB connected but not working properly.Power PlugIf you are using the rechargeable battery and need torecharge it, or if you are not using 6AA batteries, you canconnect a power adapter to the NXT using the power plug.(Power adapters are sold separately.)11
TechnologyAbout The NXT BrickRunning iconWhen the NXT is turned on, the runningicon spins. If the running icon stopsspinning, the NXT has frozen andyou must reset it. (See page 63 forTroubleshooting steps).Battery levelThe battery icon displays the NXT powerlevel. When the battery power is low(below about 10% capacity), the batteryicon flashes on and off.LoudspeakerWhen sounds are included in aprogram, you can hear them through theLoudspeaker.NXT buttonsOrange: On/Enter.Light grey arrows: Navigation, left and rightDark Grey: Clear/Go back.Turning off your NXT1. Press the Dark Grey button until yousee this screen.2. Press the Orange button to turn off theNXT. Press the Dark Grey button to goback to the NXT main menu.Input portsThe NXT has four input ports for attachingsensors. The sensors must be attached toport 1, 2, 3, or 4.12
TechnologyAbout The NXT BrickNaming the NXTYou can change the name of your NXT by going to the NXTwindow in the software. This window is accessible from theController. NXT names can be at most eight characters long.Technical specifications NXT display optionsYour NXT has many other features.Read more about them on the followingpages. 32-bit ARM7 microprocessor256 Kbytes FLASH, 64 Kbytes RAM8-bit microprocessor4 Kbytes FLASH, 512 Byte RAMBluetooth wireless communication,Bluetooth class II V2.0 compliantUSB 2.0 portFour input ports, six-wire digital platformThree output ports, six-wire digital platformDot matrix display, 60 x 100 pixelsLoudspeaker, 8 KHz sound qualityPower source: Rechargeable lithium batteryor six AA BatteriesPlug for power adapter: US: 120VAC 60HzUK, EU, AUS: 230 50Hz13
TechnologyNXT Main MenuMy FilesIn the My Files submenu you can store all the programsthat you have made on the NXT or downloaded from yourcomputer.There are three different subfolders:Software files –programs you have downloaded fromyour computer.NXT files –programs you have made on the NXT.Sound files –sounds that are part of a programthat you download.Files are automatically placed into the appropriate folders. When you download aprogram using a Sound file to the NXT, the program will be placed under Softwarefiles while the sound data will be placed under Sound files.When you Select a file, you can send it to other NXT units. Read more about thisin the section Connecting Your NXT to Another NXT on page 42.14
TechnologyNXT Main MenuNXT ProgramYou don’t need a computer to program a robot. Using the NXTProgram submenu, you can make many programs withoutyour computer.Try this program to see how easy it is.Make the robot go back and forth when the Touch Sensoris pressed. First, the robot will move forward until the TouchSensor is pressed, and then it will move backwards. When itsTouch Sensor is pressed again, the robot will move forwardonce again. This will continue inde
LEGO MINDSTORMS Education features an advanced 32-bit computer-controlled NXT brick, Interactive Servo Motors, Sound, Ultrasonic and other sensors, Bluetooth communication and multiple downloading capabilities. The icon-based LEGO MINDSTORMS Education NXT Software is built on the LabVIEW software from National Instruments, an industry standard with applications in many engineering and .