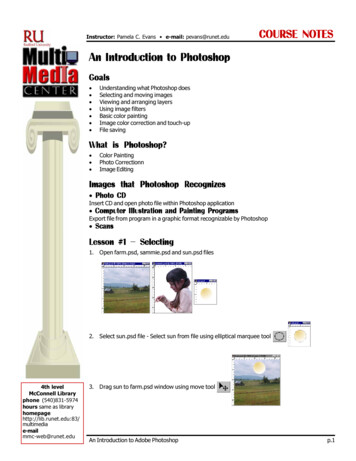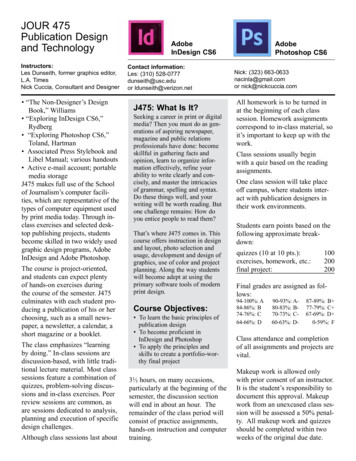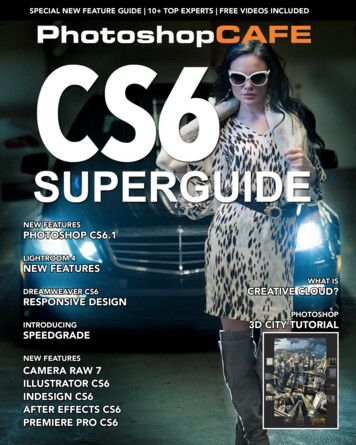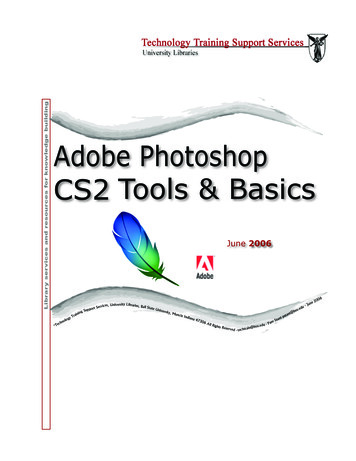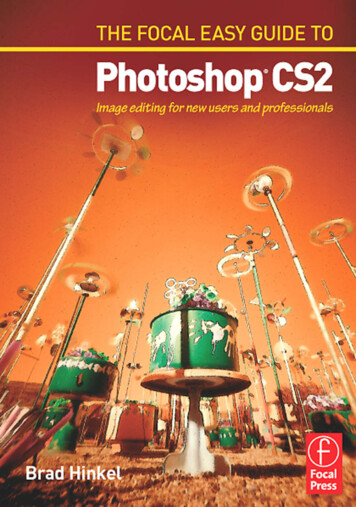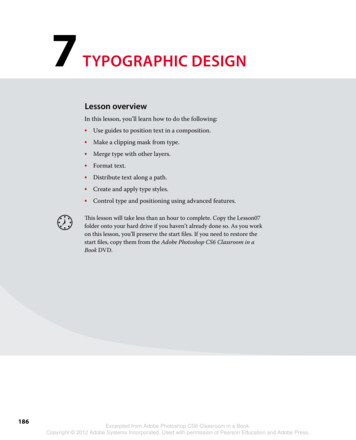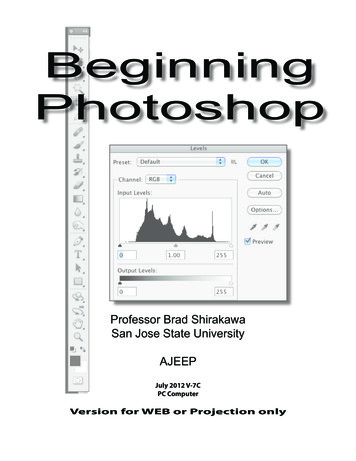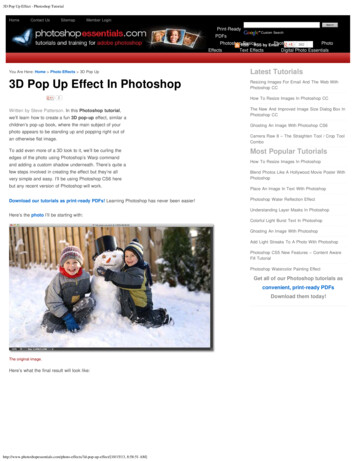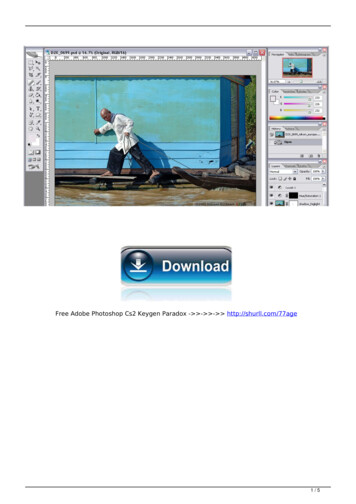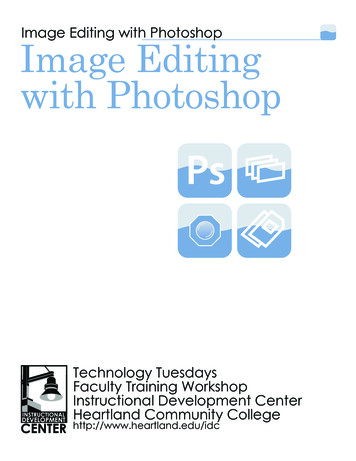
Transcription
Image Editing with PhotoshopImage Editingwith PhotoshopPsTechnology TuesdaysFaculty Training WorkshopInstructional Development CenterHeartland Community Collegehttp://www.heartland.edu/idc
Image Editing with PhotoshopTable of Contents3-45-11I. Overview of PhotoshopII. Starting a New Project12-19III. Basic Tools20-22IV. Saving and Printing Projects23-25Appendix A: Definitions25Appendix B: Further Resources26Contact Information2Ps
Image Editing with PhotoshopPs3I. Overview of Photoshopa. What Photoshop isPhotoshop is what is known as a raster graphic editorand creator. It is considered a professional grade pieceof software within the graphic design industry used toedit photos and create original graphics.b. What Photoshop is used for/what it is not used for(raster vs. vector graphics)Raster graphics- pixel driven pictures that have a setresolution. The pictures are rendered on the screen onepixel at a time to reproduce the image. This is excellentfor digital photography, and some scanned images. Stillpictures that might need color correction and printingare what Photoshop excels at. Some artists do actuallydraw in Photoshop and create incredibly realistic imagesthat look as if they are digital photos. Bert Monroy is anexample of that type of artist and designer. His work canbe found at: http://www.bertmonroy.comVector graphics- mathematical representations of thelines and curves in an image. Vector graphic programsare used to create logos and graphics that need to beresolution independent. They can be scaled to any size,shape, or proportion without losing their sharpness andresolution. Adobe Illustrator is generally the vectordrawing software of choice for professional graphicdesigners.
Image Editing with PhotoshopPs4I. Overview of Photoshopc. Where Photoshop stands in the Graphic Design worldtodayThe current version of Photoshop is the CS4 or CreativeSuite 4 version which corresponds to version 11 inPhotoshop’s history dating back to the late 1980s early1990s. With each version improvements in the tools andworkflow, added features and filters and morepossibilities open up. The current version of PhotoshopCS4 is continuing to branch into the 3D world and hasadded a video editing component. So Photoshop hasgrown beyond merely editing still images.d. Other Photoshop softwarePhotoshop Elements- consumer friendly version of AdobePhotoshop.Photoshop Lightroom- digital photo editing andmanagement software.Photoshop Express- a web-based online version of thebasic Photoshop tools available athttp://www.photoshop.com
Image Editing with Photoshop5II. Starting a New Projecta. Opening a New ProjectTo open a new project go to the menu and select Fileand New (or press Control and N on the keyboard).This will present you with a new project dialog box.Here you choose a width, height, resolution, color modeand initial backgroundcolor of your document.Once this is set to yourown preference for yournew project click ok.You’ll be presented witha blank canvas thatyou can work on.b. Opening an Existing ProjectYou can also open an existing picture or project file bygoing to File and Open. Navigate to the location of yourfile and click it and click open. Your picture will open inPhotoshop.c. Color ModesRGB: red/green/blue- this is the color mode you work inwhen working with a picture or graphic to be viewed on acomputer screen.CMYK: cyan/magenta/yellow/black- this is the colormode you choose when working with images that will beprinted.Lab Color, Bitmap and Greyscale are less commonly used.
Image Editing with Photoshop6II. Starting a New Projectd. ResolutionComputers display at 72 pixels per inch. So if you needgraphics or pictures for a web site or just to be displayedon the screen use 72 pixels per inch for your resolution.If you are going to print your images/graphics use atleast 150 pixels per inch for printing to an ink jet printerand preferably 300 pixels per inch at least for anyprofessional printing.A 300 pixel per inch and 72 pixel per inch image will lookidentical on a computer screen because a screencannot reproduce 300 pixels per inch. So you won't seeany difference on computer screen. You will see adifference when your image goes to print. 72 pixel perinch images will look at least blurry and possibly unusableat that resolution when printed. Never send your work toa professional printer if the file is a 72 pixel per inchimage.Once you set the resolution it is pretty much set withoutchanging the size of the image. You can subtract andgo down from 300 to 72 easily, but you cannot addpixels where there were once none. So if you have a 72pixel per inch image captured off of the Internet andyou want to print that image the only way to print itsuccessfully is to increase the resolution up to 150 or 300pixels per inch. This will take the size (proportions) of theimage down significantly.resolution (pixels/inch)72150300levellowmediumhighresolution suited toscreen imagesprinting to inkjetprofessional printing
Image Editing with PhotoshopII. Starting a New ProjectToolsMenusCanvasPalettesc. The Interface Overview7
Image Editing with Photoshop8II. Starting a New ProjectUnder File you have your usual Open, New, Save, SaveAs, and Printing options you see in most software.The Edit menu also has familiar options of undo, redo, cut,copy, paste, spell check and a find and replace textfeature. It also has some features unique to Photoshopinclude a transform option, a brush configuration optionand a stroke and fill option.The Image menu allows you to change aspects of theimage as a whole. Here you can resize the canvas,change the color mode, do some cropping of thecanvas, and make adjustments to the color, contrast andsaturation of the image.The Layer menu allows you control over the layers. Youcan add, subtract, duplicate layers as well as alignobjects on layers and blend objects on layers.Select allows you to define areas you’d like to manipulatein your images.Filters are effects you can add to your images to createall kinds of different looks to the pictures.View has zooming in and out options, and allows you toshow and hide various aspects of the canvas like guidesand grids used to align objects.Window allows you to control the workspace and restoreany palettes or tools you cannot find.FileImageAnalysis has to do with the ruler and units of pd. Photoshop MenusHelp does just that. it brings up help topics to assist you.
Image Editing with Photoshop9II. Starting a New Projecte. Photoshop Layers PaletteOne of the most powerful features in Photoshop hasbeen with the program for most of its existance. Layersallow you to manipulate isolated elements of yourimages and graphics giving you greater control over thefinal appearance of your projects.You can add as manylayers to your project asyou wish by clicking thecreate a new layer icon(second lower icon fromthe right).TWhenever you type anew piece of text you willbe creating a new layer.Opacity: 100%You can change the opacity or transparency of a layerby sliding the Opacity slider from right to left or byentering in a percent into the text box.fxThe Layers Palette also allows you to add layer effectslike drop shadows, bevels, or glowing effects to yourimages by selecting the layer effects icon (second fromthe lower left).Clicking on the “eye” icon turns off and on the visibility ofthe layer allowing you to see what is behind or under thelayer.Delete layers you no longer need using the right mostlower “trash can” icon. With the layer selected click thisicon and choose “yes” to delete.
Image Editing with Photoshop10II. Starting a New Projectf. Photoshop Other PalettesThe other most commonly used palettes are theNavigator palette, Color, Swatches and Styles paletteand the Paths palette.The Navigator palette gives you theability to zoom in and out on theentire canvas as well as movearound on a canvas that is so large itcannot be contained on thecomputer screen either because it iszoomed in so far or the size of thepicture exceeds the computermonitor size.The Color palette allows you to pickforeground and background colorsby entering in RGB, CMYK or theother color mode values as numbersor you can pick colors from the colorspectrum at the bottom of thispalette by holding the left mousebutton down and dragging themouse along the various parts of thiscolor spectrum.With the Swatches palette you cansee individual swatches of color andeven save your own color swatchesfor future reference.
Image Editing with Photoshop11II. Starting a New Projectf. Photoshop Other PalettesThe Styles palette has prebuiltstyles you can add to yourgraphics and images changingthe look of the layer which thestyle is applied to. Styles rangefrom glossy buttons to brick walleffects. Click on a layer you’d liketo add your style to and click thestyle from the styles palette.The Paths palette will show youany paths/shapes you havedrawn on the screen with the pentool or the shape tool. From thispalette you can choose to fillshapes with color, outline shapeswith color, or convert shapes toselection areas.There are also several other palettes including palettesfor various brushes and a text character palette forcontrolling all aspects of your text from the amount ofline spacing (leading) to the width of a line of text.
Image Editing with Photoshop12III. Basic Toolsa. Selecting an Area (Lasso, Magic Wand, Marquee,Masking and Pen Tool)Marquee ToolThe four marquee tools allow you to draw outrectangles, circles, a single row, or a single column tocreate selections.Lasso, Polygonal Lasso, Magnetic LassoThese lasso tools allow you to draw around the areayou want to select in a freehand style. This creates the“marching ants” which will highlight the area you’veselected.Magic Wand, Quick Selection ToolThese tools base the selection area on color and atolerance setting (as well as whether it is contiguous areaof color). The tolerance setting determines which colorsare similar to the area you’ve chosen and makes theselection based on this value.Pen ToolUsing the pen tool you can draw around area withpoints, straight lines and curves and turn this into aselection under Paths Palette.Quick MaskUsing the Quick Mask tool (shown at left) you candraw in your area with a brush tool with the foregroundcolor set to black to select just that highlighted area.
Image Editing with Photoshop13III. Basic Toolsb. Moving an Image, Transforming the Scale, Rotation,and Shear.The Move Tool (shown at left) is the top most tool in thetool bar. With this tool selected you can scale, rotate,shear and move the whole image or even selectedportions of an image around the canvas. To move anitem simple select this tool and the layer the item is on inthe Layers Palette and click the mouse down on the itemon the canvas. Then drag the mouse to move the item tothe new location. You can rescale the item by clicking theboxes that appear around the corners of the item usingthe move tool and resize the item. To rescale the itemproportionally hold the shift key down on the keyboardand drag the corner of the item with the mouse. To rotateyou move the mouse away from the corner till you see thecurved line with arrows at the ends. Then click the mousedown and rotate the item. Using the control key incombination with the move tool allows you to shear anitem changing its appearance. Once you are satisfiedwith your changes using the move tool click the blackcheck mark in the upper portion of the screen to committo these changes.c. Copying a Layer or Area of a LayerWith a layer or area of a layer selected you can copy thatlayer by going to the Layers menu and scrolling down toNew and then to Layer via Copy. This will create a newlayer in the Layers Palette just above the layer youcopied.You can also copy a layer by clicking down on the mouseon the layer in the Layers Palette and dragging it down tothe new layer icon (shown at left). Release the mouse andthis will copy your layer.
Image Editing with Photoshop14III. Basic Toolsd. Adding and Deleting LayersSimilar to making a copy of a layer you can just add anew layer by going the the Layers menu and clicking onNew, then layer and click ok. This will create a blank newlayer above the layer you had selected. Or to make anew layer you can go to the Layers Palette and click thenew layer icon (show at left).Deleting layers is accomplished by going to the Layersmenu and clicking on Delete, Layer and click yes. Makesure you have the layer selected in the Layers Palette youwish to delete before deleting the layer. Or you candelete a layer using the trash can icon (show at left) inthe Layers Palette.e. Changing a ColorYou can change colors to areas in several ways. With thearea selected that you wish to change you can click theforeground color you’d like and use the Paint Bucket tool(shown at left). Click down the mouse using the PaintBucket tool on the selected portion or color you’d like tochange and it will re-fill with the foreground color.You can adjust the overall colorof an image using the Imagemenu, under Adjustments andHue/Saturation. Sliding thesehorizontal sliders will adjust thewhole layer’s color. Click okwhen you are finished withthese adjustments and yourlayer will change to theselected color.
Image Editing with Photoshop15III. Basic Toolsf. CroppingThe crop tool (shown at left) is fairly straightforward. Withthis tool selected you click down on the mouse and drawout a box or rectangular area you’d like to crop. Releasethe mouse and resize if necessary to get the area you’dlike to remain. The grey area will be cropped out of theimage once you click the black check mark to commit tothat crop.g. Basic Drawing toolsUsing the pen tool (shown at left) you can draw paths.Paths you draw will not be immediately stroked or filled inbut rather they exist under the Paths Palette. You candraw out as many paths as you’d like, creating new pathsand moving paths around, resizing or rotating. Onceyou’re path is finalized you can then choose to stroke thatpath or fill the area in with a color using the Paths Palette.With a new layer created go the the Paths Palette andchoose the path you’ve drawn. Then with a foregroundcolor chosen you can fill the path using the left most icon(shown at left) or stroke the path using the icon secondfrom the left (shown below left).The stroke used will be the laststroke you have set your brushor pencil tool to. If you want adifferent stroke to be appliedset it first using the brush orpencil tool and then stroke yourpath.The rectangle tool will also allowyou to draw out paths in theform of boxes, rectangles, circle, ovals, lines, polygonsand other custom shapes.
Image Editing with Photoshop16III. Basic Toolsg. Basic Drawing tools (continued)There are also Brush and Pencil tools in Photoshop fordirectly applying a color, texture and thickness of line to alayer rather than drawing the path first (like the pen tooldoes).Using the Brush tool (shown atfar left) you can choose aforeground color, a style ofbrush and “paint” on thecanvas. The Brush Palette(shown at left) allows you tohave greater control overexactly how the brush willcreate it’s effect. You cancontrol the shape, amount ofscatter the brush produces,smoothing, texturing andmore.The pencil tool is similar to the brush tool but tends to beused for freehand drawing effects rather than a painterlylook.
Image Editing with Photoshop17III. Basic Toolsh. Adding TextTTo add text you use the Text tool (shown at left). With thistool selected you can choose a typeface, text weightsuch as bold, italic, regular, condensed, a text size andthe amount of sharpness the text will appear on screen(none, crisp, sharp, strong, or smooth). You can alsochoose a text color and create warping effects to textyou type.The character palette gives you even greater controlover the format of the text. You canchange the paragraph formatting toleft, center or right justification,control the amount of leading (linespacing), kearning (space betweencertain characters), text width, heightand other character adjustments.Each time you create a new textarea or click on a new part of the canvas to type textPhotoshop will automatically create a new text layer forthat text to reside on. Text can then be edited just like inany word processor software. The standard text cursor isshown at left.Text can even be typed on curved or straight paths.Draw and highlight a path in the Paths Palette andchoose the Text tool. Roll over the area of the path youwant to begin typing on and the cursor will change toreflect typing text on a path (shown at left).Text can then be moved using the move tool asdiscussed on page 13.
Image Editing with Photoshop18III. Basic Toolsi. CloningThe Clone Tool (shown at left) allows you to copy aportion of the canvas to the same or another layer.Chose the Clone tool and choose a brush style and sizefrom the control menu just above the tool bar. Positionthe clone tool over the portion of the image you’d like tocopy and hold the Alt key down on the keyboard. Withthe Alt key held down (the mouse cursor will change tothe cursor shown at left) click the mouse. Release the Altkey and move the mouse to the new area of the canvas.Hold the mouse button down and begin to “paint” thecopy.The clone tool is very useful for taking out scratches orother damaged areas of old photos or simply replacingany part of a photo with another part as a copy.
Image Editing with Photoshop19III. Basic Toolsj. Other toolsThe Magnification tool allows you to zoom in and out onthe canvas. The Alt key can be used to toggle the zoombetween zooming in and zooming out.The Hand tool is for moving the viewable area around ona zoomed in canvas or a canvas that is too large to fiton the computer screen. The hand tool can beaccessed at any time by holding the space bar downand click and drag with the mouse.The Erase tool is just as the name implies. for erasinganything on a single layer. Use it just like the brush toolerasing into a picture or selected area.Eye Dropper tool is used to select colors from an area ofa picture and set it as your foreground color. Click anddrag over a picture using the eye dropper to see theforeground color swatch change to match the color inthe image under the eye dropper.Red Eye tool allows you to fix red eye in photographs.Choose this tool and draw out a rectangle area aroundthe area of the red eyes. Release the mouse and the redeye will be removed.
Image Editing with Photoshop20IV. Saving and Printing Projectsa. Photoshop Documents (layers and effects)Photoshop saves files natively as Photoshop Documents(.psd). Photoshop documents contain all of the layers,paths, text and effects you add to your images enablingyou to go back into the project and do futher editing.b. JPG, GIF, PNG (Flattened)JPG, GIF and PNG files are all standard formats used forweb site graphics and desktop publishing graphics.JPG or JPEG (joint photographic experts group) is aimage compression format using the full range of 24-bitcolor but creates a small file type. These images arecommonly used in both desktop publishing and web sitedesign.GIF (graphical interchange format) is a image file formatused primarily for images on the web. These images canbe reproduced on any computer type and wereoriginally created to be transmitted over telephone linesby Compuserve (an online service similar to AOL in the1980s into the mid-1990s). Colors are indexed to just thecolors needed to reproduce the image in a GIF image toreduce the file size.PNG (portable network graphic) files are an alternativeformat to gif. Newer browsers can display PNG files with atransparent background so you don’t need to create abackground color for the PNG to match your web site.
Image Editing with Photoshop21IV. Saving and Printing Projectsc. Other Types (PDF, TIFF, EPS, BMP)Photoshop can also save graphics and images out inseveral other file types.PDF (portable document format)- document formatviewable in the Adobe Reader.TIFF (tagged image file format)- these files are usedbetween Windows and Macintosh computer platformsand can be opened by a variety of software programs.The TIFF image type is commonly used by professionalprinting presses when printing rasterized photos.EPS (encapsulated PostScript)- Most commonly used byprofessional printing presses, EPS files are vector formatfiles used to add vector drawings to professionally printedprojectsBMP (windows bitmap)- very simple image file typeprimarily used to display wallpaper on Microsoft Windowscomputers.
Image Editing with Photoshop22IV. Saving and Printing Projectsd. Print OptionsWhen printing you can choose landscape or portrait,center your image on the page or position it where you’dlike and even resize the image to fit the page.e. Best ResultsWhen printing from Photoshop keep in mind what type ofprinter you are using (inket, laserjet, etc) and theresolution your image it set at. As discussed on page 6inkjet printers typically print best at 150 -300 pixels/inch.The type of paper you choose is also important. Certainphoto papers tend to work best with specific types ofprinters. One paper I tend to work with is Epson MatteHeavyweight paper. This paper produces very sharp,crisp color and lines and is good for printing pictures orother documents like flyers, brochures or graphics.
Image Editing with Photoshop23Appendix A: DefinitionsAdobe: a software company specilizing in graphic, web,multimedia design including video production, Flashanimation, and sound editing. http://www.adobe.comCanvas: the main workspace within Photoshop wherephotos, graphics, and drawings are edited.Cloning: copying an aspect of an image to anotherlocation in the image or in a different image.Cropping: cutting down the viewable area of an image.Filters: effects added to images to manipulate the look.EPS (encapsulated PostScript): image format for use withprofessional printing. These files are most commonlyvector graphics that can be placed in page layoutprograms such as QuarkXPress or Adobe InDesign.GIF (graphical interchange format): is a image file formatused primarily for images on the web originally developedby Compuserve for transmission over telephone lines.JPEG (joint photographic experts group): is a imagecompression format using the full range of 24-bit color butcreates a small file type. These images are commonlyused in both desktop publishing and web site design.Layers: areas in Photoshop where you can add text,colors, shapes and other elements.NAPP (National Association Photoshop Professionals):Trade association serving as a resource for AdobePhotoshop education, training, and news.
Image Editing with Photoshop24Appendix A: DefinitionsPalettes: areas within the workspace of Photoshop whichserve functions such as the paths, swatches and layerspalettes. Palettes are generally along the right of thescreen.PDF (portable document format): document formatviewable in the Adobe Reader. Used to createdocuments which reproduce exactly as they were saved.PNG (portable network graphic): an alternative imageformat to GIF. PNG files are used for web based graphics.Photoshop Document (.psd): file format that contains allof the layers, paths, text and effects added to an imageenabling the user to go back into the project and dofuther editing in Photoshop.Photoshop Elements: less expensive, consumer friendlyversion of Adobe Photoshop.Photoshop LightRoom: digital photo editing andmanagement software.Raster Graphics: pixel driven pictures that have a setresolution. The pictures are rendered on the screen onepixel at a time to reproduce the image.Resolution: the pixels per inch of an image. The higherthis number the finer the detail in the image.TIFF (tagged image file format): image format for use withprofessional printing. These files are raster graphics thatcan be placed in page layout programs such asQuarkXPress or Adobe InDesign.
Image Editing with Photoshop25Appendix A: DefinitionsVector Graphics: mathematical representations of thelines and curves in an image. Vectro graphics areresolution independent meaning that they can be scaledto any size without losing their sharpness.Appendix B: Further ResourcesBooksPhotoshop CS3 for Windows and Macintosh (VisualQuickStart Guide) by Elaine Weinmann and Peter LourekasThe Adobe Photoshop CS3 Book for Digital Photographers(Voices That Matter) by Scott KelbyAdobe Photoshop CS3 Classroom in a Book by AdobeCreative TeamCourses at Heartland dealing with PhotoshopART 230- Computer Art IART 231- Graphic Design IDMED 120- Computer Imaging and DesignWeb SitesAdobe:http://www.adobe.comKelby Training: offers conferences, training, and bookshttp://www.kelbytraining.comLayers Magazine: covers all things Adobehttp://www.layersmagazine.comNAPP (National Association of Photoshop Professionals):http://www.photoshopuser.com
Image Editing with PhotoshopContact InformationGuide Created By:Tom CorcoranMedia TechnologistInstructional Development CenterStudent Commons Building Room 2401Heartland Community College1500 W. Raab RoadNormal, IL /www.heartland.edu/idc/Technology TuesdaysFaculty Training WorkshopInstructional Development CenterHeartland Community Collegehttp://www.heartland.edu/idc26
Image Editing with Photoshop c. Where Photoshop stands in the Graphic Design world today The current version of Photoshop is the CS4 or Creative Suite 4 version which corresponds to version 11 in Photoshop’s history dating back to the late 1980s ear