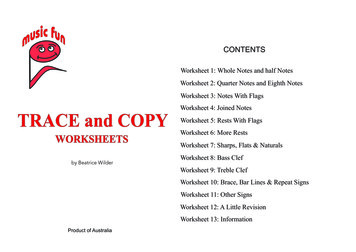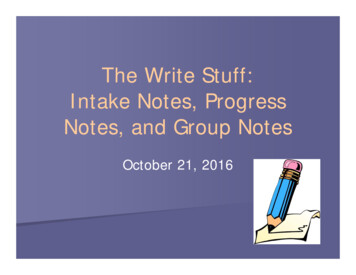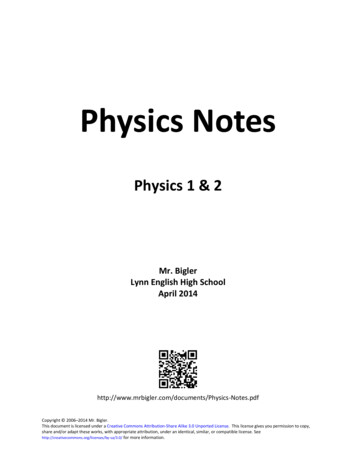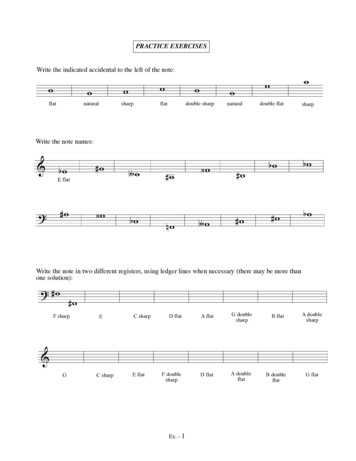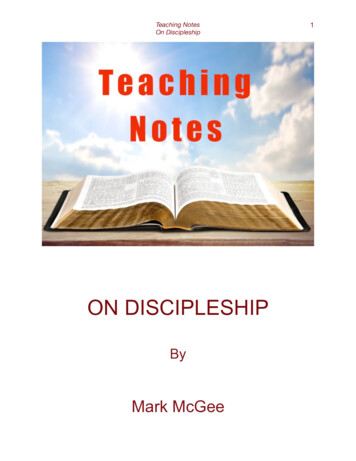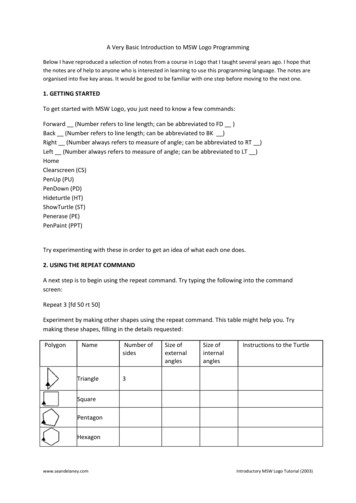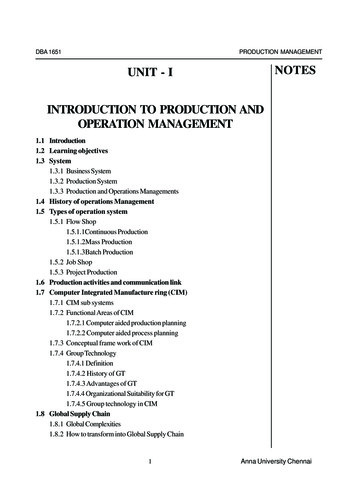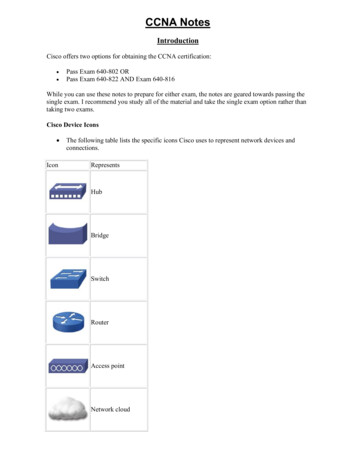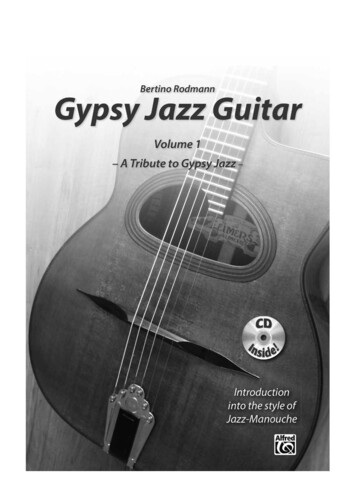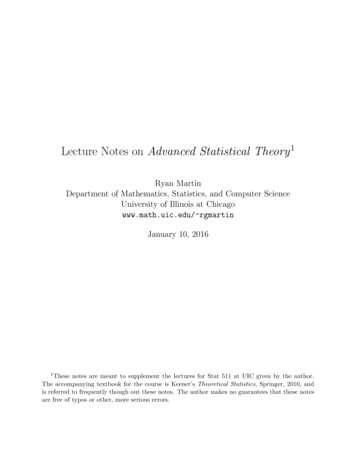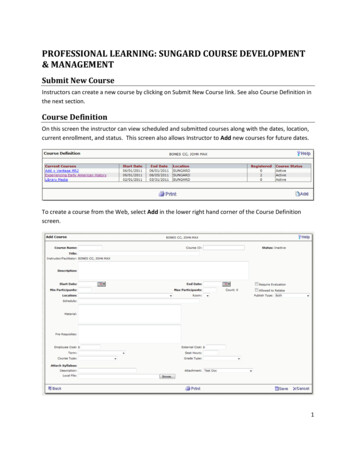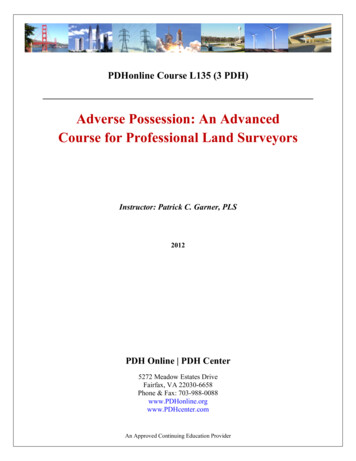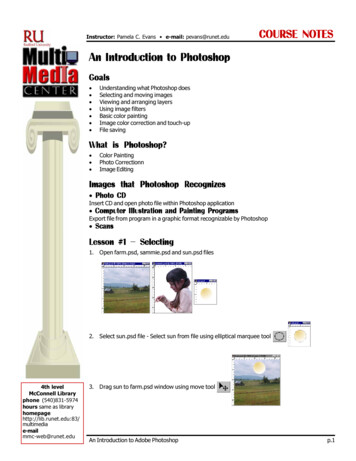
Transcription
Instructor: Pamela C. Evans e-mail: pevans@runet.eduCOURSE NOTESAn Introduction to PhotoshopGoals·······Understanding what Photoshop doesSelecting and moving imagesViewing and arranging layersUsing image filtersBasic color paintingImage color correction and touch-upFile savingWhat is Photoshop?···Color PaintingPhoto CorrectionnImage EditingImages that Photoshop Recognizes· Photo CDInsert CD and open photo file within Photoshop application· Computer Illustration and Painting ProgramsExport file from program in a graphic format recognizable by Photoshop· ScansLesson #1 Selecting1. Open farm.psd, sammie.psd and sun.psd files2. Select sun.psd file - Select sun from file using elliptical marquee tool4th levelMcConnell Libraryphone (540)831-5974hours same as -mailmmc-web@runet.edu3. Drag sun to farm.psd window using move toolAn Introduction to Adobe Photoshopp.1
Instructor: Pamela C. Evans e-mail: pevans@runet.eduCOURSE NOTES4. Rotate graphic about 30 degrees clockwise by selecting Edit Free Transform5. Select sammie.psd file Select magic wand tool6. Show options palette by choosing Window Show Options. If menu says Window HideOptions the options palette is already open. In Magic Wand Options set tolerance to 30 pixels7.Click on white background using magic wand tool8. To select Sammie choose Select Inverse9. To move Sammie to farm.psd hold down Control for the move tool, position overSammie and drag to farm.psd4th levelMcConnell Libraryphone (540)831-5974hours same as -mailmmc-web@runet.eduAn Introduction to Adobe Photoshopp.2
Instructor: Pamela C. Evans e-mail: pevans@runet.eduCOURSE NOTES10. Resize graphic to about 80% of its current size (scale proportionately by pressing down Shiftwhile scaling) and move to right using Edit Free Transform11. File Save As Virginia.psd (keep file open)12. Close other files without savingLesson #2 - Layers - Viewing and Arranging1. Show layer palette by choosing Window Show Layers2. Select flowers layer at eye icon column (far left) to display layer4th levelMcConnell Libraryphone (540)831-5974hours same as -mailmmc-web@runet.edu3. Click another layer at eye icon to hide and redisplay layerAn Introduction to Adobe Photoshopp.3
Instructor: Pamela C. Evans e-mail: pevans@runet.eduCOURSE NOTES4. Drag flower layer to top of layer list to restack layers in different order5. Select flower layer and change opacity to 90%6. Select type tool and click image in the upper left hand corner7.Select font (Lucida Sans, Demibold Roman), size (22 pt), leading (40 pt), tracking (-60) andleft alignment8. Type SEE VIRGINIA in text box4th levelMcConnell Libraryphone (540)831-5974hours same as -mailmmc-web@runet.eduAn Introduction to Adobe Photoshopp.4
Instructor: Pamela C. Evans e-mail: pevans@runet.eduCOURSE NOTES9. Click on Color in the type tool palette to get color palette. Drag pointer to Virginia.psd file toget the eyedropper tool.Click on the green stem of a flower to select green color10. Select VIRGINIA and make a large pt size (46)11. Make sure text layer is active layer12. Add effect by choosing Layer Effects Bevel and Emboss, selecting Inner Bevel for style,4th levelMcConnell Libraryphone (540)831-5974hours same as -mailmmc-web@runet.eduDepth 8 pixels and Blur 6 pixelsAn Introduction to Adobe Photoshopp.5
Instructor: Pamela C. Evans e-mail: pevans@runet.eduCOURSE NOTES13. Change text by double clicking on T on the SEE VIRGINIA layer. Select SEE and change toVISIT14. File SaveLesson #3 Filters1. Select farm in Layers palette to make active2. Choose Filter Artistic Dry Brush to create a painted effect3. Choose Filter Stylize Wind to add wind effect4th levelMcConnell Libraryphone (540)831-5974hours same as -mailmmc-web@runet.edu4. Select File Revert to revert to previously saved fileAn Introduction to Adobe Photoshopp.6
Instructor: Pamela C. Evans e-mail: pevans@runet.eduCOURSE NOTESLesson #4 Painting1. Select Layer New Layer and name it paint2. Select paintbrush tool3. To activate the Brush palette select Window Show Brushes and select the 35-pixel brush4. Switch colors in color selection box to make foreground color white5. Paint a white wavy line under text6. Hold down Alt to temporarily select eyedropper tool7. Select yellow color from flowers8. Change opacity in options palette to 50% and paint a yellow wavy line under the white line4th levelMcConnell Libraryphone (540)831-5974hours same as -mailmmc-web@runet.eduAn Introduction to Adobe Photoshopp.7
Instructor: Pamela C. Evans e-mail: pevans@runet.eduCOURSE NOTES9. Select green color from flower stems, change opacity to 30%, select wet edges and paint agreen arc under and over yellow arc10. Display History palette by choosing Window Show History11. Click Open in List12. To select a green swatch choose Window Show Swatches and select a green color13. Select linear gradient tool14. In the Linear Gradient Options palette choose Foreground to Transparent for gradient, 50%opacity and Multiply mode15. Select background layer and drag gradient tool from bottom right to top left corner of background16. File Save4th levelMcConnell Libraryphone (540)831-5974hours same as -mailmmc-web@runet.eduLesson #5 - Retouching Levels1. Select Layer 2 (sammie) to make active2. Set contrast and tonal levels by choosing Image Adjust LevelsAn Introduction to Adobe Photoshopp.8
Instructor: Pamela C. Evans e-mail: pevans@runet.eduCOURSE NOTES3. Select preview option and drag left and right triangle inward to where the spikes begin4. Choose Image Adjust Color Balance5. Select preview option, drag top slider away from cyan to red (5) and drag bottom slider fromblue to yellow (-15)6. Select Zoom tool and click on scratch to zoom in on scratch on Sammies hair7.Select rubber stamp tool8. Choose a small feathered brush in the second row of the Brushes palette4th levelMcConnell Libraryphone (540)831-5974hours same as -mailmmc-web@runet.edu9. Place the rubber stamp tool over Sammie s hair next to the scratch10. Hold down Alt to sample area of hair above or beside scratchAn Introduction to Adobe Photoshopp.9
Instructor: Pamela C. Evans e-mail: pevans@runet.eduCOURSE NOTES11. Drag rubber stamp tool to paint over scratch12. Select zoom tool, hold down Alt and click on image to zoom out13. File SaveLesson #6 - Saving the File1. Choose Layer Flatten Image2. Choose File Save As3. Enter new filename and select a format such as JPEG for web images or TIFF for printedimages4th levelMcConnell Libraryphone (540)831-5974hours same as -mailmmc-web@runet.eduAn Introduction to Adobe Photoshopp.10
What is Photoshop? Color Painting Photo Correctionn Image Editing Images that Photoshop Recognizes Photo CD Insert CD and open photo file within Photoshop application Computer Illustration and Painting Programs Export file from program in a graphic format recognizable by