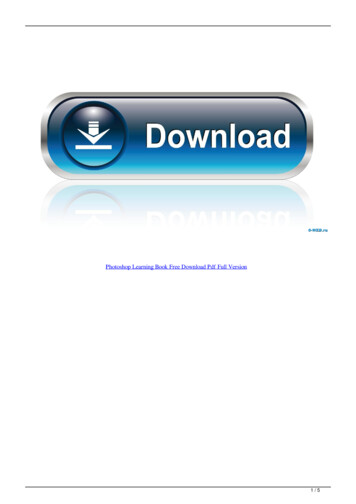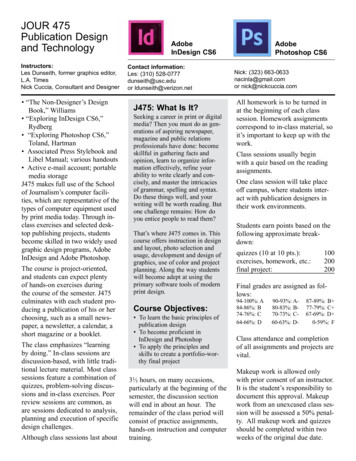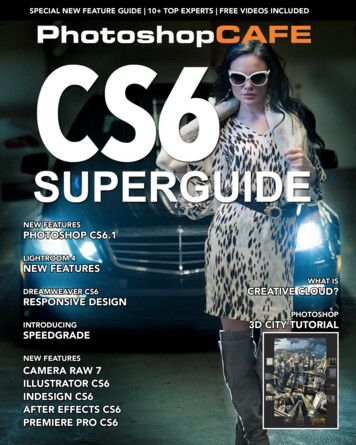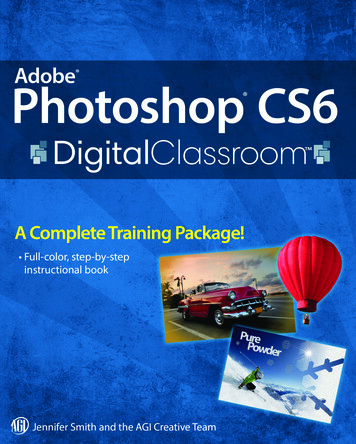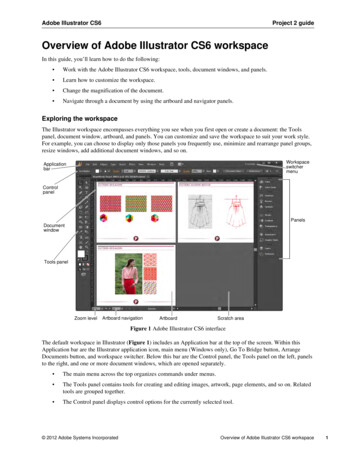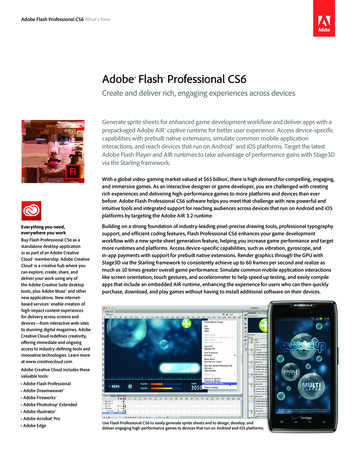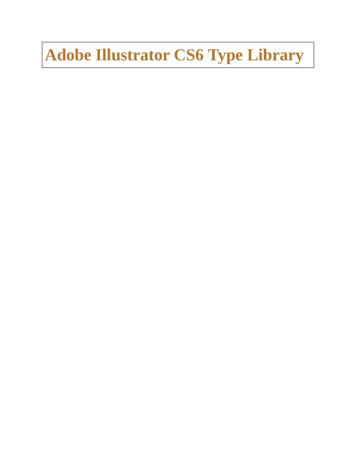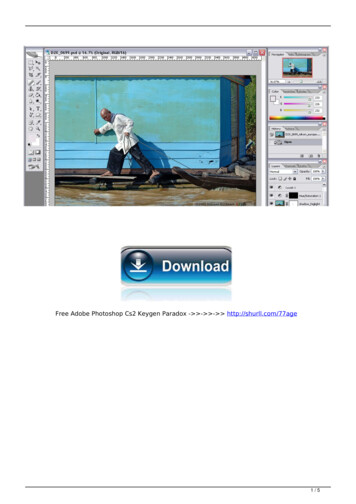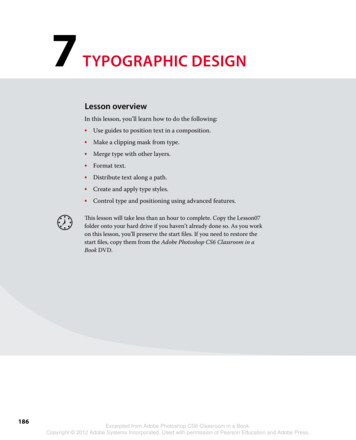
Transcription
7Typographic DesignLesson overviewIn this lesson, you’ll learn how to do the following: Use guides to position text in a composition. Make a clipping mask from type. Merge type with other layers. Format text. Distribute text along a path. Create and apply type styles. Control type and positioning using advanced features.This lesson will take less than an hour to complete. Copy the Lesson07folder onto your hard drive if you haven’t already done so. As you workon this lesson, you’ll preserve the start files. If you need to restore thestart files, copy them from the Adobe Photoshop CS6 Classroom in aBook DVD.186Excerpted from Adobe Photoshop CS6 Classroom in a Book.Copyright 2012 Adobe Systems Incorporated. Used with permission of Pearson Education and Adobe Press.
Photography Image Source, www.imagesource.comPhotoshop provides powerful, flexible text tools soyou can add type to your images with great controland creativity.Excerpted from Adobe Photoshop CS6 Classroom in a Book.Copyright 2012 Adobe Systems Incorporated. Used with permission of Pearson Education and Adobe Press.187
About typeType in Photoshop consists of mathematically defined shapes that describe the letters, numbers, and symbols of a typeface. Many typefaces are available in more thanone format, the most common formats being Type 1 or PostScript fonts, TrueType,and OpenType (see “OpenType in Photoshop” later in this lesson).When you add type to an image in Photoshop, the characters are composed ofpixels and have the same resolution as the image file—zooming in on charactersshows jagged edges. However, Photoshop preserves the vector-based type outlinesand uses them when you scale or resize type, save a PDF or EPS file, or print theimage to a PostScript printer. As a result, you can produce type with crisp, resolution-independent edges, apply effects and styles to type, and transform its shapeand size.Getting startedIn this lesson, you’ll work on the layout for the cover of a technology magazine.You’ll start with the artwork you created in Lesson 6: The cover has a model, hisshadow, and the orange background. You’ll add and stylize type for the cover,including warping the text.You’ll start the lesson by viewing an image of the final composition.1 Start Photoshop, and then immediately hold down Ctrl Alt Shift (Windows)or Command Option Shift (Mac OS) to restore the default preferences. (See“Restoring default preferences” on page 4.)2 When prompted, click Yes to delete the Adobe Photoshop Settings file.3 Choose File Browse In Bridge to open Adobe Bridge. Note: Though thislesson starts whereLesson 6 left off, use the07Start.psd file. We’veincluded a path and asticky note in the startfile that won’t be inthe 06Working.psd fileyou saved.1884 In the Favorites panel on the left side of Bridge, click the Lessons folder, andthen double-click the Lesson07 folder in the Content panel.5 Select the 07End.psd file. Increase the thumbnail size to see the image clearlyby dragging the thumbnail slider to the right.You’ll apply the type treatment in Photoshop to finish the magazine cover. All ofthe type controls you need are available in Photoshop, so you don’t have to switchto another application to complete the project.Lesson 7 Typographic DesignExcerpted from Adobe Photoshop CS6 Classroom in a Book.Copyright 2012 Adobe Systems Incorporated. Used with permission of Pearson Education and Adobe Press.
6 Double-click the 07Start.psd file to openit in Photoshop.7 Choose File Save As, rename the file07Working.psd, and click Save.8 Click OK if the Photoshop Format Optionsdialog box appears.9 Choose Typography from the WorkspaceSwitcher in the options bar.The Typography workspace displays the Character,Paragraph, Paragraph Styles, Layers, and Pathspanels that you’ll use in this lesson.Creating a clipping mask from typeA clipping mask is an object or a group of objects whose shape masks other artworkso that only areas that lie within the clipping mask are visible. In effect, you areclipping the artwork to conform to the shape of the object (or mask). In Photoshop,you can create a clipping mask from shapes or letters. In this exercise, you’ll useletters as a clipping mask to allow an image in another layer to show throughthe letters.Adding guides to position typeThe 07Working.psd file includes a background layer, which will be the foundationfor your typography. You’ll start by zooming in on the work area and using rulerguides to help position the type.1 Choose View Fit On Screen to seethe whole cover clearly.2 Choose View Rulers to displayrulers along the left and top bordersof the image window.3 Drag a vertical guide from the leftruler to the center of the cover (4.25").Adobe Photoshop CS6 Classroom in a BookExcerpted from Adobe Photoshop CS6 Classroom in a Book.Copyright 2012 Adobe Systems Incorporated. Used with permission of Pearson Education and Adobe Press.189
Adding point typeNow you’re ready to add type to the composition. Photoshop lets you create horizontal or vertical type anywhere in an image. You can enter point type (a singleletter, word, or line) or paragraph type. You will do both in this lesson. First, you’llcreate point type.1 In the Layers panel, select the Background layer.2 Select the Horizontal Type tool ( ), and, in the options bar, do the following: Choose a sans serif typeface, such as Myriad Pro, from the Font Familypop-up menu, and choose Semibold from the Font Style pop-up menu. Type 144 pt for the Size, and press Enter or Return. Click the Center Text button.3 In the Character panel, change the Tracking value to 100. Note: After youtype, you must commityour editing in the layerby clicking the CommitAny Current Editsbutton or switching toanother tool or layer.You cannot committo current edits bypressing Enter orReturn; doing somerely creates anew line of type.4 Click on the center guide you added to set an insertion point, and typeDIGITAL in all capital letters. Then click the Commit Any Current Edits button( ) in the options bar.The word “DIGITAL” is added to the cover, and it appears in the Layers panel asa new type layer, DIGITAL. You can edit and manage the type layer as you wouldany other layer. You can add or change the text, change the orientation of the type,apply anti-aliasing, apply layer styles and transformations, and create masks. Youcan move, restack, and copy a type layer, or edit its layer options, just as you wouldfor any other layer.the5 Press Ctrl (Windows) or Command (Mac OS), and drag the “DIGITAL” textto move it to the top of the cover, if it’s not there already.6 Choose File Save to save your work so far.190Lesson 7 Typographic DesignExcerpted from Adobe Photoshop CS6 Classroom in a Book.Copyright 2012 Adobe Systems Incorporated. Used with permission of Pearson Education and Adobe Press.
Making a clipping mask and applying a shadowYou added the letters in black, the default text color. However, you want the lettersto appear to be filled with an image of a circuit board, so you’ll use the letters tomake a clipping mask that will allow another image layer to show through.1 Open the circuit board.tif file, which is in the Lesson07 folder. You can openit using Bridge or by choosing File Open.2 In Photoshop, choose Window Arrange 2-Up Vertical. The circuit board.tifand 07Working.psd files appear onscreen together. Click the circuit board.tiffile to ensure that it’s the active window.3 Select the Move tool. Then, hold down the Shift key as you drag the Backgroundlayer from the Layers panel in the circuit board.tif file onto the center of the07Working.psd file. Pressing Shift as you drag centers the circuit board.tif imagein the composition.A new layer—Layer 1— appears in the Layers panel for the 07Working.psd file. Thisnew layer contains the image of the circuit board, which will show through the type.But before you make the clipping mask, you’ll resize the circuit board image, as it’scurrently too large for the composition.4 Close the circuit board.tif file without saving any changes to it.5 In the 07Working.psd file, select Layer 1, and then choose Edit Transform Scale.6 Grab a corner handle on the bounding box for the circuit board. Press Shift asyou resize it to approximately the same width as the area of text. Pressing Shiftretains the image proportions. Reposition the circuit board so that the imagecovers the text.Adobe Photoshop CS6 Classroom in a BookExcerpted from Adobe Photoshop CS6 Classroom in a Book.Copyright 2012 Adobe Systems Incorporated. Used with permission of Pearson Education and Adobe Press.191
7 Press Enter or Return to apply the transformation.8 Double-click the Layer 1 name, and change it to Circuit Board. Then pressEnter or Return, or click away from the name in the Layers panel, to applythe change.E Tip: You can alsomake a clipping maskby holding downthe Alt (Windows) orOption (Mac OS) keyand clicking betweenthe Circuit Board andDIGITAL type layers.9 Select the Circuit Board layer, if it isn’t already selected, and choose CreateClipping Mask from the Layers panel menu ( ).The circuit board now shows through the DIGITAL letters. A small arrow in theCircuit Board layer and the underlined type layer name indicate the clipping maskis applied. Next, you’ll add an inner shadow to give the letters depth.10 Select the DIGITAL layer to make it active, click the Add A Layer Style button( ) at the bottom of the Layers panel, and then choose Inner Shadow from thepop-up menu.192Lesson 7 Typographic DesignExcerpted from Adobe Photoshop CS6 Classroom in a Book.Copyright 2012 Adobe Systems Incorporated. Used with permission of Pearson Education and Adobe Press.
11 In the Layer Style dialog box, change the Blending Mode to Multiply, Opacityto 48%, Distance to 18, Choke to 0, and Size to 16. Then click OK.12 Choose File Save to save your work so far.Julieanne Kost is an official Adobe Photoshop evangelist.Tool tips from the PhotoshopevangelistType tool tricks Shift-click in the image window with the Type tool (T) to create a new typelayer—in case you’re close to another block of type and Photoshop tries toautoselect it. Double-click the thumbnail icon on any type layer in the Layers panel to selectall of the type on that layer. With any text selected, right-click (Windows) or Control-click (Mac OS) on thetext to access the context menu. Choose Check Spelling to run a spell check.Adobe Photoshop CS6 Classroom in a BookExcerpted from Adobe Photoshop CS6 Classroom in a Book.Copyright 2012 Adobe Systems Incorporated. Used with permission of Pearson Education and Adobe Press.193
Creating type on a pathIn Photoshop, you can create type that follows along a path you create with apen or shape tool. The direction the type flows depends on the order in whichanchor points were added to the path. When you use the Horizontal Type toolto add text to a path, the letters are perpendicular to the baseline of the path.If you change the location or shape of the path, the type moves with it.You’ll create type on a path to make it look as if questions are coming from themodel’s mouth. We’ve already created the path for you.1 In the Layers panel, select the Background layer.2 Select the Paths tab in the Layers panel group.3 In the Paths panel, select the path named Speech Path. The path appearsto be coming out of the model’s mouth.4 Select the Horizontal Type tool.5 In the Character panel, select the followingsettings: Font Family: Myriad Pro Font Style: Regular Font Size ( ): 16 pt Tracking ( ): -10 Color: White All Caps ( )6 Move the Type tool over the path. When a small slanted line appears acrossthe I-bar, click the beginning of the path, and type What’s new with Games?194Lesson 7 Typographic DesignExcerpted from Adobe Photoshop CS6 Classroom in a Book.Copyright 2012 Adobe Systems Incorporated. Used with permission of Pearson Education and Adobe Press.
7 Select the word “GAMES,” and change its font style to Bold. Click the CommitAny Current Edits button ( ) in the options bar.8 In the Layers panel, select the What’s New with Games layer, and then chooseDuplicate Layer from the Layers panel menu. Name the new layer What’s newwith MP3s?9 With the Type tool, select “Games,” and replace it with MP3s. Click the CommitAny Current Edits button in the options bar.10 Choose Edit Free Transform. Rotate the left side of the path approximately30 degrees, and then shift the path up above the first path. Click the CommitTransform button in the options bar.Adobe Photoshop CS6 Classroom in a BookExcerpted from Adobe Photoshop CS6 Classroom in a Book.Copyright 2012 Adobe Systems Incorporated. Used with permission of Pearson Education and Adobe Press.195
11 Repeat steps 8–10, replacing the word “GAMES” with PHONES. Rotate the leftside of the path approximately -30 degrees, and move it below the original path.12 Choose File Save to save your work so far.Warping point typeThe text on a path is more interesting than straight lines would be, but you’ll warpthe text to make it more playful. Warping lets you distort type to conform to a variety of shapes, such as an arc or a wave. The warp style you select is an attribute ofthe type layer—you can change a layer’s warp style at any time to change the overallshape of the warp. Warping options give you precise control over the orientationand perspective of the warp effect.1 Scroll or use the Hand tool ( ) to move the visible area of the image windowso that the sentences to the left of the model are in the center of the screen.2 Right-click (Windows) or Control-click (Mac OS) the What’s new with Games?layer in the Layers panel, and choose Warp Text from the context menu.196Lesson 7 Typographic DesignExcerpted from Adobe Photoshop CS6 Classroom in a Book.Copyright 2012 Adobe Systems Incorporated. Used with permission of Pearson Education and Adobe Press.
3 In the Warp Text dialog box, choose Wave from the Style menu, and selectthe Horizontal option. Specify the following values: Bend, 33%; HorizontalDistortion, -23%; and Vertical Distortion, 5%. Then click OK.The words “What’s new with games?” appear to float like a wave on the cover.Repeat steps 2 and 3 to warp the other two text layers you typed on a path.4 Save your work.Designing paragraphs of typeAll of the text you’ve written on this cover so far has been a few discrete words orlines—point type. However, many designs call for full paragraphs of text. You candesign complete paragraphs of type in Photoshop; you can even apply paragraphstyles. You don’t have to switch to a dedicated page layout program for sophisticatedparagraph type controls.Using guides for positioningYou will add paragraphs to the cover in Photoshop. First, you’ll add some guides tothe work area to help you position the paragraph, and create a new paragraph style.1 Drag a guide from the left verticalruler, placing it approximately 1/4"from the right side of the cover.2 Drag a guide down from thetop horizontal ruler, placing itapproximately 2" from the top of thecover.Adobe Photoshop CS6 Classroom in a BookExcerpted from Adobe Photoshop CS6 Classroom in a Book.Copyright 2012 Adobe Systems Incorporated. Used with permission of Pearson Education and Adobe Press.197
Adding paragraph type from a sticky noteYou’re ready to add the text. In a real design environment, the text might beprovided to you in a word-processing document or the body of an email message,which you could copy and paste into Photoshop. Or you might have to type it in.Another easy way to add a bit of text is for the copywriter to attach it to the imagefile in a sticky note, as we’ve done for you here.1 Double-click the yellow sticky note in the lower right corner of the imagewindow to open the Notes panel. Expand the Notes panel, if necessary,to see all the text.2 In the Notes panel, select all the text. Press Ctrl C (Windows) or Command C(Mac OS) to copy the text to the clipboard. Close the Notes panel.E Tip: If youaccidentally select the“DIGITAL” text, pressShift as you start to dragthe text box, and thenrelease it to continueto drag. Pressing Shiftensures that Photoshopcreates a new text layer.3 Select the Model layer. Then, with the Horizontal Type tool ( ), drag a text boxon the right side of the magazine cover. The text box should be about 4 inches by8 inches, about 1/4” from the right edge of the cover. Align the top and right edgesusing the guides you just added.4 Press Ctrl V (Windows) or Command V (Mac OS) to paste the text. Thenew text layer is at the top of the Layers panel, so the text appears in front ofthe model.The pasted text is huge, because your default is set to 144 pt text. You’ll changeit all to a readable size before stylizing it.5 Click in the pasted text, and press Ctrl A (Windows) or Command A (Mac OS)to select all the text. Then change its size to 18 pt in the Character panel.198Lesson 7 Typographic DesignExcerpted from Adobe Photoshop CS6 Classroom in a Book.Copyright 2012 Adobe Systems Incorporated. Used with permission of Pearson Education and Adobe Press.
6 Select the first three lines (“The Trend Issue”), and then apply the followingsettings in the Character panel: Font Family: Myriad Pro (or another sans serif font) Font Style: Regular Font Size ( ): 70 pt Leading ( ): 55 pt Color: White7 Click the Paragraph tab in the Character panel group to make the Paragraphpanel active.8 With “The Trend Issue” still selected, click the Right Align Text option.9 Click the Character tab to open the Character panel again. Then select just theword “Trend,” and change the Font Style to Bold.10 Click the Commit Any Current Edits button ( ) in the options bar.11 Click in the blank area of the Layers panel to ensure that no layers are selected.You’ve formatted the title.Creating paragraph stylesYou’ll create a paragraph style to format the rest of the text. A paragraph style is acollection of type attributes that you can apply to an entire paragraph with a singleclick. Paragraph styles in Photoshop are similar to styles in page layout applicationssuch as Adobe InDesign and popular word-processing applications, but you’ll probably notice some differences in the way they work. By default, all text you create inPhotoshop has the Basic paragraph style applied.Adobe Photoshop CS6 Classroom in a BookExcerpted from Adobe Photoshop CS6 Classroom in a Book.Copyright 2012 Adobe Systems Incorporated. Used with permission of Pearson Education and Adobe Press.199
1 Click the Create New Paragraph Style button ( ) at the bottom of theParagraph Styles panel.2 Double-click Paragraph Style 1 to change its attributes.3 In the Paragraph Style Options dialog box, specify the following settings: Style Name: Cover Teasers Font Family: Myriad Pro Font Style: Bold Font Size: 28 pt Leading: 28 pt Color: White4 Select Indents And Spacing from the list on the left in the Paragraph StyleOptions dialog box.5 Choose Right from the Alignment menu, and then click OK.You’ve created a style that you can apply to quickly format the teaser titles on thecover. You’ll create another style for the subheadings, which should be smaller.6 Click the Create New Paragraph Style button at the bottom of the ParagraphStyles panel again.7 Double-click Paragraph Style 1, and then specify the following: Style Name: Teaser subheads Font Family: Myriad Pro Font Style: Regular Font Size: 22 pt Leading: 28 pt Color: White200Lesson 7 Typographic DesignExcerpted from Adobe Photoshop CS6 Classroom in a Book.Copyright 2012 Adobe Systems Incorporated. Used with permission of Pearson Education and Adobe Press.
8 Select Indents And Spacing from the list on the left in the Paragraph StyleOptions dialog box.9 Choose Right from the Alignment menu, and then click OK.Applying paragraph stylesApplying a paragraph style is easy. With the text selected, simply click the stylename. If the text has been changed from the Basic paragraph style, Photoshopretains those overrides and applies only the attributes of the style that do not conflict with the overrides. In that case, clear overrides to apply all the style’s attributes.1 Select the “What’s Hot” text, and then select Cover Teasers in the ParagraphStyles panel.Photoshop applies some of the Cover Teasers attributes to the paragraph, but notall of them because there were style overrides in effect when you applied the style.2 Click the Clear Override button ( ) at the bottom of the Paragraph Styles panel.3 Select the text beneath “What’s Hot,” and then select Teaser subheads in theParagraph Styles panel. Click the Clear Override button again.4 Repeat steps 1–3 for the “What’s Not” and “Coming this year” sections.Now there is just one more change to make to specific areas of the text.5 Select “Coming this year” and all the text thatfollows it. Then, in the Character panel, changethe text color to Black.6 Finally, click the Commit Any Current Editsbutton to accept the type changes.Adobe Photoshop CS6 Classroom in a BookExcerpted from Adobe Photoshop CS6 Classroom in a Book.Copyright 2012 Adobe Systems Incorporated. Used with permission of Pearson Education and Adobe Press.201
OpenType in PhotoshopE Tip: Use the AdobeIllustrator Glyphs panelto preview OpenTypeoptions: Copy your textin Photoshop and pasteit into an Illustratordocument. Then,choose Window Type Glyphs.Select the text youwant to change,and choose Show Alternates For CurrentSelection. Double-clicka glyph to apply it, andwhen you’ve finished,copy and paste thenew type into yourPhotoshop file.OpenType is a cross-platform font file format developed jointly by Adobe andMicrosoft. The format uses a single font file for both Mac OS and Windows, so youcan move files from one platform to another without font substitution or reflowedtext. OpenType offers widely expanded character sets and layout features, such asswashes and discretionary ligatures, that aren’t available in traditional PostScriptand TrueType fonts. This, in turn, provides richer linguistic support and advancedtypography control. Here are some highlights of OpenType.The OpenType menu The Character panel menu includes an OpenType submenuthat displays all available features for a selected OpenType font, including ligatures,alternates, and fractions. Dimmed features are unavailable for that typeface;a check mark appears next to features that have been applied.Discretionary ligatures To add a discretionary ligature to two OpenType letters,such as to “th” in the Bickham Script Standard typeface, select them in the image,and choose OpenType Discretionary Ligatures from the Character panel menu.Swashes Adding swashes or alternate characters works the same way. Select theletter, such as a capital “T” in Bickham Script, and choose OpenType Swash tochange the ordinary capital into a dramatically ornate swash T.Creating true fractions Type fractions as usual—for example, 1/2—and then selectthe characters, and from the Character panel menu, choose OpenType Fractions.Photoshop applies the true fraction (1/2).Adding vertical typeYou’re almost done with the text for the magazine cover. All that remains to do is toadd the volume number in the upper right corner. You’ll use vertical type to add it.1 Choose Select Deselect Layers. Then select the Vertical Type tool (is hidden under the Horizontal Type tool.), which2 Press the Shift key, and begin dragging in the upper right corner of the cover,near the letter “L.” Release the Shift key, and drag a vertical rectangle.Pressing the Shift key as you begin dragging ensures that you create a new text boxinstead of selecting the title.3 Type VOL 9.202Lesson 7 Typographic DesignExcerpted from Adobe Photoshop CS6 Classroom in a Book.Copyright 2012 Adobe Systems Incorporated. Used with permission of Pearson Education and Adobe Press.
4 Select the letters either by dragging or triple-clicking them, and then, in theCharacter panel, select the following: Font Family: a serif typeface, such as Myriad Pro Font Style: a light or narrow style, such as Light Condensed Font size: 15 pt Tracking: 150 Color: Black5 Click the Commit Any Current Edits button ( ) in the options bar.Your vertical text now appears as the layer named VOL 9. Use the Movetool ( ) to drag it to the right, if necessary.Now, you’ll clean up a bit.6 Click the note to select it. Then right-click (Windows) or Control-click(Mac OS) and choose Delete Note from the context menu; click Yes to confirmthat you want to delete the note.7 Hide the guides: Choose the Hand tool ( ), and then press Ctrl ; (Windows)or Command ; (Mac OS). Then zoom out to get a nice look at your work.Adobe Photoshop CS6 Classroom in a BookExcerpted from Adobe Photoshop CS6 Classroom in a Book.Copyright 2012 Adobe Systems Incorporated. Used with permission of Pearson Education and Adobe Press.203
8 Choose File Save to save your work.Congratulations! You’ve added and stylized all of the type on the Digital magazinecover. Now that the magazine cover is ready to go, you’ll flatten it and prepare itfor printing.9 Choose File Save As, rename the file 07Working flattened, and click Save.Click OK if you see the Photoshop Format Options dialog box.Keeping a layered version lets you return to the 07Working.psd file in the futureto edit it.10 Choose Layer Flatten Image.11 Choose File Save, and then close the image window.204Lesson 7 Typographic DesignExcerpted from Adobe Photoshop CS6 Classroom in a Book.Copyright 2012 Adobe Systems Incorporated. Used with permission of Pearson Education and Adobe Press.
Review questions1 How does Photoshop treat type?2 How is a text layer the same as or different from other layers in Photoshop?3 What is a clipping mask, and how do you make one from type?4 What is a paragraph style?Review answers1 Type in Photoshop consists of mathematically defined shapes that describe the letters,numbers, and symbols of a typeface. When you add type to an image in Photoshop,the characters are composed of pixels and have the same resolution as the image file.However, Photoshop preserves the vector-based type outlines and uses them when youscale or resize type, save a PDF or EPS file, or print the image to a PostScript printer.2 Type that is added to an image appears in the Layers panel as a text layer that can beedited and managed in the same way as any other kind of layer. You can add and editthe text, change the orientation of the type, and apply anti-aliasing as well as move,restack, copy, and change the options for layers.3 A clipping mask is an object or group whose shape masks other artwork so that onlyareas that lie within the shape are visible. To convert the letters on any text layer toa clipping mask, select both the text layer and the layer you want to show through theletters, and then choose Create Clipping Mask from the Layers panel menu.4 A paragraph style is a collection of type attributes that you can quickly apply to anentire paragraph.Adobe Photoshop CS6 Classroom in a BookExcerpted from Adobe Photoshop CS6 Classroom in a Book.Copyright 2012 Adobe Systems Incorporated. Used with permission of Pearson Education and Adobe Press.205
Adobe PhotoshoP Cs6 ClAssroom in A book 189 6 Double-click the 07Start.psd file to open it in Photoshop. 7 Choose File Save As, rename the file 07Working.psd, and click Save. 8 Click OK if the Photoshop Format Options dialog box appears. 9 Choose Typography from the Workspace Switcher in the opti