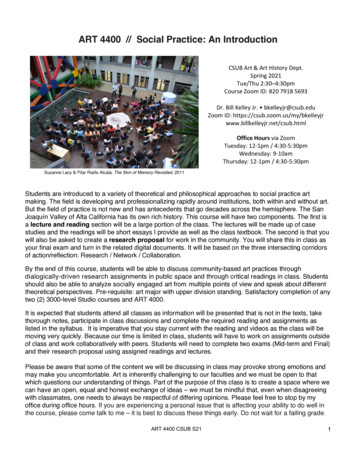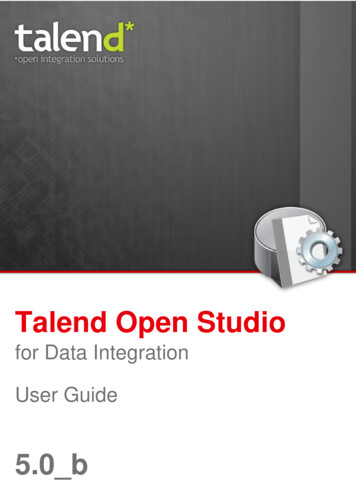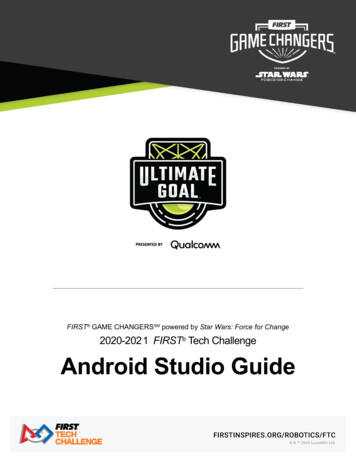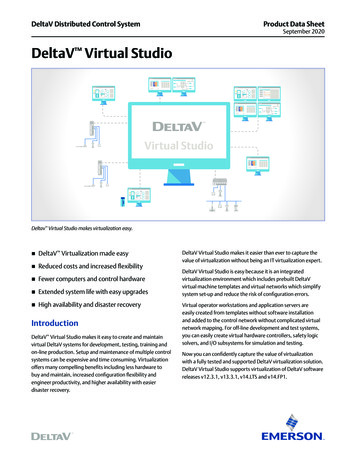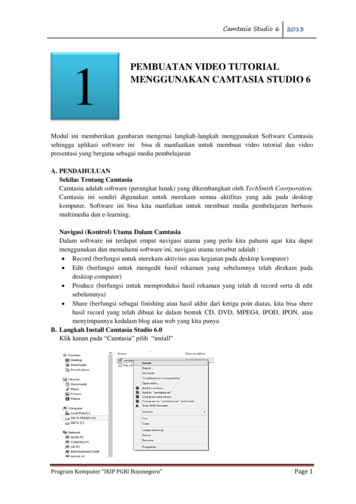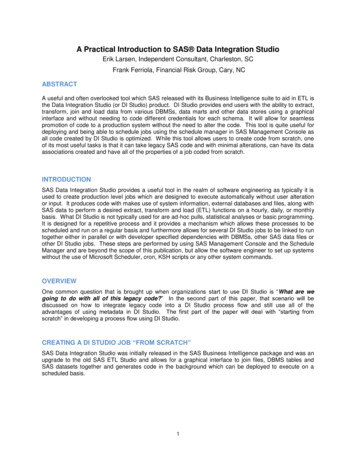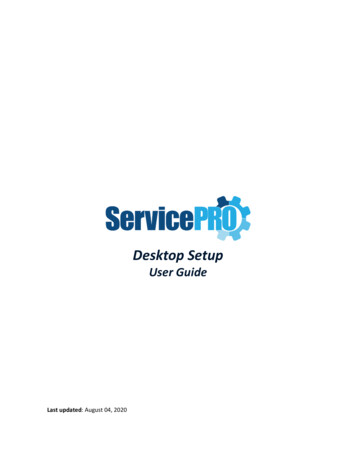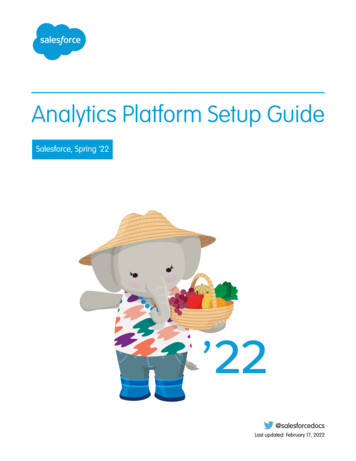Transcription
SETUP GUIDE
SETUP GUIDEModel PP31L
Notes, Notices, and CautionsNOTE: A NOTE indicates important information that helps you make better use of yourcomputer.NOTICE: A NOTICE indicates either potential damage to hardware or loss of data and tells youhow to avoid the problem.CAUTION: A CAUTION indicates a potential for property damage, personal injury, or death.If you purchased a Dell n Series computer, any references in this document to Microsoft Windows operating systemsare not applicable.Information in this document is subject to change without notice. 2008-2009 Dell Inc. All rights reserved.Reproduction of these materials in any manner whatsoever without the written permission of Dell Inc. is strictly forbidden.Trademarks used in this text: Dell, the DELL logo, MediaDirect, Wi-Fi Catcher, YOURS IS HERE, and DellConnectare trademarks of Dell Inc.; Intel, Pentium, and Celeron are registered trademarks and Core is a trademark of IntelCorporation in the U.S. and other countries; Microsoft, Windows, and Windows Vista are either trademarks or registeredtrademarks of Microsoft Corporation in the United States and/or other countries.; Blu-ray Disc is a trademark of the Bluray Disc Association; Bluetooth is a registered trademark owned by Bluetooth SIG, Inc. and is used by Dell under license.Other trademarks and trade names may be used in this document to refer to either the entities claiming the marks andnames or their products. Dell Inc. disclaims any proprietary interest in trademarks and trade names other than its own.January 2009 P/N F174H Rev. A01
ContentsSetting Up Your Studio Laptop 5Media Controls 27Before Setting Up Your Studio Laptop 5Removing and Replacing the Battery 28Connecting the AC Adapter 6Using the Optical Disc Drive 29Connecting the Network Cable(optional) 7Turning on Your Studio Laptop 8Using the Wireless Switch 9Windows Vista Setup 9Connecting to the Internet (Optional) 10Using Your Studio Laptop 12Right Side Features 14Left Side Features 18Computer Base and KeyboardFeatures 23Display Features 26Software Features 30Solving Problems 33Network Problems 33Power Problems 34Memory Problems 35Lockups and Software Problems 36Using Support Tools 38Dell Support Center 38System Messages 38Hardware Troubleshooter 40Dell Diagnostics 403
ContentsRestoring Your Operating System 43Basic Specifications 56System Restore 43Appendix 67Dell Factory Image Restore 44Macrovision Product Notice 67Operating System Reinstallation 46Getting Help 48Technical Support and CustomerService 49DellConnect 49Online Services 49AutoTech Service 50Product Information 51Returning Items for Repair UnderWarranty or for Credit 51Before You Call 52Contacting Dell 53Finding More Information andResources 544Index 68
Setting Up Your Studio LaptopThis section provides information about settingup your Studio 1737 laptop and connectingperipherals.Before Setting Up Your Studio LaptopWhen positioning your computer, ensure thatyou allow easy access to a power source,adequate ventilation, and a level surface toplace your computer.Restricting airflow around your Studiocomputer may cause it to overheat. To preventoverheating ensure that you leave at least10.2 cm (4 in) at the back of the computer and aminimum of 5.1 cm (2 in) on all other sides. Youshould never put your computer in an enclosedspace, such as a cabinet or drawer when it ispowered on.CAUTION: Do not block, push objects into,or allow dust to accumulate in the airvents. Do not store your Dell computerin a low-airflow environment, such asa closed briefcase, while it is running.Restricting the airflow can damage thecomputer or cause a fire.The computerturns on the fan when the computer getshot. Fan noise is normal and does notindicate a problem with the fan or thecomputer.NOTICE: Placing or stacking heavy or sharpobjects on the computer may result inpermanent damage to the computer.5
Setting Up Your Studio LaptopConnecting the AC AdapterConnect the AC adapter to the computer andthen plug it into a wall outlet or surge protector.CAUTION: The AC adapter works withelectrical outlets worldwide. However,power connectors and power strips varyamong countries. Using an incompatiblecable or improperly connecting the cableto a power strip or electrical outlet maycause fire or equipment damage.NOTICE: When you disconnect theAC adapter cable from the computer, graspthe connector, not the cable itself, and pullfirmly, but gently to help prevent damage tothe cable.NOTE: Connect the power cord to theadapter firmly and ensure that the light onthe adapter is on when you turn on power.6
Setting Up Your Studio LaptopConnecting the Network Cable(optional)To use a wired network connection, plug in thenetwork cable.7
Setting Up Your Studio LaptopTurning on Your Studio Laptop8
Setting Up Your Studio LaptopUsing the Wireless SwitchTo use wireless connections, make sure thewireless switch is in the “On” position.To turn on the wireless switch, slide it from the rearto the front of the computer until it clicks into place.- Off- OnWindows Vista Setup Your Dell computer is preconfigured withWindows Vista. To set up Windows Vista forthe first time, follow the instructions on thescreen. These steps are mandatory and maytake up to 15 minutes to complete. The screenswill take you through several proceduresincluding accepting license agreements,setting preferences and setting up an Internetconnection.NOTICE: Do not interrupt the operatingsystem’s setup process, doing so mayrender your computer unusable.9
Setting Up Your Studio LaptopConnecting to the Internet(Optional)Setting Up a Wireless ConnectionNOTE: ISPs (Internet Service Providers)and ISP offerings vary by country.To connect to the Internet, you need an externalmodem or network connection and an Internetservice provider (ISP).NOTE: If an external USB modem or WLANadapter is not a part of your originalorder, you can purchase one from the Dellwebsite at www.dell.com.Setting Up a Wired Internet ConnectionIf you are using a dial-up connection, connectthe telephone line to the external USB modem(optional) and to the telephone wall connectorbefore you set up your Internet connection. Ifyou are using a DSL or cable/satellite modemconnection, contact your ISP or cellulartelephone service for setup instructions.1043211. Internet service2. cable or DSL modem3. wireless router4. portable computer with wireless networkcardSee the documentation for your computer orrouter for more information about how to set upand use your wireless network.
Setting Up Your Studio Laptop1. Save and close any open files, and exit anyopen programs.Before you can use your wireless Internetconnection, you need to connect to yourwireless router. To set up your connection to awireless router:1. Save and close any open files, and exit anyopen programs.2. Click Start Connect To.3. Follow the instructions on the screen tocomplete the setup.Setting Up Your Internet ConnectionNOTE: If you cannot connect to the Internetbut have successfully connected in thepast, the ISP might have a service outage.Contact your ISP to check the servicestatus, or try connecting again later.NOTE: Have your ISP information ready. Ifyou do not have an ISP, the Connect to theInternet wizard can help you get one.2. Click Start Control Panel.3. Under Network and Internet, click Connectto the Internet. The Connect to the Internet window appears.4. Select either Broadband (PPPoE) or Dial-up,depending on how you want to connect:a. Choose Broadband if you will use a DSL,satellite modem, cable TV modem, orwireless technology connection.b. Choose Dial-up if you will use an optionalUSB dial-up modem or ISDN.NOTE: If you do not know which type ofconnection to select, click Help me chooseor contact your ISP.5. Follow the instructions on the screen anduse the setup information provided by yourISP to complete the setup.11
Using Your Studio LaptopYour Studio 1737 has several indicators, buttons,and features that provide information at-aglance and time-saving shortcuts for commontasks.1WiFi status light – Turns on whenwireless networking is enabled.See “wireless on/off switch” on page 22to quickly turn all wireless communicationon and off.Device Status Lights411223
Using Your Studio Laptop2Bluetooth status light (optional) –Turns on when a card with Bluetoothwireless technology is enabled.NOTE: The card with Bluetoothwireless technology is an optionalfeature.To turn off Bluetooth wireless, right-clickthe bluetooth icon in the notification areaof your desktop, and click Turn BluetoothAdapter Off or see “wireless on/offswitch” on page 22.3Hard drive activity light – Turns onwhen the computer reads or writes data. Aflashing light indicates hard drive activity.NOTE: To avoid loss of data, neverturn off the computer while the harddrive activity light is flashing.4Battery status light – Indicates thebattery charging state.If the computer is connected to anelectrical outlet: Solid white – the battery is charging. Off – the battery is adequately charged.If the computer is running on a battery: Off – the battery is adequately chargedor the computer is turned off. Solid orange – the battery charge islow. Flashing orange – the battery charge iscritically low and you should either plugin the AC adapter or save and closeyour open documents and applicationsuntil you can.13
Using Your Studio LaptopRight Side Features65432114
Using Your Studio LaptopNOTE: Do not uses non-standard-size orshape discs (including mini-CDs and miniDVDs) or you will damage the drive.3 Optical Drive – Supports only standardsize and shape (12 cm) CDs, and DVDs.Ensure that the side with print or writing isfacing upward when inserting discs.For more information, see the DellTechnology Guide.1Audio Out/ Headphoneconnectors (2) – Connect to headphones,powered speakers, or sound systems.The audio signal is the same for bothconnectors.2Audio In/ Microphone connector –Connects to a microphone or input signalfor use with audio programs.4USB 2.0 connectors (2) – ConnectUSB devices, such as a mouse, keyboard,printer, external drive, or MP3 player.5AC adapter connector – Attaches anAC adapter to the computer to power thecomputer and charge the battery whenthe computer is not in use. The AC adapterconverts AC power to the DC powerrequired by the computer.For more information, see “Connect the ACAdapter” on 815
Using Your Studio Laptop6Power button and light – Turns thepower on or off when pressed.NOTICE: If the computer stopsresponding, press and hold the powerbutton until the computer turnsoff completely (may take severalseconds).The light in the center of this buttonindicates the power state: Blinking white – the computer is insleep state Solid white – the computer is in poweron state Off – the computer is switched off or inhibernate state16
Using Your Studio Laptop17
Using Your Studio LaptopLeft Side Features765431182
Using Your Studio Laptop1 Dell Wi-Fi Catcher Network LocatorbuttonTurn on the wireless switch and pressthis button for a few seconds to scan forwireless networks in your vicinity.NOTE: The Wi-Fi Catcher NetworkLocator light appears only whenthe computer is turned off and thewireless switch is configured in thesystem setup program (BIOS) tocontrol Wi-Fi network connections.NOTE: The Wi-Fi Catcher NetworkLocator is enabled and configured foruse when your computer is shippedto you.If the computer is turned off, the light inthe center of this button indicates thesearching state: Flashing white: Searching for network Solid white for 10 seconds then turnsoff: Network found Flashing white turns off after 10 blinks:No signal found2 Security cable slot – Attaches acommercially available antitheft device tothe computer.NOTE: Before you buy an antitheftdevice, ensure that it works with thesecurity cable slot on your computer.19
Using Your Studio Laptop3Wireless On/Off switch – Quicklyturns Off or On all wireless devices suchas WLAN cards and internal cards withBluetooth wireless technology.5The wireless switch may be in the Offposition when your computer is shipped toyou. To turn the switch On, slide the switchtoward the front of the computer until itclicks into place.- Off- OnNOTE: This switch can be deactivatedthrough Dell QuickSet or the BIOS(system setup program).420VGA connector – Connects to videodevices, such as a monitor or projector.HDMI-Out connector – HDMI-Out(Hi-Definition Mutimedia Interface Out)connector carries outgoing data asuncompressed all digital signal to producehi-definition video and audio. For example,it connects to a TV for both audio andvideo signals.NOTE: For a monitor, only the videosignal will be read.6USB 2.0 connectors (2) – Connect toUSB devices, such as a mouse, keyboard,printer, external drive, or MP3 player.7Network connector – If you areusing a cabled network signal, thisconnects your computer to a network orbroadband device. The two lights next tothe connector indicate status and activityfor wired network connections.
Using Your Studio Laptop1110988eSATA/USB combo connector –Connects to eSATA compatible storagedevices, such as external hard disk drivesor optical drives. Also, supports USBdevices, such as a mouse, keyboard,printer, external drive, or MP3 player.9IEEE 1394 connector – Connects tohigh-speed serial multimedia devices thatsupport IEEE 1394, such as some digitalvideo cameras.21
Using Your Studio Laptop10 SD/MMC - MS/Pro - xD8-in-1 Media card reader – Provides afast and convenient way to view andshare digital photos, music, videos, anddocuments stored on the following digitalmedia memory cards: Secure digital (SD) memory card Secure Digital Input/Output (SDIO) card MultiMedia Card (MMC) Memory Stick Memory Stick PRO xD-Picture Card Hi Speed-SD Hi Density-SDNOTE: Your computer ships with aplastic blank installed in the mediacard slot. Blanks protect unused slotsfrom dust and other particles. Savethe blank for use when no media cardis installed in the slot. Blanks fromother computers may not fit yourcomputer.2211ExpressCard slot – Provides supportfor additional memory, wired and wirelesscommunications, multimedia, and securityfeatures. Supports both 54 mm and 34 mmExpressCards.NOTE: Your computer ships witha plastic blank installed in theExpressCard slot. Blanks protectunused slots from dust and otherparticles. Save the blank for use whenno ExpressCard is installed in the slot;blanks from other computers may notfit your computer.
Using Your Studio LaptopComputer Base and KeyboardFeatures11 Caps Lock light – Turns on when using theCaps Lock key.2 Touch pad – Provides the functionality ofa mouse to move the cursor, drag or moveselected items, and right-click or left-clickby tapping the surface.It supports circular scrolling and zoom.To change the circular scrolling and zoomsettings, double-click the Dell Touchpad icon in the notification area of yourdesktop.234In the Scroll & Zoom Settings window,enable or disable scrolling, circularscrolling, or zoom, choose the scroll zonewidth and scroll speed.3 Touch pad buttons – Provide left-click andright-click functions like those on a mouse.4 Analog Microphone – If you do not havethe optional built-in camera with dualmicrophones, this single microphone isused for conferencing and chat.23
Using Your Studio Laptop857624
Using Your Studio Laptop5 Consumer IR – Allows certain softwareapplications to be controlled by the DellTravel Remote (an optional device that canbe stored in the ExpressCard slot when notin use).6 Fingerprint reader (optional) – Helps tokeep you computer secure. When youslide your finger over the reader, it usesyour unique fingerprint to authenticateyour user identity (by automating the entryof user names and passwords) usingDigitalPersona Personal software. Toactivate and use Digital Persona Personal,click Start Programs DigitalPersonaPersonal.7 Keyboard/ Backlit Keyboard (optional) –If you have purchased the optional backlitkeyboard, the right-arrow key will havethe backlit keyboard iconon it. Theoptional backlit keyboard provides visibilityin dark environments by illuminating allsymbols on the keys. The settings for thiskeyboard can be personalized by usingDell QuickSet. For more information onkeyboard, see the Dell Technology Guide.Backlit Keyboard BrightnessSettings – Press Fn right-arrow key totoggle between the three lighting states (inthe given order).The three lighting states are:a. full keyboard/touch pad brightnessb. half keyboard/touch pad brightnessc. no lighting8 Num Lock light – Turns on when using theNum Lock key.25
Using Your Studio LaptopDisplay FeaturesThe display panel holds an optional camera andaccompanying dual microphones.123451 Display – Your display can vary based onselections you made when purchasingyour computer. For more information aboutdisplays, see the Dell Technology Guide.2 Left digital array microphone (optional) –Combines with the right digital arraymicrophone to provide high quality soundfor video chatting and voice recording.263 Camera activity indicator (optional) –Indicates when the camera is on andoff. Based on selections you made whenpurchasing your computer, your computermay not include a camera.4 Camera (optional) – Built-in camera forvideo capture, conferencing, and chat.Based the on selections you made whenpurchasing your computer, your computermay not include a camera.FastAccess facial recognition (optional) –Helps to keep your Dell computer secure.This advanced facial recognition softwarelearns your face and minimizes the needfor you to use login passwords. For moreinformation, click Start Programs FastAccess.5 Right digital array microphone (optional)– Combines with the left digital arraymicrophone to provide high quality soundfor video chatting and voice recording.
Using Your Studio LaptopMedia ControlsTo use the media controls, lightly touch the symbol and then release. The control’s symbol will shinefor 2 seconds to confirm your selection and then fade away.Launch Dell MediaDirect/PowerDVDMute the soundPlay the previous track or chapterTurn down the volumeStopTurn up the volumePlay or pauseEject the discPlay the next track or chapter27
Using Your Studio LaptopRemoving and Replacing theBatteryCAUTION: Using an incompatible batterymay increase the risk of fire or explosion.This computer should only use a batterypurchased from Dell. Do not use batteriesfrom other computers.CAUTION: Before removing the battery,shut down the computer, and removeexternal cables (including the AC adapter).To remove the battery:1. Shut down the computer and remove all theexternal cables.2. Turn the computer over.3. Slide the battery release latch towards theside of the computer and hold it in place.4. Slide the battery out of the bay.2812312344BatteryBattery bayBattery release latchSIM card slot indicatorTo replace the battery, slide it into the bay until itclicks into place.
Using Your Studio LaptopUsing the Optical Disc DriveNOTICE: Do not use non-standard-size orshape discs (including mini-CDs and miniDVDs) or you will damage the drive.NOTE: Do not move the computer whileplaying or recording CDs and DVDs.To eject a disc from the drive, gently touch theeject control. The control will flash toconfirm a few seconds before ejecting the disc.Place the disc in the center of the disc slot, withthe label facing upwards and gently push thedisc into the slot. The drive will automaticallypull the disc in and begin reading its content.29
Using Your Studio LaptopSoftware FeaturesNOTE: For more information about thefeatures described in this section, seethe Dell Technology Guide on your harddrive or on the Dell Support website atsupport.dell.com.Productivity and CommunicationYou can use your computer to createpresentations, brochures, greeting cards, fliers,and spreadsheets. You can also edit and viewdigital photographs and images depending onthe applications installed in your computer.Check your purchase order for softwareinstalled on your computer.After connecting to the Internet, you can accesswebsites, setup an e-mail account, upload anddownload files, and so on.Entertainment and MultimediaYou can use your computer to watch videos,play games, create your own CDs, listen tomusic and Internet radio stations. Your optical30disc drive may support multiple disc mediaformats including CDs, Blu-ray discs (if theoption is selected at the time of purchase), andDVDs.You can download or copy pictures and videofiles from portable devices, such as digitalcameras and cell phones. Optional softwareapplications enable you to organize and createmusic and video files that can be recorded todisc, saved on portable products such as MP3players and handheld entertainment devices, orplayed and viewed directly on connected TVs,projectors, and home theater equipment.
Using Your Studio LaptopCustomizing the DesktopYou can customize your desktop to change theappearance, resolution, wallpaper, screensaver,and so on by accessing the Personalizeappearance and sounds window.To access the display properties window:1. Right-click an open area of the desktop.2. Click Personalize, to open the Personalizeappearance and sounds window and learnmore about your customization options. Power saver — This power option savespower on your computer by reducing systemperformance to maximize the life of thecomputer and by reducing the amount ofenergy consumed by your computer over itslifetime. High performance — This power optionprovides the highest level of systemperformance on your computer by adaptingprocessor speed to your activity and bymaximizing system performance.Customizing Your Energy SettingsYou can use the power options in your operatingsystem to configure the power settings on yourcomputer. Microsoft Windows Vista shippedwith the Dell computer provides three defaultoptions: Dell Recommended — This power optionoffers full performance when you need it andsaves power during periods of inactivity.31
Using Your Studio LaptopBacking Up Your DataIt is recommended that you periodically backup files and folders on your computer. To backup files:1. Click Start Control Panel Systemand Maintenance Welcome Center Transfer files and settings.2. Click Back up files or Back up computer.3. Click Continue on Your User Account Controldialog box and follow the instructions in theBack up Files wizard.32
Solving ProblemsThis section provides troubleshootinginformation for your computer. If you cannotsolve your problem using the followingguidelines, see “Using Support Tools” onpage 40 or “Contacting Dell” on page 55.CAUTION: Only trained service personnelshould remove the computer cover. Seethe Service Manual on the Dell Supportwebsite at support.dell.com for advancedservice and troubleshooting instructions.Network ProblemsThe wireless router is offline or wireless hasbeen disabled on the computer. Check your wireless router to ensure it ispowered on and connected to your datasource (cable modem or network hub). Re-establish your connection to the wirelessrouter:a. Save and close any open files, and exitany open programs.b. Click Start Connect To.c. Follow the instructions on the screento complete the setup.Wireless ConnectionsIf the network connection is lost —Wired ConnectionsThe wireless switch may be off. To turn on thewireless switch, slide it from the rear to thefront of the computer until it clicks into place.If the network connection is lost — The cableis loose or damaged.- Off Check the cable to ensure it is plugged inand not damaged.- On33
Solving ProblemsThe link integrity light on the integrated networkconnector lets you verify that your connection isworking and provides information on the status: Green — A good connection exists betweena 10-Mbps network and the computer. Orange — A good connection exists betweena 100-Mbps network and the computer. Yellow — A good connection exists betweena 1000-Mbps network and the computer. Off — The computer is not detecting aphysical connection to the network.NOTE: The link integrity light on the networkconnector is only for the wired cableconnection. The link integrity light does notprovide status for wireless connections.NOTE: If you cannot connect to the Internetbut have successfully connected in thepast, the ISP might have a service outage.Contact your ISP to check the servicestatus, or try connecting again later.34Power ProblemsIf the power light is off — The computer iseither turned off or is not receiving power. Reseat the power cable into both thepower connector on the computer and theelectrical outlet. If the computer is plugged into a power strip,ensure that the power strip is plugged intoan electrical outlet and that the power stripis turned on. Also, temporarily bypass powerprotection devices, power strips, and powerextension cables to verify that the computerturns on properly. Ensure that the electrical outlet is workingby testing it with another device, such as alamp. Check the AC adapter cable connections. Ifthe AC adapter has a light, ensure that thelight on the AC adapter is on.If the power light is solid white and thecomputer is not responding — The display may
Solving Problemsnot be responding. Press the power button untilthe computer turns off and then turn it back on.If the problem persists, see the Dell TechnologyGuide on the Dell Support website at support.dell.com.If the power light is blinking white — Thecomputer is in standby mode. Press a key onthe keyboard, move the pointer using the touchpad or a connected mouse, or press the powerbutton to resume normal operation.If you encounter interference that hindersreception on your computer — An unwantedsignal is creating interference by interrupting orblocking other signals. Some possible causes ofinterference are: Power, keyboard, and mouse extensioncables. Too many devices connected to a powerstrip. Multiple power strips connected to the sameelectrical outlet.Memory ProblemsIf you receive an insufficient memorymessage— Save and close any open files and exit anyopen programs you are not using to see ifthat resolves the problem. See the software documentation forminimum memory requirements. Ifnecessary, install additional memory(See the Service Manual on the Dell Supportwebsite at support.dell.com). Reseat the memory modules (See theService Manual on the Dell Support websiteat support.dell.com) to ensure that yourcomputer is successfully communicatingwith the memory.If you experience other memory problems — Ensure that you are following the memoryinstallation guidelines (see the ServiceManual on the Dell Support website atsupport.dell.com).35
Solving Problems Check if the memory module is compatiblewith your computer. Your computer supportsDDR2 memory. For more information about thetype of memory supported by your computer,see “Basic Specifications” on page 58. Run the Dell Diagnostics (see “DellDiagnostics” on page 42). Reseat the memory modules (see theService Manual on the Dell Support websiteat support.dell.com) to ensure that yourcomputer is successfully communicatingwith the memory.Lockups and Software ProblemsIf the computer does not start up — Ensurethat the power cable is firmly connected to thecomputer and to the electrical outlet.If a program stops responding — End theprogram:1. Press Ctrl Shift Esc simultaneously.2. Click Applications.363. Click the program that is no longerresponding4. Click End Task.If a program crashes repeatedly — Check thesoftware documentation. If necessary, uninstalland then reinstall the program.NOTE: Software usually includes installationinstructions in its documentation or on themedia (CD or DVD).If the computer stops responding —NOTICE: You might lose data if you areunable to perform an operating systemshutdown.Turn the computer off. If you are unable to get aresponse by pressing a key on your keyboard ormoving your mouse, press the power button forat least 8 to 10 seconds until the computer turnsoff and then restart your computer.
Solving ProblemsIf a program is designed for an earlierMicrosoft Windows operating system —Run the Program Compatibility Wizard. The ProgramCompatibility Wizard configures a program so thatit runs in an environment
wireless router. To set up your connection to a wireless router: 1. Save and close any open files, and exit any open programs. 2. Click Start Connect To. 3. Follow the instructions on the screen to complete the setup. Setting Up Your Internet Connection NOTE: If you cannot conne