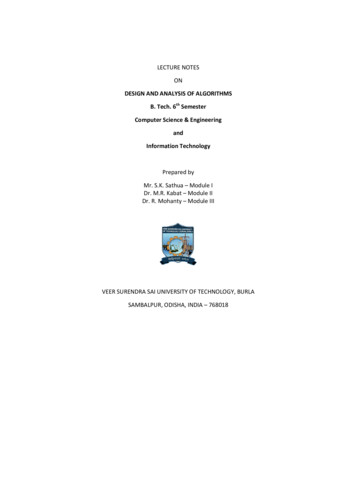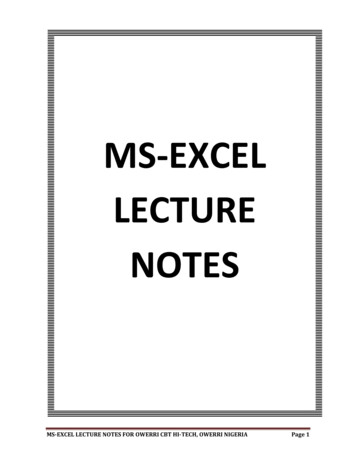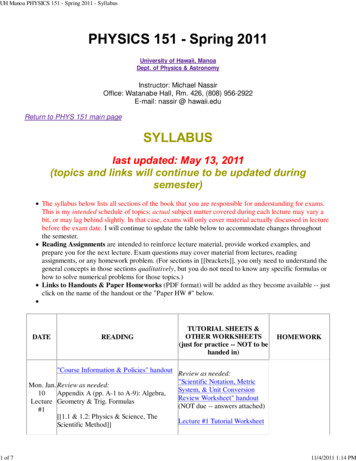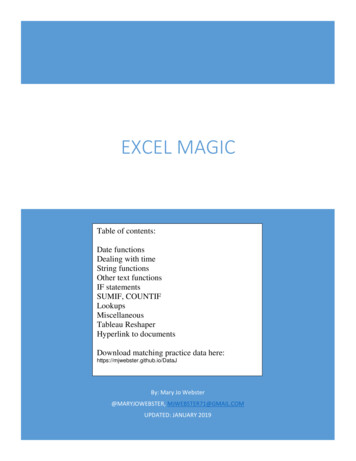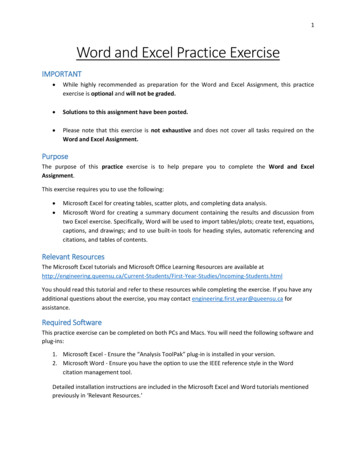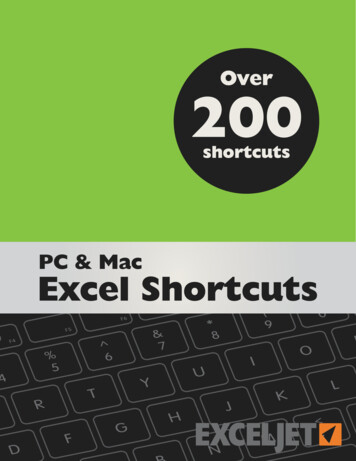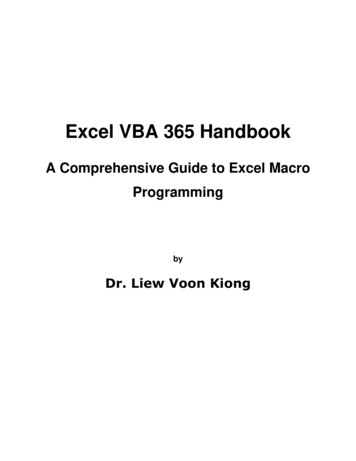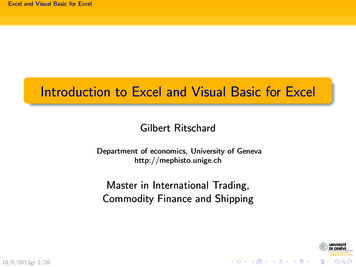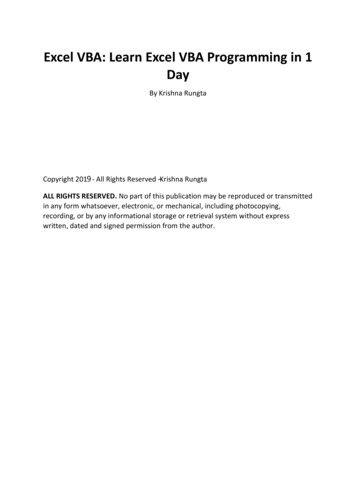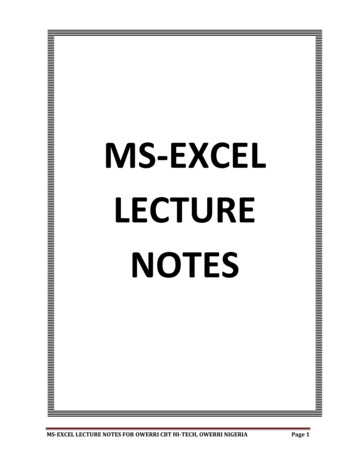
Transcription
MS-EXCELLECTURENOTESMS-EXCEL LECTURE NOTES FOR OWERRI CBT HI-TECH, OWERRI NIGERIAPage 1
PREAMBLEMicrosoft Excel is an electronic spreadsheet. You can use it to organize your datainto rows and columns. You can also use it to perform mathematical calculationsquickly. This course teaches Microsoft Excel basics as a prelude to the use ofStatistical Analysis System (SAS) software in carrying out more complex statisticalanalysis. Although knowledge of how to navigate in a Windows environment ishelpful, this manual is created for the computer novice.At the end of the course, participants are expected to know how to use MicrosoftExcel to: Enter text and numbers in a spreadsheetEnter Excel formulasFormat dataCreate Excel functionsFill cells automaticallyPrint resultsCreate Charts, andEnter advanced Excel formulasAccordingly, the course is divided into the following five (5) sections.Section 1: Entering Text and NumbersSection 2: Entering Excel Formulas and Formatting DataSection 3: Creating Excel Functions, Filling Cells, and PrintingSection 4: Creating ChartsSection 5: More on Entering Excel FormulasSection 1: Entering Text and Numbers1.1The Microsoft Excel WindowThis Section will introduce you to the Excel window. To begin this Section, startMicrosoft Excel 2007 as follows:1.2.3.4.Click on Microsoft Start ButtonPoint the mouse on All ProgramsClick on Microsoft OfficeClick on Microsoft Excel 2007MS-EXCEL LECTURE NOTES FOR OWERRI CBT HI-TECH, OWERRI NIGERIAPage 2
The Microsoft Excel window appears and your screen looks similar to the one shownhere.1.2The Microsoft Office ButtonIn the upper-left corner of the Excel 2007 window is the Microsoft Office button.When you click the button, a menu appears. You can use the menu to create a newfile, open an existing file, save a file, print and perform many other tasks.1.3The Quick Access ToolbarNext to the Microsoft Office button is the Quick Access toolbar. The Quick Accesstoolbar gives you quick access to commands you frequently use.1.4The Title BarNext to the Quick Access toolbar is the Title bar. On the Title bar, Microsoft Exceldisplays the name of the workbook you are currently using. At the top of the Excelwindow, you should see "Book 1 - Microsoft Excel" or a similar name.1.5The RibbonIn Microsoft Excel 2007, you use the Ribbon to issue commands. The Ribbon islocated near the top of the Excel window, below the Quick Access toolbar.MS-EXCEL LECTURE NOTES FOR OWERRI CBT HI-TECH, OWERRI NIGERIAPage 3
1.6WorksheetsMicrosoft Excel consists of worksheets. Each worksheet contains columns and rows.The columns are lettered A to Z and then continuing with AA, AB, AC and so on; therows are numbered 1 to 1,048,576.The combination of a column coordinate and a row coordinate make up a celladdress. For example, the cell located in the upper-left corner of the worksheet iscell A1, meaning column A, row 1. Cell E10 is located under column E on row 10.You enter your data into the cells on the worksheet.1.7The Formula BarIf the Formula bar is turned on, the cell address of the cell you are in displays in theName box which is located on the left side of the Formula bar. Cell entries displayon the right side of the Formula bar.MS-EXCEL LECTURE NOTES FOR OWERRI CBT HI-TECH, OWERRI NIGERIAPage 4
1.8The Status BarThe Status bar appears at the very bottom of the Excel window and provides suchinformation as the sum, average, minimum, and maximum value of selectednumbers.1.9Move Around a WorksheetBy using the arrow keys, you can move around your worksheet. You can use thedown arrow key to move downward one cell at a time. You can use the up arrowkey to move upward one cell at a time. You can use the Tab key to move across thepage to the right, one cell at a time. You can hold down the Shift key and then pressthe Tab key to move to the left, one cell at a time. You can use the right and leftarrow keys to move right or left one cell at a time. The Page Up and Page Down keysmove up and down one page at a time. If you hold down the Ctrl key and then pressthe Home key, you move to the beginning of the worksheet.1.10 EXERCISE 1Move around the Worksheet using the Down and Up Arrow Keys, the Right and LeftArrow Keys, the Tab Key, the Page Up and Page Down Keys and the (Ctrl) Home Key.1.11 Go To Cells QuicklyThe following are shortcuts for moving quickly from one cell in a worksheet to a cellin a different part of the worksheet.1.12 EXERCISE 2Go to -- F51. Press F5. The Go To dialog box opens.MS-EXCEL LECTURE NOTES FOR OWERRI CBT HI-TECH, OWERRI NIGERIAPage 5
2. Type J3 in the Reference field.3. Press Enter. Excel moves to cell J3.Go to -- Ctrl G1. Hold down the Ctrl key while you press "g" (Ctrl g). The Go To dialog boxopens.2. Type C4 in the Reference field.3. Press Enter. Excel moves to cell C4.Go To -- The Name BoxYou can also use the Name box to go to a specific cell. Just type the cell you want togo to in the Name box and then press Enter.1. Type B10 in the Name box.2. Press Enter. Excel moves to cell B10.1.13 Select CellsIf you wish to perform a function on a group of cells, you must first select those cellsby highlighting them. The exercises that follow teach you how to select.MS-EXCEL LECTURE NOTES FOR OWERRI CBT HI-TECH, OWERRI NIGERIAPage 6
1.14 EXERCISE 3Select Cells – F8To select cells A1 to E7:1. Go to cell A1.2. Press the F8 key. This anchors the cursor.3. Note that "Extend Selection" appears on the Status bar in the lower-leftcorner of the window. You are in the Extend mode.4. Click in cell E7. Excel highlights cells A1 to E7.5. Press Esc and click anywhere on the worksheet to clear the highlighting.Alternative Method: Select Cells by Dragging1. Go to cell A1.2. Press the left mouse button.3. While holding down the left mouse button, use the mouse to move from cellA1 to C5.4. Release the left mouse button.5. Hold down the Ctrl key until step 9.6. Using the mouse, place the cursor in cell D7.7. Press the left mouse button.8. While holding down the left mouse button, move to cell F10. Release the leftmouse button.9. Release the Ctrl key. Cells A1 to C5 and cells D7 to F10 are selected.10.Press Esc and click anywhere on the worksheet to remove the highlighting.1.15 Enter DataIn this section, you will learn how to enter data into your worksheet. First, place thecursor in the cell in which you want to start entering data. Type some data, andthen press Enter. If you need to delete, press the Backspace key to delete onecharacter at a time.MS-EXCEL LECTURE NOTES FOR OWERRI CBT HI-TECH, OWERRI NIGERIAPage 7
1.16 EXERCISE 4Enter Data1. Place the cursor in cell A1.2. Type John Jordan. Do not press Enter at this time.1.17 Edit a Cell – F2After you enter data into a cell, you can edit the data by pressing F2 while you are inthe cell you wish to edit.1.18 EXERCISE 5Change "John" to "Jones."1. Move to cell A1.2. Press F2.3. Use the Arrow and Backspace keys to change John to Jones4. Press Enter.Alternate Method: Editing a Cell by Using the Formula BarYou can also edit the cell by using the Formula bar. You change "Jones" to "Joker" inthe following exercise.1. Move the cursor to cell A1.2. Click in the formula or entries area of the Formula bar, and change Jones toJoker.3. Press Enter.MS-EXCEL LECTURE NOTES FOR OWERRI CBT HI-TECH, OWERRI NIGERIAPage 8
Alternate Method: Edit a Cell by Double-Clicking in the CellYou can change "Joker" to "Johnson" as follows:1.2.3.4.Move to cell A1.Double-click in cell A1.Use the Arrow and Backspace keys to change Joker to Johnson.Press Enter.Change a Cell EntryTyping in a cell replaces the old cell entry with the new information you type.1. Move the cursor to cell A1.2. Type Cathy.3. Press Enter. The name "Cathy" replaces "Johnson Jordan"1.19 Wrap TextWhen you type text that is too long to fit in the cell, the text overlaps the next cell.If you do not want it to overlap the next cell, you can wrap the text.1.20 EXERCISE 6MS-EXCEL LECTURE NOTES FOR OWERRI CBT HI-TECH, OWERRI NIGERIAPage 9
1. Move to cell A2.2. Type Text too long to fit.3. Press Enter.4. Return to cell A2.5. Choose the Home tab.6. Click the Wrap Text button. Excel wraps the text in the cell.1.21 Delete a Cell EntryTo delete an entry in a cell or a group of cells, you place the cursor in the cell orselect the group of cells and press Delete.1.22 EXERCISE 7Delete a Cell Entry1. Select cells A1 to A2.2. Press the Delete key.1.23 Save a FileThis is the end of Section 1. To save your file:1.2.3.4.5.Click the Office button. A menu appears.Click Save. The Save As dialog box appears.Go to the directory in which you want to save your file.Type Section1 in the File Name field.Click Save. Excel saves your file.1.24 Close ExcelClose Microsoft Excel.1. Click the Office button. A menu appears.2. Click Close. Excel closes.MS-EXCEL LECTURE NOTES FOR OWERRI CBT HI-TECH, OWERRI NIGERIAPage 10
Section 2: Entering Excel Formulas and Formatting DataSection 1 familiarized you with the Excel 2007 window, taught you how to movearound the window, and how to enter data. A major strength of Excel is that youcan perform mathematical calculations and format your data. In this Section, youwill learn how to perform basic mathematical calculations and how to format textand numerical data. To start this Section, open Excel.2.1Perform Mathematical CalculationsIn Microsoft Excel, you can enter numbers and mathematical formulas into cells.Whether you enter a number or a formula, you can reference the cell when youperform mathematical calculations such as addition, subtraction, multiplication, ordivision. When entering a mathematical formula, precede the formula with an equal( ) sign. Use the following to indicate the type of calculation you wish to perform: –*/ alIn the following exercises, you practice some of the methods you can use toperform mathematical calculations.2.2EXERCISE 12.2.1 Addition, Subtraction, Multiplication and Division of Numbers1. Type: Add, Subtract, Multiply, and Divide in cells A1, B1, C1, and D1respectively2. Type: 12, 25, 11 and 75 in cells A2, B2, C2 and D2 respectively3. Type: 8, 13, 6 and 5 in cells A3, B3, C3 and D3 respectively4. Type: A2 A3 in cell A5 and press Enter5. Type: B2 B3 in cell A5 and press Enter6. Type: C2 C3 in cell A5 and press Enter7. Type: D2 D3 in cell A5 and press EnterMS-EXCEL LECTURE NOTES FOR OWERRI CBT HI-TECH, OWERRI NIGERIAPage 11
When creating formulas, you can reference cells and include numbers. All of thefollowing formulas are valid:(a) A2/B2;(b) A2 12-B3;(c) A2*B2 12;(d) 24 53/B22.2.2 Perform Advanced Mathematical CalculationsWhen you perform mathematical calculations in Excel, be careful of precedence.Calculations are performed from left to right, with multiplication and divisionperformed before addition and subtraction.2.3EXERCISE 2Advanced Calculations1. Move to cell A7.2. Type 3 3 12/2*4.3. Press Enter.Note: Microsoft Excel divides 12 by 2, multiplies the answer by 4, adds 3, and thenadds another 3. The answer, 30, displays in cell A7.To change the order of calculation, use parentheses. Microsoft Excel calculates theinformation in parentheses first.1. Double-click in cell A7.2. Edit the cell to read (3 3 12)/2*4.3. Press Enter.Note: Microsoft Excel adds 3 plus 3 plus 12, divides the answer by 2, and thenmultiplies the result by 4. The answer, 36, displays in cell A7.2.4AutoSumYou can use the AutoSum buttonon the Home tab to automatically add acolumn or row of numbers. When you press the AutoSum button, Excel selectsthe numbers it thinks you want to add. If you then click the check mark on theFormula bar or press the Enter key, Excel adds the numbers. If Excel's guess as towhich numbers you want to add is wrong, you can select the cells you want.MS-EXCEL LECTURE NOTES FOR OWERRI CBT HI-TECH, OWERRI NIGERIAPage 12
2.5EXERCISE 3AutoSumThe following illustrates AutoSum:1.2.3.4.5.6.7.8.9.Go to cell F1.Type 3.Press Enter. Excel moves down one cell.Type 3.Press Enter. Excel moves down one cell.Type 3.Press Enter. Excel moves down one cell to cell F4.Choose the Home tab.Click the AutoSum buttonin the Editing group. Excel selects cells F1through F3 and enters a formula in cell F4.10.Press Enter. Excel adds cells F1 through F3 and displays the result in cell F4.Note that you can click on the arrow next to AutoSum to access other automaticcalculations like average, minimum and maximum values, count numbers, etc.MS-EXCEL LECTURE NOTES FOR OWERRI CBT HI-TECH, OWERRI NIGERIAPage 13
2.6 Align Cell EntriesWhen you type text into a cell, by default your entry aligns with the left side of thecell. When you type numbers into a cell, by default your entry aligns with the rightside of the cell. You can change the cell alignment. You can center, left-align, orright-align any cell entry. Look at cells A1 to D1. Note that they are aligned with theleft side of the cell.2.7EXERCISE 4To center cells A1 to D1:1. Select cells A1 to D1.2. Choose the Home tab.3. Click the Center buttoncontent.in the Alignment group. Excel centers each cell'sNote that left and right alignment can be carried out in a similar manner.2.8Copy, Cut and PasteYou can copy or cut data from one area of a worksheet to another.1. Select cells D9 to D122. Choose the Home tab.MS-EXCEL LECTURE NOTES FOR OWERRI CBT HI-TECH, OWERRI NIGERIAPage 14
3. Click the Cutbutton.4. Move to cell G1.5. Click the Paste buttoncells G1 to G4.2.9. Excel moves the contents of cells D9 to D12 toInsert and Delete Columns and RowsYou can insert and delete columns and rows. When you delete a column, you deleteeverything in the column from the top of the worksheet to the bottom of theworksheet. When you delete a row, you delete the entire row from left to right.Inserting a column or row inserts a completely new column or row.2.10 EXERCISE 5Insert and Delete Columns and RowsTo delete columns F and G:1.2.3.4.Click the column F indicator and drag to column G.Click the down arrow next to Delete in the Cells group. A menu appears.Click Delete Sheet Columns. Excel deletes the columns you selected.Click anywhere on the worksheet to remove your selection.MS-EXCEL LECTURE NOTES FOR OWERRI CBT HI-TECH, OWERRI NIGERIAPage 15
To delete rows 7 through 12:1.2.3.4.Click the row 7 indicator and drag to row 12.Click the down arrow next to Delete in the Cells group. A menu appears.Click Delete Sheet Rows. Excel deletes the rows you selected.Click anywhere on the worksheet to remove your selection.To insert a column:1.2.3.4.Click on A to select column A.Click the down arrow next to Insert in the Cells group. A menu appears.Click Insert Sheet Columns. Excel inserts a new column.Click anywhere on the worksheet to remove your selection.To insert rows:1.2.3.4.Click on 1 and then drag down to 2 to select rows 1 and 2.Click the down arrow next to Insert in the Cells group. A menu appears.Click Insert Sheet Rows. Excel inserts two new rows.Click anywhere on the worksheet to remove your selection.2.11 Work with Long TextWhenever you type text that is too long to fit into a cell, Microsoft Excel attempts todisplay all the text. It left-aligns the text regardless of the alignment you haveassigned to it, and it borrows space from the blank cells to the right. However, along text entry will never write over cells that already contain entries—instead, thecells that contain entries cut off the long text. The following exercise illustrates this.2.12 EXERCISE 6Work with Long TextMS-EXCEL LECTURE NOTES FOR OWERRI CBT HI-TECH, OWERRI NIGERIAPage 16
1. Move to cell A6.2. Type Now is the time for all good men to go to the aid of their army.3. Press Enter. Everything that does not fit into cell A6 spills over into theadjacent cell.4. Move to cell B6.5. Type Test.6. Press Enter. Excel cuts off the entry in cell A6.7. Move to cell A6.8. Look at the Formula bar. The text is still in the cell.2.13 Change A Column's WidthYou can increase column widths. Increasing the column width enables you to seethe long text.2.14 EXERCISE 7Change Column Width1.2.3.4.5.6.Make sure you are in any cell under column A.Choose the Home tab.Click the down arrow next to Format in the Cells group.Click Column Width. The Column Width dialog box appears.Type 55 in the Column Width field.Click OK. Column A is set to a width of 55. You should now be able to see allof the text.MS-EXCEL LECTURE NOTES FOR OWERRI CBT HI-TECH, OWERRI NIGERIAPage 17
Change a Column Width by DraggingYou can also change the column width with the cursor.1. Place the mouse pointer on the line between the B and C column headings.The mouse pointer should look like the one displayed here, with twoarrows.2. Move your mouse to the right while holding down the left mouse button. Thewidth indicatorappears on the screen.3. Release the left mouse button when the width indicator shows approximately20. Excel increases the column width to 20.Change a Column Width by AutoFit Column Width1.2.3.4.Select the column or column you want to change the column width.Choose the Home tab.Click the down arrow next to Format in the Cells group.Click on AutoFit Column Width. You should now be able to see all of the text.2.15 Format NumbersYou can format the numbers you enter into Microsoft Excel. For example, you canadd commas to separate thousands, specify the number of decimal places, place adollar sign in front of a number, or display a number as a percent.2.16 EXERCISE 81. Move to cell B8.2. Type 1234567.3. Click the check mark [ ] on the Formula bar.4. Choose the Home tab.5. Click the down arrow next to the Number Format box. A menu appears.6. Click Number. Excel adds two decimal places to the number you typed.MS-EXCEL LECTURE NOTES FOR OWERRI CBT HI-TECH, OWERRI NIGERIAPage 18
7. Click the Comma Style button . Excel separates thousands with a comma.8. Click the Accounting Number Format button. Excel adds a dollar sign toyour number.9. Click twice on the Increase Decimal buttonto change the number formatto four decimal places.10.Click the Decrease Decimal button, if you wish to decrease the number ofdecimal places.Change a decimal to a percent.1. Move to cell B9.2. Type 0.35 (note the decimal point).3. Click the check mark [ ] on the formula bar.4. Choose the Home tab.5. Click the Percent Style button. Excel turns the decimal to a percent.This is the end of Section 2. You can save and close your file. See Section 1(Subsections 1.23 and 1.24) to learn how to save and close a file.MS-EXCEL LECTURE NOTES FOR OWERRI CBT HI-TECH, OWERRI NIGERIAPage 19
Section 3: Creating Excel Functions, Filling Cells, and PrintingBy using functions, you can quickly and easily make many useful calculations, suchas finding an average, the highest number, the lowest number, and a count of thenumber of items in a list. Microsoft Excel has many functions that you can use.3.1Using Reference OperatorsTo use functions, you need to understand reference operators. Reference operatorsrefer to a cell or a group of cells. There are two types of reference operators: rangeand union.A range reference refers to all the cells between and including the reference. Arange reference consists of two cell addresses separated by a colon. The referenceA1:A3 includes cells A1, A2, and A3. The reference A1:C3 includes cells A1, A2, A3,B1, B2, B3, C1, C2, and C3.A union reference includes two or more references. A union reference consists oftwo or more numbers, range references, or cell addresses separated by a comma.The reference A7,B8:B10,C9,10 refers to cells A7, B8 to B10, C9 and the number 10.3.2Understanding FunctionsFunctions are prewritten formulas. Functions differ from regular formulas in thatyou supply the value but not the operators, such as , -, *, or /. For example, youcan use the SUM function to add. When using a function, remember the following:1. Use an equal sign to begin a formula.2. Specify the function name.3. Enclose arguments within parentheses. Arguments are values on which youwant to perform the calculation. For example, arguments specify thenumbers or cells you want to add.4. Use a comma to separate arguments.Here is an example of a function: SUM(2,13,A1,B2:C7)In this function, known as the SUM function:1.2.3.4.The equal sign begins the function.SUM is the name of the function.2, 13, A1, and B2:C7 are the arguments. Parentheses enclose the arguments.Commas separate the arguments.After you type the first letter of a function name, the AutoComplete list appears.You can double-click on an item in the AutoComplete list to complete your entryquickly. Excel will complete the function name and enter the first parenthesis.MS-EXCEL LECTURE NOTES FOR OWERRI CBT HI-TECH, OWERRI NIGERIAPage 20
3.3EXERCISE 1FunctionsThe SUM function adds argument values.1.2.3.4.5.6.7.8.9.Open Microsoft Excel.Type 12 in cell B1.Press Enter.Type 27 in cell B2.Press Enter.Type 24 in cell B3.Press Enter.Type SUM(B1:B3) in cell A4.Press Enter. The sum of cells B1 to B3, which is 63, appears.Alternate Method: Enter a Function with the Ribbon1. Type 150 in cell C1.2. Press Enter.3. Type 85 in cell C2.4. Press Enter.5. Type 65 in cell C3, and Press Enter6. Choose the Formulas tab.7. Click the Insert Function button. The Insert Function dialog box appears.8. Choose Math & Trig in the Or Select A Category box.9. Click Sum in the Select A Function box.10.Click OK.11.The Function Arguments dialog box appears with C1:C3 displayed in theNumber1 field.MS-EXCEL LECTURE NOTES FOR OWERRI CBT HI-TECH, OWERRI NIGERIAPage 21
12.Type C1:C3 in the Number1 field, if it does not automatically appear.13.Click OK. The sum of cells C1 to C3, which is 300, appears.3.4Calculate an AverageYou can use the AVERAGE function to calculate the average of a series of numbers.1.2.3.4.3.5Move to cell A6.Type Average. Press the right arrow key to move to cell B6.Type AVERAGE(B1:B3).Press Enter. The average of cells B1 to B3, which is 21, appears.Find the Lowest NumberYou can use the MIN function to find the lowest number in a series of numbers.1.2.3.4.Move to cell A7.Type Min. Press the right arrow key to move to cell B7.Type MIN(B1:B3).Press Enter. The lowest number in the series, which is 12, appears.MS-EXCEL LECTURE NOTES FOR OWERRI CBT HI-TECH, OWERRI NIGERIAPage 22
3.6Find the Highest NumberYou can use the MAX function to find the highest number in a series of numbers.1.2.3.4.3.7Move to cell A8.Type Max. Press the right arrow key to move to cell B8.Type MAX(B1:B3).Press Enter. The highest number in the series, which is 27, appears.Count the Numbers in a Series of NumbersYou can use the count function to count the number of numbers in a series.1.2.3.4.Move to cell A9.Type Count. Press the right arrow key to move to cell B9.Type COUNT(B1:B3).Press Enter. The number of items in the series, which is 3, appears.MS-EXCEL LECTURE NOTES FOR OWERRI CBT HI-TECH, OWERRI NIGERIAPage 23
3.8Fill Cells AutomaticallyYou can use Microsoft Excel to fill cells automatically with a series. For example, youcan have Excel automatically fill your worksheet with days of the week, months ofthe year, years, or other types of series.3.9EXERCISE 2(a)Fill Cells AutomaticallyThe following demonstrates filling the days of the week:1.2.3.4.5.6.7.8.9.Click the Sheet2 tab. Excel moves to Sheet2.Move to cell A1.Type Sun.Move to cell B1.Type Sunday.Select cells A1 to B1.Choose the Home tab.Click the Bold button . Excel bolds cells A1 to B1.Find the small black square in the lower-right corner of the selected area. Thesmall black square is called the fill handle.10.Grab the fill handle and drag with your mouse to fill cells A1 to B14. Note howthe days of the week fill the cells in a series. Also, note that the Auto FillOptions button appears.MS-EXCEL LECTURE NOTES FOR OWERRI CBT HI-TECH, OWERRI NIGERIAPage 24
(b)Fill TimesThe following demonstrates filling time:1. Type 1:00 into cell C1.2. Grab the fill handle and drag with your mouse to highlight cells C1 to C14.Note that each cell fills, using military time.3. Press Esc and then click anywhere on the worksheet to remove thehighlighting.To change the format of the time:1. Select cells C1 to C14.2. Choose the Home tab.3. Click the down arrow next to the number format boxappears.4. Click Time. Excel changes the format of the time.(c). A menuFill NumbersYou can also fill numbers.1.2.3.4.5.Type a 1 in cell D1.Type a 2 in cell D2.Select cells D1:D2Grab the fill handle and drag with your mouse to highlight cells D1 to D14.The cells fill as a series, starting with 1, 2, 3.Here is another interesting fill feature.1. Go to cell E1.2. Type Section 1.3. Grab the fill handle and drag with your mouse to highlight cells E1 to E14. Thecells fill in as a series: Section 1, Section 2, Section 3, and so on.3.10 Set Print OptionsThere are many print options. You set print options on the Page Layout tab. Amongother things, you can set your margins, set your page orientation, and select yourpaper size.Margins define the amount of white space that appears on the top, bottom, left,and right edges of your document. The Margin option on the Page Layout tabprovides several standard margin sizes from which you can choose.Paper comes in a variety of sizes. Most business correspondence uses 8 ½ by 11paper, which is the default page size in Excel. If you are not using 8 ½ by 11 paper,you can use the Size option on the Page Layout tab to change the Size setting.MS-EXCEL LECTURE NOTES FOR OWERRI CBT HI-TECH, OWERRI NIGERIAPage 25
3.11 EXERCISE 3Set the Page Layout (Margins)1. Choose the Page Layout tab.2. Click Margins in the Page Setup group. A menu appears.3. Click Wide. Excel sets your margins to the Wide settings.Set the Page Orientation1. Choose the Page Layout tab.2. Click Orientation in the Page Setup group. A menu appears.3. Click Landscape. Excel sets your page orientation to landscape.Set the Paper Size1. Choose the Page Layout tab.2. Click Size in the Page Setup group. A menu appears.3. Click the paper size you are using. Excel sets your page size.MS-EXCEL LECTURE NOTES FOR OWERRI CBT HI-TECH, OWERRI NIGERIAPage 26
3.12 PrintThe simplest way to print is to click the Office button, highlight Print on the menuthat appears, and then click Quick Print in the Preview and Print the Documentpane. Dotted lines appear on your screen, and your document prints. The dottedlines indicate the right, left, top, and bottom edges of your printed pages. To printfrom Microsoft Excel, you can proceed as follows:Click on Microsoft Office ButtonHighlight or point the mouse on Print.Click on Print.In the Name box, under Printer option, choose an appropriate printer.Under the Print Range option, choose appropriate range of pages to beprinted.6. Under Copies option, choose appropriate number of copies of each pageto be printed.7. Click on OK when ready.1.2.3.4.5.3.13 EXERCISE 4Print Preview1. Click the Office button. A menu appears.2. Highlight Print. The Preview and Print The Document pane appears.3. Click Print Preview. The Print Preview window appears, with your documentin the center.MS-EXCEL LECTURE NOTES FOR OWERRI CBT HI-TECH, OWERRI NIGERIAPage 27
3.14 EXERCISE 5Print1 Click on Microsoft Office Button2 Highlight or point the mouse on Print.3 Click on Print. The Print dialog box appears4. In the Name box, under Printer option, choose an appropriate printer.5. Under the Print Range option, choose appropriate range of pages to beprinted.6. Under Copies option, choose appropriate number of copies of each pageto be printed.7. Click on OK when ready.This is the end of Section 3. You can save and close your file.MS-EXCEL LECTURE NOTES FOR OWERRI CBT HI-TECH, OWERRI NIGERIAPage 28
Section 4: Creating ChartsIn Microsoft Excel, you can represent numbers in a chart. On the Insert tab, you canchoose from a variety of chart types, including column, line, pie, bar, area, andscatter. The basic procedure for creating a chart is the same no matter what type ofchart you choose. As you change your data, your chart will automatically update.You select a chart type by choosing an option from the Insert tab's Chart group.After you choose a chart type, such as column, line, or bar, you choose a chart subtype. For example, after you choose Column Chart, you can choose to have yourchart represented as a two-dimensional chart, a three-dimensional chart, a cylinderchart, a cone chart, or a pyramid chart. There are further sub-types within each ofthese categories. As you roll your mouse pointer over each option, Excel supplies abrief description of each chart sub-type.4.1Create a ChartTo create the column chart shown above, start by creating the worksheet belowexactly as shown.After you have created the worksheet, you are ready to create your chart.MS-EXCEL LECTURE NOTES FOR OWERRI CBT HI-TECH, OWERRI NIGERIAPage 29
4.2EXERCISE 1Create a Column Chart.1. Select cells A3 to D6. You must select all the cells containing the data youwant in your chart. You should also include the data labels.2. Choose the Insert tab.3. Click the Column button in the Charts group. A list of column chart sub-typestypes appears.4. Click the Clustered Column chart sub-type. Excel creates a Clustered Columnchart and the Chart Tools context tabs appear.4.3Apply a Chart LayoutContext tabs are tabs that only appear when you need them. Called Chart Tools,there are three chart context tabs: Design, Layout, and Format. The tabs becomeavailable when you create a new chart or when you click on a chart. You can usethese tabs to customize your chart.4.4EXERCISE 2Apply a Chart Layout1. Click your chart. The Chart Tools become available.2. Choose the Design tab.3. Click the Quick Layout button in the Chart Layout group. A list of chart layoutsappears.4. Click Layout 5. Excel applies the layout to your chart.MS-EXCEL LECTURE NOTES FOR OWERRI CBT HI-TECH, OWERRI NIGERIAPage 30
4.5Change the Style of a ChartA style is a set of formattin
The Quick Access toolbar gives you quick access to commands you frequently use. 1.4 The Title Bar Next to the Quick Access toolbar is the Title bar. On the Title bar, Microsoft Excel displays the name of the workbook you are currently using. At the top of the Excel window, you should see "Book 1 - Mi