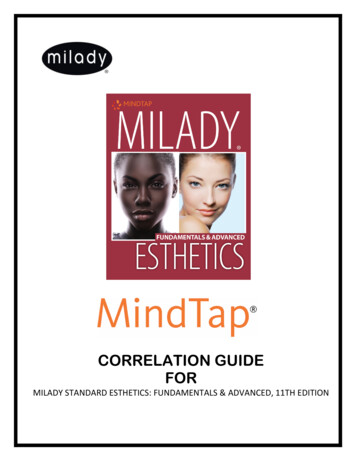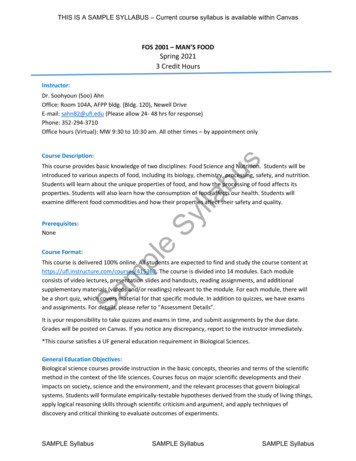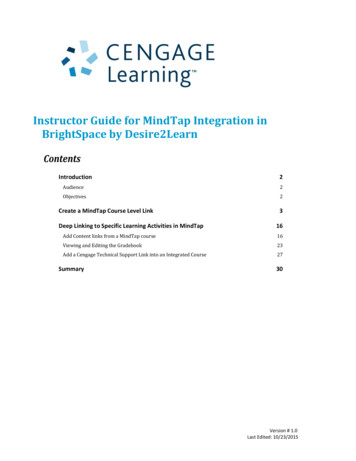
Transcription
Instructor Guide for MindTap Integration inBrightSpace by es2Create a MindTap Course Level LinkDeep Linking to Specific Learning Activities in MindTap316Add Content links from a MindTap course16Viewing and Editing the Gradebook23Add a Cengage Technical Support Link into an Integrated Course27Summary30Version # 1.0Last Edited: 10/23/2015
IntroductionCengage Learning now provides integration with your BrightSpace (by D2L) course. This enablesinstructors to add Cengage Learning MindTap content to their courses, synchronize scores, andeliminate multiple logins for students.AudienceThis document supports instructors who teach at institutions that use the D2L Learning ManagementSystem.ObjectivesThis guide introduces instructors to procedures needed to access Cengage Learning’s IntegrationServices within D2L courses.This guide includes the following topics: Enable the Cengage integration in a D2L course. Add deep links to Cengage content into a D2L course. Select Activities to synchronize scores with the D2L Gradebook. Add Cengage Technical Support link to a D2L course.Instructor Guide for MindTap Integration with Desire2LearnCengage LearningPage 2For Instructors
Create a MindTap Course Level LinkInstructors access and manage Cengage Learning content by adding a MindTap course level link into aD2L course.To add a Cengage Learning MindTap course to your D2L course, complete the following steps.Step1ActionSelect the course from D2L home page.Result: The course home page displays.2Select Edit Course.Result: The Edit Course page displays.Desire2Learn IntegrationPage 310/23/2015
Step3ActionSelect Course Builder.Result: The Course Builder page displays.4A recommendation is to create a module and place the MindTap course level linkin the module.Click Create a module icon.Result: The Select a location page displays.Instructor Guide for MindTap Integration with Desire2LearnCengage LearningPage 4For Instructors
Step5ActionSelect a location in the course structure to add the module.Result: The Create Module page displays.Desire2Learn IntegrationPage 510/23/2015
Step6ActionEnter the module Name.Optional: Fill in the Notes and Dates sections.Instructor Guide for MindTap Integration with Desire2LearnCengage LearningPage 6For Instructors
Step7ActionClick Create.Result: The module displays in Course Builder.8From the Add Content section, drag the Cengage Learning icon into the module.Result: The LMS Integration page displays.Desire2Learn IntegrationPage 710/23/2015
Step9ActionClick the Click here to Authorize Cengage Learning link.NOTE: This is a required step that provides Cengage with the ability to post gradesto your course.Result: The Confirm Cengage Learning screen displays.10Click Continue.Result: The Log In page displays.Instructor Guide for MindTap Integration with Desire2LearnCengage LearningPage 8For Instructors
Step11ActionLink your D2L account with your Cengage Learning account.Login in using your credentials.NOTE: This is a one-time process required for all of the Cengage integrationenabled courses. If you do not have an account, you can create one from this page. Enter your Cengage Learning Faculty Account Username and Password. Click Login.Result: The Cengage Learning Account Registration completion page displays andredirects you to the Select Content Source page.12Select the MindTap product to use in your course.NOTE: This list displays content enabled for your institution. If you do not see youradopted course, please contact your Cengage Learning Consultant.Result: The Create Course in MindTap page displays.Desire2Learn IntegrationPage 910/23/2015
Step13ActionThe first time you connect to a product from each D2L course, a prompt displays tocreate a course.There are three options for creating a course: Create a new MindTap course: Start a new course without any customizations. Copy from my existing course: Use this option to copy from one of yourexisting courses that contain assignments or customizations. Copy from another instructor’s course: Enter a Course Key from anotherinstructor’s course or course designer to get a copy of their course.Select Create a new MindTap Course.Result: The Create Course in MindTap screen displays.Instructor Guide for MindTap Integration with Desire2LearnCengage LearningPage 10For Instructors
Step14ActionFill in the following fields: Course Name – The MindTap course name. Course Start Date – The date students can access the course.NOTE: The Course Start Date is the first date students can access the course anddefines the course grace period. Course End Date – The date the course ends. Time Zone – The time zone course held.15Click Continue.Result: The Link to MindTap Course screen displays.Desire2Learn IntegrationPage 1110/23/2015
Step16ActionClick Continue.Result: The Course Builder page displays.17Click the to expand the module.Result: The course link displays.Instructor Guide for MindTap Integration with Desire2LearnCengage LearningPage 12For Instructors
Step18ActionClick Content.Result: The Content home page displays.NOTE: The page title may vary by institution.19Open the module that contains the course link and select the MindTap course link.Desire2Learn IntegrationPage 1310/23/2015
StepAction20A Pop-up Blocked page may display preventing you from opening the course link. Ifnot proceed to step 22.The Pop up blocker message and the steps to take is different from browser tobrowser. In this example, the browser is Chrome. Select the option to Always allow pop-ups from cengaged.desire2Learn.com. Click Finished.21Click Continue to Your Content.Instructor Guide for MindTap Integration with Desire2LearnCengage LearningPage 14For Instructors
Step22ActionAccept the service agreement.Result: The MindTap course cover page displays.23Select the Enter button to open the MindTap course.Result: The MindTap course displays.Desire2Learn IntegrationPage 1510/23/2015
Deep Linking to Specific Learning Activities in MindTapDeep Linking is adding links into a D2L course that take students to a specific MindTap Activity. Addingdeep links directly to a D2L course enables students to click a link to navigate to the Activity withinMindTap, instead of needing to navigate to it within the MindTap course. If you want the scores of agraded activity to synchronize to your D2L gradebook, you must add a deep link to the activity into yourcourse.Add Content links from a MindTap courseA recommendation is to create modules in your course to organize your content links. Base themodules on a weekly schedule, learning modules, or textbook chapters.Add links to specific content items from the Cengage course using the following procedure.Step1ActionIn this example the content is organized by chapters:Select the course.Result: The course home page displays.Instructor Guide for MindTap Integration with Desire2LearnCengage LearningPage 16For Instructors
Step2ActionSelect Edit Course.Result: The Edit Course page displays.3Select Course Builder.Result: The Course Builder page displays.Desire2Learn IntegrationPage 1710/23/2015
Step4ActionClick and drag the Cengage Learning icon into a module.Result: The Select Content Source page displays.5Click the Linked tab for quick access to your linked content.Result: The linked course displays.6Select the course.Result: The Select Content page displays.Instructor Guide for MindTap Integration with Desire2LearnCengage LearningPage 18For Instructors
Step7ActionThe Content Selector replicates the MindTap Learning Path including anycustomizations you have made.Click the horizontal triangle to the left of the content folders.Result: The folders expand to display content.Desire2Learn IntegrationPage 1910/23/2015
Step8ActionClick the check box next to the content to add.Result: The content selected for import displays in blue.NOTE: Each item that includes ADD TO GRADEBOOK automatically creates a link inyour D2L course and an associated gradebook column. If you want to link theassignment but not have it synchronized to the D2L Gradebook, deselect ADD TOGRADEBOOK.Instructor Guide for MindTap Integration with Desire2LearnCengage LearningPage 20For Instructors
Step9ActionClick the Confirm Selections button at the top or bottom of the screen.Result: The Confirm Your Selections screen displays listing all the items selectedfrom the Select Content page.10Click Save.Result: The Course Builder page displays.Desire2Learn IntegrationPage 2110/23/2015
Step11ActionIf you want to move a link to another module:Click the to expand the module.Result: The module content displays.12Click and drag the content to a module.Result: The module displays with the content.Instructor Guide for MindTap Integration with Desire2LearnCengage LearningPage 22For Instructors
Viewing and Editing the GradebookA gradebook column is created after you deep link to a graded Activity. Instructors can view the gradeitems in the gradebook and edit if needed.Step1ActionTo view your gradebook, select Content.Result: The Content home page displays.2Click Assessments.Result: The Assessments menu displays.Desire2Learn IntegrationPage 2310/23/2015
Step3ActionSelect Grades.Result: A list of Assignments displays.4IMPORTANT: Once a Gradebook item is added, it is important to not change theGrade Item name. Editing the Grade Item name will cause grade synchronization tofail if a course is copied. You can though, edit the Grade Item Short Name in thegrades view which will not cause a problem with grade synchronization.Optional: Only needed to change the Grade Item Short Name.Select Enter Grades.Result: The gradebook view displays.Instructor Guide for MindTap Integration with Desire2LearnCengage LearningPage 24For Instructors
Step5ActionSelect the down arrow for the Grade Item.Result: The grade item options display.6Select Edit.Resullt: The Edit page displays.7Change the Short Name.Desire2Learn IntegrationPage 2510/23/2015
Step8ActionSelect Save and Close.Result: The gradebook view displays.Instructor Guide for MindTap Integration with Desire2LearnCengage LearningPage 26For Instructors
Add a Cengage Technical Support Link into an Integrated CourseThe Cengage Technical Support link enables instructors and students to create new support cases thatwill route directly to a dedicated Cengage LMS Technical Support group.Follow the steps below to add the Cengage Technical Support link to D2L:Step1ActionSelect Edit Course.Result: The Edit Course page displays.2Select Course Builder.Result: The Course Builder page displays.Desire2Learn IntegrationPage 2710/23/2015
StepAction3Click and drag the Cengage Learning icon into a module.4Click the Linked tab for quick access to your linked content.Result: The linked course displays.5Select the course.Result: The Select Content page displays.Instructor Guide for MindTap Integration with Desire2LearnCengage LearningPage 28For Instructors
Step6ActionSelect the Cengage Technical Support link.Result: The Cengage Technical link displays in blue.7Click Confirm Selections.Result: The Confirm Your Selections screen displays.Desire2Learn IntegrationPage 2910/23/2015
Step8ActionClick Save.Result: The Course Builder page displays.SummaryCengage Learning’s LMS Integration with D2L provides instructors and students seamless access toMindTap using their D2L login credentials. Links added in a D2L course enable students to navigatedirectly to a learning activity in the MindTap Learning Path. Instructors can select which graded activitiesthey would like synchronized with their D2L gradebook.Instructor Guide for MindTap Integration with Desire2LearnCengage LearningPage 30For Instructors
Instructor Guide for MindTap Integration with Desire2Learn Page 10 Cengage Learning For Instructors Stteep cAActtiioonn 13 The first time you connect to a product from each D2L course, a prompt displays to create a course. There are three options for creating a course: Create a new MindTap course: Start a new course without any customizations.