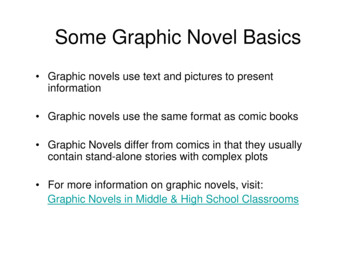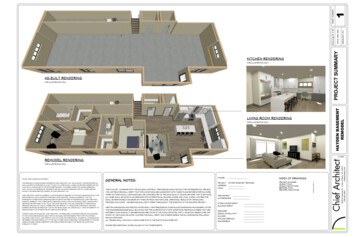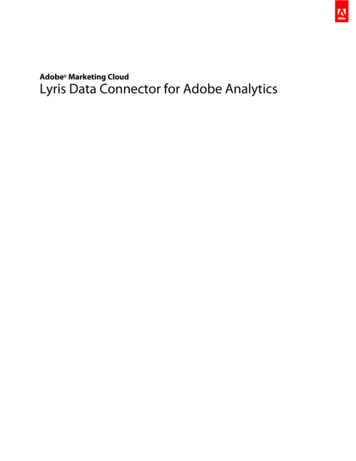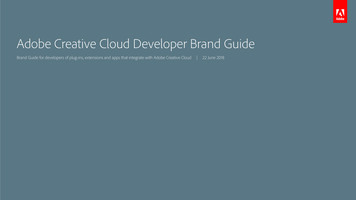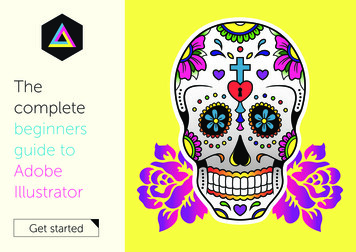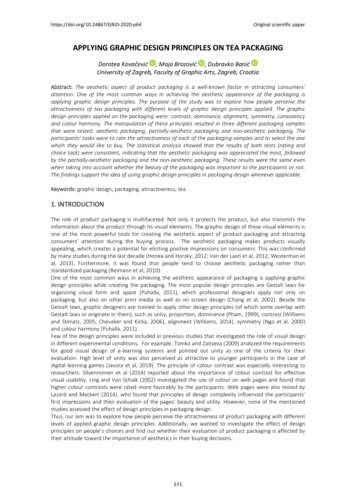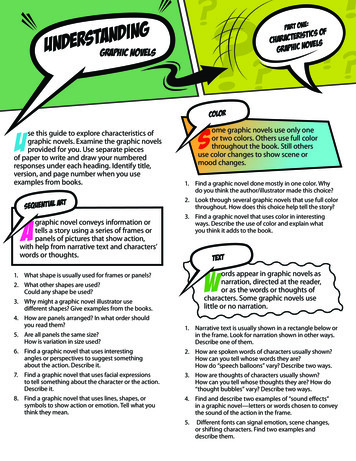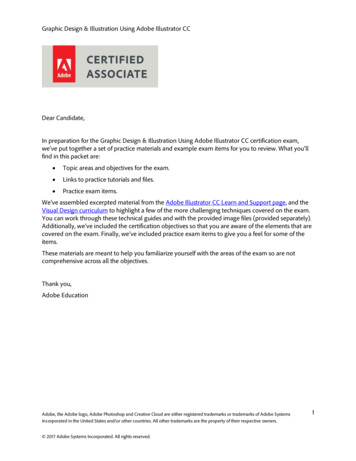
Transcription
Graphic Design & Illustration Using Adobe Illustrator CCDear Candidate,In preparation for the Graphic Design & Illustration Using Adobe Illustrator CC certification exam,we’ve put together a set of practice materials and example exam items for you to review. What you’llfind in this packet are: Topic areas and objectives for the exam. Links to practice tutorials and files. Practice exam items.We’ve assembled excerpted material from the Adobe Illustrator CC Learn and Support page, and theVisual Design curriculum to highlight a few of the more challenging techniques covered on the exam.You can work through these technical guides and with the provided image files (provided separately).Additionally, we’ve included the certification objectives so that you are aware of the elements that arecovered on the exam. Finally, we’ve included practice exam items to give you a feel for some of theitems.These materials are meant to help you familiarize yourself with the areas of the exam so are notcomprehensive across all the objectives.Thank you,Adobe EducationAdobe, the Adobe logo, Adobe Photoshop and Creative Cloud are either registered trademarks or trademarks of Adobe SystemsIncorporated in the United States and/or other countries. All other trademarks are the property of their respective owners. 2017 Adobe Systems Incorporated. All rights reserved.1
Graphic Design & Illustration Using Adobe Illustrator CCAdobe Certified Associate in Graphic Design & IllustrationUsing Adobe Illustrator CC (2015)Exam StructureThe following lists the topic areas for the exam: Setting project requirementsUnderstanding Digital Graphics and IllustrationsUnderstanding Adobe IllustratorCreating Digital Graphics and Illustrations Using Adobe IllustratorArchive, Export, and Publish Graphics Using Adobe IllustratorNumber of Questions and Time 40 questions50 minutesExam ObjectivesDomain 1.0 Setting Project Requirements1.1Identify the purpose, audience, and audience needs for preparing graphics and illustrations.1.2Summarize how designers make decisions about the type of content to include in a project,including considerations such as copyright, project fit, permissions, and licensing.1.3Demonstrate knowledge of project management tasks and responsibilities.1.4Communicate with others (such as peers and clients) about design plans.Domain 2.0 Understanding Digital Graphics and Illustrations2.1Understand key terminology related to digital graphics and illustrations.2.2Demonstrate knowledge of basic design principles and best practices employed in the digitalgraphics and illustration industry.2.3Demonstrate knowledge of typography and its use in digital graphics and illustrations.2.4Demonstrate knowledge of color and its use in digital graphics and illustration.2.5Demonstrate knowledge of image resolution, image size, and image file format for web,video, and print.Domain 3.0 Understanding Adobe Illustrator3.1 Identify elements of the Illustrator user interface and demonstrate knowledge of theirfunctions.Adobe, the Adobe logo, Adobe Photoshop and Creative Cloud are either registered trademarks or trademarks of Adobe SystemsIncorporated in the United States and/or other countries. All other trademarks are the property of their respective owners. 2017 Adobe Systems Incorporated. All rights reserved.2
Graphic Design & Illustration Using Adobe Illustrator CC3.2 Define the functions of commonly used tools, including selection tools, the Pen tool, and otherdrawing tools, shape tools, and transformation tools.3.3Navigate, organize, and customize the workspace.3.4Use non-printing design tools in the interface, such as rulers, guides, bleeds, and artboards.3.5Demonstrate knowledge of layers and masks.3.6Manage colors, swatches, and gradients.3.7Manage brushes, symbols, graphic styles, and patterns.3.8Demonstrate knowledge of how and why illustrators employ different views and modesthroughout the course of a project, including vector/outline vs. display/appearance, isolationmode, and various Draw modes.3.9Demonstrate an understanding of vector drawing tools.Domain 4.0 Creating Digital Graphics and Illustrations Using Adobe Illustrator4.1Create a new project.4.2Use vector drawing and shape tools.4.3Transform graphics and illustrations.4.4Create and manage layers.4.5Import assets into a project.4.6Add and manipulate type using Type tools.4.7Create digital graphics and illustrations using 3D and perspective tools in Illustrator.Domain 5.0 Archive, Export, and Publish Graphics Using Adobe Illustrator5.1Prepare images for web, print, and video.5.2Export digital graphics and illustration to various file formats.Adobe, the Adobe logo, Adobe Photoshop and Creative Cloud are either registered trademarks or trademarks of Adobe SystemsIncorporated in the United States and/or other countries. All other trademarks are the property of their respective owners. 2017 Adobe Systems Incorporated. All rights reserved.3
Graphic Design & Illustration Using Adobe Illustrator CCOverview of Adobe IllustratorWatch this quick video titled see what you can create with Illustrator and get to know the industrystandard vector graphics app that lets you create logos, icons, drawings, typography, and complexillustrations for any medium.After watching this quick video with your students showing them what they can go on to create withIllustrator, you are going to want to introduce them to the workspace.Illustrator Workspace OverviewA. Tabbed Document windows B. Application bar C. Workspace switcher D. Panel title bar E. CollapseTo Icons button F. Four panel groups in vertical dock G. Control panel H. Tools panel The Application frame groups all the workspace elements in a single, integrated window thatlets you treat the application as a single unit. When you move or resize the Application frameor any of its elements, all the elements within it respond to each other so none overlap. Panelsdon’t disappear when you switch applications or when you accidentally click out of theapplication. If you work with two or more applications, you can position each application sideby side on the screen or on multiple monitors. If you are using a Mac and prefer the traditional,free-form user interface, you can turn off the Application frame. Select Window ApplicationAdobe, the Adobe logo, Adobe Photoshop and Creative Cloud are either registered trademarks or trademarks of Adobe SystemsIncorporated in the United States and/or other countries. All other trademarks are the property of their respective owners. 2017 Adobe Systems Incorporated. All rights reserved.4
Graphic Design & Illustration Using Adobe Illustrator CCFrame to toggle it on or off. The Application bar across the top contains a workspace switcher, menus (Windows only), andother application controls. On Mac, the application bar is available only when Applicationframe is off. You can toggle it on or off using the Window menu. The Tools panel contains tools for creating and editing images, artwork, page elements, and soon. Related tools are grouped. The Control panel displays options for the currently selected object. The Document window displays the file you’re working on. Document windows can be tabbedand, in certain cases, grouped and docked. Panels help you monitor and modify your work. Panels can be grouped, stacked, or docked.Below you will find a list or resources from the Illustrator user guide that will walk you through theworkspace, tools, and panels of the program. Workspace basics: Here's a description of the various areas, utilities, and tools you see whenyou start Adobe Illustrator. Customize the workspace: learn about customizing the Adobe Illustrator workspace. Create documents: While creating a document, choose from a wide variety of templates fromAdobe Stock and blank presets. Tools panel overview: learn about selecting, using, and managing tools in Adobe Illustrator. Tools gallery: Illustrator provides many tools for creating and manipulating your artwork.These galleries provide a quick visual overview for each tool. Setup multiple artboard: learn how to create, edit, and delete artboards; customize artboardnames; display rulers; and more. Rulers, grids, and guides: learn about working with rulers, grids, and guidesIntroduction to drawing in IllustratorLearn about the basic drawing tools and techniques in Adobe Illustrator.About vector graphicsVector graphics (sometimes called vector shapes or vector objects) are made up of lines and curvesdefined by mathematical objects called vectors, which describe an image according to its geometriccharacteristics.You can freely move or modify vector graphics without losing detail or clarity, because they areresolution-independent—they maintain crisp edges when resized, printed to a PostScript printer,saved in a PDF file, or imported into a vector-based graphics application. As a result, vector graphicsare the best choice for artwork, such as logos, that will be used at various sizes and in various outputmedia.Adobe, the Adobe logo, Adobe Photoshop and Creative Cloud are either registered trademarks or trademarks of Adobe SystemsIncorporated in the United States and/or other countries. All other trademarks are the property of their respective owners. 2017 Adobe Systems Incorporated. All rights reserved.5
Graphic Design & Illustration Using Adobe Illustrator CCThe vector objects you create using the drawing and shape tools in Adobe Creative Suite areexamples of vector graphics. You can use the Copy and Paste commands to duplicate vector graphicsbetween Creative Suite components.About PathsAs you draw, you create a line called a path. A path is made up of one or more straight orcurved segments. The beginning and end of each segment are marked by anchor points, which worklike pins holding a wire in place. A path can be closed (for example, a circle), or open, withdistinct endpoints (for example, a wavy line).You change the shape of a path by dragging its anchor points, the direction points at the endof direction lines that appear at anchor points, or the path segment itself.Components of a pathA. Selected (solid) endpoint B. Selected anchor point C. Unselected anchor point D. Curved pathsegment E. Direction line F.Direction pointPaths can have two kinds of anchor points: corner points and smooth points. At a corner point, a pathabruptly changes direction. At a smooth point, path segments are connected as a continuous curve.You can draw a path using any combination of corner and smooth points. If you draw the wrong kindof point, you can always change it.Points on a pathA. Four corner points B. Four smooth points C. Combination of corner and smooth pointsAdobe, the Adobe logo, Adobe Photoshop and Creative Cloud are either registered trademarks or trademarks of Adobe SystemsIncorporated in the United States and/or other countries. All other trademarks are the property of their respective owners. 2017 Adobe Systems Incorporated. All rights reserved.6
Graphic Design & Illustration Using Adobe Illustrator CCA corner point can connect any two straight or curved segments, while a smooth point alwaysconnects two curved segments.A corner point can connect both straight segments and curved segments.Note: Don’t confuse corner and smooth points with straight and curved segments.A path’s outline is called a stroke. A color or gradient applied to an open or closed path’s interior areais called a fill. A stroke can have weight (thickness), color, and a dash pattern (Illustrator and InDesign)or a stylized line pattern (InDesign). After you create a path or shape, you can change thecharacteristics of its stroke and fill.In InDesign, each path also displays a center point, which marks the center of the shape but is not partof the actual path. You can use this point to drag the path, to align the path with other elements, or toselect all anchor points on the path. The center point is always visible; it can’t be hidden or deleted.About direction lines and direction pointsWhen you select an anchor point that connects curved segments (or select the segment itself), theanchor points of the connecting segments display direction handles, which consist of directionlines that end in direction points. The angle and length of the direction lines determine the shape andsize of the curved segments. Moving the direction points reshapes the curves. Direction lines don’tappear in the final output.A smooth point always has two direction lines, which move together as a single, straight unit. Whenyou move a direction line on a smooth point, the curved segments on both sides of the point areadjusted simultaneously, maintaining a continuous curve at that anchor point.In comparison, a corner point can have two, one, or no direction lines, depending on whether it joinstwo, one, or no curved segments, respectively. Corner point direction lines maintain the corner byusing different angles. When you move a direction line on a corner point, only the curve on the sameside of the point as that direction line is adjusted.Adobe, the Adobe logo, Adobe Photoshop and Creative Cloud are either registered trademarks or trademarks of Adobe SystemsIncorporated in the United States and/or other countries. All other trademarks are the property of their respective owners. 2017 Adobe Systems Incorporated. All rights reserved.7
Graphic Design & Illustration Using Adobe Illustrator CCAfter selecting an anchor point (left), direction lines appear on any curved segments connected by theanchor point (right).Adjusting direction lines on a smooth point (left) and a corner point (right)Direction lines are always tangent to (perpendicular to the radius of) the curve at the anchor points.The angle of each direction line determines the slope of the curve, and the length of each directionline determines the height, or depth, of the curve.Moving and resizing direction lines changes the slope of curves.Note: In Illustrator, you can show or hide anchor points, direction lines, and direction points bychoosing View Show Edges or View Hide Edges.Adobe, the Adobe logo, Adobe Photoshop and Creative Cloud are either registered trademarks or trademarks of Adobe SystemsIncorporated in the United States and/or other countries. All other trademarks are the property of their respective owners. 2017 Adobe Systems Incorporated. All rights reserved.8
Graphic Design & Illustration Using Adobe Illustrator CCYou can also learn how to specify direction line, direction point, and anchor point appearance, andmore about the drawing modes in the drawing basics section of the Illustrator User Guide.For more specific information about the various drawing tools in Illustrator, refer to the links below: Draw simple lines and shapes: learn about drawing basic lines and shapes in Adobe Illustrator,including rectangles, squares, polygons, ellipses, stars, grids, and more. Draw pixel-perfect art: learn how to seamlessly align your artwork with the pixel grid. Draw with the Pen, Pencil, and Flare tools: learn the basics of drawing in Adobe Illustratorusing the Pen, Pencil, and Flare tools. Draw, edit, and re-edit shapes easily: this tutorial shows you how to Dynamically adjust LiveShapes and Live Lines in Adobe Illustrator using control widgets that let you modify the width,height, and corner radius properties. Edit paths: learn about editing or reshaping paths using various tools in Adobe Illustrator.About color in IllustratorApplying colors to artwork is a common Adobe Illustrator task, and one that requires someknowledge of color models and color modes. When applying color to artwork, keep in mind the finalmedium in which the artwork will be published, so that you can use the correct color model and colordefinitions. Experimenting and applying color is easy using the feature-rich Swatches panel, ColorGuide panel, and Edit Colors/Recolor Artwork dialog box in Illustrator.Color models describe the colors we see and work with in digital graphics. Each color model, such asRGB, CMYK, or HSB, represents a different method for describing and classifying color. Color modelsuse numeric values to represent the visible spectrum of color. A color space is a variant of a colormodel and has a specific gamut (range) of colors. For example, within the RGB color model are anumber of color spaces: Adobe RGB, sRGB, and Apple RGB. While each of these color spaces definescolor using the same three axes (R, G, and B), their gamuts are different.About colors in digital graphicsWe use color models to describe the colors we see and work with in digital graphics. Each colormodel, such as RGB, CMYK, or HSB, represents a different method for describing and classifying color.Color models use numeric values to represent the visible spectrum of color. A color space is a variantof a color model and has a specific gamut (range) of colors. For example, within the RGB color modelare a number of color spaces: Adobe RGB, sRGB, and Apple RGB. While each of these color spacesdefines color using the same three axes (R, G, and B), their gamuts are different.When you work with the colors in a graphic, you are actually adjusting numerical values in the file. It’seasy to think of a number as a color, but these numerical values are not absolute colors inthemselves—they only have a color meaning within the color space of the device that is producing thecolor.Because each device has its own color space, it can reproduce colors only in its gamut. When an imagemoves from one device to another, image colors may change because each device interprets the RGBor CMYK values according to its own color space. For example, it is impossible for all the colorsAdobe, the Adobe logo, Adobe Photoshop and Creative Cloud are either registered trademarks or trademarks of Adobe SystemsIncorporated in the United States and/or other countries. All other trademarks are the property of their respective owners. 2017 Adobe Systems Incorporated. All rights reserved.9
Graphic Design & Illustration Using Adobe Illustrator CCviewed on a monitor to be identically matched in a print from a desktop printer. A printer operates ina CMYK color space, and a monitor operates in an RGB color space. Their gamuts are different. Somecolors produced by inks cannot be displayed on a monitor, and some colors that can be displayed ona monitor cannot be reproduced using inks on paper.Even though it is impossible to perfectly match all colors on different devices, you can use colormanagement to ensure that most colors are the same or similar enough so they appear consistent.RGB, CMYK, HSB, and Lab color modelsRGBA large percentage of the visible spectrum can be represented by mixing red, green, and blue (RGB)colored light in various proportions and intensities. Where the colors overlap, they create cyan,magenta, and yellow.RGB colors are called additive colors because you create white by adding R, G, and B together—that is,all light is reflected back to the eye. Additive colors are used for lighting, television, and computermonitors. Your monitor, for example, creates color by emitting light through red, green, and bluephosphors.Additive colors (RGB)R. Red G. Green B. BlueYou can work with color values using the RGB color mode, which is based on the RGB color model. InRGB mode, each of the RGB components can use a value ranging from 0 (black) to 255 (white). Forexample, a bright red color might have an R value of 246, a G value of 20, and a B value of 50. Whenthe values of all three components are equal, the result is a shade of gray. When the value of allcomponents is 255, the result is pure white; when all components have values of 0, the result is pureblack.Illustrator also includes a modified RGB color mode called Web Safe RGB, which includes only thoseRGB colors that are appropriate for use on the web.CMYKWhereas the RGB model depends on a light source to create color, the CMYK model is based on thelight-absorbing quality of ink printed on paper. As white light strikes translucent inks, a portion of theAdobe, the Adobe logo, Adobe Photoshop and Creative Cloud are either registered trademarks or trademarks of Adobe SystemsIncorporated in the United States and/or other countries. All other trademarks are the property of their respective owners. 2017 Adobe Systems Incorporated. All rights reserved.10
Graphic Design & Illustration Using Adobe Illustrator CCspectrum is absorbed. Color that is not absorbed is reflected back to your eye.Combining pure cyan (C), magenta (M), and yellow (Y) pigments would result in black by absorbing,or subtracting, all colors. For this reason they are called subtractive colors. Black (K) ink is added forbetter shadow density. (The letter K came into use because black is the “key” color for registeringother colors, and because the letter B also stands for blue.) Combining these inks to reproduce color iscalled four-color process printing.Subtractive colors (CMYK)C. Cyan M. Magenta Y. Yellow K. BlackYou can work with color values using the CMYK color mode, which is based on the CMYK colormodel. In CMYK mode, each of the CMYK process inks can use a value ranging from 0 to 100%. Thelightest colors are assigned small percentages of process ink colors; darker colors have higherpercentage values. For example, a bright red might contain 2% cyan, 93% magenta, 90% yellow, and0% black. In CMYK objects, low ink percentages are closer to white, and high ink percentages arecloser to black.Use CMYK when preparing a document to be printed using process inks.HSBBased on the human perception of color, the HSB model describes three fundamental characteristicsof color:HueColor reflected from or transmitted through an object. It is measured as a location on the standardcolor wheel, expressed as a degree between 0 and 360 . In common use, hue is identified by thename of the color, such as red, orange, or green.SaturationStrength or purity of the color (sometimes called chroma). Saturation represents the amount of gray inproportion to the hue, measured as a percentage from 0% (gray) to 100% (fully saturated). On thestandard color wheel, saturation increases from the center to the edge.BrightnessRelative lightness or darkness of the color, usually measured as a percentage from 0% (black) to 100%(white).Adobe, the Adobe logo, Adobe Photoshop and Creative Cloud are either registered trademarks or trademarks of Adobe SystemsIncorporated in the United States and/or other countries. All other trademarks are the property of their respective owners. 2017 Adobe Systems Incorporated. All rights reserved.11
Graphic Design & Illustration Using Adobe Illustrator CCHSB color modelH. Hue S. Saturation B. BrightnessLabThe CIE Lab color model is based on the human perception of color. It is one of several color modelsproduced by the Commission Internationale d’Eclairage (CIE), an organization dedicated to creatingstandards for all aspects of light.The numeric values in Lab describe all the colors that a person with normal vision sees. Because Labdescribes how a color looks rather than how much of a particular colorant is needed for a device (suchas a monitor, desktop printer, or digital camera) to produce colors, Lab is considered to be a deviceindependent color model. Color management systems use Lab as a color reference to predictablytransform a color from one color space to another color space.In Illustrator, you can use the Lab model to create, display, and output spot color swatches. However,you cannot create documents in Lab mode.GrayscaleGrayscale uses tints of black to represent an object. Every grayscale object has a brightness valueranging from 0% (white) to 100% (black). Images produced using black-and-white or grayscalescanners are typically displayed in grayscale.Grayscale also lets you convert color artwork to high-quality black-and-white artwork. In this case,Adobe Illustrator discards all color information in the original artwork; the gray levels (shades) of theconverted objects represent the luminosity of the original objects.When you convert grayscale objects to RGB, the color values for each object are assigned that object’sprevious gray value. You can also convert a grayscale object to a CMYK object.Color spaces and gamutsA color space is a range of colors in the visible spectrum. A color space can also be a variant of a colormodel. Adobe RGB, Apple RGB, and sRGB are examples of different color spaces based on the samecolor model.Adobe, the Adobe logo, Adobe Photoshop and Creative Cloud are either registered trademarks or trademarks of Adobe SystemsIncorporated in the United States and/or other countries. All other trademarks are the property of their respective owners. 2017 Adobe Systems Incorporated. All rights reserved.12
Graphic Design & Illustration Using Adobe Illustrator CCGamuts of different color spacesA. Visual gamut B. RGB color space C. CMYK color spaceThe range of color encompassed by a color space is called a gamut. The different devices (computermonitor, scanner, desktop printer, printing press, digital camera) throughout your workflow operatewithin different color spaces and each with different gamuts. Some colors within the gamut of yourcomputer monitor are not within the gamut of your inkjet printer, and vice versa. When a color cannotbe produced on a device, it’s considered to be outside the color space of that particular device. Inother words, the color is out of gamut.About spot and process colorsYou can designate colors as either spot or process color types, which correspond to the two main inktypes used in commercial printing. In the Swatches panel, you can identify the color type of a colorusing icons that appear next to the name of the color.When applying color to paths and frames, keep in mind the final medium in which the artwork will bepublished, so that you apply color using the most appropriate color mode.Note: If your color workflow involves transferring documents among devices, you may want to use acolor-management system (CMS) to help maintain and regulate colors throughout the process.About spot colorsA spot color is a special premixed ink that is used instead of, or in addition to, process inks, and thatrequires its own printing plate on a printing press. Use spot color when few colors are specified andcolor accuracy is critical. Spot color inks can accurately reproduce colors that are outside the gamut ofprocess colors. However, the exact appearance of the printed spot color is determined by thecombination of the ink as mixed by the commercial printer and the paper it’s printed on, not by colorvalues you specify or by color management. When you specify spot color values, you’re describing thesimulated appearance of the color for your monitor and composite printer only (subject to the gamutlimitations of those devices).Keep the following guidelines in mind when specifying a spot color: For best results in printed documents, specify a spot color from a color-matching systemsupported by your commercial printer. Several color-matching system libraries are includedAdobe, the Adobe logo, Adobe Photoshop and Creative Cloud are either registered trademarks or trademarks of Adobe SystemsIncorporated in the United States and/or other countries. All other trademarks are the property of their respective owners. 2017 Adobe Systems Incorporated. All rights reserved.13
Graphic Design & Illustration Using Adobe Illustrator CCwith the software. Minimize the number of spot colors you use. Each spot color you create will generate anadditional spot color printing plate for a printing press, increasing your printing costs. If youthink you might require more than four colors, consider printing your document using processcolors. If an object contains spot colors and overlaps another object containing transparency,undesirable results may occur when exporting to EPS format, when converting spot colors toprocess colors using the Print dialog box, or when creating color separations in an applicationother than Illustrator or InDesign. For best results, use the Flattener Preview or the SeparationsPreview to soft proof the effects of flattening transparency before printing. In addition, you canconvert the spot colors to process colors by using the Ink Manager in InDesign before printingor exporting. You can use a spot color printing plate to apply a varnish over areas of a process color job. Inthis case, your print job would use a total of five inks—four process inks and one spot varnish.About process colorsA process color is printed using a combination of the four standard process inks: cyan, magenta,yellow, and black (CMYK). Use process colors when a job requires so many colors that using individualspot inks would be expensive or impractical, as when printing color photographs.Keep the following guidelines in mind when specifying a process color: For best results in a high-quality printed document, specify process colors using CMYK valuesprinted in process color reference charts, such as those available from a commercial printer. The final color values of a process color are its values in CMYK, so if you specify a process colorusing RGB (or LAB, in InDesign), those color values will be converted to CMYK when you printcolor separations. These conversions differ based on your color-management settings anddocument profile. Don’t specify a process color based on how it looks on your monitor, unless you are sure youhave set up a color-management system properly, and you understand its limitations forpreviewing color. Avoid using process colors in documents intended for online viewing only, because CMYK hasa smaller color gamut than that of a typical monitor. Illustrator and InDesign let you specify a process color as either global or non-global. InIllustrator, global process colors remain linked to a swatch in the Swatches panel, so that if youmodify the swatch of a global process color, all objects u
you start Adobe Illustrator. Customize the workspace: learn about customizing the Adobe Illustrator workspace. Create documents: While creating a document, choose from a wide variety of templates from Adobe Stock and blank presets. Tools panel overview : learn about selecting, using, a