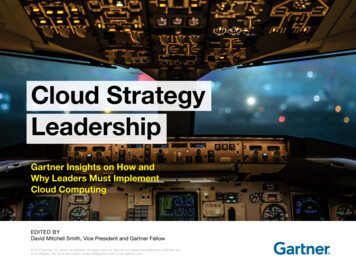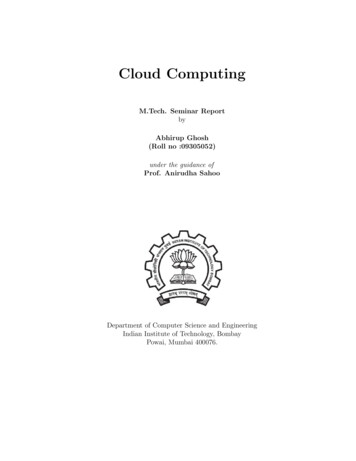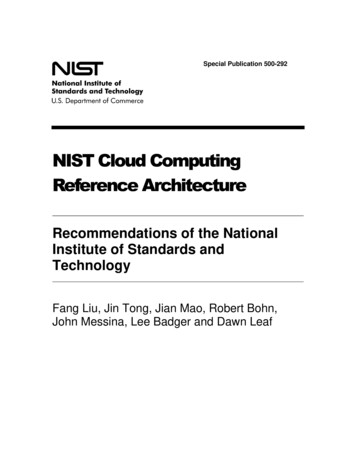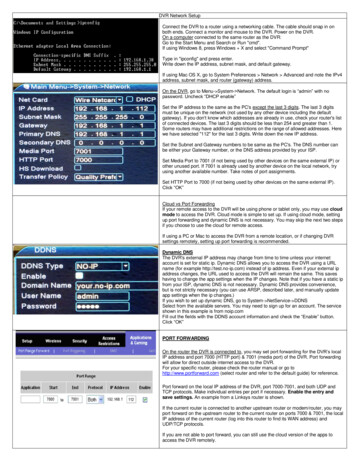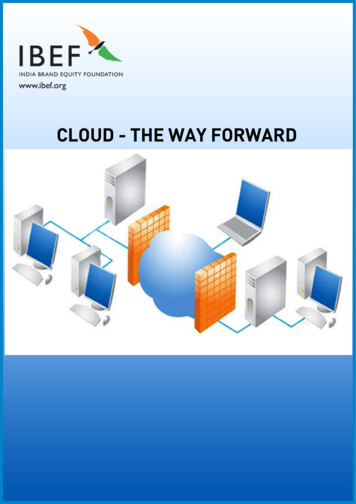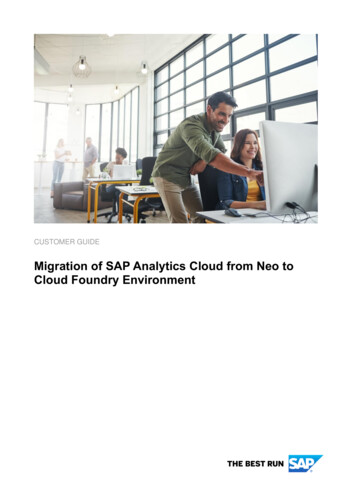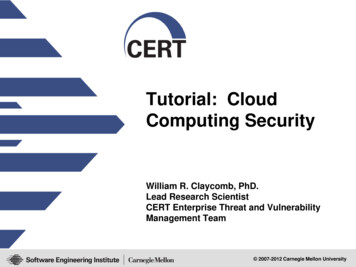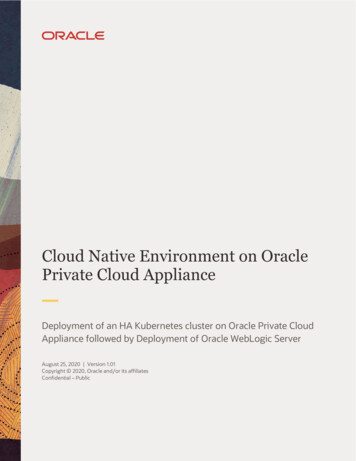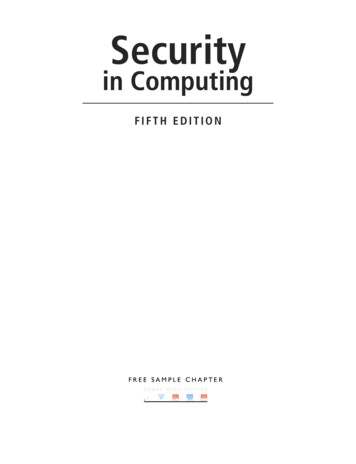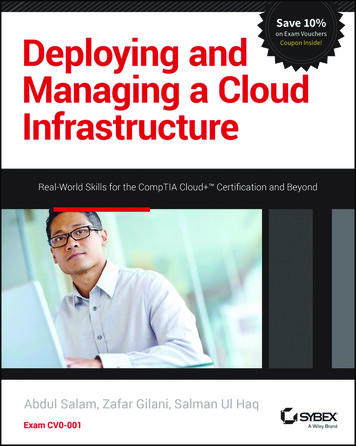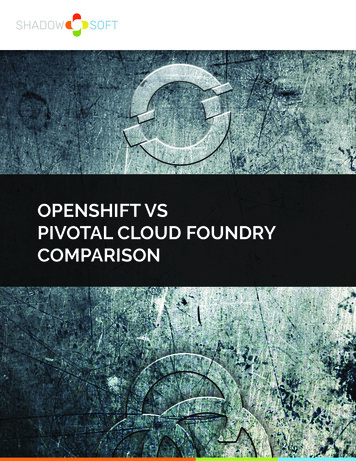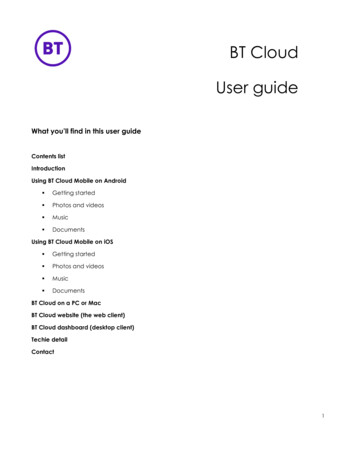
Transcription
BT CloudUser guideWhat you’ll find in this user guideContents listIntroductionUsing BT Cloud Mobile on Android Getting started Photos and videos Music DocumentsUsing BT Cloud Mobile on iOS Getting started Photos and videos Music DocumentsBT Cloud on a PC or MacBT Cloud website (the web client)BT Cloud dashboard (desktop client)Techie detailContact1
BT Cloud, the best way to keep your digital memories safe.What happens if you lose your phone, computer or tablet, or if they pack up? You could lose all yourphotos, music, documents, and mobile contacts.By backing up everything in the cloud, you’ll never lose anything. It’ll always be there.You can download it all to any of your devices. And because you can store photos and music in thecloud instead of on your phone, you’ll free up space, too.We all like to share our favourite photos and videos. With BT Cloud, sharing with friends by email or socialmedia is easy. Just send a link. Your friends can see your photos in albums in the cloud.And that’s not all. BT Cloud will automatically backup photos, videos, documents and contacts from yoursmartphone. On Android, you’ll also be able to back up your text messages and call logs. It’ll monitor the folders you choose on your PC or Mac, and securely back up the content insidethose folders. Make a change on one device and it’ll immediately update on any other devices you’veconnected to BT Cloud.We’ll keep all your digital content safe.How much free cloud storage have I got?It depends on which of our broadband packages you’ve got:Average downloadFree cloudBroadband packagespeedstorageSuperfast Fibre Unlimited50Mb200GBSuperfast Fibre Plus67Mb1000GBBroadband Unlimited10Mb200GBSuperfast Fibre Essential (30GB usage)36Mb10GBSuperfast Fibre 2 Unlimited2
Using BT Cloud Mobile on AndroidGetting started1. Download and install the BT Cloud app from Google Play.2. Login using your BT ID (the email address and password you use to access My BT and your otherBT products and services).3. Select the content types that you want to backup.4. The app will ask you for permission to back up each type of content. It’ll only do this once. If youdeny permission for any particular content type, BT Cloud won’t back up anything in that type ofcontent.3
5. You’ll then be on the Home screen, which you can get to at any time by going to theNavigation menu (the three horizontal lines in the top left corner) and selecting Home.The home screenThe sidebar menu4
Backing up your content1. From the Navigation menu (the three horizontal lines in the top left corner), select Settings2. Select What to Back Up to choose the type of content you want to back up3. Select How to Back Up to say what network you want to use to back up: Wi-Fi Only or Wi-Fi mobile networkRestoring contentYou can restore: Photos Videos Music Documents Messages Contacts Call logs1. Select the Navigation Menu (three horizontal lines in upper left corner)5
2. Select Tools3. Select Content Restore4. Select the mobile device to restore from5. Select the type of content you want to restore6. Select RestorePhotos and videosAccessing your photos and videos1. Select the Navigation Menu (three horizontal lines in upper left corner)2. Select Photos & videosYou can view photos organised by: All photos Flashbacks6
Highlights Albums7
Downloading a photo or video1. Select the photo or video you want to download2. Select the iconat the right bottom corner of the screen3. Follow the instructionSharing a photo or video1. Select the photo or video you want to share2. Select the Share iconunder the photo at the bottom of the screen3. Follow the instructionClick and drag (multi-select)1. Clicking on one photo or video and dragging to select multiple photos or videos makes iteasier to add multiple items to an album than picking off each one individuallyAdding photos and videos to an album1. Select the photo or video you want to add (click and drag for multiple items)2. Select the icon under the photo at the bottom of the screen3. Select the Album you want to add the photo or video to, or create a new album:8
Press on the top right of the screen Enter the album name Select OKMarking photos and videos as favourites1. Select the photo or video you want to badge as a favourite2. Select the Star iconfrom the actions at the bottom of the screen3. To un-favourite, select the Star icon from the menu againSorting your albums1. In the Albums view, you can sort your albums in various waysCreating a slideshow1. Select the photos or videos you want to add to the slideshow2. Select the Slideshowicon in the upper right corner of the screen3. Format the slideshow using themes; add music, and an intro and outro4. Select Save9
Editing a photo1. Select the photos or videos you want to edit2. Select the edit icon at the bottom of the screen3. Now you can resize, apply filters, add stickers and text, and moreMusicYou can get to your music library from the Navigation menu. Choose a song and Play. It really is thatsimple.10
You can view your music organised by artist, album, artist, song, genre, playlists, or favourites.Create a playlist1. Open the Action menu (three dots in the upper right corner) and Select songs2. Select all the songs you want to add to your playlist3. From the Action menu choose Add to playlist4. Add the songs to an existing playlist or select New playlistMark a song as a favourite so you can find it quickly1. Open the Action menu (three dots in the upper right corner) and Select songs2. Select all the songs you want to add to favourites3. Select the Star icon in the top right corner4. To remove a song from your favourites, select it and press the Star icon againBored of a track? Delete it.1. From the Action menu choose Select songs2. Select the song that’s for the chop3. Open that Action menu again and then Delete11
DocumentsBT Cloud makes sure that you never lose any important documents that you’re carrying on your phoneor tablet. It also makes it really easy to share them if you need to.See all files in one viewYou can see files in folders laid out in a hierarchical list, choosing between the BT Cloud folder view andindividual backups from your desktop computer.1. Select the Navigation menu (three horizontal lines in upper left corner)2. Select All filesMoving a file1. Select the Navigation menu (three horizontal lines in upper left corner)2. Select All files3. Select the file or files and click on the Action menu (three dots in the upper right corner).4. Select Move and choose which folder to move to5. Select Move hereSharing a document1. From the Navigation menu, select Documents12
2. From the Action menu, choose Select documents3. Select the document you want to share4. Select the Share icon5. Select an option from the various ways to shareMark a document as a favourite so you can find it quickly1. From the Action menu, choose Select documents2. Select the document(s) you want to badge as favourite3. Select the Star iconto add it to your favourites (select the icon again to un-favourite)Delete a document1. From the Action menu, choose Select documents2. Select the document you want to get rid of3. Back to the Action menu and select Delete13
Using BT Cloud Mobile on iOSGetting started1. Download and install the BT Cloud app from the App Store2. Login using your BT ID (the email address and password you use to access My BT and your otherBT products and services)3. You’ll see some quick start tips on how to find your way around the menus4. Select the content types that you want to backup14
The home screen15
The sidebar menuBacking up your content1. From the Navigation menu (the three horizontal lines in the top left corner), select Settings2. Select What to Back Up to choose the type of content you want to back up3. Select How to Back Up to say what network you want to use to back up: Wi-Fi Only or Wi-Fi mobile network16
Restoring content1. Select the Navigation Menu (three horizontal lines in upper left corner)2. Go to Settings3. Select Tools4. Select Content Restore5. Select the network to restore from6. Select the type of content you want to restore7. Select RestorePhotos and videosAccessing your photos and videos1. Select the Navigation Menu (three horizontal lines in upper left corner)2. Select Photos & videosYou can view photos organised by: All photos and videos17
Flashbacks Highlights18
AlbumsDownloading a photo or video1. Select the photo or video you want to download2. Select the Download iconat the right bottom corner of the screen and follow theinstructionDeleting a photo or video1. Select the photo or video you want to delete2. Select the Action Menu (three dots in the upper right corner)19
3. Select DeleteSharing a photo or video1. Select the photo or video you want to share2. Select the Share iconunder the photo at the bottom of the screen3. Follow the instructionClick and drag (multi-select)1. Clicking on one photo or video and dragging to select multiple photos or videos makes iteasier to add multiple items to an album than picking off each one individuallyAdding photos and videos to an album1. Select the photo or video you want to add (click and drag for multiple items)2. Select the Action Menu (three dots in the upper right corner)3. Select Add To Album4. Select the Album you want to add the photo or video to, or create a new album: Press Enter the album name Select OKSorting your albums20
1. In the Albums view, you can sort your albums in various ways using the up and downchevrons at the bottom of the view.Marking photos and videos as favourites1. Select the photo or video you want to badge as a favourite2. Select the Star iconfrom the actions bar at the bottom of the screen3. To un-favourite, select the Star icon from the menu againCreating a slideshow1. Select the photos or videos you want to add to the slideshow2. Select the Slideshowicon in the upper right corner of the screen3. Format the slideshow using themes; add music, and an intro and outro4. Select Save21
Editing a photo1. Select the photos or videos you want to edit2. Select the edit icon at the bottom of the screen3. Now you can resize, apply filters, add stickers and text, and moreMusicYou can get to your music library from the Navigation menu. Choose a song and Play. It really is thatsimple.Use the icons at the bottom of the screen to view your music organised by album, artist or song; andwith the More icon; genres, playlists or favourites.22
Create a playlist1. From the Songs page open the Action menu2. Select all the songs you want to add to your playlist3. From the Action menu choose Add to playlist4. Add the songs to an existing playlist or create a new one5. Select Check markMark a song as a favourite so you can find it quickly1. From the Action menu on the Songs page, select your favourite songs2. Select the StarYou can then get to your favourites by pressing the Favourites icon at the bottom of the screen.3. To remove a song from your favourites, select it and press the Star icon againBored of a track? Delete it.1. From the Action menu choose Select songs2. Select the song that’s for the chop3. Open that Action menu again and then DeleteDocuments23
BT Cloud makes sure that you never lose any important documents that you’re carrying on your phoneor tablet. It also makes it really easy to share them if you need to.See all files in one viewYou can see files in folders laid out in a hierarchical list, choosing between the BT Cloud folder view andindividual backups from your desktop computer.1. Select the Navigation menu (three horizontal lines in upper left corner)2. Select All filesMoving a file1. Select the Navigation menu (three horizontal lines in upper left corner)2. Select All files3. Select the file or files and click on the Action menu (three dots in the upper right corner).4. Select Move and choose which folder to move to5. Select Move hereSharing a document1. From the Navigation menu, select Documents2. Select the document you want to share3. Select the Action menu4. Select Share5. Select a sharing optionMark a document as a favourite so you can find it quickly24
1. Select the document(s) you want to badge as favourite2. Select the Action menu3. Select Favourite (select un-favourite to, yes, un-favourite)Delete a document1. Select the document you want to get rid of2. Back to the Action menu and select DeleteBT Cloud on a PC or MacProtect everything on your computer by backing up files in the cloudAny changes that you make to content stored on your computer, like photos, videos, music anddocuments will sync to the cloud. That means if you upload some new photos on your computer, they’llbe stored in the cloud and will appear on any of your mobile devices that are also in sync with your BTCloud account.All changes you make to content will sync to the cloud and any devices you’ve synced to it.You can delete a photo from the cloud and it’ll disappear from your mobile. But it’ll still be available onthe computer that you used to back it up to the cloud.And if you change or add to your contacts on your computer, the changes will appear on your mobilein pretty short order too.The BT Cloud web client and the BT Cloud desk clientDon’t worry if you haven’t heard these terms before; they’re really not complicated.25
There are two things you need to set up to use BT Cloud effectively: the BT Cloud website (you mightalso know this as the ‘web client’) and the BT Cloud dashboard (or ‘desktop client’ if you’re of geekybent).The website is where you go to see the photos and files that you’ve uploaded to the cloud. It’s how youmanage your contacts, set up playlists for your music, and share things with friends and social networks.You can access the website from any device whenever you want.The desktop client is more technical. It’s where you can change your settings, see your usage andstorage data on the dashboard, and backup content directly to the cloud. You can only access thedesktop client from a computer that you’ve downloaded it to.You’ll need both.Before we go any further, a question. Have you got a BT ID?To start using your BT Cloud, you’ll need a BT ID (the email address and password you use to access MyBT and your other BT products and services). It’ll only take you a couple of minutes to set up; you’ll needan email address and your BT account number, which you’ll find on your bill.1. Go to bt.com2. Hover over My BT3. Click Sign up4. Create your accountThe BT Cloud website (web client)1. Open a browser window and go to bt.com.2. Enter your BT ID username and password to open your My BT home page.3. Scroll down the page until you get to the Handy extras included in your package box4. Click Manage extras.5. In the BT Cloud box, click Manage BT Cloud.6. Click the BT Cloud in your browser link.7. You’ll now see your activity screen, which is the home page for your BT Cloud.8. The first time you do this, you’ll see some tips showing you around the screens. These are reallyuseful so please take a look at them. If you don’t want to, click Skip tour.Using BT Cloud: the basicsChanging your settings26
1. Click on your name in the top right of the screen2. Click My Settings to: Change your account name and email address Buy more storage Enable Smart Albums (see Organising photos and videos below for why you mightwant to do this)Uploading files1. Click Upload (at the top of the screen, to the left of your name)2. Click Browse your computer and select the file(s) you want to upload, or drag the file(s) to thebox that says or Drag and drop files here3. You’ll get a message confirming the file(s) has been uploadedFinding your way around: the navigation menuFrom the navigation menu, you can access everything: My activity Photos and videos Music Documents All my files Shared files Contacts Deleted itemsTo open the menu, click on My Activity in the top left of the screen.What can you do on each page?My ActivityGo here for an overview of what’s been happening between your computer and BT Cloud.27
Photos and videosThis is where you’ll see all of the photos and videos that you’ve backed up in the cloud. You can besure that if disaster strikes and your computer is damaged or lost, you’ll still be able to download thesephotos and videos onto another machine. And they’ll also be available on your mobile.Organising photos and videosYou can set BT Cloud to automatically organise your photos by where they were taken. We call this aSmart Album.1. Click Settings2. Tick Enable Smart Albums3. For Smart Albums to work you must enable Location services on your phone4. You’ll find your Smart Albums by clicking on Photo Albums, which is towards the top of the pageAdding photos to an album28
1. Place your cursor on a photo that you want to add to your album and click on the tick markthat appears in the upper right-hand corner2. Click Add to Album, name a new album or select an existing album and click AddDownloading a photo or videoYou can download a single file or multiple items as a zip file.1. When you hover over an image, you’ll see a tick appear in the corner. Click it in one image tohighlight all images then click the tick on every image you want to download. The tick will turnfrom grey to pink when you select it.2. Click the More button from the menu bar at the top of the screen.3. Click Download.4. If you’ve selected multiple photos, name the zip file and click OK.Deleting a photo or videoYou can either delete a file, but leave it where you can recover it later in case you change your mind,or delete it forever.1. Click the tick in the photos or videos you want to delete2. Click More3. Click Delete4. Click Move to Deleted Items5. If you want to delete the file permanently from the cloud, click on the Navigation menu andselect Deleted Items6. Click on the tick box next to the file and click Delete Forever (or Restore if you want to give ita reprieve)Sharing a photo or videoYou can share single items or photo albums with friends by emailing them a link to the photo (the link willonly let them see what you’ve chosen to share; they won’t be able to see anything else).1. Click the tick in the photos or videos you want to share2. Click Share and choose By public link3. Copy the link that appears in the pop-up box and paste it into an email4. If you want to cancel the link, click Revoke29
Find previous versions of a photo or videoIf you’ve got different versions of the same image stored in the cloud, you can find and download ordelete them.1. Click the tick in the photos or videos you want to check2. Click More3. Click Versions4. Choose to download, delete, or ignoreAdd tag(s) to a photo or videoBy tagging stuff it’s easier to find. You could tag photos with the names of the people in them or theirlocations, dates, occasions, memories and so on.1. Click the tick in the upper right corner of the photo or video you want to tag2. Click More3. Click Tags4. Enter the tags you want to add to the file and click SaveRename a photo or videoYou can rename files directly in the cloud.1. Click the tick mark in the upper right corner of the photo or video you want to rename2. Click More3. Click Rename4. Enter the new name and click RenameCreate a slideshowYou can set up a slideshow for some or all of your photos.1. Click the tick mark in the upper right corner of the photos you want to include2. Click SlideshowMusicTo access your music, click on the Navigation menu and select, yes, Music.You can organize your music by: Artists30
Albums Songs PlaylistsPlay musicSelect the song you want to play and hit the Play button.Create a playlist1. Check the track(s) you want to include in the playlist2. Click Add to Playlist3. Select the playlist you want to add the songs to or select Add to a new Music Playlist4. Click AddDownload a song1. Check the song(s) you want to download2. Click More3. Click DownloadDelete a song1. Check the song(s) you want to delete2. Click More3. Click Delete4. Click Move to Trash Can5. If you want to delete the file permanently from the cloud, from the Navigation menuselect Trash31
6. Select the tick mark next to the file and click Delete ForeverAdd tag(s) to a song –Just like with photos, you can tag songs to make them easier to find.1. Check the song(s) you want to tag2. Click More3. Click Tags4. Enter the tags you want to add to the file and click SaveMark as favourite1. Check the song(s) you want to make Favourite(s)2. Select Favourite3. To un-favourite, select Favourite againDocumentsThe Documents page, accessed from the Navigation menu, is where you can see all of the documentfiles that you’ve uploaded to BT Cloud. You can add more by clicking the Upload button and selectingthe files from your computer.All my filesFrom the Navigation menu, select All my files to see all of the files that you’ve uploaded to BT Cloud.Shared filesSelect this option from the Navigation menu to see all of the files that you’ve shared by public links. Youcan delete the public link by selecting the photo(s) you no longer want to share and clicking theUnshare button.ContactsStoring your contacts in the cloud is a great idea because losing your phone will no longer mean thatyou lose all of your friends’ numbers too!To get hold of your contacts, just click Contacts from the Navigation menu.32
Create a contact manually1. Click New contact2. Enter the contact information3. Click SaveImport contacts from a CSV or vCard upload1. Click More2. Click Import3. Select a CSV or vCard file to upload by clicking on File4. Click ImportImport contacts from a third party service1. Click More2. Click Import3. Select the social network account or file that you would like to add contacts from and enter thelogin credentials4. Click Accept5. Click ImportEdit a contact1. Click on the contact you want to edit2. Click Edit3. Make changes and click Save33
Remove a contact1. Check the box next to the contact(s) you want to remove2. Click More3. Click DeleteCreate a group of contacts1. Check the box next to the contact(s) you want to include in the group2. Click More3. Click Assign to group4. Select Create new group and add a group name or select the group you want to add thecontact to and click ApplyAdd a contact to a group1. Drag and drop the contact that you want to add to the Group name under the Groups sectionin the left-hand menuClean (strip out duplicate) contactsIf you’ve got duplicate entries in your contact list, this is how to find and fix them automatically.1. Click More2. Click Clean duplicates3. Check the boxes next to the names you want to clean4. Select Remove34
The BT Cloud desktop client (including the dashboard)The desktop client has two main capabilities: You can backup selected files and folders from the desktop computer to the cloud You can synchronise files and folders across multiple computers with the cloudBefore you can start using it, you’ll need to download it onto your computer. Here’s how:1. Open a browser window and go to bt.com2. Enter your BT ID username and password to open your My BT home page3. Scroll down the page until you get to the Handy extras included in your package box4. Click Manage extras5. In the BT Cloud box, click Manage BT Cloud6. Click the Launch desktop client button7. The BT Cloud dashboard will now automatically download onto your computer8. Enter your BT ID and Login9. You’ll now see the BT Cloud dashboardPC desktopMac desktopBacking up your PC or Mac1. Open the BT Cloud dashboard2. Click on Backup3. Click on Add Backup and select the folder that you would like included when backing upOnce you’ve backed up a folder, the following applies to the selected folder:35
If you click Stop Backup, any new content will not be backed up. You’ll see a warningmessage checking that you want to go ahead. Any changes in content are uploaded to the cloud in a one-way sync operation, so thecloud backup is always up to date. Any content deleted from the desktop client is not synced to the cloud. This means that yourcloud content is secure even if you inadvertently delete a file or your desktop is lost or stolen. Any deleted content in the cloud will be re-backed up at the next desktop backup window.This provides a ‘double lock’ on the content and makes sure that the BT Cloud DesktopBackup is always up to date with the desktop.To remove a desktop backup from the cloud Click on Stop BackupSetting a network drive as a backupAs well as setting a folder on your desktop as a desktop backup, you can also map a network drive toyour desktop and set the network drive as a backup.1. Open the BT Cloud dashboard2. Click on Settings3. Click on Change and change the BT folder locationPC desktopMac desktopBacking up your iTunes libraryBT Cloud works with iTunes so you can safely store music from your iTunes music account in the cloud.And once you’ve uploaded it, it’ll be instantly available on any other devices you’re using with BTCloud.1. Log in to iTunes then open the BT Cloud dashboard36
2. Click on Music (you may not see this option if you haven’t installed iTunes on your computer)3. Press the Find Music button4. BT Cloud will show you all the music in your iTunes library - just select songs to upload and pressthe Start Upload buttonRestoring content from BT Cloud to your computerYou can restore content from the cloud to any computer.You can browse content that has been previously backed up from any computer and select, on afolder-by-folder basis, what content you want to restore.You’ll never lose a photo or a file again if your computer, tablet or mobile packs up or a villain runs offwith it.1. Click on Backup2. Press the Restore button next to Restore the contents of a current or previously backed up folder3. Select the folder where you want to restore the content to4. Click NextPC desktopMac desktopThe BT Cloud folderYou can get direct access to the cloud through the BT Cloud folder, where you can:Search: you can search for files with Windows Explorer or Mac Finder in the same way as searching forany files on your computer.Browse: you can browse through all of the files on your BT Cloud.View: click on a file in and you’ll open the desktop application associated with it.37
Edit: if you edit or update any files in the BT Cloud folder, the same edits or updates will apply to the filesin the cloud and hence to any other computers that you’ve downloaded the desktop client onto.Organise: you can create, edit, and remove folders in the BT Cloud folder; you can move and copy filesbetween folders; and you can cut/copy/paste on the files in the folder. And whatever you do will syncwith the cloud.Delete: any files or folders that you delete from the BT Cloud folder are also deleted on the BT Cloudserver.PC desktopMac desktopOpening the BT Cloud folder1. Open the BT Cloud dashboard2. Click on Summary3. Click Open BT Cloud Sync folder (PC) or Open BT Cloud folder (Mac)4. You’ll then see the folder structure where you’ll be able to do any of the activities listed aboveSyncing folders on multiple computersYou can have several computers synced to the BT Cloud, each storing its own content.BT Cloud has a handy selective sync feature that means you can select for each computer the specificfolders you want to synchronise with that computer. Otherwise you could end up with each computersyncing the content from every computer.The BT Cloud folder is where you will find the total content from all devices.Now, you probably won’t want to create copies of all of the content from all devices on each of yourcomputers. Most of the time, you’ll just want to copy what’s on that particular computer.So you’ll need to open the BT Cloud folder in the BT Cloud desktop client on each computer you’reusing with BT Cloud. Then you can select the specific folders you want to copy on that computer,ignoring folders that may be specific to another of your computers.38
If you’ve been syncing a particular folder [on a computer] that you decide to stop syncing, BT Cloudwill delete the copy of the folder from that computer while still keeping a copy in the cloud and on anyother computer that you’ve marked to carry on syncing the folder with.To customise which folders sync with a particular computer:1. Open the BT Cloud dashboard2. Click on Sync3. Click the check box for the folders that you want to sync and uncheck the folders you want toignorePC desktopMac desktopSharing filesSharing files from the cloud is so much easier than just emailing the file to someone. Because you send alink to the file instead, you don’t have to worry about massive files clogging up your outbox. It’s just a linkto the specific files you want to share.1. Select the file you want to share within Microsoft Explorer or Mac Finder2. Right click the file and select BT Cloud3. Click Share BT Cloud Link (on a Mac) or Get Public Link (on a PC)4. Click Share5. You can then copy that link to your clipboard for use in whatever application you wish to useto share the linkSmart FoldersIf you organise your photos into folders on the computer, you can set up BT Cloud so it automaticallyconverts the folders into Photo Albums once you’ve backed up the folder to the cloud.By creating Photo Albums from these folders, they’ll look better than when you just access them throughthe folder list view. Try it.39
Once you’ve created a Smart Folder in the cloud, you can add, remove, and re-order content withinthe album.1. Go to the BT Cloud dashboard2. Select Settings3. Check the box for Enable Smart FoldersPC desktopMac desktop40
The techie stuff: supported platformsBT Cloud for mobile: Android and iOS Android (v6-v9) – Pixel, Samsung S8, LG Nexus 10 smartphones and tablets iOS (v12 and v13) – iPhones and iPadsBT Cloud for computers: PC and Mac Microsoft - current version and previous version Mac OS - current version and previous versionBT Cloud for the internet: we
You can view your music organised by artist, album, artist, song, genre, playlists, or favourites. Create a playlist 1. Open the Action menu (three dots in the upper right corner) and Select songs 2. Select all the songs you want to add