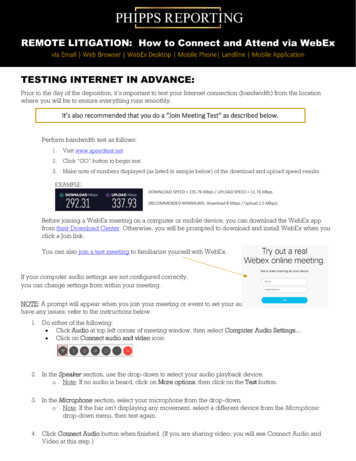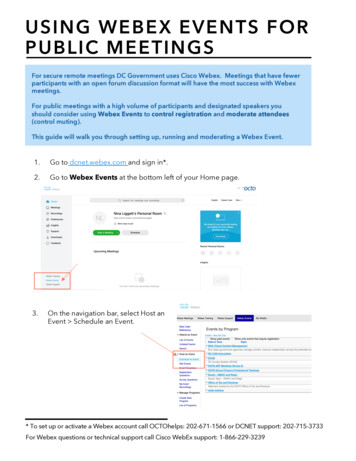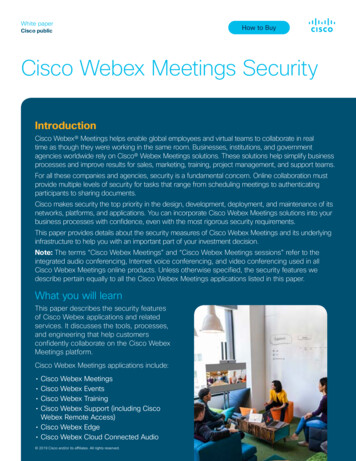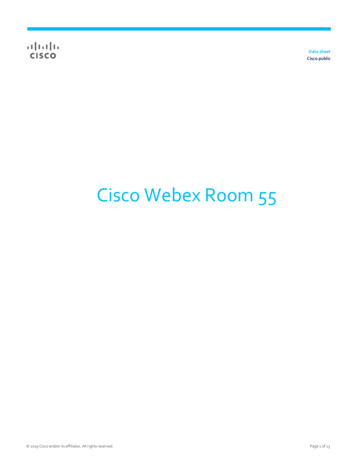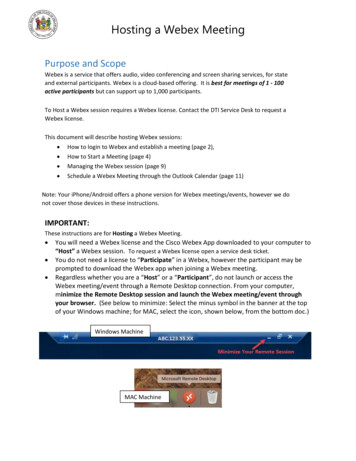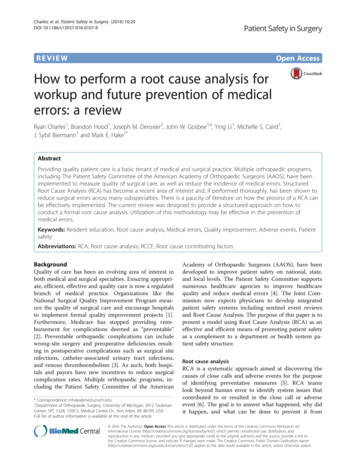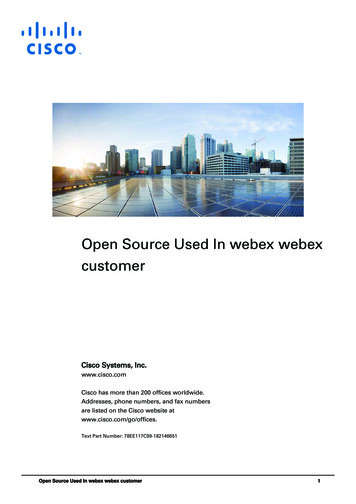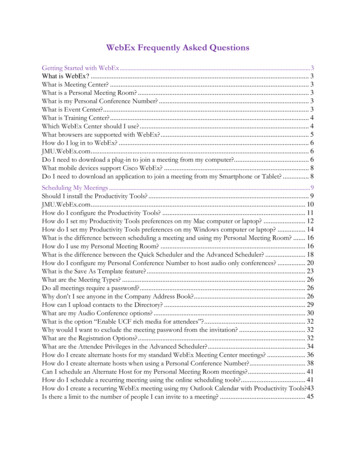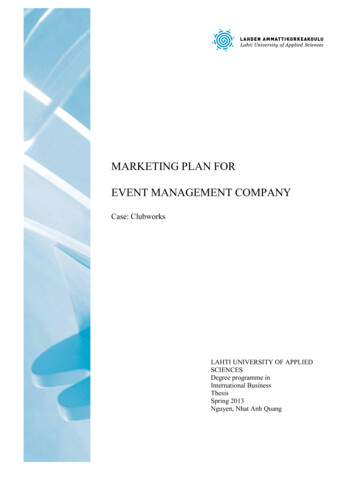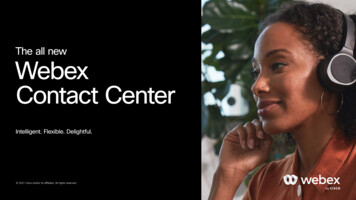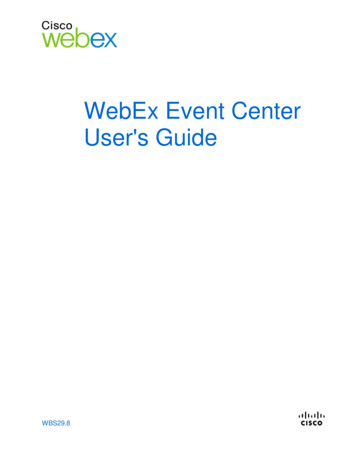
Transcription
WebEx Event CenterUser's GuideWBS29.8
Copyright 1997-2014 Cisco and/or its affiliates. All rights reserved. WEBEX, CISCO, Cisco WebEx, the CISCO logo, and theCisco WebEx logo are trademarks or registered trademarks of Cisco and/or its affiliated entities in the United States andother countries. Third-party trademarks are the property of their respective owners.U.S. Government End User Purchasers. The Documentation and related Services qualify as "commercial items," as thatterm is defined at Federal Acquisition Regulation ("FAR") (48 C.F.R.) 2.101. Consistent with FAR 12.212 and DoD FARSupp. 227.7202-1 through 227.7202-4, and notwithstanding any other FAR or other contractual clause to the contrary inany agreement into which the Agreement may be incorporated, Customer may provide to Government end user or, if theAgreement is direct, Government end user will acquire, the Services and Documentation with only those rights set forth inthe Agreement. Use of either the Services or Documentation or both constitutes agreement by the Government that theServices and Documentation are commercial items and constitutes acceptance of the rights and restrictions herein.Last updated: 08252014www.webex.com
Table of ContentsSet up and Prepare for an Event . 1System requirements for Event Center for Windows . 1Check your system for UCF Compatibility . 2Download WebEx Connect . 2About sharing a remote computer . 3Plan an Event . 5Security features . 5Roles . 6Event templates . 7Set approval rules for registrants . 7Create or edit an event template . 8Customize the registration form . 8Display lead scores and company names on the Attendee List . 9Create an invitation list and invite attendees to your event . 10Create an invitation list and invite panelists to your event . 11Add a new contact to your invitation list . 11Edit an invitation list . 12i
Customize an email message for a specific event . 12Customize an email message for future events . 13About variables in an email template . 14Set up an audio conference for an event . 16Set up a VoIP-only audio conference for an event . 17System requirements for Integrated VoIP . 18Prevent event attendees from sharing rich media files . 18Request participants to check their rich media players . 18Create a post-event survey and add it to an event . 19Allow panelists to upload documents . 20About the Add Check Boxes window . 20About the Add Option Buttons window . 21About the Add Drop-Down List window . 21About lead scores . 21About the Add Text Box window . 22Schedule, Edit, Cancel, and Start an Event . 23Schedule an event . 23Start an event . 25Edit an event . 26Cancel an event . 26Manage Programs . 29Create a program . 29ii
Add an event to a program . 30Add a recorded event to a program . 30View information about a program . 31Obtain URLs for your event, program, or recording . 31Edit a program. 31Delete a program . 32About the Create a Program page . 32Track Your Attendees . 35Manually append a source ID to your URL . 35Obtain URLs for your event, program, or recording . 36Associate source IDs with vendors for an event. 36Associate source IDs with vendors for a program . 37Associate source IDs with vendors for an event recording . 37Manage Registration Requests . 39Approve or reject registration requests . 39Send email reminders to registrants. 40Conduct a Practice Session . 43Event Center during a practice session . 43Start a practice session . 46Join an Event As a Panelist . 49Join an event from an email invitation . 49Join an event from a URL . 50iii
Obtain event information . 50Upload files . 50Have trouble joining your first WebEx event?. 51ActiveX download . 51Attempt to join using Java . 52Install an add-on for a Mac . 52Register for an Event . 53Register for an event from your Event Center website . 53Register for an event from a URL. 55Search for an event . 56Change the locale, language, or time zone for your site . 56The Event Window . 57Access panel options . 58Manage panels. 59Restore the panel layout . 59Overview of Event Controls Panel. 60Resizing the content viewer and panels area . 60Access the event window using the keyboard . 60Work with the participant list . 61Copy text from the Chat panel . 62Enter text in an input box . 62Access the Event Controls Panel during sharing . 63iv
Assign Privileges During an Event . 65Update attendee privileges during an event . 65Update panelist privileges during an event . 66Manage an Event . 67Quick reference tasks: manage an event . 67Attendee list . 69Track participant attention . 70Turn attention tracking on or off (Mac) . 70Turn attention tracking on or off (Windows) . 70Grant attention tracking privilege . 71Designate a panelist. 71Panelist roles and privileges . 71Leave an event as the host . 72End an event . 72Question-and-Answer Sessions . 75Turn Q & A on or off (Mac) . 75Turn Q & A on or off (Windows) . 76Set privacy views in Q & A sessions . 76Open a tab on the Q & A panel . 77Assign a Q & A question . 77Set a priority for a question . 78Answer a question. 78v
Answer a question privately . 79Dismiss a question . 79Defer a question . 80Save a Q & A session . 81Ask a question in a Q & A session . 81Use WebEx Audio . 83Use your telephone to connect to audio . 83Use your computer to connect to audio . 84Fine tune your microphone and speaker settings . 85Leave an audio conference . 85Switch from your computer connection to a phone connection . 86Switch from your phone connection to a computer connection . 86Connect to audio during sharing . 86Mute and unmute microphones . 87Ask to speak in an audio conference . 87Schedule an audio conference with ANI/CLI authentication . 88Specify call-in authentication for your host account . 89Specify an authentication PIN . 90Edit or update your stored phone numbers . 90Share Content . 93Quick reference tasks: share content . 94Share a file . 96vi
Choose an import mode for presentation sharing . 96Navigate slides, pages, or whiteboards using the toolbar . 97Advance pages or slides automatically . 98Show slide animations and transitions in a shared presentation . 98Add new pages to shared files or whiteboards . 99Paste images in slides, pages, or whiteboards . 99Save a presentation, document, or whiteboard . 100Open a saved document, presentation, or whiteboard . 100Print presentations, documents, or whiteboards . 101Share web content . 101Differences between sharing web content and sharing a web browser . 102Share an application . 102Share applications with detailed color (Windows) . 103Share applications with detailed color (Mac) . 104Tips for sharing software . 105About sharing a remote computer . 106Start remote computer sharing . 106Share additional applications on a shared remote computer . 107Stop remote computer sharing. 108Manage a shared remote computer . 108Share Multimedia Content . 111Share multimedia content in the media viewer . 111vii
Take a Poll . 113Designate the role of polling coordinator . 113Create a questionnaire (for Windows) . 114Create a questionnaire (for the Mac) . 115Edit a questionnaire . 115Display a timer during polling . 116Specify options for poll results. 117Open a poll . 117Share poll results with participants . 118Save a poll questionnaire in an event . 118Save the results of a poll . 119Open a poll questionnaire file . 120Publish a Recorded Event . 121Upload a recording file . 122Publish a recorded event . 122Delete a published recording. 123Edit information about a recorded event . 124About the My Event Recordings page . 124About the Add/Edit Event Recording page . 125About the Recording Information page . 128Send an email to share a recording . 129Send an email to vendors and track viewing of recording . 129viii
Send and Receive Video . 131Minimum system requirements for video conferencing . 132Quick reference tasks: video conferencing . 132Lock focus on one participant. 133Manage video display during sharing . 134Obtain video and audio data during an event . 134Manage Information in My WebEx . 137Register for a user account . 137Log in to the WebEx site . 138View your meetings list . 138About the My WebEx Meetings page - Daily tab . 139About the My WebEx Meetings page - Weekly tab . 140About the My WebEx Meetings page - Monthly tab . 140About the My WebEx Meetings page - All Meetings tab . 141Use Access Anywhere (My Computers) . 142Manage files in your personal folders . 142Manage event recordings . 144Manage miscellaneous recordings . 145Maintain contact information . 146Import contact information in a file to your address book . 147Export contact information to a .csv file . 148About the Contact Information CSV template . 148ix
Import contact information from Outlook to your address book . 150Create a distribution list in your address book . 151Edit your user profile . 152Resetting the profile PIN for your Cisco Unified MeetingPlace audio conferencingaccount number . 153Generate Reports. 153About reports. 155View Recorded Events . 159Play or download a recorded event . 159Index . 161x
1Set up and Prepare for anEventChapter 1To participate in an event, you must set up Event Center on your computer.Once you schedule, start, or join an event for the first time, your event servicewebsite starts the setup process.If you are using Windows, you can also set up the application before using itby selecting Set Up Event Center.Alternatively, you can download the Event Manager for Windows Installerfrom the Support page on your Event Center website, and then install EventManager on your web browser. This option is useful if your system does notallow you to install Event Manager directly from the Set Up page.If you or another attendee plans to share Universal Communications Format(UCF) media files during an event, you can verify that the requiredcomponents are installed on your system to play the media files.System requirements for Event Center forWindowsYou can find the system requirements and other information about compatiblebrowsers and operating systems on the User Guides page for your service:1Log in to your WebEx Event Center site.2On the WebEx Event Center navigation bar, click Support UserGuides.1
Chapter 1: Set up and Prepare for an Event3On the right side of the page, under Release Notes and FAQs, click thelink for release notes.Check your system for UCF CompatibilityIf you intend to play or view Universal Communications Format (UCF) mediafiles during the event, either as a presenter or an attendee, verify that thefollowing components are installed on your computer: Flash Player, for playing a Flash movie or interactive Flash files Windows Media Player for playing audio or video filesThe option to check your system for required rich media players is availableonly if your Event Center website includes the UCF option.1On the navigation bar, do one of the following: If you are a new event service user, click New User. If you are already an event service user, expand Set Up, then clickEvent Manager.2Click Verify your rich media players.3Click the links to verify that the required players are installed on yourcomputer.Download WebEx ConnectUse WebEx Connect, the instant messenger for business users to sendsecure instant messages, invite or remind participants, and manage an event.Connect integrates with Microsoft Outlook corporate directories andcalendars, encrypts messages and scans them for viruses, and offers quickaccess to business conferencing services from WebEx.21Log in to your Event Center website.2On the Event Center navigation bar, click Support Downloads.3Scroll down to the section of the page describing WebEx Connect.4Click the link to learn more about this product and download it.
Chapter 1: Set up and Prepare for an EventAbout sharing a remote computerUse remote computer sharing to show attendees an application or file that isavailable only on a remote computer. Depending on how you set up theremote computer, you can show the entire desktop or just specificapplications.You can share a remote computer during an event for which you are thepresenter, if: You have installed the Access Anywhere Agent on the remote computer You logged in to your Event Center website before joining the event, if youare not the original event hostFor information about setting up a computer so you can access it remotely,refer to the Access Anywhere User's Guide.3
2Plan an EventChapter 2Planning is essential to delivering a successful online event. By taking thetime to specify the details of an event, you can make your event as effectiveand engaging as possible for your attendees.The Schedule an Event page on your Event Center website offers a variety offeatures that let you specify details for an online event according to yourneeds.Security featuresWhen you are scheduling or running an event, you can provide security forthe event by doing any of the following: Require a password—If you specify a password, attendees must providethis password to join the event. Make the event "unlisted"—When scheduling an event, you can specifythe event as unlisted. An unlisted event is not displayed on the List ofEvents page on your Event Center website. Attendees obtain completeinformation about the event from your invitation email message. Require attendees to provide their registration IDs—For either a listed oran unlisted event, you can request registration and require attendees toprovide their registration IDs before joining the event. If you specify thisoption, each attendee receives a unique registration ID after you approvehis or her registration request. Restrict access to the event—Once all attendees have joined an event,you can prevent additional attendees from joining it by restricting access tothe event.5
Chapter 2: Plan an EventChoose a level of security based on the event's purpose. For example, if youschedule an event to discuss your company picnic, you probably need tospecify only a password for the event. However, if you schedule an event inwhich you will discuss sensitive financial data, you may want to make theevent unlisted.RolesYour event production team can consist of several roles. Create a documentor storyboard that defines how you plan to produce the event to help youassign responsibilities. The document or storyboard can include theinformation for host, presenter, and panelist assignments, such as who willstart and end the presentation, present slides, demonstrate software, handlethe Q & A session, act as the poll coordinator, reply to chat messages, and soon.The following table describes the various roles in a WebEx event.RoleDescriptionHostThe participant who schedules, starts, manages, and ends the eventand designates the presenter, panelists, and polling coordinator.The event host initially is the presenter. After the invited panelists jointhe event, the host can pass the presenter control to any of thepanelists at any time during the event.6PresenterThe participant with the presenter control symbol (WebEx ball) who isresponsible for sharing and presenting information during the event.PanelistA participant who is primarily responsible for assisting the presenterand participating in presentation.Polling coordinatorThe participant who is responsible for preparing a poll questionnaireand conducting a poll during the event.AttendeeA participant who mainly listens or watches and does not presentinformation during the event.
Chapter 2: Plan an EventEvent templatesEv
website starts the setup process. If you are using Windows, you can also set up the application before using it by selecting Set Up Event Center. Alternatively, you can download the Event Manager for Windows Installer from the Support page on your Event Center website