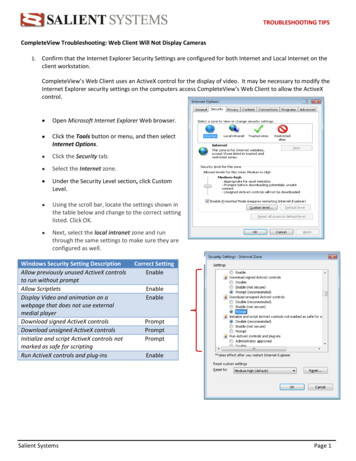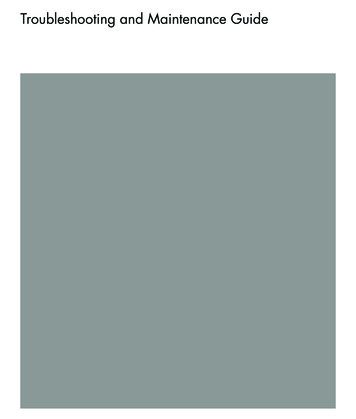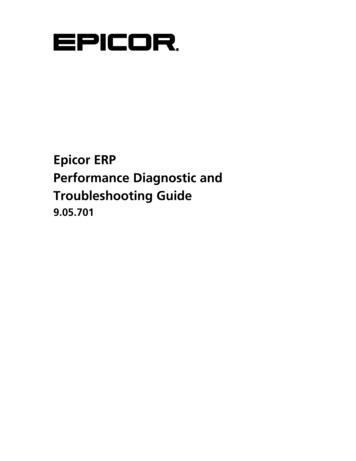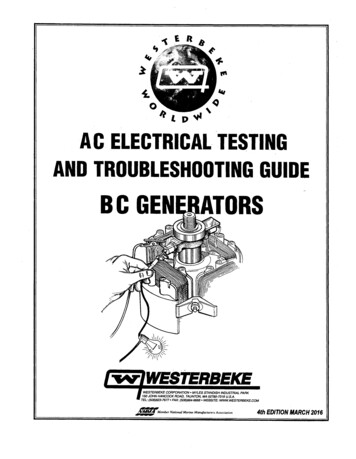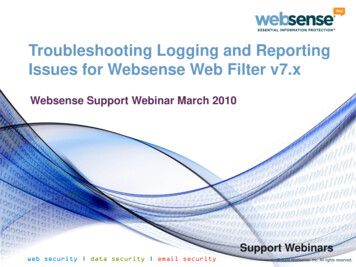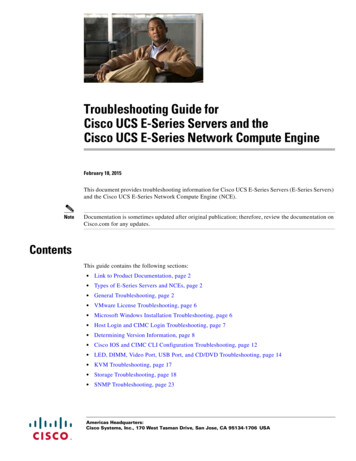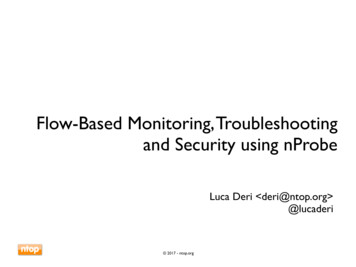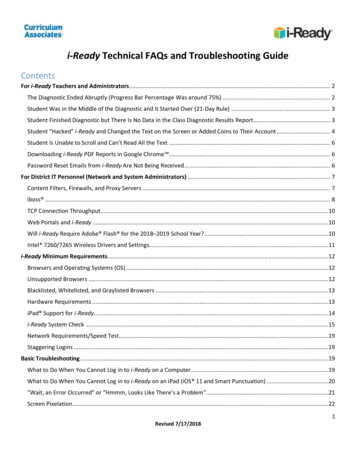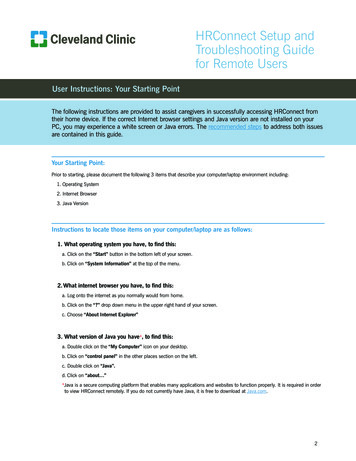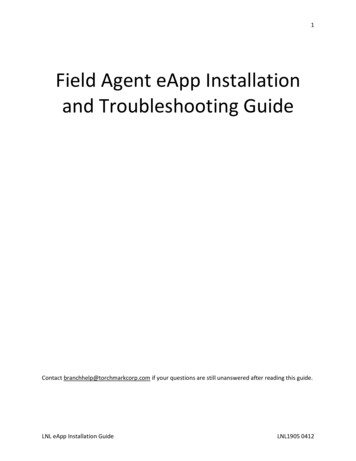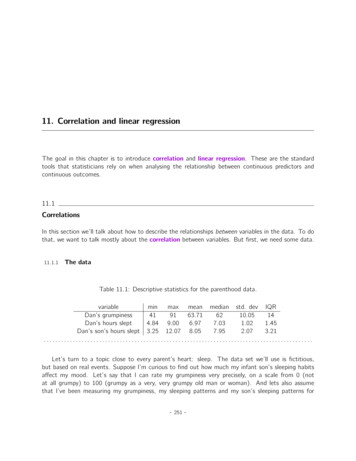
Transcription
CHAPTER11In this chapter,you will learn: About operational proceduresto keep you,other people, theequipment, andthe environmentsafe How to developa preventivemaintenance planand what toinclude in it How to approachand solve a PCproblemPC Maintenance andTroubleshooting StrategiesIn the last several chapters, you have learned much about the hardware components of a system, including features and characteristicsof the power supply, motherboard, processor, RAM, hard drive, I/Odevices, and multimedia devices. You’ve learned how to select, install,and configure each device. And you’ve also learned steps you can taketo troubleshoot problems with these devices. In this chapter, you cantake a step back from all the details of supporting hardware devicesand think about strategy. When supporting personal computers andtheir users, having a strategy in mind when faced with day-to-daytasks and challenges can make all the difference between feeling overwhelmed and feeling in charge. A strategy gives you direction, purpose, and a plan. This chapter is about having a plan so you knowwhere you’re going and you have a strategy to get there.Staying safe and protecting equipment are essential to your strategy as a professional support technician. And the best support technicians are good at preventing a problem from happening in the firstplace, so in this chapter, you’ll learn how to develop a preventivemaintenance plan and use it. Finally in this chapter, you’ll learn astrategy to solve any computer problems. You can apply this strategyto all the troubleshooting skills you’ve learned so far in this book.You can then build on this strategy in future troubleshooting situations to become an expert problem solver, confident that you can faceany computer problem.A Exam Tip This chapter has three major sections. All the sections cover objectives on the A 220–701 Essentials exam that apply to operational procedures, preventivemaintenance techniques, and troubleshooting theory.521
522CHAPTER 11PC Maintenance and Troubleshooting StrategiesOPERATIONAL PROCEDURES WHEN SUPPORTING PERSONALCOMPUTERSA 220-7016.1In this part of the chapter, you’ll learn about the physical dangers of supporting personalcomputers and how to protect yourself and others. Then you’ll learn about what can happen to damage a computer or other equipment while you are working on it and what to doto prevent that damage. You’ll also learn how to dispose of used equipment and move computer equipment. And finally, you’ll learn about the software copyright law that you need tobe aware of when installing and supporting software.STAY SAFE AND KEEP OTHERS SAFERecall from Chapter 4 that you need to immediately unplug electrical equipment that hasbeen damaged physically or exposed to water, moisture, or electrical shorts. In addition,some printer components such as the drum on a laser printer will get so hot they will burnyou. Other dangers to watch out for are chemical burns, cables that can cause people totrip, and heavy equipment that can hurt your back. You also need to be careful when working with computer cases because some have sharp edges that can cut you.Now let’s look at safety precautions to take when using cleaning pads and solutions, managing cables that might be trip hazards, and lifting heavy objects.PROPER USE OF CLEANING PADS AND SOLUTIONSAs a PC technician, you’ll find yourself collecting different cleaning solutions and cleaningpads to clean a variety of devices, including the mouse and keyboard, CDs, DVDs, Blu-raydiscs and their drives, tapes and tape drives, and CRT and LCD monitors. Figure 11-1Figure 11-1 Cleaning solutions and padsCourtesy: Course Technology/Cengage Learning
Operational Procedures When Supporting Personal ComputersA 220-7016.1523shows a few of these products. The contact cleaner in the figure is used to clean the contactson expansion cards, which might solve a problem with a faulty connection.Most of these cleaning solutions contain flammable and poisonous materials. Take carewhen using them so that they don’t get on your skin or in your eyes. To find out what todo if you are accidentally exposed to a dangerous solution, look on the instructionsprinted on the can or check out the material safety data sheet (see Figure 11-2). AMaterial Safety Data Sheet (MSDS) explains how to properly handle substances such aschemical solvents.11A 220-701Figure 11-2 Each chemical you use should have available a material safety data sheetCourtesy: Course Technology/Cengage LearningAn MSDS includes information such as physical data, toxicity, health effects, first aid,storage, shipping, disposal, and spill procedures. It comes packaged with the chemical, youcan order one from the manufacturer, or you can find one on the Internet (seewww.ilpi.com/msds).If you have an accident with these or other dangerous products, your company or organization might require you to report the accident to your company and/or fill out an accidentreport. Check with your organization to find out how to handle reporting these types ofincidents.MANAGING CABLESPeople can trip over cables or cords left on the floor, so be careful that cables are in a safeplace. If you must run a cable across a path or where someone sits, use a cable or cordcover that can be nailed or screwed to the floor. Don’t leave loose cables or cords in a trafficarea where people can trip over them (called a trip hazard).LIFTING HEAVY OBJECTSBack injury, caused by lifting heavy objects, is one of the most common injuries that happenat work. Whenever possible, put heavy objects, such as a large laser printer, on a cart to
524A 220-7016.1CHAPTER 11PC Maintenance and Troubleshooting Strategiesmove them. If you do need to lift a heavy object, follow these guidelines to keep frominjuring your back:1. Looking at the object, decide which side of the object to face so that the load is themost balanced.2. Stand close to the object with your feet apart.3. Keeping your back straight, bend your knees and grip the load.4. Lift with your legs, arms, and shoulders, and not with your back or stomach.5. Keep the load close to your body and avoid twisting your body while you’reholding it.6. To put the object down, keep your back as straight as you can and lower the object bybending your knees.Don’t try to lift an object that is too heavy for you. Don’t be afraid to ask for help.A 220-7012.5PHYSICALLY PROTECT YOUR EQUIPMENTThere are some things you can do to physically protect your computer equipment. Here ismy list of dos and don’ts (you can probably add your own tips to the list):Don’t move or jar your computer when it’s turned on. Before you move the computercase even an inch or so, power it down. Don’t put the computer case under your deskwhere it might get bumped or kicked. Although modern hard drives are tougher thanearlier models, it’s still possible to crash a drive by banging into it while it’s reading orwriting data.Don’t smoke around your computer. Tar from cigarettes can accumulate on fans,causing them to jam, which in turn will cause the system to overheat. For olderhard drives that are not adequately sealed, smoke particles can get inside and crasha drive.Don’t leave the PC turned off for weeks or months at a time. Once my daughter lefther PC turned off for an entire summer. At the beginning of the new school term, thePC would not boot. We discovered that the boot record at the beginning of the harddrive had become corrupted. PCs, like old cars, can give you problems after longspans of inactivity.Don’t block air vents on the front and rear of the computer case or on the monitor.Proper air circulation is essential to keeping a system cool. Also, for optimum airflow, put covers on expansion slot openings on the rear of the case and put faceplates over empty bays on the front of the case (see Figure 11-3). Don’t set a towercase directly on thick carpet because the air vent on the bottom front of the case canbe blocked.Use keyboard covers in dirty environments. You can purchase plastic keyboard coversto protect the keyboard in a dirty or extremely dusty environment.High humidity can be dangerous for hard drives. I once worked in a basement withPCs, and hard drives failed much too often. After we installed dehumidifiers, the harddrives became more reliable.In BIOS setup, disable the ability to write to the boot sector of the hard drive. Thisalone can keep boot viruses at bay. However, before you upgrade your OS, such aswhen you upgrade Windows XP to Windows Vista, be sure to enable writing to theboot sector, which the OS setup will want to do.
Operational Procedures When Supporting Personal Computers525A 220-7012.5Figure 11-3 For optimum airflow, don’t leave empty expansion slots and bays uncoveredCourtesy: Course Technology/Cengage LearningA Exam Tip The A 220–701 Essentials exam expects you to know how to keep computersand monitors well ventilated and clean and to use protective covers for input devices such as thekeyboard.11A 220-701If your data is really private, keep it under lock and key. You can use all kinds ofsecurity methods to encrypt, password protect, and hide data, but if it really is thatimportant, one obvious thing you can do is store the data on a removable storagedevice such as a USB flash drive or external hard drive, and, when you’re not using thedata, put the device in a fireproof safe. And, of course, keep at least two copies.Sounds simple, but it works. You’ll learn much more about securing computers andtheir data in Chapter 19.Protect your CDs, DVDs, BDs, and other storage media. To protect discs, keepthem away from direct sunlight, heat, and extreme cold. Don’t allow a disc to bescratched.Keep magnets away from your computer place. Don’t work inside the computer casewith magnetized screwdrivers and or sit strong magnets on top of the computer case.Protect electrical equipment from power surges. Lightning and other electrical powersurges can destroy computers and other electrical equipment. If the house or officebuilding does not have surge protection equipment installed at the breaker box, besure to install a protective device at each computer. The least expensive device is apower strip that is also a surge protector, although you might want to use a line conditioner or UPS for added protection.Don’t unpack and turn on a computer that has just come in from the cold. If yournew laptop has just arrived and sat on your doorstep in freezing weather, don’tbring it in and immediately unpack it and turn it on. Wait until a computer has hadtime to reach room temperature to prevent damage from condensation and staticelectricity. In addition, when unpacking hardware or software, to help protectagainst static electricity, remove the packing tape and cellophane from the work areaas soon as possible.
526A 220-7016.1CHAPTER 11HOW TO DISPOSE OF USED EQUIPMENTAs a PC technician, it will often be your responsibility to dispose of used equipment andconsumables, including batteries, printer toner cartridges, hard drives, and monitors.Table 11-1 lists such items and how to dispose of them. Manufacturer documentationand local environmental regulators can also provide disposal instructions or guidance.PartHow to DisposeAlkaline batteries,including AAA, AA, A,C, D, and 9-voltDispose of these batteries in the regular trash. First check tosee if there are recycling facilities in your area.Button batteries used indigital cameras and othersmall equipment; batterypacks used in notebooksThese batteries can contain silver oxide, mercury, lithium, orcadmium and are considered hazardous waste. Dispose ofthem by returning them to the original dealer or by takingthem to a recycling center. To recycle, pack them separatelyfrom other items. If you don’t have a recycling center nearby,contact your county for local regulations for disposal.Laser printer toner cartridgesReturn these to the manufacturer or dealer to be recycled.Ink-jet printer cartridgesComputer cases, powersupplies, and othercomputer partsMonitorsChemical solvents andcontainersCheck with local county or environmental officials for lawsand regulations in your area for proper disposal of theseitems. The county might have a recycling center that willreceive them. Discharge a monitor before disposing of it. Seethe MSDS documents for chemicals to know how to disposeof them.Storage media such ashard drives, CDs, DVDs,and BDsDo physical damage to the device so it is not possible forsensitive data to be stolen. Then the device can be put in thetrash. To meet legal requirements to destroy data, considerusing a data-destruction service.Table 11-1A 220-7016.15.1PC Maintenance and Troubleshooting StrategiesComputer parts and how to dispose of themMonitors and power supplies can contain a charge even after the devices are unplugged.Most CRT monitors today are designed to discharge after sitting unplugged for 60 minutes.To manually discharge a monitor, a high-voltage probe is used with the monitor caseopened. Ask a technician trained to fix monitors to do this for you.Don’t throw out a hard drive, CD, DVD, tape, or other media that might have personalor corporate data on it unless you know the data can’t be stolen off the device. You need todo physical damage to the device. For example, you can assure yourself that ordinaryattempts by a thief to access the data on a hard drive will fail if you take a hammer and nailand punch the drive housing, forcing the nail straight through to the other side so that alldrive disks are damaged. You can also break CDs and DVDs in half and do similar physicaldamage to flash drives or tapes.However, if the data is extra sensitive and really important, know that a skilled thief canrecover some data from a hard drive or other device that has been damaged in this way. Tocompletely destroy the data, consider a secure data-destruction service. In fact, many government and corporate organizations are required by law to completely destroy data beforedisposing of media. For example, a hospital is required by law to protect patient data in thisway. If you work for such an organization, using a data-destruction service is your safestoption. To find a service, search the Internet using the search string “secure data destruction.” However, don’t use a service unless you have thoroughly checked its references andguarantees of legal compliance that you need to meet.
Operational Procedures When Supporting Personal ComputersA 220-7016.1527A Exam Tip The A 220–701 Essentials exam expects you to know how to follow environmentalguidelines to dispose of batteries, CRTs, chemical solvents, and containers. If you’re not certain how todispose of a product, see its MSDS document.HOW TO MOVE COMPUTER EQUIPMENTIf you are shipping a computer, be aware that rough handling can cause damage, as canexposure to water, heat, and cold. The computer can also be misplaced, lost, or stolen. Ifyou are preparing a computer for shipping, you would also want to do the following:Back up all important data on the computer. How to make backups is covered inChapter 13. Make sure that the tapes or disks holding the backup data are securedand protected during transit. Consider shipping them separately.Coil all external cords and secure them with plastic ties or rubber bands.Pack the computer, monitor, and all devices in their original shipping cartons or similar boxes with enough packing material to protect them. Each device needs to bewrapped or secured separately so devices will not bump against each other.Purchase insurance on the shipment. Postal insurance is not expensive, and can saveyou a lot of money if materials are damaged in transit.11Now let’s look at your responsibility under the law to protect software copyrights.As a computer support technician, you will be faced with the legal issues and practices surrounding the distribution of software. When someone purchases software from a software vendor, thatperson has only purchased a license for the software, which is the right to use it. The buyer doesnot legally own the software and, therefore, does not have the right to distribute it. The right tocopy the work, called a copyright, belongs to the creator of the work or others to whom the creator transfers this right. Copyrights are intended to legally protect the intellectual property rightsof organizations or individuals to creative works, which include books, images, and software.As a PC technician, you will be called upon to install, upgrade, and customize software.You need to know your responsibilities in upholding the law, especially as it applies to software copyrights.Notes While the originator of a creative work is the original owner of a copyright, the copyright canbe transferred from one entity to another.FEDERAL COPYRIGHT ACT OF 1976The Federal Copyright Act of 1976 was designed in part to protect software copyrights byrequiring that only legally obtained copies of software be used; the law also allows for onebackup copy (also called an archive copy) of software to be made. Making unauthorizedcopies of original software violates the Federal Copyright Act of 1976 and is called softwarepiracy or, more officially, software copyright infringement. Some software companies havetaken the position that the one archive copy of the software is not allowed.Making a copy of software and then selling it or giving it away is a violation of the law.Because it is so easy to do, and because so many people do it, many people don’t realizethat it’s illegal. Normally, only the employee who violated the copyright law is liable forA 220-701PROTECTING SOFTWARE COPYRIGHTS
528CHAPTER 11PC Maintenance and Troubleshooting Strategiesinfringement; however, in some cases, an employer or supervisor is also held responsible,even when the copies were made without the employer’s knowledge. The Business SoftwareAlliance has estimated that 38 percent of software in the world is obtained illegally.By purchasing a site license, a company can obtain the right to use multiple copies of software, which is a popular way for companies to provide software to employees. With thistype of license, companies can distribute software to PCs from network servers or executesoftware directly off the server. Read the licensing agreement of any software to determinethe terms of distribution. When you install software, this end-user licensing agreement(EULA) is usually displayed during installation and requires that you agree to it before continuing with the installation (see Figure 11-4).Figure 11-4 Agree to the EULA before the installation continuesCourtesy: Course Technology/Cengage LearningINDUSTRY ASSOCIATIONSOne of two associations committed to the prevention of software piracy is the Software &Information Industry Association (www.siia.net), a nonprofit organization that educates thepublic and enforces copyright laws. The other organization, the Business Software Alliance(www.bsa.org), manages the BSA Anti-Piracy Hotline at 1-888-NOPIRACY. These associations are made up of hundreds of software manufacturers and publishers in North and LatinAmerica, Europe, and Asia. They promote software raids on large and small companies; inthe United States, they receive the cooperation of the U.S. government to prosecute offenders.Vendors might sometimes sell counterfeit software by installing unauthorized software oncomputers for sale. This practice is called hard-disk loading. Vendors have even been knownto counterfeit disk labels and Certificates of Authenticity. Warning signs that software purchased from vendors is pirated include:No end-user license is included.There is no mail-in product registration card.Software is installed on a new PC, but documentation and original discs are notincluded in the package.Documentation is photocopied, or discs have handwritten labels.
Personal Computer Preventive Maintenance529WHAT ARE YOUR RESPONSIBILITIES UNDER THE LAW?PERSONAL COMPUTER PREVENTIVE MAINTENANCEA 220-7012.5Preventive maintenance can prevent certain computer problems from occurring in the firstplace. The more preventive maintenance work you do initially, the fewer problems you arelikely to have later, and the less troubleshooting and repair you will have to do.If you are responsible for the PCs in an organization, make and implement a preventivemaintenance plan to help prevent failures and reduce repair costs and downtime. In addition, you need a disaster recovery plan to manage failures when they occur. PC failures arecaused by many different environmental and human factors, including heat, dust, magnetism, power supply problems, static electricity, human error (such as spilled liquids or anaccidental change of setup and software configurations), and viruses. The goals of preventive maintenance are to reduce the likelihood that the events that cause PC failures willoccur and to lessen the damage if they do.This section focuses on what to do when a computer becomes your permanent responsibility and how to create a preventive maintenance plan. This chapter contains the completelists of tasks; some of the tasks are discussed in detail in other chapters.SET UP A METHOD OF DOCUMENTATIONWhen you first set up a new computer, start a record book about this computer, using eithera file on disk or a notebook dedicated to this machine. In this notebook or file, record anychanges in setup data as well as any problems you experience or maintenance that you doon this computer. Be diligent in keeping this notebook up to date, because it will be invaluable in diagnosing problems and upgrading equipment. Keep a printed or handwrittenrecord of all changes to BIOS setup data and jumpers on the motherboard, and store therecord with the hardware and software documentation.11A 220-701Recall that according to the Federal Copyright Act of 1976, the legal users of softwarehave the right to make one backup copy. Other rights are based on what the copyrightholder allows. In 1990, the U.S. Congress passed the Software Rental Amendment Act,which prevents renting, leasing, lending, or sharing software without the express writtenpermission of the copyright holder. In 1992, Congress instituted criminal penalties forsoftware copyright infringement, which include imprisonment for up to five years and/orfines up to 250,000 for the unlawful reproduction or distribution of 10 or more copiesof software.As an employee of a company that has a site license to use multiple copies of the software, your responsibility is to comply with the site license agreement. It is also your responsibility to purchase only legitimate software. Purchasers of counterfeit or copied softwareface the risk of corrupted files, virus-infected discs, inadequate documentation, and lack oftechnical support and upgrades as well as the legal penalties for using pirated software.When the software budget is very low, instead of purchasing or pirating commercial software, you might consider using open source software. Open source software is developed byvolunteers, and the software is free to use, copy, and even distribute as long as you agree tothe terms of the license as defined by the group making the software available. Examples ofopen source software are the Linux OS, Apache HTTP Server (a Web server), and MozillaFirefox (a Web browser).Now we’re ready to look at ways to set up an effective preventive maintenance plan forpersonal computers.
530A 220-7012.5CHAPTER 11PC Maintenance and Troubleshooting StrategiesIf you are not the primary user of the computer, you might want to keep the hardwaredocumentation separate from the computer itself. Label the documentation so that you caneasily identify that it belongs to this computer. Keep this hardware documentation and yournotes in a safe place. Some support people tape a large envelope inside the computer case;the envelope contains important documentation and records specific to that computer. Onthe other hand, if you’re also responsible for software reference manuals, know that thesemanuals need to be kept in a location that is convenient for users.Notes If you are not using call-tracking software, you might want to keep a record of all troubleshooting you do on a computer in a word-processing document that lists all the problems you haveencountered and the solutions you used. This will help save time when troubleshooting problems youhave encountered before. Store the document file on a CD-RW, flash drive, or floppy disk that you keepwith the computer’s documentation. You might want to make a new printout each time the documentchanges. Don’t store the document on the hard drive of the computer it applies to because it will not beavailable if the hard drive fails.CREATE A PREVENTIVE MAINTENANCE PLANIt is important to develop an overall preventive maintenance plan. If your company has established written guidelines for PC preventive maintenance, read them and follow the proceduresnecessary to make them work. If your company has no established plan, make your own.A preventive maintenance plan tends to evolve from a history or pattern of malfunctionswithin an organization. For example, dusty environments can mean more maintenance,whereas a clean environment can mean less maintenance. Table 11-2 lists some guidelinesfor developing a preventive maintenance plan that might work for you.A Exam Tip The A 220–701 Essentials exam expects you to know how to clean internal and external components and use appropriate cleaning materials as part of a regular preventive maintenance plan.ComponentMaintenanceComputerPhysically inspect the computer by doing the following:Make sure the computer is in a proper environment. Problems to lookfor are listed earlier in the chapter.Check that air vents on the computer case or monitor are not blockedby papers, books, drapes, or other obstructions.Make sure the inside of the computer case is free from dust. Use anantistatic vacuum, blower, or can of compressed air to blow the dustout of the case and clean vents, power supply, and fans.Verify that chips and expansion cards are firmly seated.Check cables and cords for wear and tear. Look for trip hazards andcorrect them if necessary.KeyboardClean the keyboard. Unplug the keyboard and then blow or vacuum itout. To dislodge debris, turn the keyboard upside down and bump it.Use cleaning wipes to clean the surface.MouseClean the mouse. To clean a wheel mouse, remove the cover of themouse ball from the bottom of the mouse. The cover usually comes offTable 11-2Guidelines for developing a PC preventive maintenance plan
Personal Computer Preventive MaintenanceA 220-7012.5Component531Maintenancewith a simple press and shift or turn motion. Clean the rollerswith a cotton swab dipped in a very small amount of liquidsoap. The sticky side of duct tape works well to clean themouse ball.Clean the screen with a lint-free cloth. You can also use specialmonitor wipes that are safe for CRT and LCD monitors.PrintersUsing compressed air or a vacuum, clean out the dust and bits ofpaper. Small pieces of paper can be removed with tweezers,preferably insulated ones.Clean the paper path with a soft, lint-free cloth.Don’t re-ink ribbons or use recharged toner cartridges.If the printer uses an ozone filter, replace it as recommended by themanufacturer.Replace other components as recommended by the manufacturer.You can purchase maintenance kits from the printer manufacturer,which include a scheduled maintenance plan for the printer.How to perform these scheduled maintenances is covered inChapter 22.UPS or surgeprotectorVerify the system is protected against electrical surges by using aUPS or surge protector.Run a weak battery test on the UPS.Run a diagnostic test on the UPS as appropriate.Backup of dataIf the computer is used to hold important data, verify data isbeing backed up on a regular basis and backup media is beingkept in an offsite location. How to schedule backups is covered inChapter 13.Hard driveRearrange noncontiguous parts of files (called defragmenting the drive),delete unneeded files, and check the drive for errors. How to do allthis is covered in Chapter 13.Clean up thestart routineTo keep Windows from starting slowly, reduce Windows startupprograms to a minimum (covered in Chapters 13 and 14).Delete temporary files and check the hard drive for errors (covered inChapter 13).Drivers andfirmware updatesUpdate firmware or device drivers only if the device is givingproblems (covered in Chapter 5).SecurityVerify Windows has all updates and patches installed and thatWindows is set to automatically download and install updates(covered in Chapter 12).Verify that antivirus software is installed, running, and updated(covered in Chapter 20).Verify that a personal firewall is configured and running on thecomputer (covered in Chapter 19).SoftwareIf directed by your employer, check that only authorized software ispresent.Written recordsKeep a record of all software, including version numbers and the OSinstalled on the PC.Keep a record of all hardware components installed, includinghardware settings.Record when and what preventive maintenance is performed.Record any repairs done to the PC.Table 11-2Guidelines for developing a PC preventive maintenance plan (continued)11A 220-701Monitor
532A 220-7012.5CHAPTER 11PC Maintenance and Troubleshooting StrategiesNotes In most situations, you don’t need to back up installed applications. If the applicationgets corrupted, you can install it again using the setup CDs. It’s extremely important that you havethe original setup CDs handy when a hard drive fails—without these CDs, you won’t be able toreinstall the software. Users that you support also need to understand that you cannot reinstallsoftware installed on their systems if the software has been pirated and the CDs or DVDs are nolonger available.HOW TO TROUBLESHOOT A PC PROBLEMA 220-7012.1When a computer doesn’t work and you’re responsible for fixing it, you
Before you move the computer case even an inch or so, power it down. Don’t put the computer case under your desk where it might get bumped or kicked. Although modern hard drives are tougher than earlier models, it’s still possible to crash a drive by banging into it while it’s reading or writing da