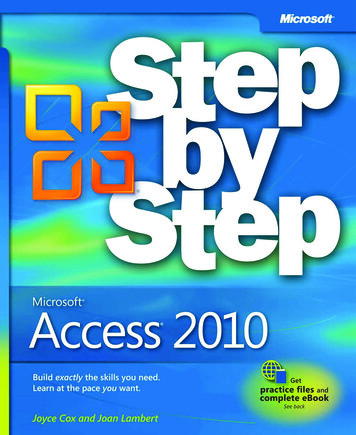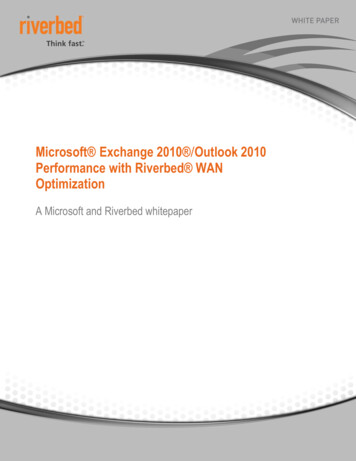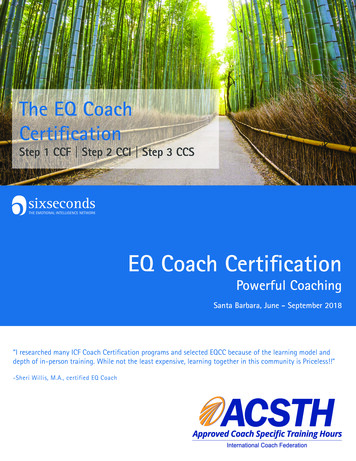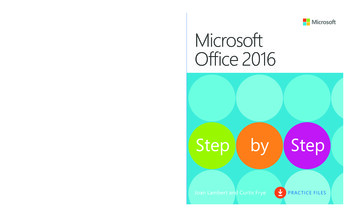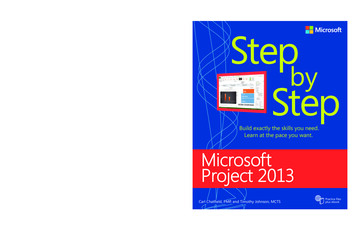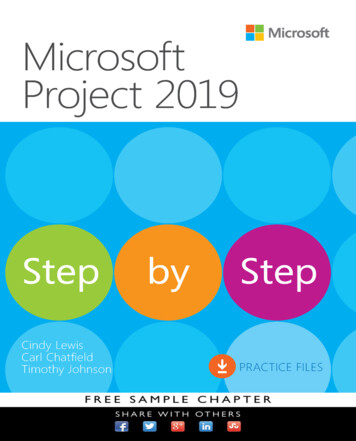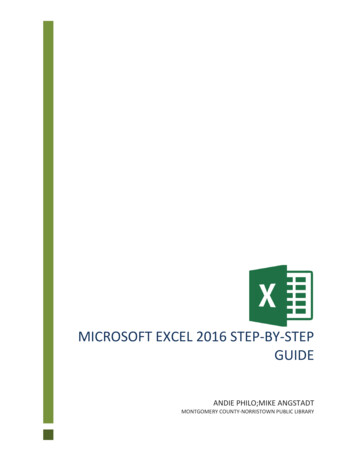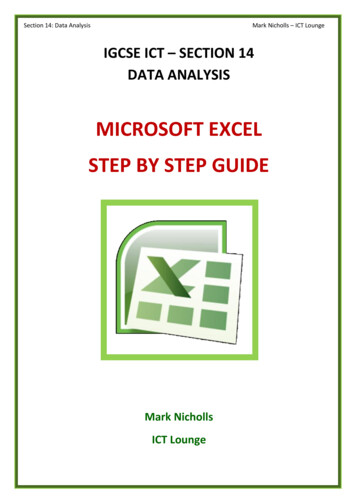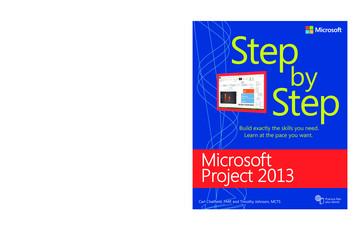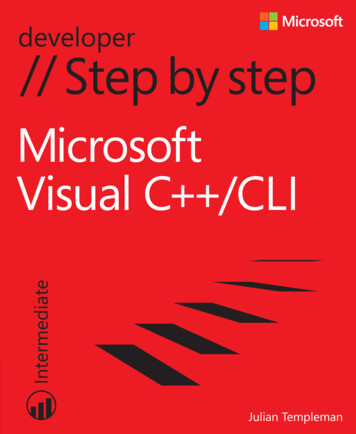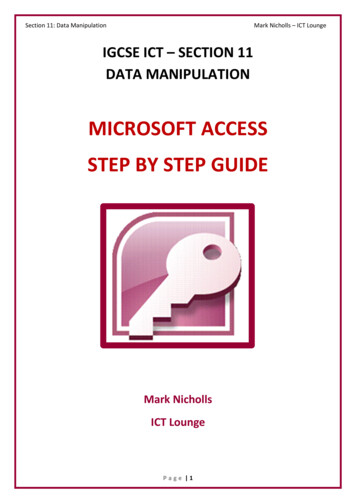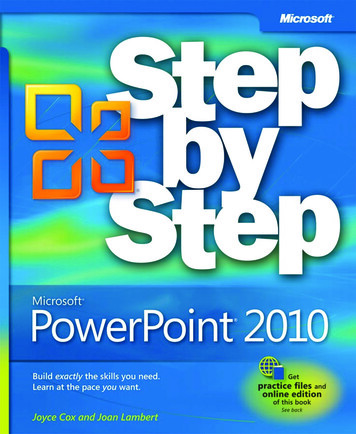
Transcription
PUBLISHED BYMicrosoft PressA Division of Microsoft CorporationOne Microsoft WayRedmond, Washington 98052-6399Copyright 2010 by Online Training Solutions, Inc.All rights reserved. No part of the contents of this book may be reproduced or transmitted in any form or by anymeans without the written permission of the publisher.Library of Congress Control Number: 2010928520ISBN: 978-0-7356-2691-1Printed and bound in the United States of America.3 4 5 6 7 8 9 10 11 QGT 7 6 5 4 3 2A CIP catalogue record for this book is available from the British Library.Microsoft Press books are available through booksellers and distributors worldwide. For further infor mation aboutinternational editions, contact your local Microsoft Corporation office or contact Microsoft Press Internationaldirectly at fax (425) 936-7329. Visit our Web site at www.microsoft.com/mspress. Send comments to mspinput@microsoft.com.Microsoft, Microsoft Press, Access, ActiveX, Aero, Excel, Fluent, Internet Explorer, Natural, OpenType, Outlook,PowerPoint, SharePoint, SkyDrive, SmartArt, Visio, Visual Basic, Windows, Windows Live, Windows Media, andWindows Vista are either registered trademarks or trademarks of the Microsoft group of companies. Other productand company names mentioned herein may be the trademarks of their respective owners.Native plant photographs courtesy of Rugged Country Plants, Milton-Freewater, OR.The example companies, organizations, products, domain names, e-mail addresses, logos, people, places, andevents depicted herein are fictitious. No association with any real company, organization, product, domain name,e-mail address, logo, person, place, or event is intended or should be inferred.This book expresses the author’s views and opinions. The information contained in this book is provided withoutany express, statutory, or implied warranties. Neither the authors, Microsoft Corporation, nor its resellers, ordistributors will be held liable for any damages caused or alleged to be caused either directly or indirectly bythis book.Acquisitions Editor: Juliana AldousDevelopmental Editor: Devon MusgraveProject Editor: Valerie WoolleyEditorial Production: Online Training Solutions, Inc.Cover: GirvinBody Part No. X16-95581[2012-06-08]
ContentsIntroducing Microsoft PowerPoint 2010 . . . . . . . . . . . . . . . . . . . . . . . . . . . . . . . . . . . . . . . . ixModifying the Display of the Ribbon . . . . . . . . . . . . . . . . . . . . . . . . . . . . . . . . . . . . . . . . . xiiiFeatures and Conventions of This Book . . . . . . . . . . . . . . . . . . . . . . . . . . . . . . . . . . . . . . . xixUsing the Practice Files . . . . . . . . . . . . . . . . . . . . . . . . . . . . . . . . . . . . . . . . . . . . . . . . . . . . . xxiGetting Help . . . . . . . . . . . . . . . . . . . . . . . . . . . . . . . . . . . . . . . . . . . . . . . . . . . . . . . . . . . . . xxvPart 11Basic PresentationsExplore PowerPoint 20103Working in the User Interface . . . . . . . . . . . . . . . . . . . . . . . . . . . . . . . . . . . . . . . . . . . . . . 4Creating and Saving Presentations . . . . . . . . . . . . . . . . . . . . . . . . . . . . . . . . . . . . . . . . . 18Sidebar: Compatibility with Earlier Versions . . . . . . . . . . . . . . . . . . . . . . . . . . . . . 24Opening, Moving Around in, and Closing Presentations . . . . . . . . . . . . . . . . . . . . . . 25Viewing Presentations in Different Ways . . . . . . . . . . . . . . . . . . . . . . . . . . . . . . . . . . . . 28Key Points . . . . . . . . . . . . . . . . . . . . . . . . . . . . . . . . . . . . . . . . . . . . . . . . . . . . . . . . . . . . . . 352Work with Slides37Adding and Deleting Slides . . . . . . . . . . . . . . . . . . . . . . . . . . . . . . . . . . . . . . . . . . . . . . . 37Adding Slides with Ready-Made Content . . . . . . . . . . . . . . . . . . . . . . . . . . . . . . . . . . . 40Sidebar: Working with Slide Libraries . . . . . . . . . . . . . . . . . . . . . . . . . . . . . . . . . . 45Sidebar: Exporting Presentations as Outlines . . . . . . . . . . . . . . . . . . . . . . . . . . . 46Dividing Presentations into Sections . . . . . . . . . . . . . . . . . . . . . . . . . . . . . . . . . . . . . . . . 46Rearranging Slides and Sections . . . . . . . . . . . . . . . . . . . . . . . . . . . . . . . . . . . . . . . . . . . 50Key Points . . . . . . . . . . . . . . . . . . . . . . . . . . . . . . . . . . . . . . . . . . . . . . . . . . . . . . . . . . . . . . 53What do you think of this book? We want to hear from you!Microsoft is interested in hearing your feedback so we can continually improve our books and learning resourcesfor you. To participate in a brief online survey, please visit:microsoft.com/learning/booksurveyiii
ivContents3Work with Slide Text55Entering Text in Placeholders . . . . . . . . . . . . . . . . . . . . . . . . . . . . . . . . . . . . . . . . . . . . . . 56Adding Text Boxes . . . . . . . . . . . . . . . . . . . . . . . . . . . . . . . . . . . . . . . . . . . . . . . . . . . . . . . 59Sidebar: Changing the Default Font for Text Boxes . . . . . . . . . . . . . . . . . . . . . . 66Editing Text . . . . . . . . . . . . . . . . . . . . . . . . . . . . . . . . . . . . . . . . . . . . . . . . . . . . . . . . . . . . . 66Sidebar: About the Clipboard . . . . . . . . . . . . . . . . . . . . . . . . . . . . . . . . . . . . . . . . . 71Correcting and Sizing Text While Typing . . . . . . . . . . . . . . . . . . . . . . . . . . . . . . . . . . . . 72Checking Spelling and Choosing the Best Words . . . . . . . . . . . . . . . . . . . . . . . . . . . . . 78Sidebar: Researching Information and Translating Text . . . . . . . . . . . . . . . . . . . 83Finding and Replacing Text and Fonts . . . . . . . . . . . . . . . . . . . . . . . . . . . . . . . . . . . . . . 84Key Points . . . . . . . . . . . . . . . . . . . . . . . . . . . . . . . . . . . . . . . . . . . . . . . . . . . . . . . . . . . . . . 874Format Slides89Applying Themes . . . . . . . . . . . . . . . . . . . . . . . . . . . . . . . . . . . . . . . . . . . . . . . . . . . . . . . . 89Using Different Color and Font Schemes . . . . . . . . . . . . . . . . . . . . . . . . . . . . . . . . . . . . 92Changing the Slide Background . . . . . . . . . . . . . . . . . . . . . . . . . . . . . . . . . . . . . . . . . . . . 95Changing the Look of Placeholders . . . . . . . . . . . . . . . . . . . . . . . . . . . . . . . . . . . . . . . . 99Changing the Alignment, Spacing, Size, and Look of Text . . . . . . . . . . . . . . . . . . . . 103Sidebar: Non–Color Scheme Colors . . . . . . . . . . . . . . . . . . . . . . . . . . . . . . . . . . 110Key Points . . . . . . . . . . . . . . . . . . . . . . . . . . . . . . . . . . . . . . . . . . . . . . . . . . . . . . . . . . . . . 1115Add Simple Visual Enhancements113Inserting Pictures and Clip Art Images . . . . . . . . . . . . . . . . . . . . . . . . . . . . . . . . . . . . . 114Inserting Diagrams . . . . . . . . . . . . . . . . . . . . . . . . . . . . . . . . . . . . . . . . . . . . . . . . . . . . . . 120Sidebar: Graphic Formats . . . . . . . . . . . . . . . . . . . . . . . . . . . . . . . . . . . . . . . . . . . 121Sidebar: Converting Existing Bullet Points into Diagrams . . . . . . . . . . . . . . . . 128Inserting Charts . . . . . . . . . . . . . . . . . . . . . . . . . . . . . . . . . . . . . . . . . . . . . . . . . . . . . . . . 128Drawing Shapes . . . . . . . . . . . . . . . . . . . . . . . . . . . . . . . . . . . . . . . . . . . . . . . . . . . . . . . . 136Sidebar: Connecting Shapes . . . . . . . . . . . . . . . . . . . . . . . . . . . . . . . . . . . . . . . . . 144Adding Transitions . . . . . . . . . . . . . . . . . . . . . . . . . . . . . . . . . . . . . . . . . . . . . . . . . . . . . . 145Key Points . . . . . . . . . . . . . . . . . . . . . . . . . . . . . . . . . . . . . . . . . . . . . . . . . . . . . . . . . . . . . 149
Contents v6Review and Deliver Presentations151Setting Up Presentations for Delivery . . . . . . . . . . . . . . . . . . . . . . . . . . . . . . . . . . . . . . 152Previewing and Printing Presentations . . . . . . . . . . . . . . . . . . . . . . . . . . . . . . . . . . . . . 157Preparing Speaker Notes and Handouts . . . . . . . . . . . . . . . . . . . . . . . . . . . . . . . . . . . 161Sidebar: Enhanced Handouts . . . . . . . . . . . . . . . . . . . . . . . . . . . . . . . . . . . . . . . . 167Finalizing Presentations . . . . . . . . . . . . . . . . . . . . . . . . . . . . . . . . . . . . . . . . . . . . . . . . . . 168Sidebar: Setting Up Presenter View . . . . . . . . . . . . . . . . . . . . . . . . . . . . . . . . . . . 174Delivering Presentations . . . . . . . . . . . . . . . . . . . . . . . . . . . . . . . . . . . . . . . . . . . . . . . . . 175Key Points . . . . . . . . . . . . . . . . . . . . . . . . . . . . . . . . . . . . . . . . . . . . . . . . . . . . . . . . . . . . . 178Part 27Presentation EnhancementsAdd Tables181Inserting Tables . . . . . . . . . . . . . . . . . . . . . . . . . . . . . . . . . . . . . . . . . . . . . . . . . . . . . . . . . 181Formatting Tables . . . . . . . . . . . . . . . . . . . . . . . . . . . . . . . . . . . . . . . . . . . . . . . . . . . . . . . 185Inserting and Updating Excel Worksheets . . . . . . . . . . . . . . . . . . . . . . . . . . . . . . . . . . 188Key Points . . . . . . . . . . . . . . . . . . . . . . . . . . . . . . . . . . . . . . . . . . . . . . . . . . . . . . . . . . . . . 1938Fine-Tune Visual Elements195Editing Pictures . . . . . . . . . . . . . . . . . . . . . . . . . . . . . . . . . . . . . . . . . . . . . . . . . . . . . . . . . 196Customizing Diagrams . . . . . . . . . . . . . . . . . . . . . . . . . . . . . . . . . . . . . . . . . . . . . . . . . . . 203Formatting Charts . . . . . . . . . . . . . . . . . . . . . . . . . . . . . . . . . . . . . . . . . . . . . . . . . . . . . . 207Arranging Graphics . . . . . . . . . . . . . . . . . . . . . . . . . . . . . . . . . . . . . . . . . . . . . . . . . . . . . 214Sidebar: Alt Text . . . . . . . . . . . . . . . . . . . . . . . . . . . . . . . . . . . . . . . . . . . . . . . . . . . 220Key Points . . . . . . . . . . . . . . . . . . . . . . . . . . . . . . . . . . . . . . . . . . . . . . . . . . . . . . . . . . . . . 2219Add Other Enhancements223Adding WordArt Text . . . . . . . . . . . . . . . . . . . . . . . . . . . . . . . . . . . . . . . . . . . . . . . . . . . .223Inserting Symbols and Equations . . . . . . . . . . . . . . . . . . . . . . . . . . . . . . . . . . . . . . . . . . 227Sidebar: Setting Math AutoCorrect Options . . . . . . . . . . . . . . . . . . . . . . . . . . . 234Inserting Screen Clippings . . . . . . . . . . . . . . . . . . . . . . . . . . . . . . . . . . . . . . . . . . . . . . . 235Creating Hyperlinks . . . . . . . . . . . . . . . . . . . . . . . . . . . . . . . . . . . . . . . . . . . . . . . . . . . . . 237Sidebar: Attaching the Same Hyperlink to Every Slide . . . . . . . . . . . . . . . . . . . 241Attaching Actions to Text or Objects . . . . . . . . . . . . . . . . . . . . . . . . . . . . . . . . . . . . . . 242Key Points . . . . . . . . . . . . . . . . . . . . . . . . . . . . . . . . . . . . . . . . . . . . . . . . . . . . . . . . . . . . . 247
viContents10Add Animation249Using Ready-Made Animations . . . . . . . . . . . . . . . . . . . . . . . . . . . . . . . . . . . . . . . . . . . 250Customizing Animation Effects . . . . . . . . . . . . . . . . . . . . . . . . . . . . . . . . . . . . . . . . . . . 254Key Points . . . . . . . . . . . . . . . . . . . . . . . . . . . . . . . . . . . . . . . . . . . . . . . . . . . . . . . . . . . . . 26111Add Sound and Movies263Inserting and Playing Sounds . . . . . . . . . . . . . . . . . . . . . . . . . . . . . . . . . . . . . . . . . . . . . 263Inserting and Playing Videos . . . . . . . . . . . . . . . . . . . . . . . . . . . . . . . . . . . . . . . . . . . . . 268Sidebar: Inserting Videos from Web Sites . . . . . . . . . . . . . . . . . . . . . . . . . . . . . 275Key Points . . . . . . . . . . . . . . . . . . . . . . . . . . . . . . . . . . . . . . . . . . . . . . . . . . . . . . . . . . . . . 276Part 312Additional TechniquesShare and Review Presentations279Collaborating with Other People . . . . . . . . . . . . . . . . . . . . . . . . . . . . . . . . . . . . . . . . . . 280Sidebar: Broadcasting Presentations . . . . . . . . . . . . . . . . . . . . . . . . . . . . . . . . . . 282Saving Presentations in Other Formats . . . . . . . . . . . . . . . . . . . . . . . . . . . . . . . . . . . . 283Sending Presentations Directly from PowerPoint . . . . . . . . . . . . . . . . . . . . . . . . . . . . 289Sidebar: Adding Digital Signatures . . . . . . . . . . . . . . . . . . . . . . . . . . . . . . . . . . . 292Password-Protecting Presentations . . . . . . . . . . . . . . . . . . . . . . . . . . . . . . . . . . . . . . . . 292Sidebar: Information Rights Management . . . . . . . . . . . . . . . . . . . . . . . . . . . . . 295Adding and Reviewing Comments . . . . . . . . . . . . . . . . . . . . . . . . . . . . . . . . . . . . . . . . 296Merging Presentation Versions . . . . . . . . . . . . . . . . . . . . . . . . . . . . . . . . . . . . . . . . . . . 299Key Points . . . . . . . . . . . . . . . . . . . . . . . . . . . . . . . . . . . . . . . . . . . . . . . . . . . . . . . . . . . . . 30313Create Custom Presentation Elements305Creating Theme Colors and Fonts . . . . . . . . . . . . . . . . . . . . . . . . . . . . . . . . . . . . . . . . . 306Viewing and Changing Slide Masters . . . . . . . . . . . . . . . . . . . . . . . . . . . . . . . . . . . . . . 310Creating Slide Layouts . . . . . . . . . . . . . . . . . . . . . . . . . . . . . . . . . . . . . . . . . . . . . . . . . . . 318Saving Custom Design Templates . . . . . . . . . . . . . . . . . . . . . . . . . . . . . . . . . . . . . . . . . 326Key Points . . . . . . . . . . . . . . . . . . . . . . . . . . . . . . . . . . . . . . . . . . . . . . . . . . . . . . . . . . . . . 329
Contents vii14Prepare for Delivery331Adapting Presentations for Different Audiences . . . . . . . . . . . . . . . . . . . . . . . . . . . . . 332Rehearsing Presentations . . . . . . . . . . . . . . . . . . . . . . . . . . . . . . . . . . . . . . . . . . . . . . . . 335Sidebar: Recording Presentations . . . . . . . . . . . . . . . . . . . . . . . . . . . . . . . . . . . . 338Preparing Presentations for Travel . . . . . . . . . . . . . . . . . . . . . . . . . . . . . . . . . . . . . . . . .340Saving Presentations as Videos . . . . . . . . . . . . . . . . . . . . . . . . . . . . . . . . . . . . . . . . . . . 343Key Points . . . . . . . . . . . . . . . . . . . . . . . . . . . . . . . . . . . . . . . . . . . . . . . . . . . . . . . . . . . . . 34715Customize PowerPoint349Changing Default Program Options . . . . . . . . . . . . . . . . . . . . . . . . . . . . . . . . . . . . . . . 350Sidebar: Using Add-ins . . . . . . . . . . . . . . . . . . . . . . . . . . . . . . . . . . . . . . . . . . . . . 358Customizing the Ribbon . . . . . . . . . . . . . . . . . . . . . . . . . . . . . . . . . . . . . . . . . . . . . . . . . 359Customizing the Quick Access Toolbar . . . . . . . . . . . . . . . . . . . . . . . . . . . . . . . . . . . . . 365Key Points . . . . . . . . . . . . . . . . . . . . . . . . . . . . . . . . . . . . . . . . . . . . . . . . . . . . . . . . . . . . . 368Glossary . . . . . . . . . . . . . . . . . . . . . . . . . . . . . . . . . . . . . . . . . . . . . . . . . . . . . . . . . . . . . . . . . 369Keyboard Shortcuts . . . . . . . . . . . . . . . . . . . . . . . . . . . . . . . . . . . . . . . . . . . . . . . . . . . . . . . . 375Index . . . . . . . . . . . . . . . . . . . . . . . . . . . . . . . . . . . . . . . . . . . . . . . . . . . . . . . . . . . . . . . . . . . . 389About the Authors . . . . . . . . . . . . . . . . . . . . . . . . . . . . . . . . . . . . . . . . . . . . . . . . . . . . . . . . 415What do you think of this book? We want to hear from you!Microsoft is interested in hearing your feedback so we can continually improve our books and learning resourcesfor you. To participate in a brief online survey, please visit:microsoft.com/learning/booksurvey
Introducing MicrosoftPowerPoint 2010Microsoft PowerPoint 2010 is a full-featured presentation program that helps you quicklyand efficiently develop dynamic, professional-looking presentations and then deliverthem to an audience. You can use PowerPoint to: Introduce an idea, proposal, organization, product, or process with professionallydesigned, high-impact slides. Use themes, galleries of styles, and formatting options to achieve the right combi-nation of colors, fonts, and effects. Bolster your arguments by easily adding pictures, shapes, and fancy display text. Convey numeric data in easy-to-grasp ways with styled tables or visually compellingcharts. Use the SmartArt Graphics tool to create sophisticated diagrams that reflect pro-cesses, hierarchies, and other relationships. Create custom themes, designs, and layouts so that your presentations have aunique look and feel. Collaborate with colleagues, giving and receiving feedback to ensure the bestpossible presentation.PowerPoint 2010 builds on previous versions to provide powerful tools for all your presentation needs. This introduction provides an overview of new features that we explorethroughout the book.New FeaturesIf you’re upgrading to PowerPoint 2010 from a previous version, you’re probably mostinterested in the differences between the old and new versions and how they will affectyou, as well as how to find out about them in the quickest possible way. The followingsections list new features you will want to be aware of, depending on the versionof PowerPoint you are upgrading from.ix
xIntroducing Microsoft PowerPoint 2010If You Are Upgrading from PowerPoint 2007If you have been using PowerPoint 2007, you might be wondering how Microsoft couldhave improved on what seemed like a pretty comprehensive set of features and tools.The list of new features includes the following: The Backstage view Finally, all the tools you need to work with your files, asopposed to their content, really are accessible from one location. You display theBackstage view by clicking the File tab, which replaces the Microsoft Office Buttonat the left end of the ribbon. Customizable ribbon The logical next step in the evolution of the command cen-ter introduced with PowerPoint 2007: Create your own tabs and groups to suit theway you work. A window for each presentation You no longer display all presentations in thesame window, so you can arrange open presentations for easy comparison orwork on different presentations at the same time. Reading view This new way to preview presentations makes it easy to quicklycheck the effect of one or two changes. Presentation videos Now turning a presentation into a Windows Media Video isa simple matter of saving in that format. Paste preview No more trial and error when moving items to new locations.Preview what an item will look like in each of the available formats, and then pickthe one you want. Animation Painter If you spend time developing a complex animation for oneobject, you can now copy the animation settings to another object with a fewmouse clicks. New themes and transitions Adding pizzazz to your presentations is just a matterof applying a professional-looking theme or a snazzy dynamic-content transition. Graphics editing Found the perfect picture, but its colors or style aren't quite rightfor your presentation? Now after inserting a picture, you can edit it in new ways.In addition to changing color, brightness, and contrast, you can remove the background and, most exciting of all, apply artistic effects that make it appear like awatercolor, pencil drawing, or pastel sketch.
Introducing Microsoft PowerPoint 2010 xi Improved cropping Not only can you drag crop handles to manually crop apicture but you can also apply a built-in cropping ratio and then move the cropping "window" around over the picture until you get precisely the part you want. Text effects WordArt has had a makeover. You can still use WordArt to createdistinctive headlines, but now you can use its effects on any selected text. Screenshots You no longer need to go outside of PowerPoint when you want toinsert a screenshot into a slide. This capability is now built into Word. Improved SmartArt Graphics tool A whole new category has been added toSmartArt so that you can include pictures as well as text in your diagrams. Video tools Found a perfect video, but it is too long to include in a presenta-tion? Now you can insert the video and then use the video editing tools built intoPowerPoint to trim and format it. You can also insert a link to a video on a Website into a slide. Version merging You can merge two versions of the same presentation andaccept or reject changes. Team collaboration Team members can now work simultaneously on a presenta-tion stored on a Microsoft SharePoint 2010 server or in Windows Live SkyDrive. Broadcasting You can review a presentation with colleagues via the Web by work-ing through a free broadcasting service. Your colleagues can view the presentationin their Web browsers and give feedback via a conference call. Language support If you need to conduct business internationally across languagelines, you can easily tailor the language of your working environment. You can alsouse new translation tools to collaborate with team members in other countries. Unsaved file recovery How many times have you responded No without thinkingto the "save changes" message when closing files, only to find that you have discarded work you wanted to keep? PowerPoint now preserves your unsaved filesfor a period of time, allowing you to recover them if you need them.
xiiIntroducing Microsoft PowerPoint 2010If You Are Upgrading from PowerPoint 2003In addition to the features listed in the previous section, if you’re upgrading fromPowerPoint 2003, you’ll want to take note of the new features that were introduced inPowerPoint 2007. The 2007 upgrade provided a more efficient working environmentand included a long list of new and improved features, including the following: The Microsoft Office Fluent Ribbon No more hunting through menus, submenus,and dialog boxes. This new interface organizes all the commands most people usemost often, making them quickly accessible from tabs at the top of the programwindow. Live Preview See the effect of a style, theme, or other option before you apply it. Custom layouts Easily create your own layouts with placeholders for specificobjects, and then save them for use in other presentations. SmartArt Graphics tool Use this awesome new diagramming tool to create sophis-ticated diagrams with 3-D shapes, transparency, drop shadows, and other effects. Improved charting Enter data in a linked Microsoft Excel worksheet and watch asyour data is instantly plotted in the chart type of your choosing. Slide libraries Share slide content with team members in a special SharePointlibrary for presentations and slides. Presentation cleanup Have PowerPoint check for and remove comments, hiddentext, and personal information stored as properties before you declare a presentation final. New file format The new Microsoft Office Open XML Formats reduce file size andhelp avoid loss of data.Let’s Get Started!We’ve been working with PowerPoint since its debut, and each version has offeredsomething that made daily presentation creation a little easier. Microsoft PowerPoint2010 is no exception, and we look forward to showing you around.
Modifying the Display of the RibbonThe goal of the Microsoft Office 2010 working environment is to make working withOffice files—including Microsoft Word documents, Excel workbooks, PowerPoint presentations, Outlook e-mail messages, and Access databases—as intuitive as possible. Youwork with an Office file and its contents by giving commands to the program in whichthe document is open. All Office 2010 programs organize commands on a horizontal barcalled the ribbon, which appears across the top of each program window whether or notthere is an active document.Ribbon tabsRibbon groupsA typical program window ribbon.Commands are organized on task-specific tabs of the ribbon, and in feature-specificgroups on each tab. Commands generally take the form of buttons and lists. Someappear in galleries. Some groups have related dialog boxes or task panes that containadditional commands.Throughout this book, we discuss the commands and ribbon elements associated withthe program feature being discussed. In this topic, we discuss the general appearanceof the ribbon, things that affect its appearance, and ways of locating commands thataren’t visible on compact views of the ribbon.See Also For detailed information about the ribbon in Microsoft PowerPoint, see“Working in the User Interface” in Chapter 1, “Explore PowerPoint 2010.”Tip Some older commands no longer appear on the ribbon, but are still available in theprogram. You can make these commands available by adding them to the Quick AccessToolbar. For more information, see “Customizing the Quick Access Toolbar” in Chapter 15,“Customize PowerPoint.”xiii
xivModifying the Display of the RibbonDynamic Ribbon ElementsThe ribbon is dynamic, meaning that the appearance of commands on the ribbonchanges as the width of the ribbon changes. A command might be displayed on theribbon in the form of a large button, a small button, a small labeled button, or a listentry. As the width of the ribbon decreases, the size, shape, and presence of buttonson the ribbon adapt to the available space.For example, when sufficient horizontal space is available, the buttons on the Reviewtab of the Word program window are spread out and you’re able to see more of thecommands available in each group.Drop-down listSmall labeled buttonLarge buttonThe Review tab of the Word program window at 1024 pixels wide.If you decrease the width of the ribbon, small button labels disappear and entire groupsof buttons hide under one button that represents the group. Click the group button todisplay a list of the commands available in that group.Group buttonSmall unlabeled buttonsThe Review tab of the Word program window at 675 pixels wide.When the window becomes too narrow to display all the groups, a scroll arrow appearsat its right end. Click the scroll arrow to display hidden groups.
Modifying the Display of the Ribbon xvScroll arrowThe Review tab of the Word program window at 340 pixels wide.Changing the Width of the RibbonThe width of the ribbon is dependent on the horizontal space available to it, whichdepends on these three factors: The width of the program window Maximizing the program window providesthe most space for ribbon elements. You can resize the program window byclicking the button in its upper-right corner or by dragging the border of anon-maximized window.Tip On a computer running Windows 7, you can maximize the program window bydragging its title bar to the top of the screen. Your screen resolution Screen resolution is the size of your screen display expressedas pixels wide pixels high. The greater the screen resolution, the greater theamount of information that will fit on one screen. Your screen resolution optionsare dependent on your monitor. At the time of writing, possible screen resolutionsrange from 800 600 to 2048 1152. In the case of the ribbon, the greater thenumber of pixels wide (the first number), the greater the number of buttons thatcan be shown on the ribbon, and the larger those buttons can be.On a computer running Windows 7, you can change your screen resolution fromthe Screen Resolution window of Control Panel.
xviModifying the Display of the RibbonYou set the resolution by dragging the pointer on the slider. The density of your screen display You might not be aware that you can changethe mag nification of everything that appears on your screen by changing the screenmagnification setting in Windows. Setting your screen magnification to 125% makestext and user interface elements larger on screen. This increases the legibility ofinformation, but means that less fits onto each screen.On a computer running Windows 7, you can change the screen magnification fromthe Display window of Control Panel.
Modifying the Display of the Ribbon xviiYou can choose one of the standard display magnification options, or create another bysetting a custom text size.The screen magnification is directly related to the density of the text elements onscreen, which is expressed in dots per inch (dpi) or points per inch (ppi). (The termsare interchangeable, and in fact are both used in the Windows dialog box in whichyou change the setting.) The greater the dpi, the larger the text and user interfaceelements appear on screen. By default, Windows displays text and screen elementsat 96 dpi. Choosing the Medium - 125% display setting changes the dpi of textand screen elements to 120 dpi. You can choose a custom setting of up to 500%magnification, or 480 dpi, in the Custom DPI Setting dialog box.You can choose a magnification of up to 200% from the lists, or choosea greater magnification by dragging across the ruler from left to right.
xviiiModifying the Display of the RibbonSee Also For more information about display settings, refer to Windows 7 Step by Step(Microsoft Press, 2009), Windows Vista Step by Step (Microsoft Press, 2006), or Windows XPStep by Step (Microsoft Press, 2002) by Joan Lambert Preppernau and Joyce Cox.Adapting Exercise StepsThe screen images shown in the exercises in this book were captured at a screen resolution of 1024 x 768, at 100% magnification, and the default text size (96 dpi). If any ofyour settings are diffe
Microsoft Press books are available through booksellers and distributors worldwide. For further information about international editions, contact your local Microsoft Corporation office or contact Microsoft Press International . ing through a free broadc