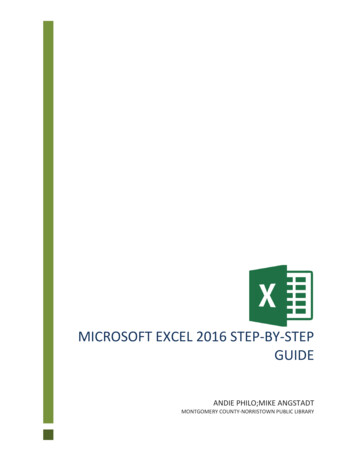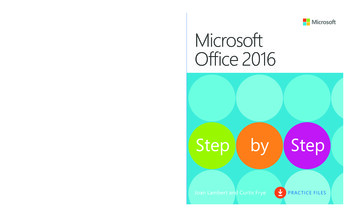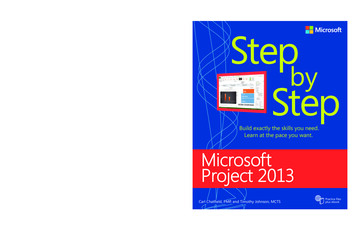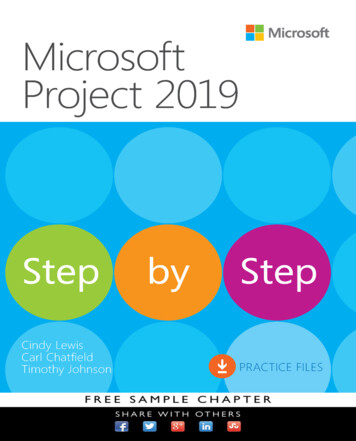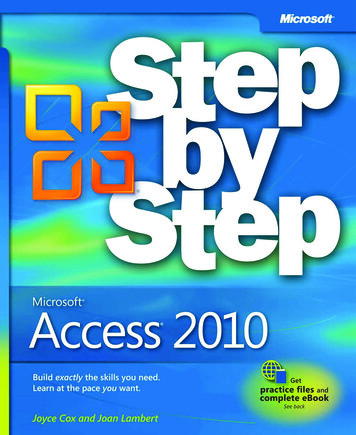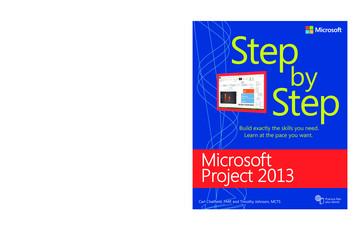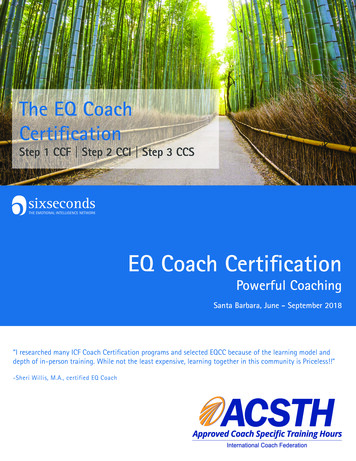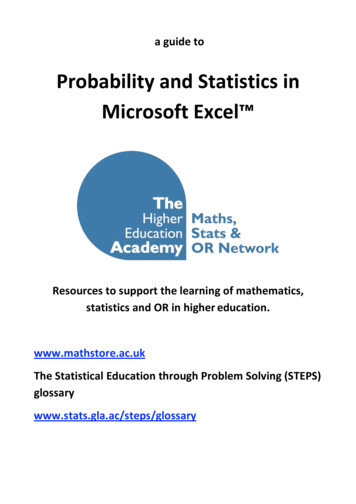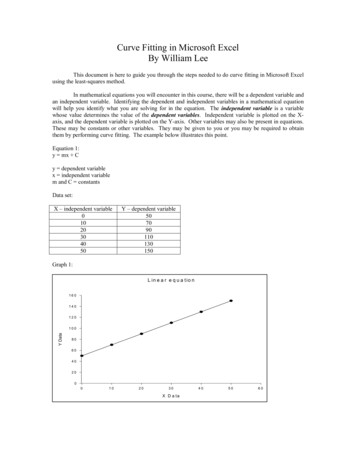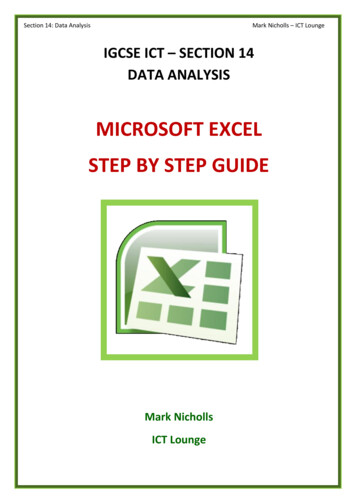
Transcription
Section 14: Data AnalysisMark Nicholls – ICT LoungeIGCSE ICT – SECTION 14DATA ANALYSISMICROSOFT EXCELSTEP BY STEP GUIDEMark NichollsICT Lounge
Section 14: Data AnalysisMark Nicholls – ICT LoungeData Analysis – Self Study GuideContentsLearning Outcomes Page 3What is a Data Model? . Page 4Spreadsheet Basics . Page 4 – 6Resizing Column Widths . Page 6Autofil . Page 7Absolute Cell Reference Page 8Printing Spreadsheet Values . Page 9Printing Spreadsheet Formulae . Page 10Basis Formulae (Operators) . Page 11 – 13Naming Cells and Cell Ranges Page 14 – 15Introduction to Functions Page 16SUM Function Page 16 – 17AVERAGE Function Page 18MAX Function . Page 18MIN Function Page 19Alternative to Typing in Functions . Page 19 – 20Activity 1 Page 20INT Function . Page 21 – 22ROUND Function . Page 22 – 23Activity 2 . Page 23COUNT Function Page 24COUNTA Function Page 25Activity 3 . Page 26COUNTIF Function Page 26 – 28Activity 4 . Page 29SUMIF Function . Page 30 – 31Activity 5 . Page 32SUMIF Function with NOT criteria . Page 33 – 34COUNTIF Function with NOT criteria . Page 35 – 36Activity 6 . Page 36IF Function . Page 37 – 39Page 1
Section 14: Data AnalysisMark Nicholls – ICT LoungeActivity 7 . Page 39NESTED IF Function . Page 40 – 41Activity 8 . Page 42IF AND Function . Page 43 – 44Using Lookups Page 45HLOOKUP Function . Page 45 – 47VLOOKUP Function . Page 48 – 49LOOKUP Function between 2 Spreadsheets . Page 50 – 51Activity 9 . Page 52Interrogating Data (Using Filters) . Page 52 - 53Numbered Filters . Page 54 - 55Activity 10 . Page 56Finding help for Graphs and Charts . Page 56Finding help for Hiding/Showing Columns and Rows . Page 56Finding help for Printing Gridlines and Areas of Spreadsheets . Page 56Page 2
Section 14: Data AnalysisMark Nicholls – ICT LoungeIn this section you will learn how to:Enter text and number data into a spreadsheetUse editing functions such as cut, copy and pasteEnter formulae and simple functions into a spreadsheetReplicate formulae and functions in a spreadsheetTest the spreadsheet for functionalitySelect subsets of data within the spreadsheetChange display and formatting of cells within a spreadsheetChange size of rows and columns within a spreadsheetAdjust the page orientationSave a spreadsheetPrint a spreadsheet showing formulae or valuesCreate a graph or a chartLabel a graph or a chartChange chart colours to print in black and whiteFor this section you will need these source files from your FF.CSVITEMS.CSVTUCKSHOP.CSVPROJECT.CSVPage TORS.CSVWEBHITS.CSV
Section 14: Data AnalysisMark Nicholls – ICT Lounge14.1–What is a data model?For data analysis you will use a spreadsheet model to explore different possibleanswers. Models are sometimes called a ‘What if’ scenario.Models let you change data in the spreadsheet to see what will happen to the results.NOTE: In the practical examination you will be asked to build a simple spreadsheetmodel and make changes within it to produce different results.14.1a – Spreadsheet BasicsYou will use the spreadsheet software Microsoft Excel to create your data models.Layout of a spreadsheetA spreadsheet is a table which is split into rows and columns. The table is made up ofa number of cells. It looks like this.The Active CellThe Active Cell is the cell which you havecurrently selected. It will have a darkeroutline around it so you can easily seewhich cell you are currently using.Cell ReferencesEach cell has a unique address. This address is known as the ‘Cell Reference’ and ithelps us identify cells for use in formulae. The cell reference comes from the ColumnLetter followed by the Row Number.For example, the red cell in the picture above has a cell reference of C6. The activecell has a cell reference of D8.Page 4
Section 14: Data AnalysisMark Nicholls – ICT LoungeTask ACreate a spreadsheet to multiply any two numbers together and display the result.Save as Data Analysis – Task AHow to do it:Open up Microsoft Excel 2007.Each cell in a spreadsheet can hold one of three things:A numberText (often referred to as a label)A formula (which always starts with an sign).Move the cursor into cell A1 and type in the label ‘Multiplying two numbers’.Move the cursor into cell A2 and enter a number. Repeat this for cellA3.In cell A4, enter the following formula then press enter: A2*A3The spreadsheet should look like this:Notice how the formula is not visible in the cell. The cell contains the result of theformula.The formula can be seen in the formula bar.Breakdown of the formulaIndicates thestart of aformulaIndicates which calculation(operator) to use A2* A3Indicates which cells tolook inPage 5
Section 14: Data AnalysisMark Nicholls – ICT LoungeNOTE: If you created the spreadsheet as shown, you should be able to change thecontents of cells A2 and A3 to multiply any two numbers together.The changing of cells to see new results is called modelling.14.1b – Resizing Column WidthsIF you enter large numbers into cells A2 andA3 you may not get the result you wereexpecting. It may look like this:This tells you that the number is too big to fitinto the column and you need to expand it.Move the cursor to the end ofcolumn A like this.Double click the left mouse button which will expand the column width to fit thecontents of the longest item.You should now be able to see all ofthe data.Save the spreadsheet as Data Analysis– Task APage 6
Section 14: Data AnalysisMark Nicholls – ICT Lounge14.2 – Creating a simple Data ModelTask BCreate a spreadsheet to display the times table for any number you choose to enter.Print your spreadsheet, showing values and formulae.Save the spreadsheet as Data Analysis – Task BHow to do it:For this task you need to copy out thespreadsheet shown in the picture here.You are going to create the times table in cells A3to B12.The cells in column A will hold the number to multiply by and those in column B willhold the formulae to calculate the answer.Autofil FunctionRather than manually filling in the numbers 3 to 10, highlight the cells A3 and A4 asshown in the picture.Find the Drag Handle in the bottom right corner of the two cells.Click and hold the left mouse button on the drag handle and drag it down to cell A12.This replicates (copies) the cellcontents.NOTE:Excel is clever enough to realisethat the numbers in cells A3 andA4 increase by 1 and uses thispattern as it copies the cellsdown to A12.Drag HandlePage 7
Section 14: Data AnalysisMark Nicholls – ICT LoungeAdding the Formulae with an Absolute Cell ReferenceMove the cursor into cell B3 and enter the following formulae: A3* A 1NOTE:The symbols used in the A1 cell reference tell excel to only use the contents ofthat particular cell when the formulae is replicated into cells B4 and B12.This is known as ‘Absolute Cell Referencing’.Use the Autofil Drag Handles in cell B3 to copy the formula into the cells down to B12.The results should look like this:You can see that this produces the correct resultsfor the two times table.Updated A1 cell containing newnumber to multiply byTo test the model, change the cell A1 toanother number. Your model should adapt tothis new number and re-calculate the updatedtimes table answers.Save the spreadsheet as Data Analysis – Task BPage 8
Section 14: Data AnalysisMark Nicholls – ICT Lounge14.2b – Printing Spreadsheet ValuesNOTE:Whenever you are asked to print something (In any program – not just Excel) youMUST make sure you include in the Footer your:Full nameCandidate numberCentre Number.Adding name and detail to the footerClick Insert then Header and Footer (This takes you to Page Layout view).Scroll down into the footer and enter your details.You can return to Normal View by clicking the ‘Normal’ view option.Printing Values View of the spreadsheetClick the Office Button.Click Print and the then Print again.Page 9
Section 14: Data AnalysisMark Nicholls – ICT Lounge14.2c – Printing Spreadsheet FormulaeViewing Spreadsheet FormulaeSometimes you are asked to print off the Formulae used within a spreadsheet.To do this, click the Formulas tab and find the Show Formulas icon.Your spreadsheet should now display all of theformulae you have used.The formulae clearly show your use of absoluteand relative cell referencing as well as thecalculations used.NOTE: Remember that absolute cellreferences are identified with the symbols.Printing Formulae View of the spreadsheetClick the Office Button.Click Print and the then Print again.NOTE:To return to the view of the spreadsheet that shows the values, click on the ShowFormulas icon again.P a g e 10
Section 14: Data AnalysisMark Nicholls – ICT Lounge14.3– Accuracy of the data entryWhen you are creating the spreadsheet within your exam it is VITAL that you copythe model in the question paper EXACTLY as shown.DO NOT make any improvements or enhancements (such as colour formatting,alignments or extra columns/rows) unless asked to do so.Likewise, make sure that any data entered is EXACTLY the same as the sourcespreadsheet or question paper. This applies to numbers, decimal places and formulas.A large number of marks are lost due to careless data entry and rushing through thequestions.14.4 – Using FormulaeSimple mathematical operators can be used to:Add ( )– Also known as SUMSubtract (-)Divide (/)Multiply (*)Calculate Indices (powers) of a number ( )Task COpen the file OPERATORS.CSV.Place two numbers of your choice in cells B1 and B2. Calculate in cell: B4, the sum of the two numbersB5, the difference between the two numbersB6, the product of the two numbersB7, the contents of cell B1divided by the contents of cell B2B8, the contents of cell B1 to the power of the contents of cell B2.Check the calculations accuracy by comparing both the values and formulas to the images supplied.Call me over so that I can check the accuracy as well.Save the spreadsheet as Data Analysis – Task C. (Make sure it is saved as an Excel Workbook)P a g e 11
Section 14: Data AnalysisMark Nicholls – ICT LoungeHow to do it:Open OPERATORS.CSV from the Section 14 Files folder.Extend the width of column A so that the labels are fullyvisible (See section 14.1b).Move the cursor into cell B1 and enter the number 4, theninto cell B2 and enter the number 2.NOTE: These numbers have been chosen so that you can easily check yourcalculation for accuracy.1.AdditionCalculation:Move the cursor into cell B4. You need to insert formula that adds(sums) thecontents of cell B1 and cell B2.Enter the following formula: B1 B2Hit the Enter key to set the formula.2.Subtraction Calculation:Move the cursor into cell B5. You need to insert formula that calculates the differencebetween the two numbers. (Difference being number 1 minus number 2)Enter the following formula: B1-B2Hit the Enter key to set the formula.3.Multiplication Calculation:Move the cursor into cell B6. You need to insert formula that calculates the productof the two numbers. (Product means to multiply number 1 and number 2)Enter the following formula: B1*B2Hit the Enter key to set the formula.P a g e 12
Section 14: Data AnalysisMark Nicholls – ICT Lounge4.Division Calculation:Move the cursor into cell B7. You need to insert formula that calculates the contentsof cell B1 divided by cell B2.Enter the following formula: B1/B2Hit the Enter key to set the formula.5.Indices Calculation:Move the cursor into cell B8. You need to insert formula that calculates the contentsof cell B1 to the power of the contents of cell B2.Enter the following formula: B1 B2Hit the Enter key to set the formula.NOTE: The symbol is usuallyfound by pressing Shift and ‘6’.Checking the spreadsheet for accuracyCompare your spreadsheet to the image on theright to ensure that your calculations haveworked.Column A should be resized to display all data.Column B should display the correct outcomes ofeach calculation.Select the Formulas tab, and then click on theShow formulas icon to display all of yourformulae.Again, these should be compared to those in thepicture on the right:Save spreadsheet as Data Analysis–Task C.(Make sure it is saved as Excel Workbook)P a g e 13
Section 14: Data AnalysisMark Nicholls – ICT Lounge14.5 – Named Cells and RangesWhen an individual cell (or group of cells) is going to be used a number of timeswithin the formulae of a spreadsheet, it is a good idea to give it a
Open up Microsoft Excel 2007. Each cell in a spreadsheet can hold one of three things: A number Text (often referred to as a label) A formula (which always starts with an sign). Move the cursor into cell A1 and type in the label Multiplying two numbers. Move the cursor into cell A2 and enter a number. Repeat this for cellA3. In cell A4, enter the following formula then press enter: A2*A3 .