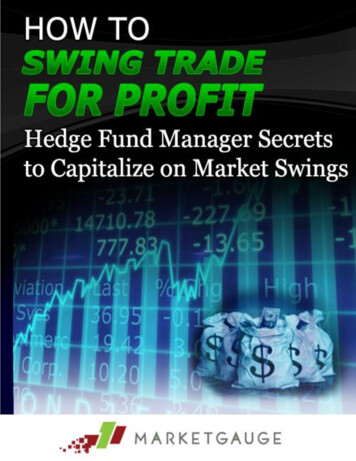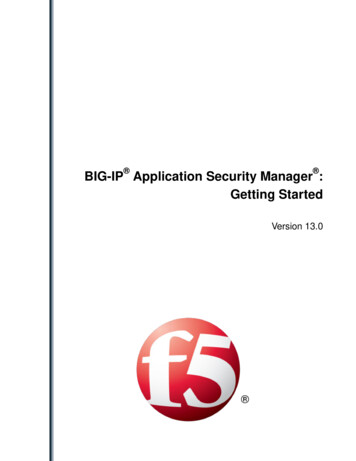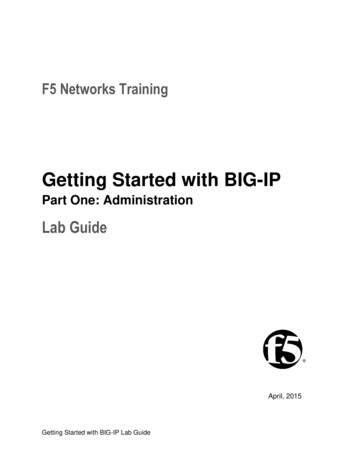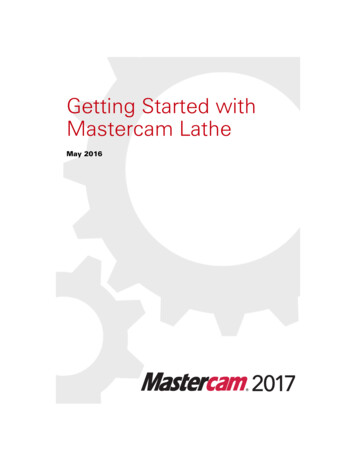
Transcription
Getting Started withMastercam LatheMay 2016
Mastercam 2017 Lathe: Getting StartedDate: May 2016Copyright 2016 CNC Software, Inc.— All rights reserved.Software: Mastercam 2017TERMS OF USEUse of this document is subject to the Mastercam End User License Agreement.The Mastercam End User License Agreement can be found nseAgreement.aspxBe sure youhave the latestinformation!Information might have been changed or added since this document waspublished. The latest version of this document is installed with Mastercam or canbe obtained from your local Reseller. A ReadMe file (ReadMe.pdf)—installedwith each release—includes the latest information about Mastercam features andenhancements.
iiiContentsIntroduction . 5 Tutorial Goals. 6General Tutorial Requirements . 61. General Setup. 7 Lesson Goals . 7Getting Ready to Work . 7Exercise 1: Loading a Machine Definition . 10Exercise 2: Orienting the Part. 12Exercise 3: Using a Lathe Coordinate System. 15Exercise 4: Creating 2D CAD Geometry . 17Exercise 5: Setting Up the Stock in the Main Spindle . 19Exercise 6: Defining the Chuck Jaws. 232. Facing, Roughing, and Finishing the Outer Diameter . Lesson Goals . 27Exercise 1: Facing the Part . 27Exercise 2: Roughing the Outer Diameter. 30Exercise 3: Finishing . 36Exercise 4: Backplotting the Toolpaths . 393. Adding Grooves and Threads. 2743Lesson Goals . 43Exercise 1: Grooving on the Outer Diameter: Multiple Chains . 43Exercise 2: Grooving on the Outer Diameter: Rough Pass Only. 49Exercise 3: Finishing with Plunge Cuts . 51Exercise 4: Adding a Thread Toolpath. 56
iv MASTERCAM 2017 Exercise 5: Verifying the Toolpaths . 624. C-Axis Drilling Operations. Lesson Goals . 67Exercise 1: Making Drill Geometry . 67Exercise 2: Adding a New Toolpath Group . 70Exercise 3: Creating a C-Axis Drill Operation. 71Exercise 4: Copying the Drilling Operation. 77Exercise 5: Modifying the Drilling Parameters. 785. Cutoff and Stock Flip. 93Lesson Goals . 93Exercise 1: Creating New Tools in the Lathe Tool Manager . 93Exercise 2: Facing the Back of the Part. 101Exercise 3: Drilling the First Inner Diameter . 102Exercise 4: Drilling the Second Inner Diameter. 104Exercise 5: Roughing and Finishing the Third Inner Diameter. 107Exercise 6: Adding an ID Thread . 112Exercise 7: Refining Your Verification Results . 1157. Post Output. 83Lesson Goals . 83Exercise 1: Cutting Off the Part . 83Exercise 2: Programming a Stock Flip. 876. Machining the Inner Diameter . 67121Lesson Goals . 121Exercise 1: Renumbering Tools . 121Exercise 2: Posting. 123Conclusion . 124 Mastercam Resources . 124Mastercam Documentation . 125Contact Us . 125
IntroductionMastercam Lathe delivers comprehensiveturning software with powerful toolpaths andtechniques. In this tutorial, you creategeneral turning, milling (c-axis), and miscellaneous operations to program the interiorcore of a hose nozzle in Mastercam 2017.The part requires basic lathe operations suchas facing, roughing, and finishing as well asgrooving and threading toolpaths.Starting with Lesson 2, a blueprint at thebeginning of each lesson provides thenecessary dimensions you need to createthe toolpaths. Within the parts folderthat is delivered with this tutorial, youwill find the original SOLIDWORKS partused in the tutorial. Nozzle - 2.SLDPRTFor your reference, the folder also provides a sample of the part after each lesson: Hose Nozzle - Inner Core - L1.mcam Hose Nozzle - Inner Core - L2.mcam Hose Nozzle - Inner Core - L3.mcam Hose Nozzle - Inner Core - L4.mcam Hose Nozzle - Inner Core - L5.mcam Hose Nozzle - Inner Core - L6.mcam Hose Nozzle - Inner Core - L7.mcamPlace these files (extracted from MCAM Lathe Getting Started-2017.zip) anywhereon your system, but be sure to also keep unmodified copies.Mastercam is a comprehensive CAD/CAM software program, with solutions for a widearray of machining applications. While this tutorial requires only a basic familiarity withMastercam, its intention is to provide you with an introduction to the Lathe product.Use the resources listed at the end of this tutorial to explore and learn more aboutother features and functions in Lathe and in Mastercam.
6 MASTERCAM 2017 / IntroductionTutorial Goals Set up the job by creating a stock model and fixtures. Move the solid model to its machine orientation and create any necessary 2Dgeometry. Create and edit tools as required by the part operations and dimensions.NOTE: The tool numbers called out in this tutorial are the defaults listed inthe default library: Lathe mm.Tooldb. Your tools may have different toolnumbers. Program operations to work on a part’s inner and outer diameter. Use Mastercam’s verification tools and posting to check your work.Estimated time to complete this tutorial: 5 hoursGeneral Tutorial RequirementsAll Mastercam tutorials have the following general requirements: You must be comfortable using the Windows operating system. The tutorials cannot be used with Mastercam Demo/Home Learning Edition(HLE). The Demo/HLE file format (emcam) is different from the Mastercam fileformat (mcam), and basic Mastercam functions, such as file conversions andposting, are unavailable. Each lesson in the tutorial builds on the mastery of preceding lesson’s skills.We recommend that you complete them in order. Additional files may accompany a tutorial. Unless the tutorial provides specificinstructions on where to place these files, store them in a folder that can beaccessed from the Mastercam workstation, either with the tutorial or in anylocation that you prefer. You will need an internet connection to view videos that are referenced in thetutorials. All videos can be found on our YouTube channel:www.youtube.com/user/MastercamTechDocs. All Mastercam tutorials require you to configure Mastercam to work in adefault metric or English configuration. The tutorial provides instructions forloading the appropriate configuration file.LATHE: GETTING STARTED
LESSON 11General SetupBefore generating toolpaths for the part, you must prepare Mastercam and the partfile. This preparation includes such tasks as selecting a machine definition and definingthe stock.Lesson Goals Open and orient the part. Select a machine. Create 2D CAD part geometry. Define stock boundaries. Add chuck jaws.Getting Ready to WorkThis tutorial includes the files you need to complete the exercises. You can find thesefiles in the tutorial’s Parts folder. Place these files on your system wherever convenient,but be sure to keep an unmodified set. In preparation for this tutorial, set upMastercam as described here.
8 MASTERCAM 2017 / General Setup Select configuration file1 Start Mastercam using yourpreferred method: Double-click Mastercam’sdesktop icon.Or Launch Mastercam from theWindows Start menu.2 Select the default metric configuration file:a Click the File tab.b Choose Configuration fromMastercam’s Backstage View toopen the System Configurationdialog box.c Choose .\mcamxm.config Metric from the Current drop-down list.d Click OK.LATHE: GETTING STARTED
GETTING READY TO WORK 9 Enable Backplot in Mastercam SimulatorThis tutorial takes advantage of features in the Backplot mode available inMastercam Simulator. Mastercam 2017 allows you to open either this version ofBackplot or an earlier version (Classic Backplot) when you access it via theBackplot button in the Toolpaths Manager. Use the following procedure toensure that Mastercam defaults to the more recent application.1 From your Windows Start menu,select All Programs, Mastercam2017, Utilities, AdvancedConfiguration.2 Select Backplot.3 If necessary, choose the option to disable Classic Backplot from the drop-down menu.4 Select OK.LATHE: GETTING STARTED
10 MASTERCAM 2017 / General SetupExercise 1: Loading a Machine DefinitionYour part file needs at least one machine group before you can create toolpaths onthe part. Mastercam automatically creates a machine group for each machine youselect from the machine selection menu item. To see how machine selection works,complete the following exercise.1 Open the part file, Nozzle-2.SLDPRT, which was provided with this tutorial.Select All Files (*.*) from the filetype drop-down to display all thefiles in the folder, regardless of filetype.2 Save the part as Hose Nozzle Inner Core.mcam.Saving the part under a new name helps prevent you from accidentallymodifying the original.LATHE: GETTING STARTED
LOADING A MACHINE DEFINITION 113 From the Machine tab, choose the Lathe machine type, and select Default.The menu lists all available machine definitions. This tutorial uses Mastercam’sdefault Lathe machine. Normally, you would select the machine on which youplan to cut the part from the list displayed here.TIP: To customize the Machine Selection lists, choose a machine typefrom the menu and Manage List. For more information on the dialog boxthat displays, click the dialog box’s Help button. Rename the Machine GroupMachine groups store complete jobs for a specific machine. For example, if sometoolpaths will be cut on a lathe, and other toolpaths on a mill, you can simplycreate a second machine group. Each machine group can store its own job setupinformation and tools, and use a different set of toolpath defaults. The toolpathsfrom each group will post to separate NC files.Mastercam lets you create as many machine groups as you need to organize yourwork.1 Right-click the machine group, and select Groups, Rename from the pop-upmenu.LATHE: GETTING STARTED
12 MASTERCAM 2017 / General SetupMastercam highlights the current group name.2 Type a new machine group name.The machine group name can beanything you want, but it’s best tochoose a name that describes themachine and its operations.3 Select File, Save to save the file.Exercise 2: Orienting the PartBefore you can machine the part, you need to move the geometry to its machineorientation. In this exercise, you use Mastercam’s dynamic gnomon to re-align the partgeometry to a typical horizontal lathe.1 If necessary, press [F9] to display axes.LATHE: GETTING STARTED
ORIENTING THE PART 132 Right-click and change the GView to Isometric to view the entire part fromanother angle. You may wish to unzoom to get a clearer view of the origin.3 Select Dynamic from the Transform tab.The Dynamic function panel displays.4 Select the part and press [Enter], orclick the End Selection button.5 Use the AutoCursor to place thedynamic gnomon on the origin.See Mastercam Help for moreinformation on the AutoCursor.TIP: The interactive gnomon allows you to move, rotate, andalign the selected geometry or the gnomon relative to thegeometry. Toggle the button next to the gnomon to select eitherof these options.By default, the geometry manipulation button is active when thegnomon is placed.LATHE: GETTING STARTED
14 MASTERCAM 2017 / General Setup6 Confirm that Move is selected in thefunction panel.7 Select the center segment of thecurved control to rotate the part 90degrees so that it’s length lies on theX axis.Use your mouse to rotate thegnomon, or enter a value into theon-screen input box.The graphics window will display a preview of the action.LATHE: GETTING STARTED
USING A LATHE COORDINATE SYSTEM158 On the function panel, click OK andCreate New Operation.9 Select the part again, and rotate it90 degrees so that the hole alignswith the Z axis.Use the same method you used inSteps 4 – 7.10 Click OK to accept thetransformation.11 Right-click and choose the ClearColors command from the minitoolbar to remove the result colorsfrom the translated geometry.12 Save the file.Exercise 3: Using a Lathe Coordinate SystemThe coordinate system for a traditional lathe turning application differs from the coordinate system for milling applications. Instead of a 3D/XYZ space, a lathe coordinatesystem for typical turning applications is 2D, with the tool axis perpendicular to thespindle (Z axis) instead of parallel to it. In other words, The D (diameter) axis in Lathe is equal to the Y axis in Mill. The Z (length) axis in Lathe is equal to the X axis in Mill.Mastercam includes special lathe construction planes that let you work in radius ordiameter coordinates. For conventional 2D turning applications, use the options in thePlanes Manager to select the desired coordinate system.LATHE: GETTING STARTED
16 MASTERCAM 2017 / General Setup1 Select the Planes tab to open thePlanes Manager.TIP: If a Managers tab is not available, select it from the Managers groupon the View tab.2 Click in the D Z row of the Ccolumn to use the upper-leftdiameter coordinates.The Status bar indicator updates to reflect the new settings. The Gviewgnomon in the lower-left corner of the graphics window displays the currentcoordinate system.By default the Tplane follows the Cplane setting. For conventional 2D turning applications, you can leave the WCS as the system Top plane.LATHE: GETTING STARTED
CREATING 2D CAD GEOMETRY 17TIP: To work in a different quadrantor in a radius coordinate system (XZ),choose an option from the PlanesManager’s Select lathe plane dropdown.Exercise 4: Creating 2D CAD GeometryHose Nozzle - Inner Core.mcam is an imported solid with no wireframe geometry.To create Lathe toolpaths in Mastercam, you need two-dimensional geometry. Thisexercise teaches you how to create a two-dimensional profile from a solid part. Create a level for the new profile geometryUse levels to organize part geometry. By organizing your files into levels, you canmore easily control which areas of the drawing are visible at any time and what isselectable. In this section, you create a level specifically for the 2D profilegeometry that you will create in the next section.1 Click the Levels tab to open theLevels Manager.LATHE: GETTING STARTED
18 MASTERCAM 2017 / General Setup2 Create a new main level by typing 2and Turn Profile in the Number andName fields.The new level displays in the tablewith zero entities. A blue checkindicates that it is the new mainlevel.The current level displays on theHome tab. Create the profile1 From the Wireframe tab, select Turn Profile.2 Select the part as prompted. Press [Enter], or click the End Selection button.The Turn Profile dialog box opens.LATHE: GETTING STARTED
SETTING UP THE STOCK IN THE MAIN SPINDLE 193 Use the Spin computation method. The Spin method creates aprofile by spinning the geometryabout an axis. The Slice method produces aprofile by creating a crosssection through the geometry onthe XY plane.4 Reduce the Tesselation tolerance to0.01.5 If necessary, choose the Upperprofile option.6 Click OK.7 Return to the Levels Manager, and hide Level 1 (click the X in the Visiblecolumn) to view the profile.The illustration above shows the part from the TOP view.8 Save the file.Exercise 5: Setting Up the Stock in the Main SpindleThis exercise teaches you how to create the stock for the part, set the parameters forthe stock to create stock margins and grip length, and place the stock in the correct Zposition.LATHE: GETTING STARTED
20 MASTERCAM 2017 / General SetupCreating the stock before creating the chuck jaws makes it easier to locate the stockrelative to your part. Then, when you create the jaws, you can choose to automaticallyposition them relative to the stock.1 In the Toolpaths Manager, expandthe Properties group and clickStock setup to open the StockSetup tab of the Machine GroupProperties dialog box.2 In the Stock section, select LeftSpindle and click Properties.The Machine Component Manager Stock dialog box opens.3 In the Name field, type in LatheTutorial Stock to name the stocksetup for the main spindle.4 Choose Cylinder from the Geometrydrop-down selections.Cylinder lets you create 3D bar stockby entering or selecting itsdimensions. This is suitable for mostturning operations.5 Click the Make from 2 pointsbutton.6 In the graphics window, select the origin and the top of the part’s back face.If you have not already done so, change the GView to TOP.LATHE: GETTING STARTED
SETTING UP THE STOCK IN THE MAIN SPINDLE 21Mastercam 2017 calculates thedistance between the points andenters the values of the part’s outerdiameter (OD) and length directlyinto the fields in the MachineComponent Manager - Stock dialogbox.7 Add an additional 30 mm to theLength field.The additional stock (about 30percent) provides enough materialfor the main spindle chuck to holdthe stock in place during machining.TIP: Fields that take number values havea built-in calculator that let you entersimple formulas directly into the field.LATHE: GETTING STARTED
22 MASTERCAM 2017 / General Setup8 Confirm that the Position Along Axisis set to 0.0, and the Axis field has -Zfor the stock direction.These two values determine thelocation and orientation of thecylinder. The center of the part’s facelies on the origin, and the part ispositioned along -Z.9 Select the Use Margins option toactivate the stock margin fields. Enter 4.2 mm in the OD marginfield and 1.0 mm in the RightMargin field.This extra material protects againstcollisions. Mastercam will add themargin to the stock boundary whencalculating Tool Clearance warnings.10 Click the Position/Orientation OnMachine tab, and make sure theoption, Stock is drawn in positionon the machine is selected.LATHE: GETTING STARTED
DEFINING THE CHUCK JAWS2311 Return to the Geometry tab and click the Preview Lathe Boundaries buttonto view your results.12 Press [Enter] to return to the Machine Component Manager - Stock dialogbox.13 Click OK to accept your lathe stocksetup settings.The left spindle stock is defined.Exercise 6: Defining the Chuck JawsIn this exercise you will define the position and grip length for the chuck jaws. You canonly use the method described below after the stock has been set up.1 In the Chuck Jaws section, selectLeft Spindle and click Properties.LATHE: GETTING STARTED
24 MASTERCAM 2017 / General Setup2 In the Position section: Select From stock. Enter 25 mm in the Grip lengthfield.Mastercam uses these settings tocalculate the chuck jaw's position inspace using the defined stock, andto determine how much stock isbeing held by the chuck jaw.Your settings in the Machine Component Manager - Chuck Jaws dialog box shouldmatch the following graphic.LATHE: GETTING STARTED
DEFINING THE CHUCK JAWS25NOTE: If any of the other values you have differ from the values shownabove, make changes to your values to match the graphic.3 Click OK to accept these settings.The Stock Setup tab displays withthe left spindle’s chuck jaws defined.4 Select the Shade boundaries optionto more easily see the stockboundaries and chuck jaws you havecreated.5 Click OK to close the Machine Group Properties dialog box.6 Save the file.You have prepared your part. Now you can create toolpaths.LATHE: GETTING STARTED
26 MASTERCAM 2017 / General SetupLATHE: GETTING STARTED
LESSON 2Facing, Roughing, and Finishing theOuter Diameter2Once you have set up your job, you can begin creating toolpaths. Several toolpathsare normally involved in machining a lathe part. In this lesson you create the toolpathsnecessary to shape the outer diameter (OD) of the part. Then, you backplot the operations you created to check your work.Lesson Goals Apply basic lathe toolpaths to the outer diameter of the part. Select tools and enter cutting values for each toolpath. Use Backplot and its functions to check your work.Exercise 1: Facing the PartFace toolpaths prepare the face of the part for further machining. Once the face of thepart is clean, you can use it to set tools or determine tool offsets.You do not need to chain geometry to create a face toolpath. Mastercam can createthe toolpath entirely from parameters you enter in the Lathe Face dialog box.
28 MASTERCAM 2017 / Facing, Roughing, and Finishing the Outer Diameter1 Choose Face from the Lathe Turning tab.2 Click OK to accept the NC Name.The Lathe Face dialog box opens. Select the tool1 From the Toolpath parameters tab,select the default OD roughing tool:T0101 R0.8 OD ROUGH RIGHT 80 DEG.TIP: Mastercam uses differentcolors to represent the orientation oflathe tool inserts. The tool has a red insert when theinsert faces away from you. The tool has a yellow insert whenthe insert faces towards you.2 Keep all other parameters on this page at their default values. Enter the cutting values1 Click the Face parameters tab.LATHE: GETTING STARTED
FACING THE PART 292 Confirm that Use stock is selected.Use stock is available only if youhave defined the stock boundary inStock Setup. (See page 19.)3 If necessary, enter 0 in the text box, or click Finish Z and select the origin fromthe graphics window to place the finished face at the origin.4 Keep all other parameters on this page at their default values.5 Click OK to create the toolpath.LATHE: GETTING STARTED
30 MASTERCAM 2017 / Facing, Roughing, and Finishing the Outer DiameterNOTE: If you use the stock model for the start and end positions of eachpass and the stock changes, the start and end positions of each pass areautomatically updated when you regenerate the toolpath.Exercise 2: Roughing the Outer DiameterUse rough toolpaths to quickly remove large amounts of stock in preparation for afinish pass. Roughing passes are typically straight cuts parallel to the Z-axis.Mastercam includes several types of roughing toolpaths: standard rough toolpaths, which let you access all of Mastercam's roughingoptions canned rough toolpaths, which use your machine tool's canned cycles tocreate the most efficient code (however, these do not offer as many optionsas the standard rough toolpaths) canned pattern repeat toolpaths, which create roughing passes in the shapeof the part contour, rather than cutting parallel to the Z-axis dynamic rough toolpaths, which remain engaged in the material moreeffectively, and use more of the surface of your insert, extending the tool lifeand increasing the cutting speed contour rough toolpaths, which are useful for parts where the initial stockshape is similar to the final part shape, such as using a casting for stockIn this exercise, you create a standard rough toolpath.VIDEO: Click the icon to see the difference between a dynamic roughtoolpath and a standard rough toolpath. Chain the geometry1 Right-click in the Toolpaths Manager. Select Lathe toolpaths, Rough.The Chaining dialog box displays, and you are prompted to select an entrypoint.Mastercam Lathe defaults to partial chaining.LATHE: GETTING STARTED
ROUGHING THE OUTER DIAMETER 31TIP: Access an extensive list of commands from the ToolpathsManager’s right-click menu.2 Click the geometry at the first entity (a) and then, at the last entity (b) tocreate a partial chain.3 Click OK in the Chaining dialog boxto accept the chain.The Lathe Rough dialog box opens. Enter the toolpath parametersLike many other toolpaths in Mastercam, you create the rough toolpath byentering tool and cutting values.LATHE: GETTING STARTED
32 MASTERCAM 2017 / Facing, Roughing, and Finishing the Outer DiameterSelect the toolUse the Toolpath parameters tab to select a tool, set feeds and speeds, andmodify other general toolpath parameters. This tab is similar for most Lathetoolpaths.The tool numbers called out in this tutorial are the defaults listed in the defaultlibrary: Lathe mm.Tooldb. Your tools may have different tool numbers.1 From the Toolpath parameters tab,select the default OD roughing tool:T0101 R0.8 OD ROUGH RIGHT 80 DEG.This is the same tool you used toface the part (page 28).TIP: A green check next to the toolindicates that it is used in anotheroperation.2 Type OD - Rough in the Commentfield.Comments help identify theoperation in the Toolpaths Manager.They can be output to the NC filewhen you post.NOTE: Use of comments are optional. In this tutorial, not all operations willhave comments.3 Keep all other parameters on this page at their default values.LATHE: GETTING STARTED
ROUGHING THE OUTER DIAMETER 33Enter the cutting values1 Click the Rough parameters tab.2 Increase the Stock to leave in X to0.5.3 Select Use stock for outerboundary from the StockRecognition drop-down.Stock recognition lets you adjust how the stock is removed by the roughingoperation. When you select Use stock for outer boundary, the operationuses more passes to remove material and avoids excessive cut depths.LATHE: GETTING STARTED
34 MASTERCAM 2017 / Facing, Roughing, and Finishing the Outer Diameter4 Click the Lead In/Out button.The Lead In/Out dialog box opens.The parameters in this dialog box control how the tool approaches and/orretracts from the part for each pass in the toolpath. This eliminates the needto create extra geometry for this purpose.a Click the Lead out tab.The Lead in and Lead out tabs have identical options for creating entry andexit moves. This allows you to set different values for each move and tocombine different types of moves.b Select Extend/shorten end of contour.c Extend the distance of the chained contour by 5.0 mm.Extending the distance of the part’s contour will stabilize it during thecutoff operation.d Enter 90 in the Angle field.LATHE: GETTING STARTED
ROUGHING THE OUTER DIAMETER 35This is the angle the tool follows as it retracts from the part.TIP: Set the angle of the entry or exitvector by dragging the pointer to thedesired orientation. Mastercam automatically enters the new angle in theAngle field.e Click OK to return to the Lathe Rough dialog box.5 Keep all other parameters on this page at their default values.6 Click OK to create the toolpath.LATHE: GETTING STARTED
36 MASTERCAM 2017 / Facing, Roughing, and Finishing the Outer Diameter7 Save the part.Exercise 3: FinishingUse finish toolpaths to have the tool follow the contour of chained geometry. Typically, a finish toolpath follows a roughing toolpath.1 Choose Finish from the Lathe Turning tab.The Chaining dialog box displays, and you are prompted to select a point orchain a contour.2 Select the geometry to be used in the toolpath.Select the same geometry that you selected for the rough toolpath. (See“Chain the geometry” on page 30.)3 Click OK in the Chaining dialog boxto accept the chain.The Lathe Finish dialog box opens.LATHE: GETTING STARTED
FINISHING 37 Enter the toolpath parametersEntering the toolpath parameters for any finish toolpath uses the same workflowas other lathe toolpaths: first you select the tool and tool options, and then youenter the cutting values.1 Select the finishing tool:T2121 R0.8 OD FINISH RIGHT - 35DEG.2 Decrease the feed rate to 0.2.3 Keep all other parameters on this page at their default values.LATHE: GETTING STARTED
38 MASTERCAM 2017 / Facing, Roughing, and Finishing the Outer Diameter4 Click the Finish parameters tab.5 Change the Finish stepover to 0.3and the Number of finish passes to2.The operation makes two, finerfinish passes and avoids
Mastercam is a comprehensive CAD/CAM software program, with solutions for a wide array of machining applications. While this tutorial requires only a basic familiarity with Mastercam, its intention is to provide you with an introduction to the Lathe product. Use the resources listed at the end of this