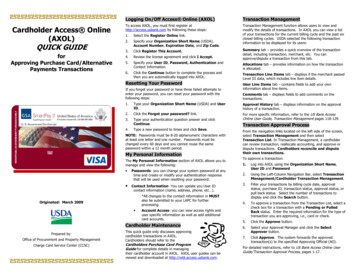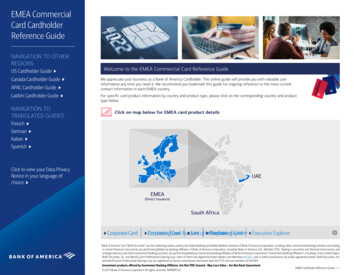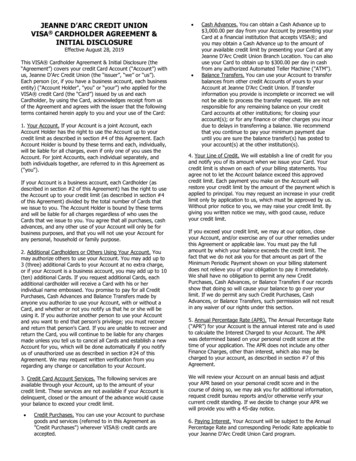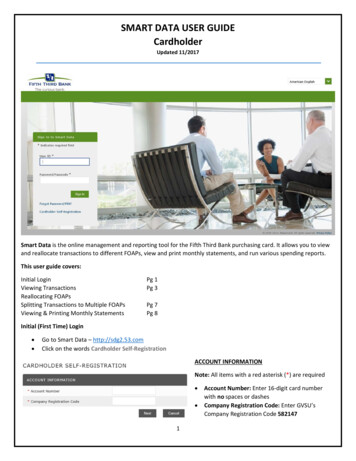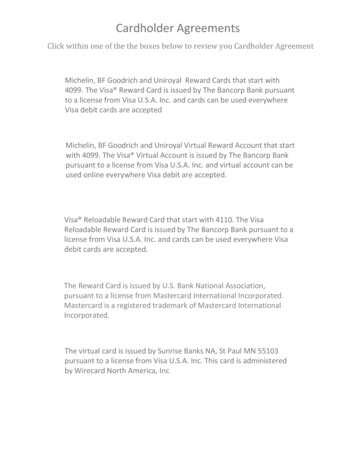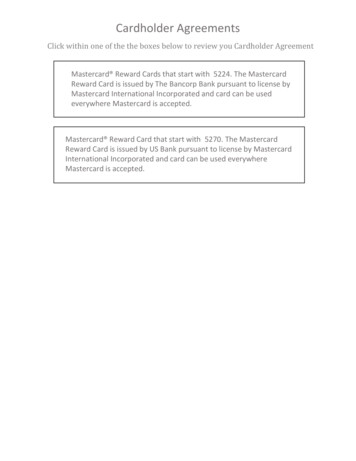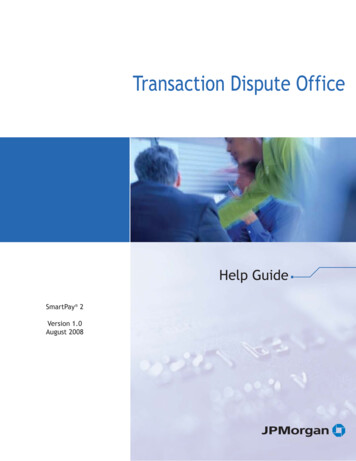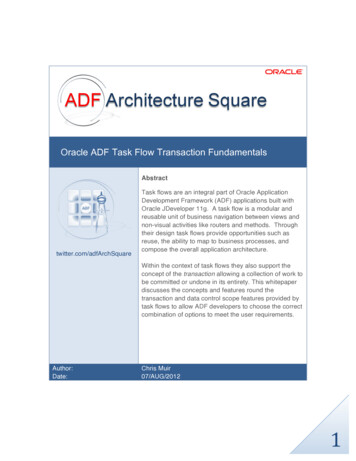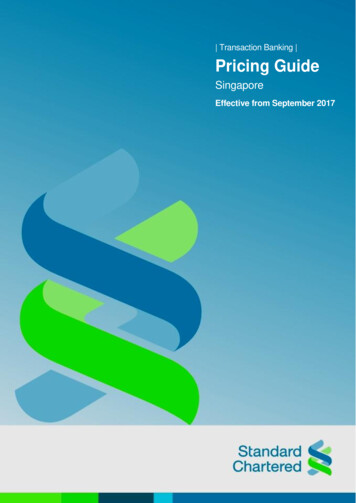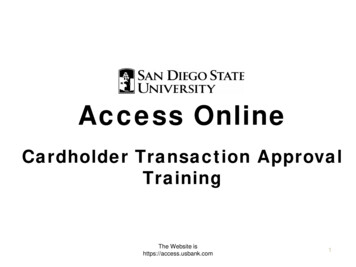
Transcription
Access OnlineCardholder Transaction ApprovalTrainingThe Website ishttps://access.usbank.com1
ContentsIntroduction .3Cardholder Transaction Approval .5View Transactions . . 6Reallocate a Transaction . .11Add a Comment to a Transaction . .14Approve Transactions . .17Pull Back a Transaction .25Manage a Rejected Transaction . .28Dispute a Transaction . .31Cancel a Dispute . 37View Approval History . .42How to Print Your Statement . .45How to Run and Print Transaction Detail Report . .49Submission of Paperwork . . . 55Resources Available to You . . .56https://access.usbank.com2
IntroductionTwo basic users will use the Transaction Approval Process (TAP) function:1) Cardholders- Cardholders will use TAP to approve, reallocate and forward transactions totheir approval manager.2) Approving Managers- Approval managers will use TAP to review, reject or final approvetransactions forwarded to them.Both approval managers and cardholders can perform the following basic procedures:1) Approve Transactions- Cardholders and approval managers can approve transactions.2) Pull Back Transactions- Both cardholders and approving managers can pull back transactionsthat have not been modified yet.In Addition, Approval Managers Can:3) Reject Transactions- Approval managers can reject transactions and send them back to thecardholder. The rejecting approval manager must specify a rejection reason so that thecardholder receiving the rejected transaction knows how to manage it.https://access.usbank.com3
TAP Overviewhttps://access.usbank.com4
Cardholder Transaction ApprovalIncludes: Viewing Transactions Reallocating Transactions Approving Transactions Managing Rejected Transactions Dispute a Transactions Cancel a Disputed Transactionhttps://access.usbank.com5
View TransactionsTo view transactions:1. From the Left-Column Navigation Bar select the TransactionManagement high-level task. The Transaction Managementscreen displays.https://access.usbank.com6
View Transactions- Continued2. Click the Transaction List link. The Transaction Management: Search and Select anAccount screen displays.Tip! If you have access to only one account you will go directly to the Transaction Management:Transaction List screen after selecting the Cardholder Transaction Management link. Otherwise, youwill need to select which account you want to work with.https://access.usbank.com7
View Transactions- Continued3. Type full or partial search criteria in one of the Search fields (e.g., Account Number, LastName):4. Click the Search button. The accounts that match your search criteria display at thebottom of the screen.5. Select the Product Name link (e.g., Corporate Card Procurement Card) for the desiredaccount. The Transaction Management: Cardholder Transaction List screen displays. Bydefault, the current cycle is selected.https://access.usbank.com8
View Transactions- Continued6. Filter your transactions by any of the following criteria:a. Select a cycle date from the Billing Cycle End Date drop-down list.b. To filter by transaction amount, select a qualifier from the Transaction Amount drop-downlist and type an amount in the Transaction Amount field.c. Type a purchase ID in the Purchase ID field, if desired.d. To filter the list by status7. Select the number of transactions to display from the Display drop-down list.8. Click the Search button. The transactions that match your filtering criteria display.https://access.usbank.com9
View Transactions- ContinuedTip! From this screen, you can perform transaction management tasks (e.g., reallocate orapprove a transaction). Once you have completed any necessary transactionmanagement tasks you are ready to approve the transaction.https://access.usbank.com10
Reallocate a TransactionWhen you reallocate a transaction, youchange the accounting information toallocate the transaction to an accountingcode different than your defaultaccounting code. Transactions cannot besplit between two accounting codes.https://access.usbank.com11
Reallocate a Transaction- ContinuedTo reallocate a transaction:1. To navigate to the Transaction List screen repeat the steps on slides 6-10 ofthis presentation.2. On the Transaction Management: Transaction List screen, click the AccountingCode link next to the transaction you wish to reallocate. The TransactionManagement: Detail screen displays with the Allocations tab open.https://access.usbank.com12
Reallocate a Transaction- Continued3. To reallocate the entire transaction to a single accounting code:Remove the Account Code Segment and click the Magnifying Glass icon tobring up a Valid Value List (VVL) of additional approved oracle strings. VVL List of Approved Oracle Account Strings.4. Click the Save Allocations button. A confirmation message displays and anicon displays next to the transaction. The allocation information is alwaysaccessible on the Allocations tab whenever you access transaction detail.https://access.usbank.com13
Add Comments to TransactionAdding comments to a transactions allowsyour Approving Manager, Accounts Payableand Auditors to see what was purchased andfor what reason.https://access.usbank.com14
Add Comments to Transaction (continued)1. Select the Transaction by clicking on the Approved Status Column.https://access.usbank.com15
Add Comments to Transaction (continued)2. Select the Comments tab and type a description of the items purchased andthe reason.3. Click the Save Comments button.https://access.usbank.com16
Approve a TransactionsTo manage your own transactions, you can: View a list of your transactions, filtered by approval status (e.g.,pending, pulled back) and other parameters Approve and forward a transaction to an approval manager Pull back a transaction as long as the approval manager (also calledthe pending approver) has not approved, rejected, or modified thetransaction (e.g., reallocated, added comments, changed user lineitems). Manage a rejected transaction if your approval manager sends itback to you View the approval history to see the current approval status of thetransaction, along with each user who approved a transaction, thedate and time of each approval, and whether or not each usermodified the transaction’s allocation, comments, or line items.https://access.usbank.com17
Approve a Transaction- ContinuedTo approve a transaction :1. Navigate to the Transaction List screen, repeat the steps on slides 6-10 of this presentation.Select a check box for a transaction with a Pending or Pulled Back status.Tip! You can select multiple transactions. Also, you can select the Check All Shown link if you wantto approve all the displayed transactions.2. Click the Approve button. The Transaction Management: Approve Transaction(s) screen displays.https://access.usbank.com18
Approve a Transaction- continuedTip! If you are selecting an approval manager for the first time, you will need to searchand select an approval manager. As you select approval managers, the system builds adrop-down list for you. Once the system creates this list, you can simply select an approvalmanager name from it. Also, once you select the same approval manager four times, thesystem will set that approval manager as your default approval manager. You can alsomanually specify a default approval manager.3. Click the Select Approver link. The Approve Transaction(s): Search and Select anApprover screen displays.https://access.usbank.com19
Approve a Transaction- Continued4. To search for an approval manager:a. Type search criteria in the Last Name field and/or the First Namefield to search for a specific approval manager.–Or–b. Leave the fields blank to return a complete list.c. Click the Search button. A list of approval managers who match yoursearch criteria displays.https://access.usbank.com20
Approve a Transaction- Continued5. Select the radio button for the approval manager you want to forward your approvedtransaction to.6. If desired, select the Set selection as your default approver check box to make theselected person your default approval manager.7. Click the Select Approver button. The Transaction Management: Approve Transaction(s)screen displays with your selected approval manager in the Approver’s Name field.https://access.usbank.com21
Approve a Transaction- Continued8. Click the Approve button. The system forwards the approved transaction(s) to thespecified approval manager and includes your transaction in the e-mail summary oftransactions that goes to the approval manager. You return to the TransactionManagement: Cardholder Transaction List screen, on which a confirmation messagedisplays and the transaction’s status displays as Approved.https://access.usbank.com22
Approve a Transaction- ContinuedTip! You cannot approve a transaction without selecting an approvalmanager. If you try to, the system displays an error message. Simply selectan approval manager and then click Approve.https://access.usbank.com23
Approve a Transaction- Continued9. Repeat steps 1–8 on slides 18-22 for all remaining transactions you wishto approve and forward.https://access.usbank.com24
Pull Back a TransactionYou can pull back a transaction before theapproval manager you forwarded thetransaction to has approved, rejected, ormodified (e.g., reallocated) the transaction.After an approval manager takes action on atransaction, the transaction belongs to thecurrent approval manager and you can nolonger pull back the transaction.https://access.usbank.com25
Pull Back a Transaction- ContinuedTo pull back a transaction:1. To navigate to this screen follow the steps on slides 6-9. Select the Eligible forPullback option from the Pull Back Eligibility drop-down list.2. Click the Search button. Transactions that you can pull back display at thebottom of the screen.https://access.usbank.com26
Pull Back a Transaction- Continued3. From the list of transactions, select a check box for a transaction with an Approvedstatus.4. Click the Pull Back button. A confirmation message displays and the status changesto Pulled Back.https://access.usbank.com27
Manage a Rejected TransactionThe approval manager you forward atransaction to may reject a transaction. Whenan approval manager rejects a transaction, thesystem requires the rejecting approvalmanager to provide a reason and/orcomments, so you know how to modify thetransaction to make it acceptable. After youmodify the transaction, you can re-approveand forward the transaction back to yourapproval manager.https://access.usbank.com28
Manage a Rejected Transaction- ContinuedTo manage a rejected transaction:1. Select Rejected from the Approval Status drop-down list.2. Click the Search button.3. Clicked the Rejected link for the transaction you want to work with. TheTransaction Management: Transaction Detail screen displays.https://access.usbank.com29
Manage a Rejected Transaction- Continued4. Review the codes, modifications and comments for the transaction using the onscreen keys.5. Click the Back to Transaction List link. You return to the TransactionManagement: Cardholder Transaction List screen.6. Follow the instructions from the approval manager.7. Follow the steps to Approve a Transaction starting on slide 17 to re-approve andforward the modified transaction.https://access.usbank.com30
Dispute a TransactionYou can use Access Online to dispute atransaction, including selecting a reason forthe dispute. In addition, you can use thesystem to request a copy of the sales draft toget more information about the disputedtransaction. You can also cancel a disputedtransaction as long as the disputed transactionis unresolved.https://access.usbank.com31
Dispute a Transaction- ContinuedTo dispute a transaction:1. Repeat the steps for View Transactions on slides 6-10 to navigate to thetransaction list.2. Click the Transaction Date link for the transaction you want to dispute. TheTransaction Management: Transaction Detail screen displays with theSummary tab open.https://access.usbank.com32
Dispute a Transaction- Continued3. Click the Dispute button. The Transaction Management: Selecta Dispute Reason screen displays.https://access.usbank.com33
Dispute a Transaction- Continued4. Select the radio button for the appropriate disputereason.5. Click the Select button. The Transaction Management:Dispute Reason screen displays, listing your selecteddispute reason.https://access.usbank.com34
Dispute a Transaction- ContinuedTip! The Transaction Management: Dispute Reason screen hasdifferent fields depending on the dispute reason selected.6. Verify or type your name in the Requestor Name field.7. Type your phone number in the Requestor Phone Number field.8. In the Comments box, enter additional comments to explain whyyou are disputing the charge.9. Click the Continue button. The Transaction Management: DisputeReason screen displays with a message at the top confirming thatyour request has been completed.https://access.usbank.com35
Dispute a Transaction- Continued10. Follow the instructions on the screen to print, sign and fax or mailthis form to US Bank.https://access.usbank.com36
Cancel a DisputeYou can easily cancel an unresolved dispute. Ifyou cancel a dispute, keep in mind that thetransaction is automatically settled in favor ofthe merchant. After you cancel a dispute, youcan also re-dispute the transactionhttps://access.usbank.com37
Cancel a Dispute- ContinuedTo cancel a disputed transaction:1. To navigate to the Transaction List screen repeat the steps on slides 6-10 of this presentation.2. Click the transaction date link for the transaction you want to dispute. The TransactionManagement: Transaction Detail screen displays with the Summary tab open.Tip! Disputed transactions display with a D icon to indicate that they were disputed. The D iconremains even after the dispute has been resolved or cancelled.https://access.usbank.com38
Cancel a Dispute- Continued3. Review the dispute detail and make sure the Dispute Status isUnresolved.4. Click the Cancel Dispute button. A confirmation message displays.https://access.usbank.com39
Cancel a Dispute- Continued5. Type comments in the Cancellation Comments field. You haveup to 40 alphanumeric spaces for your comments.6. Click the Yes, Cancel Dispute button. You return to theTransaction Management: Transaction Detail screen with theSummary tab open.https://access.usbank.com40
Cancel a Dispute- ContinuedTip! If you need to, you can re-dispute the transaction by repeating the stepsin Dispute a Transaction, slides 32-36.https://access.usbank.com41
View Approval HistoryIf you want to see the history of a transaction,you can view the approval history for aspecific transaction on the Approval Historytab. The Approval History tab provides anaudit trail, including the name of the approvalmanager and what action the approvalmanager took related to the transaction.https://access.usbank.com42
View Approval History- ContinuedTo view approval history:1. From the Transaction List screen, select the link in the Approval Status column forthe transaction you want to view the approving history of. The TransactionManagement: Transaction Detail screen displays with the Approval History tab open.https://access.usbank.com43
View Approval History- Continued2. Review the approval action information.3. Click the Back to Transaction List link. You return to the Transaction Management:Cardholder Transaction List screen.https://access.usbank.com44
How to Print Your Statement1. From the left Column Navigation Bar Select the AccountInformation high-level task.https://access.usbank.com45
How to Print Your Statement- Continued2. Click the Cardholder Statement link.https://access.usbank.com46
How to Print Your Statement- Continued3. Select a cycle from the drop-down list.4. Click the View Statement button.https://access.usbank.com47
How to Print Your Statement- ContinuedThe statement opens as a PDF file in a new window.Print this PDF file as your monthly statement and submit toAccounts Payable with all original receipts and the PCC PurchaseReport.https://access.usbank.com48
How to Run and Print theTransaction Detail Report The Transaction Detail Report provides Cardholder and ApprovalManagers a snapshot of monthly transactions which includes commentsand the Oracle account number(s). Cardholders are to add a comment toeach transaction which clearly identifies the purchase and its purpose.Approval Managers can readily view Cardholder transaction commentswhen approving on-line. The Transaction Detail Report is to be submittedmonthly with the Cardholder Statement and original receipts. TheCardholder is to indicate use tax, EWRF, etc., in the comment section ofthe Transaction Detail Report. The Transaction Detail Report will replacethe Monthly PCC Purchases Report. NOTE: Cardholders are reminded to sign and date the monthly statementprior to submission to Accounts Payable.https://access.usbank.com49
How to Run and Print Transaction Detail ReportPrint Transaction Detail Report (this report will show the Comments andOracle #’s). This report will replace the Monthly PCC Purchases Report.1) Select Reporting2) Select Financial Managementhttps://access.usbank.com50
How to Run and Print Transaction Detail Report- Continued3) Select Transaction Detailhttps://access.usbank.com51
How to Run and Print Transaction Detail Report- Continued4) Select the radio button next to “Posting Date Range”a) Enter the current month date range5) Check “Display Transaction Comments” and “Display Allocation Detail”Selecting both of these options will result in the Comments and the Oracleaccount numbers printing on the Transaction Detail Report.https://access.usbank.com52
How to Run and Print Transaction Detail Report- ContinuedScroll down to the bottom of this page6) Select “Run Report”https://access.usbank.com53
How to Run and Print Transaction Detail Report- Continued7. Print report by selecting the Print icon at the top of the page.The Transaction Detail Report is to be submitted with the CardholderStatement with original receipts at the end of the cycle.https://access.usbank.com54
Submission of PaperworkCardholders are to submit the following documentation each month:– Statement Cardholder must sign and date this form– Transaction Detail Report Printed with the Comments and Oracle number– All original receipts / invoices for each purchase or credit– Justification as requiredhttps://access.usbank.com55
Resources Available To You Access Online Help Desk – (877) 887-9260- General Website Navigation Inquiry- Resetting Passwords- General Account Inquiry 24-Hour Customer Service- (800) 344-5696- Balance Inquiry- Statement Inquiry- Disputed Items- Declined Purchases- Card Activation- Lost, Stolen or Compromised Card Sharon Danner, PCC Coordinator: 4-2915 or sdanner@mail.sdsu.edu Candice Cooper, AP: 4-5246 or ccooper@mail.sdsu.eduhttps://access.usbank.com56
Congratulations!!!!
https://access.usbank.com 9. 6. Filter your transactions by any of the following criteria: a. Select a cycle date from the . Billing Cycle End Date . drop-down list. b. To filter . by transaction amount, select a qualifier from the . Transaction Amount . drop-down list and type an amount in