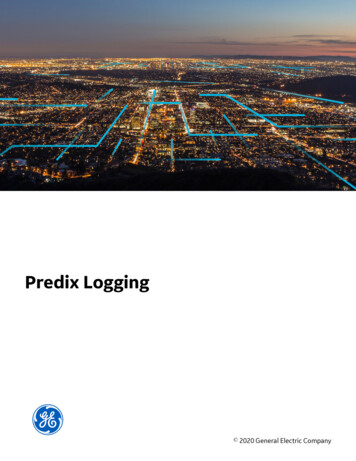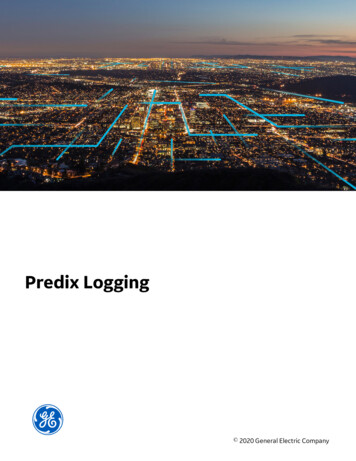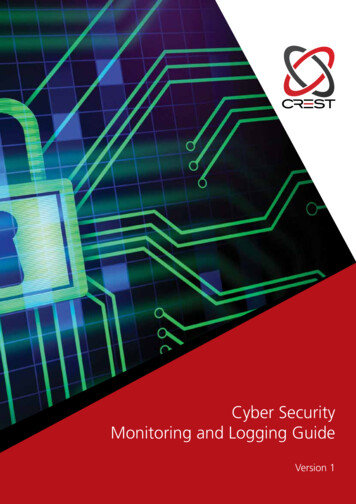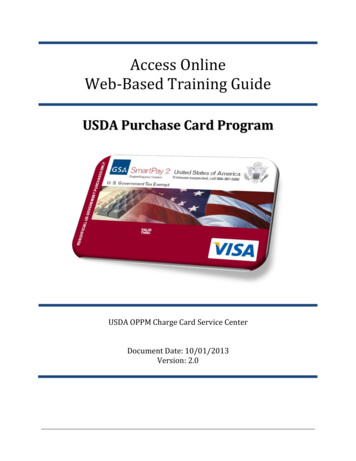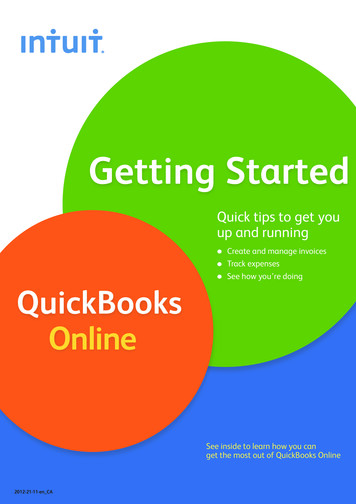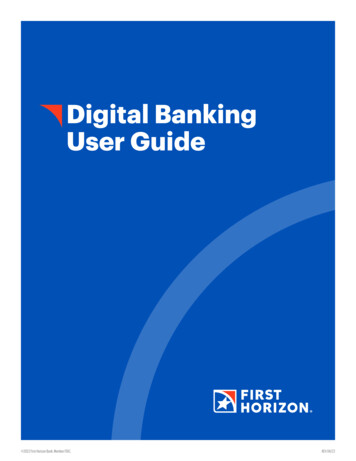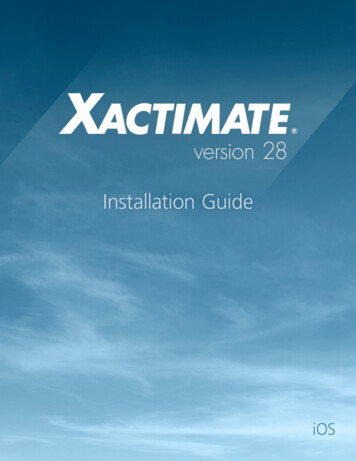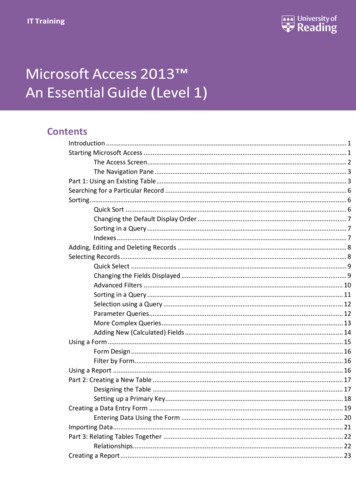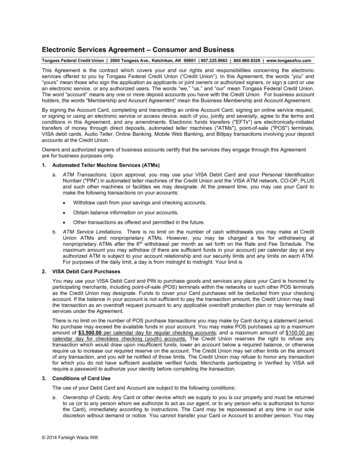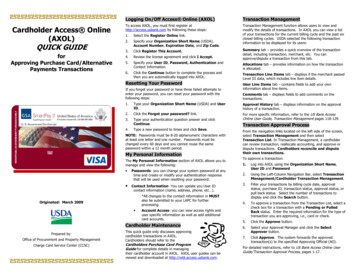
Transcription
Cardholder Access Online(AXOL)QUICK GUIDEforApproving Purchase Card/AlternativePayments TransactionsLogging On/Off Access Online (AXOL)Transaction ManagementTo access AXOL, you must first register athttp://access.usbank.com by following these steps:Transaction Management function allows users to view andmodify the details of transactions. In AXOL you can view a listof your transactions for the current billing cycle and the past sixclosed billing cycles. USDA selected the following transactioninformation to be displayed for its users:1.Select the Register Online link.2.Specify your Organization Short Name (USDA),Account Number, Expiration Date, and Zip Code.3.Click Register This Account.4.Review the license agreement and click I Accept.Summary tab – provides a quick overview of the transactiondetail, including transaction, merchant, etc. You canapprove/dispute a transaction from this tab.5.Specify your User ID, Password, Authentication andContact Information.Allocations tab – provides information on how the transactionis allocated.6.Click the Continue button to complete the process andthen you are automatically logged into AXOL.Transaction Line Items tab – displays if the merchant passedLevel III data, which includes line item details.Resetting Your PasswordIf you forget your password or have three failed attempts toenter your password, you can reset your password with thefollowing steps:Type your Organization Short Name (USDA) and UserID.Approval History tab – displays information on the approvalhistory of a transaction.2.Click the Forgot your password? link.3.Type your authentication question answer and clickContinue.For more specific information, refer to the US Bank AccessOnline User Guide, Transaction Management pages 118-129.4.Type a new password to times and click Save.My Personal InformationFrom the navigation links located on the left side of the screen,select Transaction Management and then selectTransaction List. In Transaction Management, a cardholdercan review transaction, reallocate accounting, and approve ordispute transactions. Cardholders reconcile and disputetheir own transactions.To approve a transaction:1. Passwords- you can change your system password at anytime and create or modify your authentication responsethat will be used when resetting your password.Log into AXOL using the Organization Short Name,User ID and Password2.Using the Left-Column Navigation Bar, select TransactionManagement/Cardholder Transaction Management. Contact Information- You can update you User IDcontact information (name, address, phone, etc ).3.Filter your transactions by billing cycle date, approvalstatus, purchase ID, transaction status, approval status, orpull back status. Select the number of transactions todisplay and click the Search button.4.To approve a transaction from the Transaction List, select acheck box for a transaction with a Pending or PulledBack status. Enter the required information for the type oftransaction you are approving, i.e., card or check.5.Click the Approve button.6.Select your Approval Manager and click the SelectApprover button.7.Click Approve. The system forwards the approvedtransaction(s) to the specified Approving Official (AO).*All changes to the contact information in MUSTalso be submitted to your LAPC for furtherprocessing. Account Access- you can view access rights anduser specific information as well as add additionalcard accounts.Cardholder MaintenanceCharge Card Service Center (CCSC)Transaction Approval ProcessThe My Personal Information section of AXOL allows you tomanage and view the following:Originated: March 2009Office of Procurement and Property ManagementComments tab – displays fields to add comments on thetransactions.1.NOTE: Passwords must be 8-20 alphanumeric characters withat least one letter and one number. Passwords must bechanged every 60 days and you cannot reuse the samepassword within a 12 month period.Prepared by:User Line Items tab – contains fields to add your owninformation about line items.This quick guide only discusses approvingcardholder transactions in AXOL.Cardholders should refer to theCardholders Purchase Card ProgramGuide for complete details in managingtheir cardholder account in AXOL. AXOL user guides can beviewed and downloaded at http://wbt.access.usbank.com.For detailed instructions, refer to US Bank Access Online UserGuide/Transaction Approval Process, pages 1-17.
Guidelines for Approving TransactionsReallocating Transactions1.2.When you reallocate a transaction, you change the accountinginformation to allocate the transaction to a different accountingcode. You can reallocate the transaction to one accountingcode or to multiple accounting codes; however total allocationamounts must always equal 100%.3.4.Cardholders must approve transactions within 30 days.Cardholders must select their AO in AXOL to approve theirtransactions.The mandatory fields to be completed when approving apurchase card transaction are: Date Received, FPDS/SF281 Code (if greater than 3,000), Item Description, andAgency Reference Number. Insert the Agency ReferenceNumber in the field designated as “DCN – FAS Only” untilfurther notice. This field is 6-characters in length.Acquisition personnel shall enter “22” in the FPDS/SF-281block for transactions greater than 3,001 and all awards inthe Small Business Competitiveness DemonstrationProgram regardless of the dollar value in the designatedindustry groups.The mandatory fields to be completed when approvingchecks are the same as purchase cards in addition toMerchant Name, Merchant Address, Merchant City,Merchant State & Merchant Zip code, Tax IdentificationNumber (TIN) or Employee Identification Number (EIN),and applicable Debt Collection Improvement Act WaiverCode. The Debt Collection Waiver Codes are listed inExhibit 3. Enter the TIN or EIN and waiver code in theblock designated as TIN. Enter the Merchant name,address, city, state and zip code in the block designated as“Comments Field 3.” Acquisition personnel shall enter “22”in the FPDS/SF-281 block for transactions greater than 3,001 and all awards in the Small BusinessCompetitiveness Demonstration Program regardless ofdollar value in the designated industry groups. As you areaware, checks cannot be issued over 2,500 unlessapproved by the APC.Use the following TIN’s when approving checks to ForeignGovernments, Government Entities, and Universities: Foreign/International Governments–989898989 Government Entities (Local, State, and Federal) –787878787Adding User Line Items – This function enables you toenter the line item information for a transaction. To add userline items:1. On the list of transactions, click the date link in theTransaction Date column for the transaction you want toadd line items to. The Transaction Management:Transaction Detail screen displays.2. Select the User Line Items tab.3. If needed, type the number of line items to add.4. Click the Add button. New rows display on the tab.5. Enter the information about each line item. The ItemDescription and Line Item Total are the only requiredfields. The system calculates totals for you as you work.6. Save your work. To reallocate the transaction by line item, save yourwork by clicking the Save Line Items Only button or Ifyou do not want to reallocate the transaction by lineitem, then click the Save Line Items & Line ItemAllocations button.Log into AXOL using the Organization Short Name, User IDand Password.1. Using the Left-Column Navigation Bar, select TransactionManagement/Transaction List.To reallocate a transaction:2. In the Transaction Management function, on the TransactionList, click the date link for the transaction you want todispute.1.Log into AXOL using the Organization Short Name,User ID and Password.3. Click the Dispute button.2.Using the Left-Column Navigation Bar, selectTransaction Management/ Transaction List.5. Click the Select button.3.On the Transaction List, click the transaction’sAccounting Code link.7. Click Continue.4.Click the magnifying glass icon to select a valid value.5.Click the code’s Select link.6.Add additional allocations, if needed. Specify the amountor percentage for the additional allocations. Specify thevalid value for the additional allocations.7.Click the Save Allocations button. A confirmationmessage appears.4. Select the radio button for the appropriate dispute reason.6. Fill in any additional required or optional information8. Print, sign and send with the completed CardholderStatement of Questioned Item Form to the address on theform. Maintain a dispute file of all disputed transactions byfiscal year. The form is available athttp://www.usbank.com/cgi w/cfm/inst govt/products rd/CardholderStatementofQuestionedItem 0508.pdf.Refer to US Bank Access Online: Reallocate a TransactionQuick Reference Guide on https://wbt.access.usbank.com.Relationship between the AXOL/FFISInterfaceModifying the Default Accounting CodeNOTE: A cardholder’s transactions should be only for theiragency that is in the same FFIS application1.1.FFIS valid accounting values are used in AXOL to assignDefault Accounting Codes (DAC) to each purchasecardholder and to provide codes for reallocation purposes.If a cardholder cannot find the appropriate accountingvalues in AXOL, s/he follow specific agency procedures forrequesting that the code(s) be added. The codes will bevisible in AXOL one business day after they are entered intoFFIS.2.Invalid DACs are reported to the agency for correction.Cardholders should contact their specific agency functionaladministrator for the correct DAC. In addition, cardholderswill need to correct the accounting (thru the reallocationscreens) for all transactions made with an incorrect DAC.3.A cardholder may perform reallocation on the transactiononly once as long as the transaction has not been FinalApproved. After cardholder reallocates once, approves thetransactions and forwards it to his/her supervisor forapproval, the transaction is locked in AXOL. Please notethat if a cardholder clicks the “Save Allocations” button inAXOL, the system will assume the cardholder changed theaccounting, even if s/he didn’t update any values. Toprevent the system from saving the allocation if a changewas not made to the accounting, the cardholder shouldclick the ‘Back to Transactions List’ located at the bottomleft corner of the screen. All subsequent reallocations mustbe performed directly in FFIS.Log into AXOL using the Organization Short Name,User ID and Password2. Using the Left-Column Navigation Bar, select AccountInformation/ Account Profile.3. Click the Cardholder Account Profile link to display theCardholder Account Profile Information screen.4. To view default accounting code information, click theDefault Accounting Code link to display the CardholderAccount Profile Default Accounting Code screen. Thisscreen lists the default accounting code assigned to theaccount, including the segment name(s) and segmentvalue(s). The default accounting code is the accountingcode the system assigns to your transactions when thetransactions enter Access Online.5. Make necessary changes to the default accounting codeand click Save.Disputing a TransactionAll transactions are paid, then disputed. The cardholder mustcontact the vendor and try to resolve any dispute beforeprocessing it through AXOL. If the dispute with the vendorcannot be resolved, the cardholder will need to dispute thetransaction in AXOL. The cardholder has 90 days to file adispute.NOTE: Checks cannot be disputed.If the dispute cannot be resolved, then process it throughAccess Online using the following steps:
You Need to Know QUICK GUIDEtoProper Use of the PurchaseCard and Alternative PaymentMethodsPrepared by:Office of Procurement and Property Management,Charge Card Service Center (CCSC)Pay the sales tax if the merchant refuses to waive it.The cardholder must first inform the merchant that thepurchase is for "Official U.S. Government business” andis not subject to state or local sales tax. The card isimprinted with the statement, “US Government TaxExempt.” The cardholder can present a state taxexemption letter to the merchant and printout state taxexemption letters from the GSA SmartPay web site letter/. Maintain purchase cards and convenience checks in asecure fashion and prevent unauthorized charges againstthe account. Complete Card/Check Destruction Form when separatingfrom agency. Inform LAPC of change in Approving Official.This quick guide assists cardholders in carrying out theirauthority and responsibility in using the purchase card andalternative payment methods. Use this Guide in conjunctionwith Departmental Regulation (DR) 5013-6 and theCardholders Purchase Card Program Guide. These documentsprovide complete details of all information contained in thisquick guide and are located er Responsibilities Obtain proper authorization prior to making a purchase. Make purchases within authorized spending limits andfunds availability. Micro-purchase limit is 3,000 for supplies; 2,500for services and checks/ 2,000 for construction fornon-procurement personnel. Warranted individuals can use card/conveniencechecks for up to 1 million if within their delegatedauthority and single purchase limit.Authorized Use of the Card Use the purchase card first; checks are only to be used ifthe vendor does not accept the card or in other limitedinstances in accordance with DR5013-6. In purchasing supplies and services, use requiredsources first (e.g., AbilityOne Program). Rent storage and other special purpose space on a shortterm basis (up to 180 days) to be used on a temporaryor emergency basis. Use the card or convenience check only for purchasingitems in accordance with agency/department policies. Obtain independent receipt and acceptance of goods over 300. All employees must maintain the highest standards ofconduct in a manner above reproach. Any conflict ofinterest or appearance thereof, between governmentresponsibilities and personal lives must be avoided. Payment for meeting and conference rooms, parking forgovernment-owned or leased vehicles. Business cards, if authorized by your agency. To order,refer to the AbilityOne Program at http://www.jwod.gov.Solicit prompt payment discounts from vendors prior toaccepting an offer. Discount for prompt payment meansan invoice payment reduction offered by the contractor ifpayment is made prior to the due date. Vendors normallyreceive payment from the bank within three days of thepurchase. For warranted acquisition personnel, orders within theirdelegated authority. Originated: March 2009 Maintain adequate documentation of all purchase cardand convenience check transactions. This responsibilityincludes documentation of funds availability, receipts,packing lists, invoices, and other appropriate or agencyrequired documentation/approvals. Approve purchase card and convenience checktransactions within 30 days, ensure entry of properaccounting codes, budget object classification codes, andfor convenience checks- TINs or SSNs, as appropriate. Ensure that accountable and sensitive property is enteredinto the USDA accountable property system. Also ensurethat any dangerously radioactive and other hazardousmaterials acquired are disposed of in accordance withapplicable regulations (refer to Subchapter H, Part 104-42of the Agriculture Property Management Regulationsentitled, Utilization and Disposal of Hazardous Materialsand Certain Categories of Property. See DR 5013-6 forrestrictions on use of the purchase card to acquirefirearms, ammunition, explosives, or hazardous biologicaland radioactive substances.Authorized Use of Alternative Payment Methods Job Corps (petty cash replacement)Janitorial ServicesNutrition Study RecipientsForeign National/Invitational TravelersEmergency Purchase ExpendituresPurchase of AnimalsPeer Panels/Honoraria“Mom & Pop” MerchantsLocal/Rural Farmers, MechanicsFire Crew Lodging/Meals in TCollection Officer Money Order FeesLaw Enforcement PurchasesLocal/State GovernmentsAuthorized Use of the Convenience CheckConvenience checks are utilized for purchases when at leastone of the DCIA waivers is satisfied and for the followingsituations: Vendor or merchant will not accept the purchase card. Bona fide emergencies where the purchase card is not aviable solution.
Transactions with small and/or rural businesses thatare not yet able to accept the purchase card. Other properly approved transactions for which theimprest funds were previously used which cannot beaddressed using the purchase card. Emergency payments to employees under 500 on adocumented and approved basis.radioactive substances, except by warranted acquisitionpersonnel. Purchase of airline, bus, train, or other official travel-relatedtickets and purchase of meals, lodging, or subsistence costsunless authorized by the agency. The Government Travel Cardshould be used for these items. Personal purchases or identification. Items purchased with thecard are for official government use only. Additionally, the cardmust not be used for identification for personal purchases (e.g.,while paying for a personal purchase by check), or security forpersonal purchases.DCIA WaiversDCIA waivers require the government to maximizeelectronic transactions. Convenience checks are notconsidered electronic fund transfers (EFT), and are notDCIA compliant unless one of the following criteria is met: (01) Individual Determination- An individualdetermines, in his/her sole discretion, that use of thepurchase card would cause a financial hardship orimpose a hardship due to a physical or mentaldisability, or a geographic, language, or literacybarrier. Note: Agency personnel may not challengean individual’s hardship determination.(02) Agency Makes One Payment.- The agency doesnot expect to make more than one payment to thesame recipient within a one-year period . Purchase of telecommunications resources, except foremergency purchases of telecommunications resources and forpurchases of telecommunications products and nontransmission services not exceeding 350.00 Splitting requirements into several purchases merely to avoidthe cardholder’s delegated single purchase limit. Fuel and related supplies and services for government-ownedand leased vehicles, aircraft, and other motorized equipment,unless authorized by the USDA Departmental Program Managerand the USDA Fleet Departmental Program Manager. Personal services unless authorized by statute. Personalservices are those where an employer-employee relationshipoccurs such as when there is continuous supervision of thecontractor’s employees by the government. (03) Foreign Country Infrastructure- The infrastructure of a foreign country does not support EFT. (04) Transaction in Disaster Area- The transaction iswith a vendor/recipient in a declared disaster area. (05) Threat to National Security- A threat may beposed to national security, the life of physical safety ofany individual may be endangered, or a lawenforcement action may be compromised.Advance payment to a merchant prior to receipt ofgoods/services, unless authorized by law (i.e., subscriptions,registration fees, and training). Acquisition from commercial sources of products or servicesavailable from a required source in time to meet the agencyneed. (06) Unusual and Compelling Urgency- An agency’sneed for goods and services is of such unusual andcompelling urgency that the government would beseriously injured unless the transaction is processedby other than electronic means. (07) One Source for Required Supplies or ServicesThere is only one source for the required supplies orservices and the Government would be seriouslyinjured unless the transaction is processed by otherthan electronic means.Unauthorized Use of the Card and Checks Cash advances and/or travel advances. Long-term (mor
Refer to US Bank Access Online: Reallocate a Transaction Quick Reference Guide on https://wbt.access.usbank.com . NOTE: Modifying the Default Accounting Code 1. Log into AXOL using the Organization Short Name , User ID and Password 2. Using the Left-Column Navigat