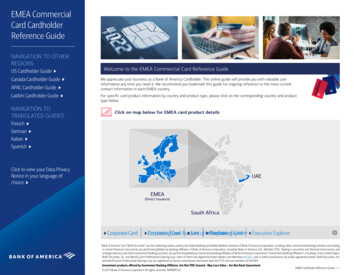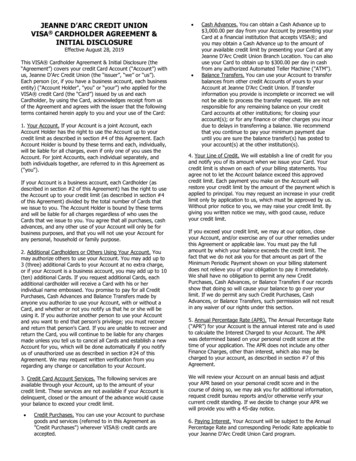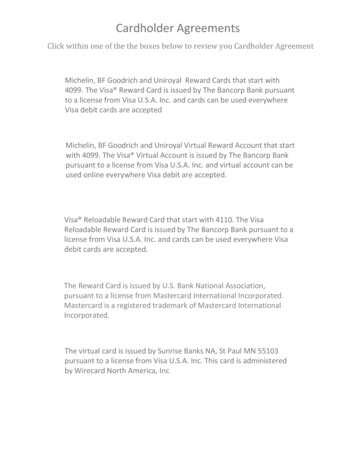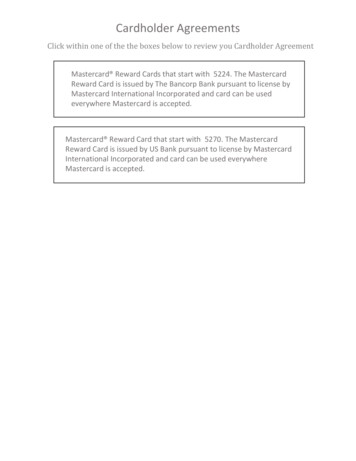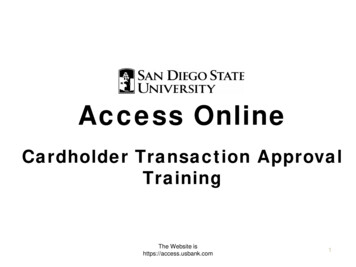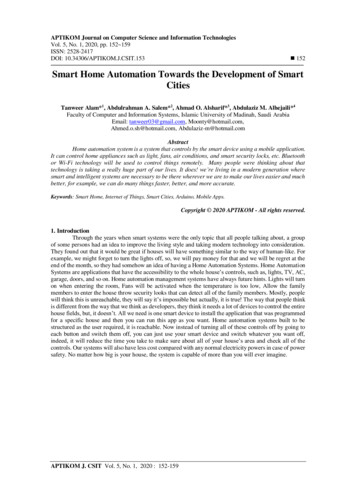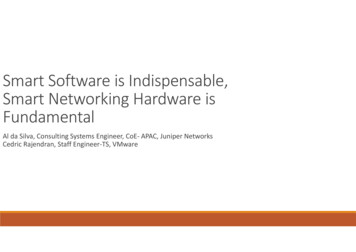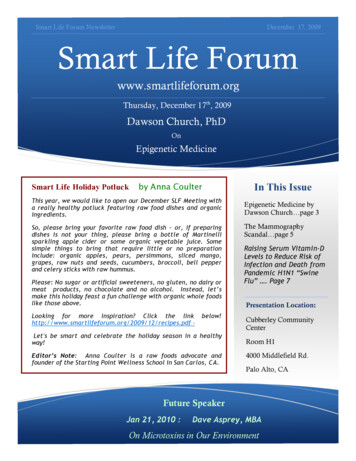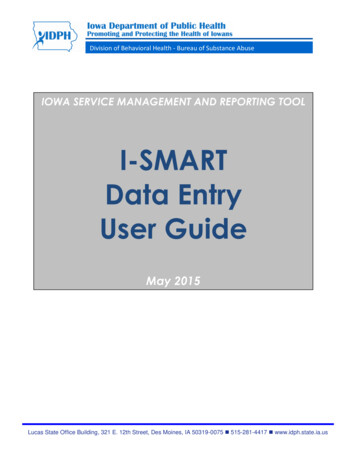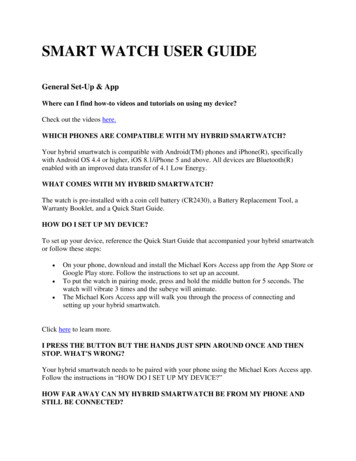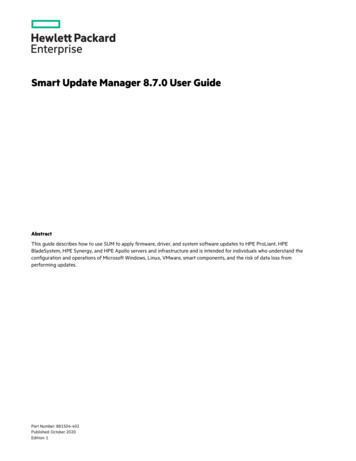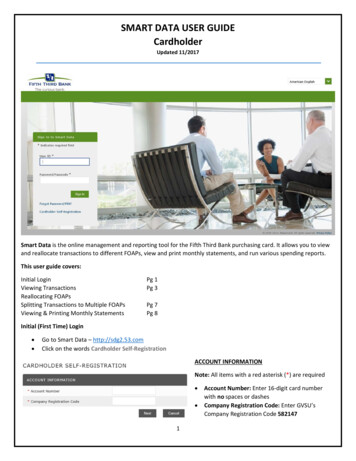
Transcription
SMART DATA USER GUIDECardholderUpdated 11/2017Smart Data is the online management and reporting tool for the Fifth Third Bank purchasing card. It allows you to viewand reallocate transactions to different FOAPs, view and print monthly statements, and run various spending reports.This user guide covers:Initial LoginViewing TransactionsReallocating FOAPsSplitting Transactions to Multiple FOAPsViewing & Printing Monthly StatementsPg 1Pg 3Pg 7Pg 8Initial (First Time) Login Go to Smart Data – http://sdg2.53.comClick on the words Cardholder Self-RegistrationACCOUNT INFORMATIONNote: All items with a red asterisk (*) are required 1Account Number: Enter 16-digit card numberwith no spaces or dashesCompany Registration Code: Enter GVSU’sCompany Registration Code 582147
SMART DATA CARDHOLDER USER GUIDEUser ID Requirements Six to ten characters in lengthNo spaces or special characters allowed. Does allow hyphen (-) or underscore ( )User ID is case sensitiveCreate an ID that will be difficult for others to guessImportant NoteYour ID must be unique to the whole MasterCard database. If you try an ID that is already being used you willget the following message:The user ID you specified already exists in the application. Please try again.Password/Security Question Requirements Password field: Enter your new password (case sensitive)Must contain at least eight characters, two of which must be numbersEnter your email address and confirmFrom the drop down window, select a security questionSecurity answer must be at least 4 characters long and cannot contain spacesClick Register Account button2
SMART DATA CARDHOLDER USER GUIDEVIEWING TRANSACTIONS AND REALLOCATING FOAPS Click on the Account Activity drop down menu in the green bannerSelect Transaction Summary3
SMART DATA CARDHOLDER USER GUIDEVIEWING TRANSACTIONS AND REALLOCATING FOAPS (continued)Transaction Summary ScreenSearch Criteria Select Reporting Cycle (aligns with monthly statement dates) for your transaction searchORSelect Date Range to specify a custom date range of transactions to review Date Type: Default is Posting Date since that is what matches the monthly statements Click on Advanced Search (optional) if you desire additional search criteria such as amount ormerchant name. The text fields are “contains” fields meaning you do not have to enter the full exactword; you can enter part of the word. Click the Search button beneath the Search Criteria box to run the search Note: Smart Data has three years of rolling transaction history, but you can only search within six monthincrements maximum.4
SMART DATA CARDHOLDER USER GUIDEVIEWING TRANSACTIONS AND REALLOCATING FOAPs (continued) All transactions meeting your search criteria will be listed on the screen (shown below)You can click on the white Expand All link to view the FOP and Account Code assigned for thetransaction (shown below). If you prefer to expand only a single transaction at a time, click on theAccounting Detail icon for each transaction If you want to reallocate the transaction to a different FOP or Account Code, click on the EditAccounting Codes button to open the fields for reallocation (shown below). The two fields will changeto drop down menus.5
SMART DATA CARDHOLDER USER GUIDEVIEWING TRANSACTIONS AND REALLOCATING FOAPs (continued) Select desired FOP and Account Code from the drop down menus.Important: If you use the Starts With search field, your search result will appear highlighted in green. YouMUST click on the highlighted selection for it to properly populate the field. If you want to assign all the transactions on the page to this same FOAP then click on the Copy to All onPage button, then click the Save iconat the top or bottom of the screen. Optional: You may enter a comment or note in the Expense Description box (limit of 255 characters). Clickthe Save icon at the top or bottom of the screen. You may save after each edited transaction or Save afterall transactions on this page have been edited. Move to the next transaction and repeat the steps of selecting a FOP and Account Code. Click the Save iconat the top or bottom of the screen. Optional: You may use the Reviewed checkboxes to keep track of which transactions you have viewed orreallocated. You must Save after marking the checkboxes. Saving will lock the marked checkboxes toprevent further editing. If you need a transaction unlocked, contact your Account Group Manager or KipSmalligan, Aaron Caccamo or Heather White. Then click Edit Accounting Code button again to makechanges. IMPORTANT: Each month there is a deadline to complete reallocations in Smart Data. You have threebusiness days following the close of each monthly billing period to complete any transaction reallocationsand edits. If the transaction exported icon appears, the transaction is permanently locked and can nolonger be edited.6
SMART DATA CARDHOLDER USER GUIDESPLITTING A TRANSACTION TO MULTIPLE FOAPs IMPORTANT: Save all work before performing a split. Otherwise, any items you have reallocated withoutsaving will be lost. If at any time you want to go back to the beginning of the split process and start over, click the Resetbutton. On the Transaction Summary screen, click on the Split Transaction iconsplit. Enter the number of needed splits in the free form field and whether splitting by percent or dollar amount.Click Add button. Optional: You may write a note or comment in the Description fields (this is optional). Tip: If you enter theFOAPs you are splitting to, they will appear on your monthly statement. If splitting by amount, enter the dollar value for each split in the Amount fields. Note: Smart Data will NOTautomatically complete the remaining amount fields with the correct dollar amount If splitting by percent, enter the percentage for each split in the Percent fields; Smart Data will calculate thecorrect dollar amounts for percentages.7for the transaction you want to
SMART DATA CARDHOLDER USER GUIDE Click the Save icon. Next you will enter the FOAPs and Account Codes. Click on the Accounting Detail icon Click on Edit Accounting Codes button if FOP/Account Code drop down menus are not appearing. Select a FOP and Account Code from the drop down menu for each part of the split. To Undo/Cancel a Split: Click the checkbox for each split. Click the Remove button. Click the Save icon. Click on the breadcrumb Transaction Summary to confirm the split has been removed.under the Description field.VIEWING & PRINTING MONTHLY STATEMENTS ON DEMANDYour online monthly statement (Account Statement) will be generated automatically every month within twobusiness days following the end of the billing period. It will appear on your home page in the Reports & DataFiles section. The steps below show you how to manually run your statement if you want to run it for a customdate range, or if you want to run past statements on demand. Click on the Reports drop down menu in the green banner at the top of the screen Select Run8
SMART DATA CARDHOLDER USER GUIDE Click on Financial and Spending Reports to expand the section. Select Account Statement.Note: You are also able to use the Search field to find the Account Statement Report. You can also click on thestar icon to add this reports to your Favorites so that it displays on under the banner on the right side ofthe screen. Click on the Criteria section to expand the options. Click on the checkbox next to Include SplitTransactions.9
SMART DATA CARDHOLDER USER GUIDE Click the Frequency section to expand those options. Click the round radio button next to ReportingCycle. Select the desired statement month from the Reporting Cycle drop down menu. Leave thedefault values at “0” for Schedule Offset and “1” for Number of cycles to run. Click Submit Request. If your parameters were accepted, you will receive a green message at the bottom of your screensaying that your report was submitted successfully. You will be brought to your reporting dashboard. Here, you will see any completed reports you have run in the past. The report you just ran will appearin the Scheduled tab. You will receive an email once the report has completed processing.10
SMART DATA CARDHOLDER USER GUIDE Once your report is complete, you can click on the report to highlight it and click Download on theright side of your screen. You have the option to view or save the download.Note: Statements and other reports will automatically delete after 30 days.Go to the GVSU Purchasing Card Program website for additional information, forms, FAQs, and videos forSmart Data.Contact:Purchasing Card Adminpcardadmin@gvsu.edu616-331-2280Kip Smalligansmalligk@gvsu.edu616-331-3211Aaron Caccamocaccamoa@gvsu.edu616-331-3436Heather Whitewhitheat@gvsu.edu616-331-305811
1 . SMART DATA USER GUIDE Cardholder . Updated 11/2017 . Smart Data is the online management and reporting tool for the Fifth Third Bank purchasing card. It allows you to view and reallocate transactions to different FOAPs, view and pr