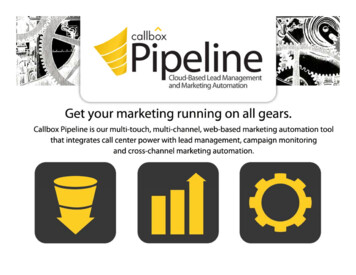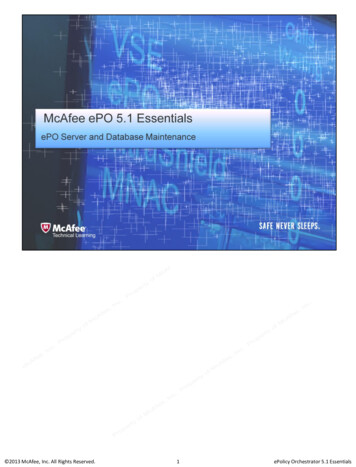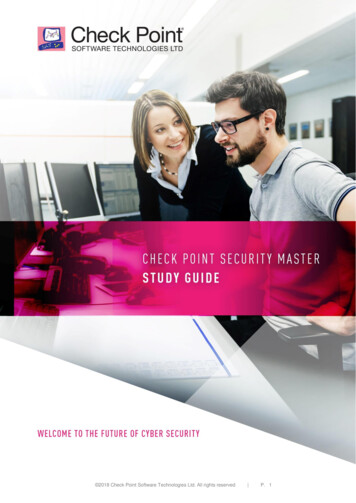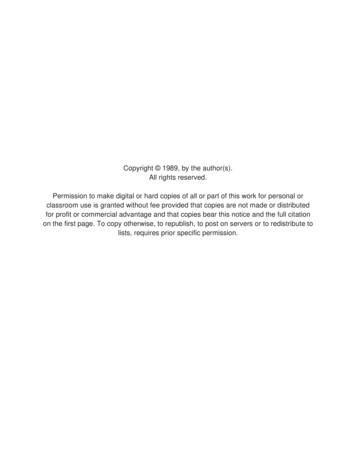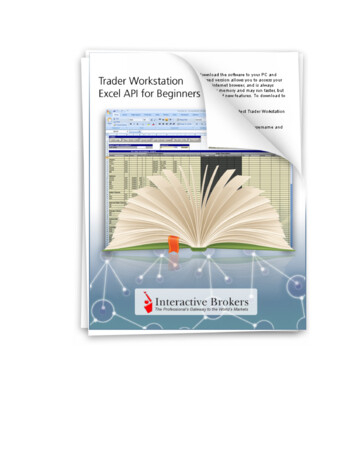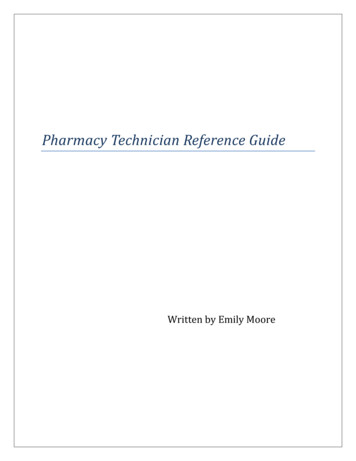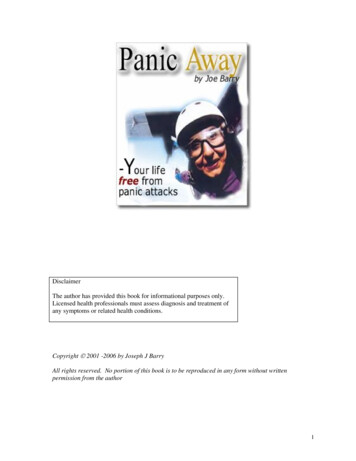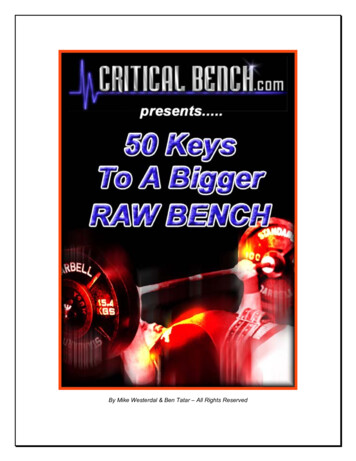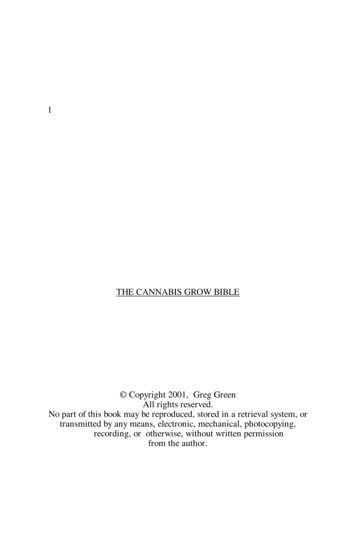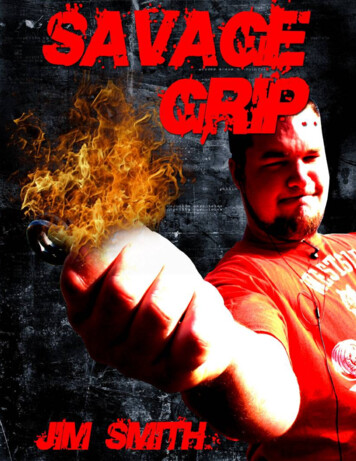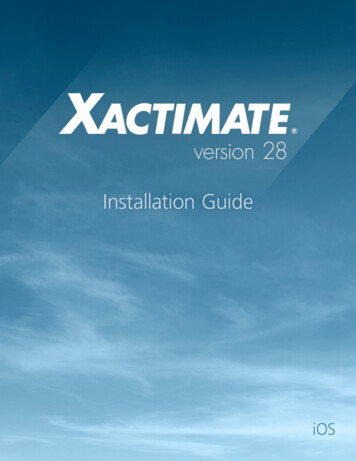
Transcription
1
2013 by Xactware. All rights reserved.Xactware, Xactimate, Xactimate Mobile, and/or other Xactware products referenced herein are eithertrademarks or registered trademarks of Xactware Solutions, Inc. Other product and company namesmentioned herein may be the trademarks of their respective owners. (022713)www.xactware.com
1Xactimate Mobile - Installation InstructionsINTRODUCTIONThis chapter walks you through the installation and registration of Xactimate Mobile. It provides you with stepby-step instructions for installing and registering Xactimate Mobile on your device. By following theinstructions in this chapter, you should have Xactimate Mobile installed and ready to use in no time at all.NOTE REGARDING INSTALLATION AND DISTRIBUTIONXactimate Mobile is published as a free application on the existing application stores available for eachdevice. Once installed, you are required to register before you are able to access price lists, enter items orupload projects. Before installing Xactimate Mobile on your device, it is critical that your device meets theminimum system requirements for Xactimate Mobile.XACTIMATE MOBILE USER MANAGEMENTTo manage your Xactimate Mobile licenses, contact Xactware Sales Office at 1-800-424-XACT (9228). Xactimate Mobile - Installation Guide Page 1
Workflow OverviewWORKFLOW OVERVIEWXactimate Mobile is more than an application for scoping. An estimator can receive an assignment, build a modelof the structure using Sketch, estimate for structural and contents, settle onsite, and then upload the assignmentback to XactAnalysis – all from a mobile iOS or Android device.Additional benefits include: XactNet Address: Xactimate Online contains one single XactNet Address that can be shared with multipledevices. Cloud Services:– Access to more data without major storage issues.– Data can be automatically saved to the Xactimate Cloud.– Data can be access from any device or through Xactimate Online.– Data syncing between Xactimate Online and mobile devices occurs automatically. Xactimate Online and Xactimate Mobile one version for the 28 series.Xactimate Mobile - Installation Guide Page 2
System RequirementsSYSTEM REQUIREMENTS Apple– The operating system iOS6 is required. To download iOS6, visit the Apple website atwww.apple.com/ios/io6/.– For the best application performance, Xactware recommends the following Apple Devices:DeviceModeliPhoneiPhone 3GS, iPhone 4, iPhone 4S, iPhone 5iPodiPod touch 4th Generation, iPod touch 5th GenerationiPadiPad 2, iPad (latest release), iPad MiniAndroid– Android requires Ice Cream Sandwich or later (version 4.0 ).– For the best application performance, Xactware recommends the following Android devices:TabletModelASUS Transformer Pad InfinityTF700TASUS Nexus 7ME370TSamsung Galaxy Tab 2 (10.1)GT-P5113ASUS Transformer PadTF300TPhoneModelMotorola Droid RazrXT912HTC One XS720ESamsung Galaxy S II Epic 4G TouchSPH-D710HTC Droid Incredible 4GADR6410Samsung Galaxy S IIISCH-I535, SCH-R530, SGH-I747, SPH-L710,SGH-T999 Data Plan or Online Access Xactimate Online Account– Contact Sales to set up your account.– Contact your Company’s Administratorion Xactimate Mobile - Installation Guide Page 3
Xactimate Mobile - iOS InstallationXACTIMATE MOBILE - IOS INSTALLATIONThe Xactimate Mobile application can be downloaded from the App Store from your iDevice. This is a freeapplication, but you are required to register before you can access price lists, enter items or export estimates.Make sure you have an active connection to the Internet.1. On your device, tap App Store.2. Locate and install Xactimate.Once the download and installation is complete, an Xactimate Mobile icon appears on your device. Xactimate Mobile - iOS Installation Guide Page 4
Logging In and RegisteringLOGGING IN AND REGISTERINGLOGIN1. On your device, tap the Xactimate app.2. Select Region & Language and then tap Next.3. Type your XID and Password and then tap Login.Note: To activate your Xactware ID and Password, contact your Xactimate Online administrator, orXactware Sales to setup an account.The Select Profiles dialog box appears.4. Tap one or multiple Profiles and then Next to continue.Note: If you have multiple instances installed, the option to select the instance appears prior to selecting theprofile(s).GET AN XACTWARE ID1. On your device, tap the Xactimate app.2. Select Region & Language, and then tap Next. Xactimate Mobile - iOS Installation Guide Page 5
Logging In and Registering3. On the Xactimate login page, tap Get an Xactware ID.A browser window opens to the Xactware ID Management page.4. Type in the required information, and then tap Create Xactware ID. Xactware ID must be a valid email address. Password requirements:–Must be at least eight characters long.–Must have at least one letter upper or lower case.–Must have at least one number.–Must be different than the Xactware ID. Enter in you first and last name. Alternate email address and security question is optional.5. Tap Create Xactware ID. Xactimate Mobile - iOS Installation Guide Page 6
Logging In and Registering6. Open your email and click the authentication link.A browser window opens to the Xactware ID Management page.7. Go back to Xactimate mobile and login with your Xactware ID and password.Note: To activate your Xactware ID and Password, contact your Xactimate Online administrator, orXactware Sales to setup an account.FIND YOUR XACTWARE ID1. On your device, tap the Xactimate app.2. Select Region & Language, and then tap Next.3. On the Xactimate login page, tap Forgot your Xactware ID or password?A browser window opens to the Xactware ID Management page.4. On the Find your Xactware ID, type in the requested information.5. Tap Recover ID.If the information entered matches our records, the Xactware ID is returned and appears on the screen.FORGOT YOUR PASSWORD1. On your device, tap the Xactimate app. Xactimate Mobile - iOS Installation Guide Page 7
Logging In and Registering2. Select Region & Language, and then tap Next.3. On the Xactimate login page, tap Forgot your Xactware ID or password?A browser window opens to the Xactware ID Management page.4. Tap Forgot your Xactware ID or password?5. Type in your Xactware ID, and then tap Next.6. Tap My Xactware ID email address and Reset Password.An email has been sent to your primary email address. Xactimate Mobile - iOS Installation Guide Page 8
Logging In and Registering7. Open the email from XID and click the link to reset your password.8. Type in your new password, retype, and then tap Reset Password.9. Open Xactimate Mobile app. and login.Note: If you are still having problems logging in, contact your administrator or Xactware Support for furtherassistance.REGISTERNote: The Register option is only available if you haven’t already registered in Xactimate Online.1. In Xactimate Mobile, on the top-right menu, tap Settings.2. In Settings, on Registration, tap XN Address.3. Review the License Agreement, to proceed, click Accept.4. On the Online Registration dialog box, type in your information, and then click OK.Note: You can sign-in to multiple devices by associating these devices to your XactNet address. Xactimate Mobile - iOS Installation Guide Page 9
Getting to Know Xactimate MobileGETTING TO KNOW XACTIMATE MOBILE1. Tap the arrow under Local and the following options appear: Cloud Projects - This view displays a list of available projects on Xactimate Online. You candownload files to your device or delete them from the Xactimate Online Server. Local Projects - Estimates downloaded from Xactimate Online are stored on your device and lockedto other users. By uploading the estimates back to Xactimate Online, or XactAnalysis, the estimatelock is removed and the latest changes are saved to the server. New Assignments - This view displays a list of new assignments available on XactAnalysis. Theseassignments can be accepted or rejected.2. Project Activity - A graphical overview of New, In Progress and Completed estimates appear under thethis option. As estimates are completed, a daily average is calculated based on a 30 day time frame.3. Map - The iOS 6 Maps functionality and Xactimate Mobile are completely integrated. Once the estimatehas been downloaded to your mobile device, you are able to automatically set your current location and Xactimate Mobile - iOS Installation Guide Page 10
Getting to Know Xactimate Mobilethe location to your next job. The map gives you turn-by-turn directions to the job site, along with 3Dmode, and satellite view.4. Settings - The Settings gives you the option to login & logout, use WiFi only, change your Region &Language format, and view the OS version.5. Profiles - Tap the ‘ ’ sign to see a list of Profiles that are synced to the device and create a new estimate. Xactimate Mobile - iOS Installation Guide Page 11
Getting to Know Xactimate Mobile6. Filter and Sorting - Specify what projects you want to see, in what order, and add additional Profiles, byusing the Filter and Sorting options. Xactimate Mobile - iOS Installation Guide Page 12
Receive Estimates from the CloudRECEIVE ESTIMATES FROM THE CLOUD1. On the Projects list, tap the arrow and select Cloud Projects.A list of estimates and their status appear.2. To download the estimate onto your device, tap the cloud icon.A Loading message appears.3. Under Cloud, tap the arrow and select Local Projects.The downloaded estimate appears in your list.4. Tap the estimate to open.The estimate is opened and you can begin working on it.CREATE AN ESTIMATE ON YOUR DEVICE AND UPLOAD TO XACTIMATE ONLINE1. In Local, tap the ‘ ’ sign and select the profile.A new estimate is opened.2. Enter in all of the scoping information and exit the estimate.Note: To upload to Xactimate Online, the estimate can be in an In Progress or Completed status. Xactimate Mobile - iOS Installation Guide Page 13
Receive Estimates from the Cloud3. On Local, tap the arrow.The estimate details are displayed.4. On the estimate details, tap the cloud.The estimate is sent to Xactimate Online.5. In Xactimate Online, select the Projects tab.The estimate appears in the list.TRANSFER ESTIMATES FROM XACTIMATE DESKTOP TO XACTIMATE MOBILEEstimates can originate in Xactimate and sent to Xactimate Mobile to be worked on once you are onsite. Totransfer an estimate to Xactimate Mobile,1. In the Xactimate Control Center, navigate to the Projects tab.A list of all of your projects appear.2. On the All Projects pane, select one of two options: Right-click on the estimate and then select Send to Cloud.Xactimate Mobile - iOS Installation Guide Page 14
Receive Estimates from the CloudSelect the estimate and then click the Send to Cloud icon.The Data Transfer Project dialog box appears.If no conflicts exist, the estimate is automatically transferred.3. On the Transfer complete dialog box, click OK.4. If the estimate was sent previously, you have the option to Skip, Rename, or Overwrite.5. Click Send.The Transfer Results dialog box appear.6. Click Close.The estimate appears in Xactimate Online and is available to download to Xactimate Mobile. For moreinformation on downloading estimates on your Mobile device see, “Receive Estimates from the Cloud” onpage 13.RETRIEVE ESTIMATE FROM THE CLOUD BY DATA TRANSFER1. In Xactimate, click Data Transfer.The Data Transfer dialog box appears.2. In the Transfer Type group, select the Cloud. Xactimate Mobile - iOS Installation Guide Page 15
Receive Estimates from the Cloud3. In the Action Group, select Retrieve.4. Click Select Item(s).The Data Transfer dialog box appears.5. Select the estimate and then click Retrieve.The Transfer Results dialog box appears.6. Click Close.7. On the Projects tab, verify the transferred project is listed under All Projects.RETRIEVE ESTIMATES FROM THE PROJECTS TAB - CLOUD1. In Xactimate, on the Projects tab, click Cloud.A list of all the Estimate on the Cloud appear. Xactimate Mobile - iOS Installation Guide Page 16
Receive Estimates from the Cloud2. Select the estimate, and then click the Retrieve from Cloud icon.The Transfer Results appears.3. To view the retrieved estimate, click Local. Xactimate Mobile - iOS Installation Guide Page 17
Xactimate Mobile - iOS Installation Guide Page 5 Logging In and Registering LOGGING IN AND REGISTERING LOGIN 1.On your device, tap the Xactimate app. 2.Select Region & Language and then tap Next. 3.Type your XID and Password and then tap Login. Note: To activate your Xactware ID and Password, contact your Xactimate Online administrator