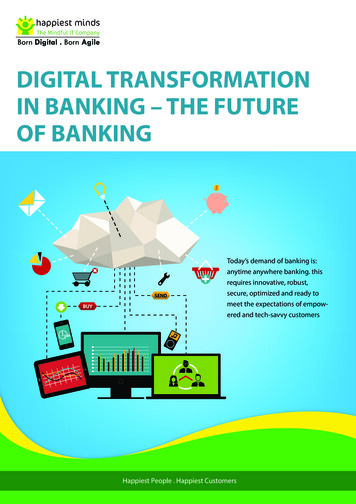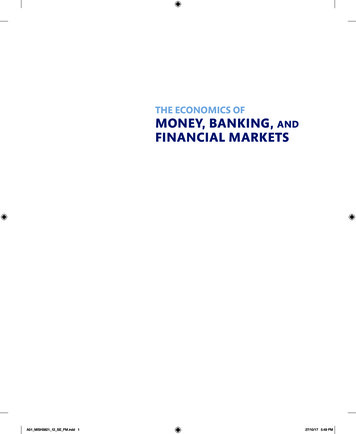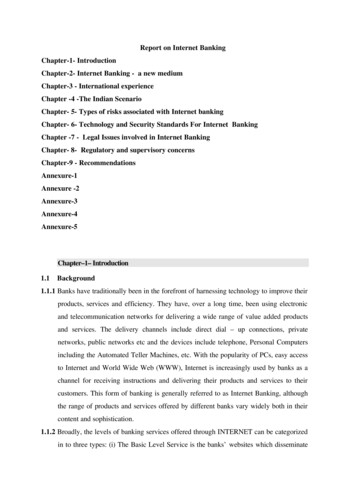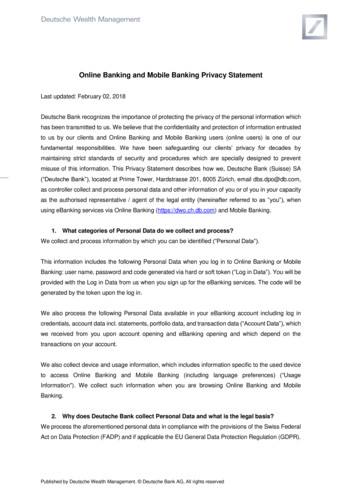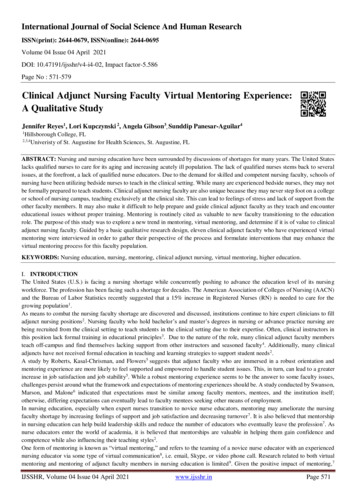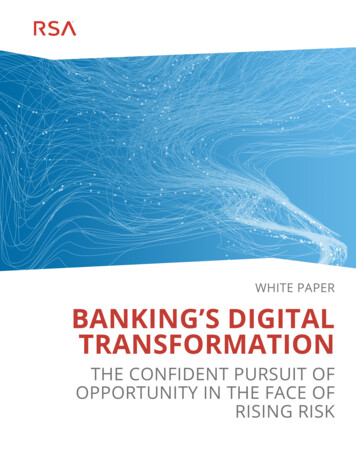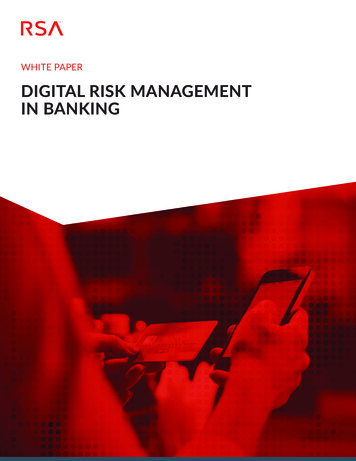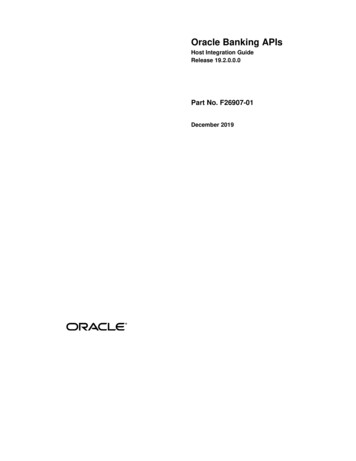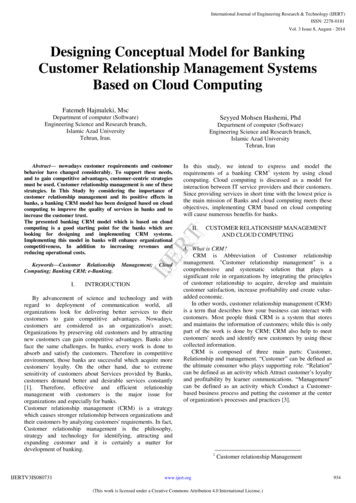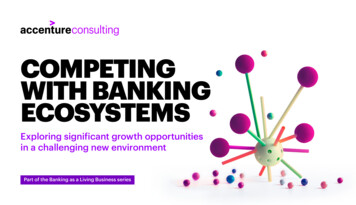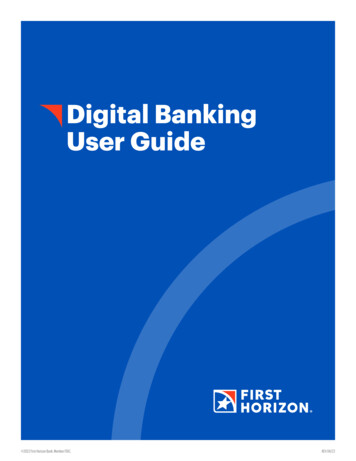
Transcription
Digital BankingUser Guide 2022 First Horizon Bank. Member FDIC.REV 04/22
USER GUIDEGetting Started344567788Logging In with Online BankingPassword Reset OnlineLogging In with Mobile BankingPassword Reset MobileMy Accounts HomepageUpdating Login CredentialsUpdating Contact InfoQuick TransferMake a Quick PaymentMoving Money with Zelle 991010Enroll Now to Send Money with ZelleSending Money with ZelleRequesting Money with ZelleSplitting a Request with ZelleAccounts/Statements111111121212Enroll in Electronic StatementsView Account Transactions and StatementsView/Edit Account DetailsAdd a First Horizon AccountHide an AccountBill Pay/External Transfer1819202122Schedule a Recurring PaymentAdd an External Account for TransfersAdd a Company for Bill PayAdd a Person for Bill PayPay Multiple BillsPlanning232424252626Create a BudgetAdd a Custom CategoryReset or Delete Your BudgetSet a Retirement GoalAdd a Savings GoalEdit or Delete a GoalMobile-Only Features272727Deposit a CheckEnable/Disable Quick Glance Enable Touch/Face IDOther Digital Options2828Set Up Your Digital WalletDigital Banking with Quicken Exclude an Account from Planningand Budgeting13141414Place a Stop PaymentAccount AggregationAdd Other Accounts with Online AccessAdd Other Accounts without Online AccessAlerts151617View a Notice or AlertAdd or Remove an AlertView and Send a Secure Message2
GETTING STARTEDDigital Banking, which includes both Online and Mobile Banking, is a convenient, secure way to manage your finances.To make it easier for you to get started, this guide offers step-by-step instructions for: Logging in Viewing accounts and balances Viewing transactions Transferring funds Paying bills And more!Logging In with Online Banking Click the Log In button in the top right corner of thehomepage at firsthorizon.com, enter your user ID andpassword, then select Log In to My Account. On your initial visit to Digital Banking, you will be askedto answer a series of four questions that will later helpus authenticate your account in case you lose or can’tremember your login credentials. If you do not know theanswer to the question asked, you may select a differentquestion from the drop-down menu. You will also be required to read and accept our Terms ofService upon your initial login. You will also be promptedto set up your contact method and information forsecurity verifications. They are used when enhancedsecurity is needed. We also encourage you to review your regular contactinformation and update if needed. To do so, click theProfile icon in the upper right-hand corner of the page.Note: You will see an option for Remember This Device. Ifyou check this option, you will bypass the security challengequestion on future logins from the same computer or device.You should NOT select it while on a shared computer.3
Password Reset OnlineYou can request a password reset by clicking “Forgot user ID orpassword?” from the Log In drop-down at firsthorizon.com. Click the red Log In button to expand the menu. Click Forgot user ID or password? Choose Personal. Click Continue. Enter your last name, Social Security number and date of birth. Click Continue. Select your preferred method to receive yourverification code. Click Continue. Enter the access code in the space provided. Note: This code is valid for 10 minutes. Click Continue. Enter the new password into the two spaces provided. Tip: The password must be a minimum of eight characterswith no spaces. Must contain at least three of the following: lowercaseletter, uppercase letter, number and symbol. Click Save.Logging In with Mobile BankingOur app is available on the App Store and Google Play . MobileBanking allows you to authenticate yourself in two ways:1.Click the First Horizon app on your smartphone, and then typein your user ID and password.Upon your initial login, you will be asked if you would like toenable authentication using Touch ID (with a fingerprint) orFace ID (if available on your device).2.You can also enable Touch/Face ID authentication by thefollowing steps: Tap the Profile menu in the upper right-hand corner. Choose My Preferences. Tap on your mobile device. Tap the toggle button for Enable Biometric Authentication.The next time you log in, simply place your finger on the homebutton to authenticate with your fingerprint.We offer Face ID for iPhone X and newer.Face ID and iPhone X are trademarks of Apple Inc., registered in the U.S. and other countries. App Store is a service mark of Apple Inc., registered in the U.S. and other countries.Google Play is a trademark of Google LLC.4
Password Reset MobileYou can also request a password reset from the First Horizonmobile app. Open the app. Tap Forgot User ID or Password? Choose Personal. Tap Continue. Enter your last name, Social Security number and date of birth. Tap Continue. Select your preferred method to receive yourverification code. Tap Continue. Enter the access code in the space provided. Note: This code is valid for 10 minutes. Tap Continue. Enter the new password into the two spaces provided. Tip: The password must be a minimum of eight characterswith no spaces. Must contain at least three of the following: lowercaseletter, uppercase letter, number and symbol. Tap Save.5
My Accounts HomepageThe homepage for Digital Banking is the My Accounts page.It is designed to allow you quick access to the featuresyou use most often. From this page, you can view accountbalances, transfer money, pay bills, make a quick transferor payment, send money with Zelle, view your aggregatedaccount balances (once they are added to Digital Banking),add a non-First Horizon account, manage your cards with CardControls, and open a new account.TOP MENU BAR/BOTTOM MENU BARWhen logged in online, you will notice the top menu bar thatcontains links to My Accounts, Payments & Transfers, Planning,and Self-Service.While in the mobile app, you’ll see options in the bottom menubar for Accounts, Payments, Transfers, Mobile Deposit, and aMore menu.FIRST HORIZON ACCOUNTSThe My Accounts page provides you with a quick view of theaccount balances on your First Horizon accounts, includingchecking, savings, CDs, IRAs, brokerage accounts, creditcards, loans and lines of credit. If you select an account,you will be taken to the Account/Transactions page, and theaccount transactions will be displayed.EXTERNAL ACCOUNTSThe External Accounts section provides you with a quick viewof balances for any non-First Horizon accounts that you haveaggregated into Digital Banking. Aggregated accounts arefor balance, transactions and budgeting purposes only. Youcannot perform transactions from aggregated accounts withinDigital Banking. If you select an account, you will be taken tothe Transactions page, and the account transactions will bedisplayed.QUICK LINKSQuick Links provide you with fast access to make a quicktransfer, make a quick payment, manage your cards with CardControls, send money with Zelle, and open a new account.6
Updating Login CredentialsONLINE Click the profile menu in the upper right-hand corner. Click My Profile. Click on Security. From here you can change your password, change youruser ID, and/or change security questions.MOBILE Tap the profile menu in the upper right-hand corner. Tap My Profile. Tap Security. From here you can change your password, change youruser ID and/or change security questions.Updating Contact InfoONLINE Click the profile menu in the upper right-hand corner. Click My Profile.MOBILE Tap the profile menu in the upper right-hand corner. Tap My Profile.7
Make a Quick TransferTRANSFER MONEYQuick Transfer is the quickest way to transfer money in DigitalBanking. It allows you to transfer money between your FirstHorizon accounts. From the homepage, choose Make a Quick Transfer. Select the From account from the drop-down. Select the To account from the drop-down. Choose the amount. Choose the date. Select Next. Select Submit.Make a Quick PaymentMake a Quick Payment is the fastest way to send money to apayee in Digital Banking. From the homepage, choose Make a Quick Payment. Select the payee from the drop-down. Select the account to pay from. Select the amount. Select the day you want the payment sent. NOTE: Funds are deducted from your account on theday the payment is sent. Select Next. Select Submit.8
MOVING MONEY WITH ZELLE Zelle is a fast, safe and easy way to send money directly between almost any personal bank accounts in the U.S.,typically within minutes. With just an email address or U.S. mobile phone number, you can send money to people youtrust, regardless of where they bank. Currently, Zelle is only available for personal Digital Banking.Enroll Now to Send Money with Zelle To begin using Zelle, you must log in to Digital Bankingto enroll. Click Get Started. View and agree to our Terms & Conditions. Choose your account. Review your contact information. Click on the U.S. mobile phone number or emailaddress to verify. Enter the code sent to your phone or email. Click All Done.Sending Money with ZelleSending money is quick and easy. All you need is therecipient’s U.S. mobile phone number or email address. Click Send. Enter the U.S. mobile phone number or email address.If the information is not recognized, you will be askedfor the name and phone number/email address. Reminder: Keep your money safe. Make sure you’reusing the correct information, and only send to peopleyou trust. Enter the amount and Click Review. Review your transaction. Optional: Type in a memo. Click Send. View your confirmation.Zelle and the Zelle-related marks are wholly owned by Early Warning Services LLC and are used herein under license.9
Requesting Money with ZelleRequesting money is just as easy. All you need is the recipient’sU.S. mobile phone number or email address. Click Request. Select the recipient, or enter the U.S. mobile phonenumber or email address. Enter the amount and click Review. Review your transaction. Optional: Type in a memo. Click Request. Review your confirmation.Splitting a Request with ZelleNeed to split a check at dinner? Requesting funds from multiplerecipients can be accomplished by using the Split function. Click Split. Select the recipient or enter the U.S. mobile phonenumber or email address. Enter the total amount and click Review. Review the amounts and edit if needed. Optional: Type in a memo. Click Split. Review your confirmation.*Payment requests to persons not already enrolled with Zelle must be sent to an email address.10
ACCOUNTS/STATEMENTSThe Accounts page is where you go to view transactions, view statements, and view/edit account details.Enroll in Electronic Statements Click the account you would like to enroll. Click Enroll in E-Statements. Click on Click Here to Get Enrollment Code. Enter code into the field and click Next. By enrolling, you are agreeing to First Horizon’s ElectronicDelivery Disclosure Notice. Click Save.View Account Transactionsand Statements Click the account you wish to view. This will take you tothe Account Transactions page. Click View E-Statements to display available monthlystatements. Click the date for the statement you wish toview. A PDF copy will open in a new window. Click the Running Balance toggle to view yourrunning balance. Click Export Transactions to download your transactions.View/Edit Account Details Click Manage My Account to view/edit account details. Click the pencil icon to edit the account nickname. You can deactivate/activate your debit or credit cards byclicking Card Controls. Clicking Order Checks will take you to our checkprovider’s website. Place a stop payment by clicking Stop Payment. Exclude the account from planning by clicking theExclude/Include toggle.11
Add a First Horizon Account Click/tap on the Profile menu in the upper right-handcorner. Choose My Preferences. Click/tap on the account type to display availableaccounts. Click/tap on the account you wish to add and click/tapon the toggle button next to it.Hide an Account Click/tap on the profile menu in the upper right-handcorner. Choose My Preferences. Click/tap on the account you wish to hide and click/tapon the toggle button next to it.Exclude an Account from Planningand Budgeting Click the Account from the My Accounts screen. Click Manage My Account. This will expand the view todisplay details and options. Click the Exclude/Include in Planning toggle. Click Confirm.12
Place a Stop Payment Click the Account from the My Accounts screen. Click Manage My Account. This will expand the view todisplay details and options. Click Stop Payment. Click one of the options that appears, and choose Single,Range, or Get My Stop Payment History. For a single stop payment, you will need the amount,check number and payee. You also can select a reason forthe stop payment from the drop-down menu. To stop payment from a range of check numbers, youwill need the starting check number and ending checknumber. You can enter a payee if known. You can also select areason from the drop-down menu. Click Save.Note: There is a 37 fee per stop payment. Stop paymentsexpire after six months.13
Account Aggregation (adding non-First Horizon accounts)Account Aggregation allows you to import accounts at another financial institution into Digital Banking. Accountsthat have online access will display balances and transactions. Accounts without online access will have to bemanually updated. Account Aggregation is currently unavailable for small business profiles.Add Other Accounts with Online Access From the homepage, click/tap on Add a Non-First HorizonAccount. Choose Add an Online Account. Begin to type in the financial institution where the accountis located. A list of available institutions will appear as youtype. Click the financial institution. Click/tap Next. Type in the required credentials for the other institution. Click/tap Next. Note: By choosing Next, you are agreeing to First HorizonBank’s Account Aggregation Disclosure detailed in theTerms of Service. A list of all available accounts at that institution will bedisplayed. Click the box to select the account(s) you wantto aggregate, and select Next. The account will now be visible on the homepage.Add Other Accounts withoutOnline Access From the homepage, click/tap on Add a Non-First HorizonAccount. Choose Add a Non-Online Account. Select Asset or Liability from the Account Typedrop-down menu. Type in the account name. Type in the existing balance. Click/tap Save.14
ALERTSDigital Banking keeps you informed and connected to your finances with Alerts and Secure Messages.View a Notice or Alert Online: simply click on Alerts in the upper right-handcorner. Mobile: tap on the More menu in the lower right-handcorner and choose Alerts from the menu. Click the Alert you wish to view, and the field will expandto display more detail. To delete an Alert, click the box on the left, and thenclick Delete. There is a quick link to Manage My Alerts on this page.15
Add or Remove an AlertThere are two types of Alerts: My Alerts and System Alerts.My Alerts are your recommended alerts that we automaticallyenable for you and also any custom alerts you set up foryourself. You are automatically enrolled for the Mandatory andRecommended Alerts. System Alerts are for security purposesand cannot be removed. Click/tap on the Profile menu in the upper right-handcorner. Choose Alert Settings. You can view a specific group of Alerts by clicking the AllAlerts drop-down menu. Choose the group of Alerts youwish to view. To remove an Alert, choose the toggle to turn it off. To customize the delivery method for a particular Alert,choose the Alert, and the field will expand to display youroptions of delivery. Choose Edit. Make your changes and then choose Save.16
View and Send a Secure Message Online: Click on Messages in the upper right-hand corner. Mobile: Tap on the More menu in the lower left-handcorner and choose Secure. You will see a list of Secure Messages. Click the one youwant to view. Click Reply to send a response. To send a new Secure Message, click Send Us a SecureMessage. Click the “What is this message about?” drop-down andchoose a topic. Click the “What type of message is this?” drop-down andchoose an issue. Type in a subject in the Subject line. Type in your message, and click Send. You will get a response from a Customer Servicerepresentative within regular business hours.17
BILL PAY/EXTERNAL TRANSFERBill Pay/External Transfer gives you several options when it comes to moving your money in Digital Banking.Note: In order to pay a bill or transfer to an external account, you must first add the account, company or personas a payee.Schedule a Recurring Payment From the My Accounts homepage, select Payments. Select Pay Bills. Select Make a Recurring Payment. Select the payee from the drop-down menu. Select the From account to pay the bill. Type in the amount. Choose the date. Choose the frequency of the payment. If applicable, choose when you want the payment toend. Select an alert option if desired. Select Next. Review and select Submit.18
Add an External Account for TransfersIf you have accounts at another bank, you can add them toyour Digital Banking. Select Transfers. Select External Transfer accounts. Select Add a Transfer Account. Select Account I Own. Select Bank Account Information. Select Next. Complete the required fields: Name, Account Type,Financial Institution, Account Number, and RoutingNumber. Select Save. The account now must be verified with microtransactions. Micro-transactions consist of a smalldeposit made to the external account followed by twosmall withdrawals that equal the deposit within two tofive business days. Check the external account for theamounts of both withdrawals. Once you have the amounts of the two micro-transactionwithdrawals, log in to Digital Banking. Select Payments and then External Transfer accounts. Select the external account you added. Click to edit, and then click the flag on the right side. Enter the amounts of the withdrawals in the fields thatappear. Click Activate. The external account is now activated and available forscheduling a transfer.19
Add a Company for Bill PayThese are companies that you add to your payee list in order topay a bill. Select Payments. Select Payees. Select Add a Payee. Select Company I Need to Pay. Select Bill Information. Select Next. Begin to type the name of the company into the searchbar. If you see the company’s name while you type,choose it. If you do not see the company, continue to typethe entire company name. Click the company you wish to add. If you do not see thecompany, select Create Custom Recipient. Enter the account number in both required fields, and alsoenter the account number of the financial institution. Youhave the option of assigning a nickname and a preferredaccount to pay with. Choose Save. You may need to enter additional information to proceed.Type the phone number in the appropriate field and clickSave. Review and choose Confirm. The Company Recipient will now be displayed andavailable for payments.20
Add a Person for Bill PayThese are individuals whom you add to your recipient list inorder to send a payment via check by mail. Select Payments. Select Payees. Select Add a Payee. Select Person I Need to Pay. Select Address Information. Select Next. For security purposes, a verification code will be sent toyour designated phone number or email. Obtain the codeby looking at your text or email messages. You can have anew code sent by clicking on Resend Code. Type in the required information into the fields markedwith an asterisk. Choose Save. The Person payee will now be displayed and available forpayments.21
Pay Multiple BillsBill Pay offers you the ability to pay multiple bills at one time.You can select one funding account or select different fundingaccounts for each bill or payment. Select Payments. If on the mobile app, select Pay Bills. Choose Set for All Payments to select your defaultfunding account and date from the drop-down menus.Click Apply to All. You will be able to select a differentaccount and date for each payment if needed. Select the Amount field and type in the amount you wishto pay to that recipient. Click the account drop-down menu to select a differentfunding account, or leave it as the default account (if onewas selected). Click the Calendar icon to select a date (if needed). Once an amount is entered, you can select Add Memo toadd a note. (If the payment is sent by check, the PaymentMemo will be included.) Click Save. Click the next recipient(s) you wish to pay, and follow thesame steps as you did with the previous recipient. Each payment will be displayed with the date and amountof payment. When complete, select Submit Payments. A confirmation of the total amount of payments will bedisplayed. If correct, click Confirm & Pay. You will benotified if successful.22
PLANNINGThe Planning page is where you go to create, view, edit, reset, or delete your Budget and Goals.Create a BudgetDigital Banking helps you track how you are spending yourmoney by using the past three months of transactions whenyou create a budget. Select Planning in the upper menu bar. For Mobile,Planning is found in the More menu in the lower-rightcorner of the screen. Online defaults to the Budget screen. For Mobile,select Budget. Click Create Budget. To set a Category Budget, click the Budget field on theCategory. Type in the amount and press Enter, or clickthe next category. To set a subcategory budget, click the Main Categorymarked with a . Click the Budget field for that category.Type in the amount and press Enter, or click the nextcategory. Set monthly budgets for each category you want to use.For unused categories, leave the amount at zero.23
Add a Custom CategoryYou can create a Custom Category to add to your budget if anappropriate category is not listed for a posted transaction. From the My Accounts homepage, select an account withthe transaction you would like to create a category for. Click the transaction you would like to add a CustomCategory for. Click Add Category. Select the Category Name field and type in the name ofyour Custom Category. You have the option of making the Custom Categorya subcategory of an existing category. Click the“Subcategory of” drop-down menu, and select theparent category. Select Expense or Income to choose the appropriatetype of category. Click Continue.Reset or Delete Your Budget Click Planning in the upper menu bar. For Mobile,Planning is found in the More menu in the lower-rightcorner of the screen. To reset your current month’s Budget using your pastthree months’ activity, select Reset Budget. ClickContinue. Your previous spending budget amounts willbe removed from your financial analysis. To delete your budget from your financial analysis, selectDelete Budget. Click Continue. Your Budget will beremoved from the Planning page.24
Set a Retirement Goal Click Planning in the upper menu bar. For Mobile,Planning is found in the More menu in the lower-rightcorner of the screen. Click Goals. Select the Add Goal drop-down menu. Click Retirement. Select the Goal Name field and type in the name ofyour goal. Select the Birth Date field and type in your birth date, oruse the calendar icon to choose the year, month and dayof your birth. Select the Retirement Age field and type in yourprojected age of retirement, or click the up or downarrows to choose your retirement age. Select the Start Saving field and type in the day, or usethe calendar icon to choose the start date of your goal. Select the Goal Amount field and type in the dollaramount of your retirement goal. Click the box next to any accounts that have balancesthat are to be applied toward your goal. You can chooseto have only a portion of the balance applied by typingin the percentage. Enter the Expected Rate of Return for each accountselected. Click Save. Select the goal you created to expand the view anddisplay the details. Our Digital Banking tools calculate the amount neededto save monthly to reach your goal.25
Add a Savings Goal Click Planning in the upper menu bar. For Mobile,Planning is found in the More menu in the lower-rightcorner of the screen. Click Goals. Select the Add Goal drop-down menu. Click Savings. Select the Goal Name field, and type in the name ofyour goal. Select the Starts field and type in the day, or use thecalendar icon to choose the start date of your goal. Select the Ends field and type in the day, or use thecalendar icon to choose the end date of your goal. Select the Goal Amount field and type in the dollaramount of your savings goal. Check the box next to any accounts that have balancesthat are to be applied toward your goal. You can chooseto have only a portion of the balance applied by typingin the percentage. Enter the expected rate of return for each accountselected. Click Save. Select the goal you created to expand the view anddisplay the details. Our Digital Banking tools calculate the amount neededto save monthly to reach your goal.Edit or Delete a Goal Click Planning in the upper menu bar. For Mobile,Planning is found in the More menu in the lower-rightcorner of the screen. Click Goals. Select the goal you wish to edit or delete. To edit, click the Edit button. Make your changes andclick Save. To delete, click the Delete button. Select Continue,and the goal will be removed.26
MOBILE-ONLY FEATURESOur Mobile Banking tools offer additional functionality to make banking even easier.Deposit a CheckIt’s easy – you’ll receive immediate confirmation that we receivedyour check, and check images are never stored on your device. Choose Mobile Deposit in the lower menu bar. Choose Deposit a Check. Select the account and enter the amount for the deposit. Snap pictures of the front and back of the check usingthe image-capture feature. Review, submit, and get confirmation that your depositwas received.Enable/Disable Quick Glance Choose the Profile menu in the upper right-hand corner. Choose your mobile device. Tap on the toggle to Enable/Disable Quick Glance, andaccept the disclosure. Next time you go to the app, click the Quick Glance buttonto see all those details without logging in. Quick Glance is also available on Apple Watch .Enable Touch/Face ID Choose the Profile menu in the upper right-hand corner. Choose My Preferences. Choose your mobile device. Tap the toggle to Enable or Disable Touch/Face ID. Read the message and accept by clicking Enable.Apple Watch is a trademark of Apple Inc., registered in the U.S. and other countries.27
OTHER DIGITAL OPTIONSSet Up Your Digital WalletDigital Wallets let you make purchases in-store with moreconvenience and ease. Your account details will be kept secure.Set up your Digital Wallet with your eligible credit or debit cardand smartphone.APPLE PAY In your smartphone settings, click Wallet & Apple Pay. Click Add Credit or Debit Card. Follow the prompts to enter your card information.Once your card is added, you’re ready to pay at eligiblemerchants or in apps.SAMSUNG PAY Download the Samsung Pay app from the Google Play Store. Tap Install to download the app. Open the app. Sign in to your Samsung account and add your FirstHorizon card to your payment method.GOOGLE PAY Download the Google Pay app from the Google Play Storeor the App Store. Tap Install to download the app. Open the app. Sign in to your Google account and add your First Horizoncard to your payment method.Digital Banking with Quicken As a registered Quicken user, you can link your Digital Banking profile to Quicken so you can view transactions andbalances, pay bills, transfer funds, and more. Here’s how: Open Quicken. Click Add Account, and then select the type of bank account (e.g., checking, savings) you would like to addto your Quicken profile. Enter First Horizon Bank as the name of your financial institution. Then click the results matching that name. You will be prompted to enter your Digital Banking login information. (HINT: It’s best to log in to DigitalBanking from the First Horizon Bank website to confirm this information and to make for a smootherconnection.)You’ll be provided a list of your online accounts. Simply choose from the list provided.Apple Pay is a trademark of Apple Inc., registered in the U.S. and other countries.28
2 USER GUIDE Getting Started 3 Logging In with Online Banking 4 Password Reset Online 4 Logging In with Mobile Banking 5 Password Reset Mobile 6 My Accounts Homepage 7 Updating Log-in Credentials 7 Updating Contact Info 8 Transfer Funds & Pay Bills Moving Money with Zelle 9 Enroll Now to Send Mo