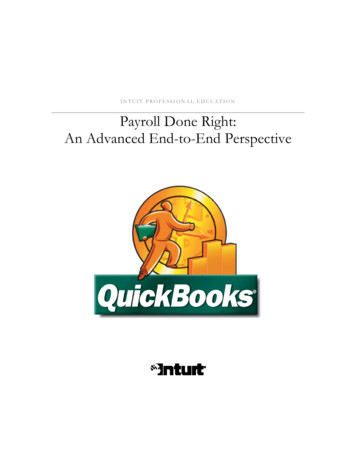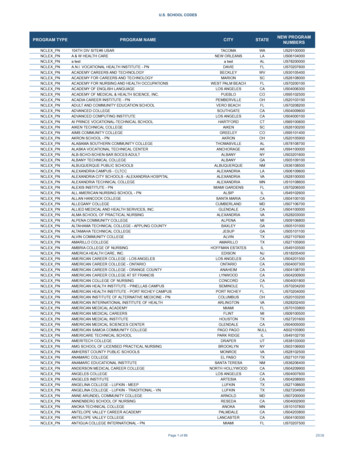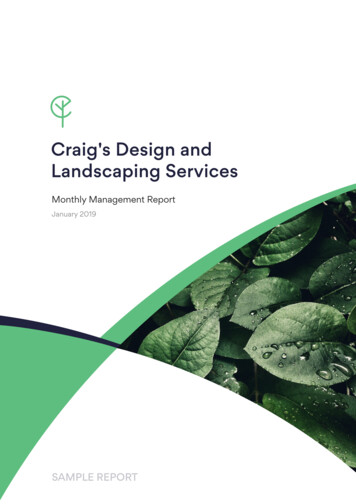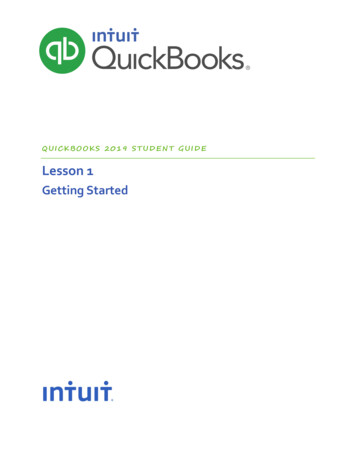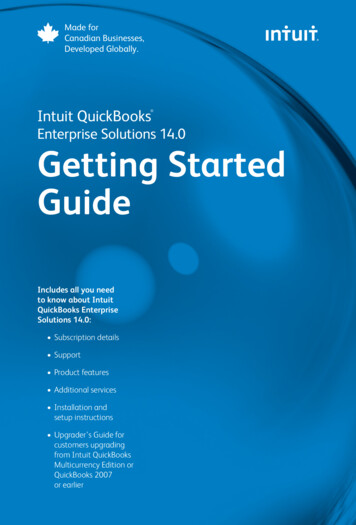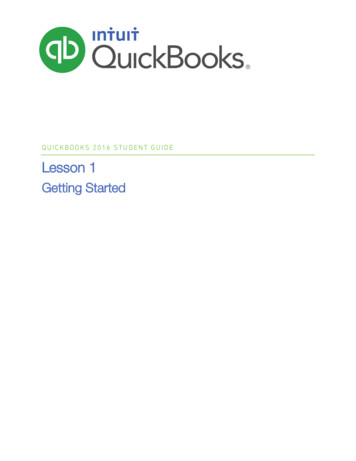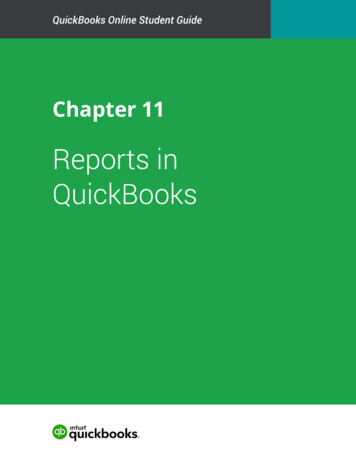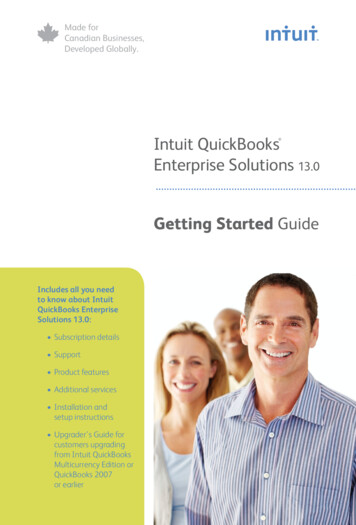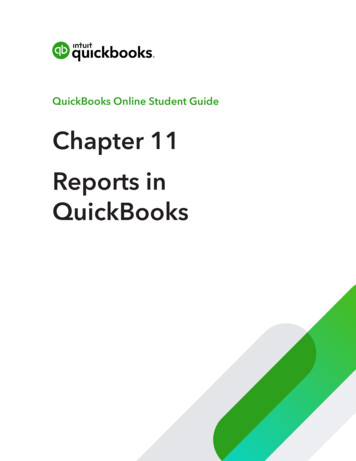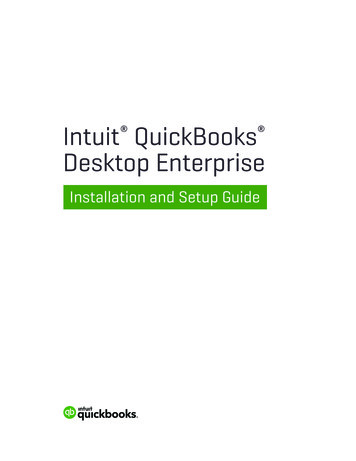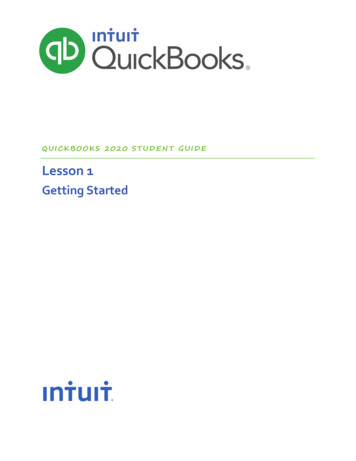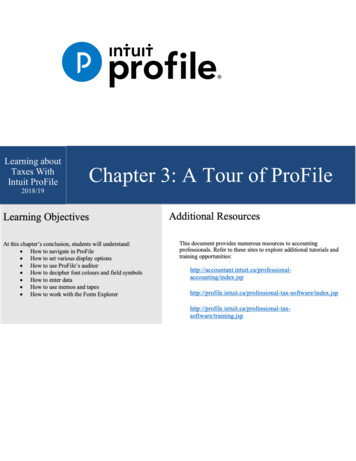
Transcription
Learning aboutTaxes WithIntuit ProFile2018/19Chapter 3: A Tour of ProFile
CopyrightCopyright 2019 Intuit, Inc.All rights reserved.Intuit, Inc.5100 Spectrum Way,Mississauga, ON L4W 5S2Trademarks 2019 Intuit Inc. All rights reserved. Intuit, the Intuit logo, Intuit ProFile, ProAdvisor, and QuickBooks, among others, are trademarks orregistered trademarks of Intuit, Inc. in Canada and other countries. Other parties’ marks are the property of their respective owners.Notice to ReadersThe publications distributed by Intuit Inc. are intended to assist educators by providing current and accurate information. However, noassurance is given that the information is comprehensive in its coverage or that it is suitable in dealing with a particular situation.Accordingly, the information provided should not be relied upon as a substitute for independent research. Intuit Inc. does not render anyaccounting, legal, or other professional advice nor does it have any responsibility for updating or revising any information presented herein.Intuit Inc. cannot warrant that the material contained herein will continue to be accurate or that it is completely free of errors whenpublished. Readers should verify information before relying on them.The material in this publication is provided for informational purposes only. Laws, regulations, policy and procedures regarding thissubject are continuously changing and the information and examples are intended as general guidelines only. This publication is sold withthe understanding that neither the publisher nor the author are engaged in rendering professional advice and it is recommended that suchadvice be obtained before acting on any information herein.Users of this publication are responsible for their own actions and outcomes. The publishers and author therefore expressly disclaim alland any liability to any person in respect of anything and any consequence. Any examples in this book are factitious and any resemblancesto actual people or circumstances are purely coincidental.1
Table of Contents\Introduction . 3Benefits of Using ProFile . 4Chapter 3: A Tour of ProFile . 5Navigating in ProFile . 5Putting it all Together . 12Finding What You Need . 17The Form Explorer. 17The Data Monitor. 18The power of a Right-Click . 20Review Marks . 21Chapter 3 Quiz . 22
IntroductionIntuit ProFile Tax software is reliable and easy-to-use, and it offers sophisticated features that help tax preparersexperience a more productive tax season. The following paragraphs summarize the key components of IntuitProFile Professional Tax softwareProFile T1 imports and converts data created by competing software products. Whether you carry files forwardindividually or in batches, you will find the process quick and convenient. Using ProFile s WYSIWYG (what yousee is what you get) forms, you can view and edit federal T1 and Québec TP1 forms in either French or English.You can also print all tax forms in either language at the click of a button.ProFile T2 is designed for professional preparation of corporate tax returns in all provinces and territories. ProFileT2 includes: Federal T2 returns, including T2 RSI (for 2006-2009 and earlier) and Corporation Internet Filing Provincial corporate tax returns for Alberta (including AT1 RSI), for Ontario returns with taxationyears ending prior to January 1, 2009 (including CT23 disk filing) and for Quebec (CO-17). Provincial capital tax returns for Manitoba, Saskatchewan and British ColumbiaProFile T3 prepares Trust income tax returns and supporting schedules, including T3 and T5 slips that the trustreceives. Simply enter slip information on intuitive income-reporting screens and ProFile T3 automaticallytransfers the amounts to the appropriate forms. ProFile T3 also integrates business and rental income statements.In addition to T3 slips, the software allows you to prepare NR4 slips for non-resident taxpayers (including theNR4 summary).ProFile FX (Forms Expert) gives you more than 80 of the most commonly-used CRA forms which supplementthe form-sets in Intuit s other tax applications. Here are a few highlights of ProFile FX: Customizable options help you complete and file the forms you need. Automatic form selection facilitates form printing. Audit and review features help pinpoint potential errors Forms flexibility lets you print facsimile forms on plain paper or directly onto pre-printed CRA forms.ProFile FX also prepares magnetic media files for T4, T4A, T5, T5018 and NR4 slips, as well as for theRL1, RL2, RL3 and RL4. Import identification from an existing ProFile T1 or T2 data file minimizes potential data entry errors.3
Benefits of Using ProFileProFile is powerful, efficient and secure tax software that helps you get your work done fast and efficiently.Here’s how you benefit by using Profile: With phone, email or in-product live chat support, you have year-round access to knowledgeableCanadian technical experts With its comprehensive set of forms and schedules, ProFile lets you handle just about every taxscenario in any jurisdiction, including Québec With a built-in auditor that runs up to 2,800 diagnostic checks of your tax returns, ProFile has yourback Flexible Licensing means you can install ProFile on more than one personal computer without havingto pay additional licensing fees Work with QuickBooks? So does ProFile! There’s no need for manual data entry because you can nowexport data from QuickBooks directly into ProFilePlus, with ProFile you enjoy a consistent level of advanced features that include: Customizable client correspondenceDatabase queries and reportingOnline tools to quickly and easily stay in touch with your clients
Chapter 3: A Tour of ProFileNAVIGATING IN PROFILETabs, Menus and ToolsIt’s easy to find your way around ProFile. No matter the type of return you work with, you will always see thesame ProFile user interface—commonly known as MAUI (Multiple Access User Interface). This means that, nomatter the type of return you are preparing, ProFile’s uniform set of menus, toolbars and tabs make navigation asnap.TabsEvery time you create a tax return, ProFile displays a tab for each open form. You’ll see the tabs just above theform you’re currently working in, and you can navigate to any open form by clicking its tab.You have the option to display the form name and icon on each tab, or just form name itself. Go to the Display tabof the Options Environment window to choose your preferred setting.The Menu BarAs with all software applications, you can use the Menu Bar to navigate in ProFile. With its extensive set of menucommands, you can, for example, create or open tax files, setup preferences, arrange windows, and jump tospecific areas of a tax file.The ToolbarsToolbars are a set of icons that let you quickly and easily move around in ProFile. There are three configurabletoolbars that you can enable (or disable) in ProFile. You can view the three toolbars by clicking Options Toolbars The three toolbars are: Audit and review marks, Forms and Shortcuts5
The Audit and review marks toolbar lets a partner or preparer approve or request changes to any line ona tax return. We’ll discuss review marks a little later in this chapter. The Shortcuts toolbar features icons that let you, quickly jump to a specific area. With shortcuts, youcan, for example, create or carry-forward tax files, find tax forms, toggle between spousal returns; printsingle schedules or complete returns; open additional forms; and view file properties The Forms toolbar, or JumpBar, is a customizable area on the toolbar that lets you add a favouriteform—making it “stick”—and rendering it available in any tax file. Once you add a form to theJumpBar, it becomes a mouse click away on every tax return that you open.To add a form to the JumpBar, click and hold the form’s tab, and then drag it over to the JumpBar Display OptionsOn the toolbar below, the Spousal icon indicates that two tax files are open (one for each spouse). Clicking thaticon will toggle between the spouses’ returns and display each one on your monitor in turn.
If you prefer viewing both spouses’ files at the same time, click the Tile icon to view each tax file, tiledhorizontally one above the other If you use multiple monitors, you can display one file on each screen, Click the Launch icon to create afloating window for the second file, and then then drag it over to your second monitor7
You can also use the Windows menu to cascade, tile or manually arrange your open windowsThe AuditorProFile comes with a comprehensive auditor that constantly scans a tax file and alerts you to missing or erroneousinformation. ProFile’s auditor also makes suggestions for optimizing a tax return, and it reminds you aboutmemos you may have entered, amounts you may have calculated, or review marks that you annotated on a taxreturn. ProFile, in fact has two types of auditors. Let’s look at each one.The Passive AuditorAs you work on a tax file, the Passive Auditor constantly scans the return and, when it detects a potential error,highlights that area of the tax file with a yellow background. When you move your cursor over that yellow field,the passive auditor opens a context-sensitive message. Here is an example of a passive audit message: In the example below, ProFile’s Passive Auditor highlights Box 16 of an individual’s T4 slip. Whenhovering your mouse over that field, an audit message opens and cautions you that the entered CPPamount differs from CRA’s suggested value, the auditor suggests that you verify the highlightedamount
Other examples of ProFile’s Passive Audit messages include: Missing data that is necessary for filing Missing EFILE information Amounts on tax slips that fall outside the tolerance range (as in the CPP example above) Opportunities for additional claims (for example, the taxpayer is eligible for a disability amount) Claims that may be more beneficial on a spouse’s return Filing requirements specific to a return (taxpayer subject to minimum tax) Suggestions to reduce a claim (excessive RRSP deduction or unnecessary CCA claim) Planning opportunities Other forms or elections that may be necessary but have not been included in the tax fileThe Active AuditorThe Active Auditor displays a list of audit messages that apply to the current tax file. These include passive auditmessages mentioned above, as well as notices or processing errors, EFILE messages, fields with memos orcalculations attached, overridden fields, or fields with review marks attached.To display the Active Auditor, click its toolbar iconAuditor displays at the bottom of your screen.or just press F9 on your keyboard, and the Active9
Note the tabs in the audit window. These tabs include: Warnings that indicate potential processing problems, including messages about data may have beenoverlooked Notices that alert you to important dates or deadlines. Notices also alert you to amounts that fall outsidea calculated range Sign-offs which display Review Marks that a partner or tax preparer added to the tax return Issues for any field that has a correction or question review mark attached to it Overrides that alert you to a change that you made to a field’s calculated amount Memos to remind you that you attached a note to a field in the tax file EFILE warnings to prevent you from EFILING a tax file. In addition, any messages originating fromCRA, after an EFILE was processed, will appear here. Carry forward that lists all the data brought forward from a prior year’s return Tapes that highlight a field where ProFile’s calculator was used Variance that highlights any changes made after you took a snapshot of the tax return Data Import that lists taxpayer data imported using CRA’s Auto-fill My Return Summary which consolidates all messages from the other tabs.Acting on audit messages To act on an audit message, double click the message. ProFile will open the applicable form, circle the item and add a yellow background to the field
Personalizing ProFile’s AuditorOptions EnvironmentChapter 2 described how Options Environment allows you to personalize ProFile to meet your requirements. TheAudit tab, also found under Options Environment, lets you choose how you’d like to work with ProFile’sAuditor. From this window, you can: Enable or disable features such as the Passive Auditor, review marks andcircled fields Choose the information to display on the Summary Tab of the ActiveAuditor Determine the audit messages that will prevent ProFile from EFILING areturn Remove audit messages on partner or preparer sign-off11
PUTTING IT ALL TOGETHERGetting StartedUp to this point, you learned about ProFile’s set-up options, and you also read about ProFile’s design, and itsfeatures and functions. In this section, we’ll tie all that information together and show you how those features helpyou become an effective and efficient tax preparer.Where to startYou will start by either creating a new tax return or carrying forward a file from the previous year, and youaccomplish either of those tasks by clicking the appropriate icon on the toolbar.Over and above its own prior-year files, ProFile lets you carry forward files prepared in other tax applicationsincluding TurboTax, CanTax and TaxPrep. In addition, you can carry forward DT Max files by clicking, File DT Max Carry Forward.Whether you start with a new or carried-forward return, here are a few things to keep in mind: ProFile opens a tax file at the Personal Information page. This is where you enter the taxpayer’scontact information, as well as residency, marital status and other information ProFile automatically opens other forms and schedules, such as the T1 Jacket. You can tell which formsProFile opens by glancing at the forms’ representative tabs The yellow fields denote the Passive Auditor’s warnings about missing information
Entering data Even though ProFile automatically opens the tax jacket, it’s important to note that you enter data onsupporting forms and schedules, and not directly on the jacket itself. When you click on the T4 tab (from the window above), ProFile will launch the T4 Slip window which,after you enter an employee’s earnings, will look like this13
Colours, Diamonds and ArrowsLearning about coloursA close glance at the window above reveals fields that have different font colours. Here’s what those colourssignify:Fields with Purple fonts denote data carried forward from a prior year Black fonts are for direct data entry Red fonts mean that you overrode a calculated field Blue fonts indicate a field calculated by ProFile Green fonts denote a row or column totalArrows and DiamondsThe right edge of certain fields may display an up-arrow, a down-arrow, or a diamond. Here’s what thosediagrams signify: If a field displays a down arrow, then a dropdown menu exists for that field When a field displays an up arrow, it means the data in that field originates from another form. Inaddition, ProFile displays amounts in those fields in blue fontWhen a field has an up-arrow view, double-click it (or press F6) and ProFile will jump to thereferenced form
OverridesIf you decide to override a calculated field, ProFile does two things; it displays a red diamond in that field, and italso displays the overridden amount in red font.Overrides are great for “what if?” scenarios. After you complete your what-if analysis, just press the F2 key tocancel the override and return that field back to ProFile’s original, calculated value.15
Memos and TapesProFile’s memos are great for embedding notes and reminders into any field on a tax return. And you can useProFile’s calculator to add up a series of numbers and enter the total into any field of the tax return.Using Memos To record a memo, click into any field Press the F8 key Type in your note Click OKUsing Tapes To use Tapes, click on a field Press CTRL F8 In the window that opens, enter a description (optional), and a value on each line Press the key and ProFile will paste the sum directly into the selected fieldWhen you record a memo, or use a tape in a field, ProFile puts a green background in that field. To display theunderlying memo or tape, just hover your mouse over that field
Finding What You NeedWhen preparing a tax return, you will want to work with additional forms and schedules. And, given you don’tenter data directly on the tax jacket, this means you have to find those supporting forms and schedules somewherein ProFile.Though ProFile’s toolbar includes a Search field that lets you enter the name of theform or schedule that you need, you may want a little more horsepower than that.You may indeed want to use The Form Explorer.THE FORM EXPLORERIf you don’t know the name of the form that you’d like to open; if you only know the line number you’d like toaccess; if you’d like to see the forms that were used on this—or the prior year’s—return, then Form Explorer isfor you. To open the Form Explorer, click on the Filing Cabinet icon, or just press your keyboard’s F4 key If you use Windows Explorer TM, you’ll be comfortable with ProFile’s Form ExplorerThe right pane of the Form Explorer window includes column headings for each form’s full name, its category, and its descriptionNotice, too, for carried forward files, the Form Explorer indicates whether a form was used in thecurrent or prior year In the left pane, you’ll find folders that let you filter which forms to display To find a form, just type its name in the search fieldForm Explorer IconsThere are four icons at the top right of the Form Explorer window. These icons provide view options. The bulletsbelow explain each icon’s purpose:17
As the name implies, the Detail view provides complete information, such as category and description,for each form.The List view gives you a simplified view where all forms are displayed as icons.The Key view lets you use keywords to find the required form. This view is ideal when you know whatinformation you’re searching but you’re not sure of the form’s name.Lastly, the Line view provides a line by line listing of all available forms. You find a form, in this view,by entering a tax line number in the Form fieldOne more thing If you right-click inside the Form Explorer window, you will open a dialog box that lets you c
Intuit ProFile Tax software is reliable and easy-to-use, and it offers sophisticated features that help tax preparers experience a more productive tax season. The following paragraphs summarize the key components of I