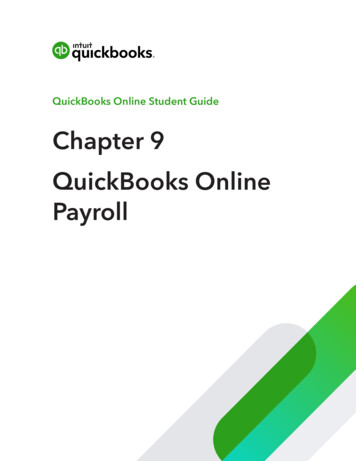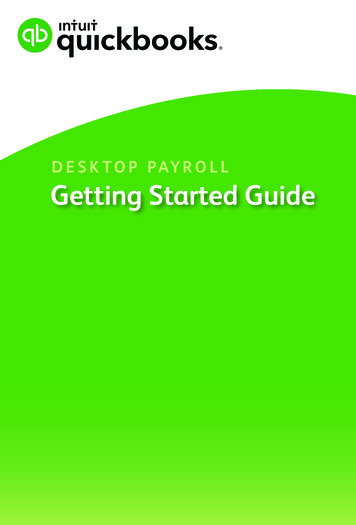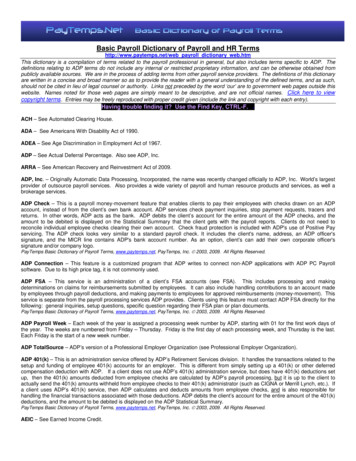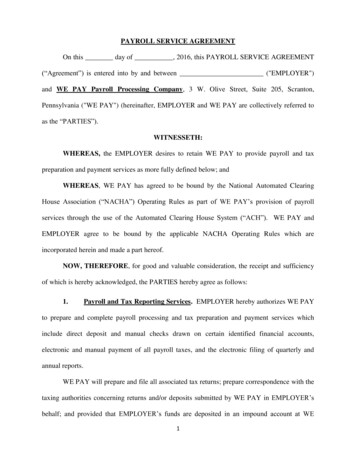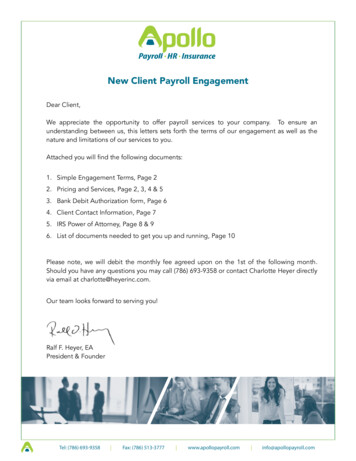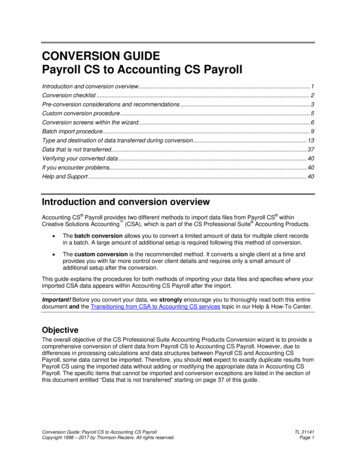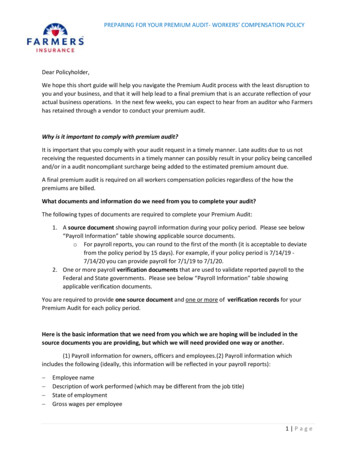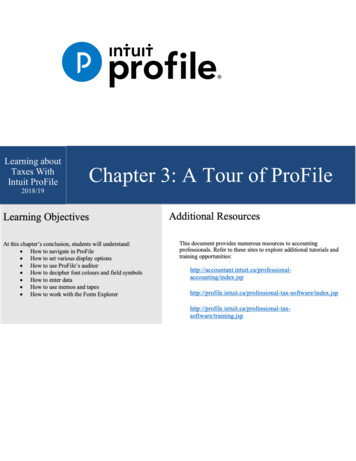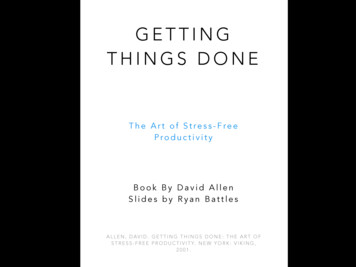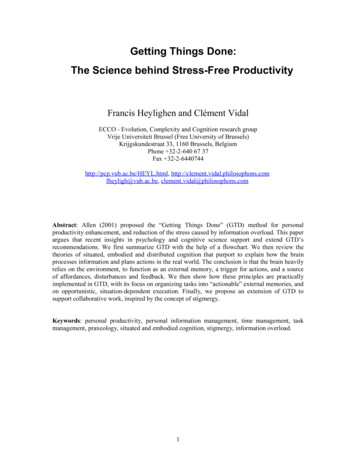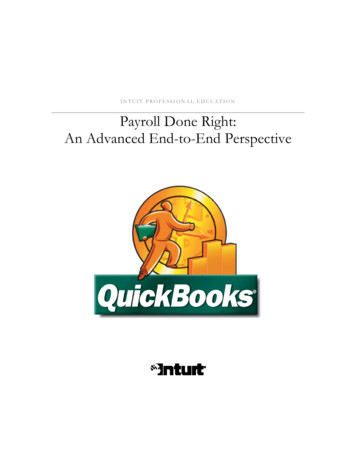
Transcription
INTUIT PROFESSIONAL EDUCATIONPayroll Done Right:An Advanced End-to-End Perspective
CopyrightCopyright 2008 Intuit Inc.Intuit Inc.All rights reserved5601 Headquarters DrivePlano, TX 75024TrademarksIntuit, the Intuit logo, QuickBooks, QuickBooks Pro, Quicken, TurboTax, ProSeries, Lacerte, and QuickZoom, among others, areregistered trademarks and/or registered service marks of Intuit, Inc. or one of its subsidiaries in the United States and other countries.Other parties’ trademarks or service marks are the property of their respective owners and should be treated as such.Notice to readersThe publications distributed by Intuit Inc. are intended to assist accounting professionals in their practices by providing current andaccurate information. However, no assurance is given that the information is comprehensive in its coverage or that it is suitable in dealingwith a client’s particular situation. Accordingly, the information provided should not be relied upon as a substitute for independentresearch. Intuit Inc. does not render any accounting, legal, or other professional advice nor does it have any responsibility for updating orrevising any information presented herein. Intuit Inc. cannot warrant that the material contained herein will continue to be accurate northat it is completely free of errors when published. Readers should verify statements before relying on them.
TABLE OF CONTENTSINTRODUCTION . 5Learning Objectives .5About this Course .5About QuickBooks Accountant Edition.6CHAPTER 1: UNDERSTANDING QUICKBOOKS PAYROLL SERVICES. 7QuickBooks Basic Payroll .7QuickBooks Enhanced Payroll.7QuickBooks Enhanced Payroll for Accountants .7QuickBooks Assisted Payroll .8QuickBooks Online Payroll.8Direct Deposit .9CHAPTER 2: SETTING UP PAYROLL . 11Setting up Payroll Items .11Setting up Employees .17Entering Payroll and Compensation Information .17Entering Tax Information .18Defining sick and vacation time accruals.18Tracking Workers Compensation.19Turning on Workers Compensation.20Setting up Workers Compensation.21Defining Workers Compensation Codes .25Assigning Workers Comp Codes to Employees .26Assigning Workers Comp Codes to Individual Employees.28Accruing Workers Compensation Liabilities .28Allocating Workers Compensation Expenses to Jobs .28Reporting on Workers Compensation .29Applying Payroll Burden to Jobs .29Setting Up Scheduled Liabilities & E-Pay .30Troubleshooting Payroll Setup and Transactions.33Analyzing Payroll.33Using the Payroll Checkup Tool .34Using reports to troubleshoot payroll.34CHAPTER 3: PROCESSING PAYROLL TRANSACTIONS. 41Running scheduled payroll.41Running Unscheduled Payroll.42Creating a Termination Check.43Paying Payroll Taxes .44Recording Transactions from Outside Payroll Services .45Processing Payroll Forms .45Filing federal or state forms electronically .46
INTRODUCTIONLearning ObjectivesAbout this CourseAbout QuickBooks Accountant EditionINTRODUCTIONLearning ObjectivesIn this course, you will learn how to do the following: Distinguish between the different payroll services offered by QuickBooks Set up employees, payroll items, and other payroll-related information Process payroll transactions, including tax liability payments Work with payroll reports Apply payroll burdens to jobs and projects Use a Payroll Analysis Checklist to verify the accuracy of your clients’ payroll entriesAbout this CourseGiven the popularity of QuickBooks in the marketplace, there is a strong chance that a majority of yoursmall business clients use QuickBooks. In this course, you will improve your understanding ofQuickBooks Payroll Features beyond the basics to ensure your QuickBooks support services arecutting edge, as well as, set yourself apart from your competition.There is a fundamental assumption in this course that participants already have a solid workingknowledge of QuickBooks operations such as establishing preferences, entering and editing items,and recording transactions such as bills, invoices, and checks. As such, this course is not designed toprovide an in-depth review of matters such as these.In this webinar, you will learn about QuickBooks Payroll solutions for you and your clients. Take an indepth look at tracking workers compensation, customizing payroll reports, and the end-to-end view ofpayroll processing. You will be able to troubleshoot unexpected results in payroll reporting and correctthem using a step-by-step analysis checklist.5
About QuickBooks Accountant EditionQuickBooks 2008 Premier Accountant edition and QuickBooks Enterprise Solutions Version 8Accountant Edition will be used as the demonstration software in this manual and the related webinar.QuickBooks Enterprise Version 8 and Premier Accountant Edition 2008 include all of the features ofthe QuickBooks Enterprise and Premier Editions with the additional features needed to helpaccountants support clients who use QuickBooks. QuickBooks Premier Accountant Edition 2008 andQuickBooks Enterprise Solutions Accountant Edition 8.0 include all of the features available in eachindustry-specific edition of QuickBooks: Contractor Edition, Non-Profit Edition, Professional ServicesEdition, Manufacturing and Wholesale Edition, and Retail Edition. For each of these industry types,Accountant Edition includes: Industry-Specific Reports and Memorized Reports Industry-Specific Help Menu Content Industry-Specific Form Templates Industry-Specific Sample Company Data FilesQuickBooks Premier Accountant Edition 2008 can read all editions of QuickBooks 2008 (Simple Start,Pro, Premier and Premier: Industry-Specific editions) without converting the data. The accountant canopen the client’s data file, make changes using the Accountant Edition and return the file to the clientfor them to restore using their own edition of QuickBooks 2008. QuickBooks Enterprise Solutions 8.0Accountant Edition functions in this same way with all editions of QuickBooks Enterprise Solutions 8.0.QuickBooks Premier Accountant Edition and QuickBooks Enterprise Solutions Accountant Edition areincluded in the benefits of the QuickBooks ProAdvisor program.6
GETTING STARTED WITH PAYROLLUnderstanding QuickBooks Payroll ServicesCHAPTER 1:UNDERSTANDING QUICKBOOKS PAYROLLSERVICESIn order to use QuickBooks to process payroll, users must first select from among the various payrollservice options offered by QuickBooks. Each of these options has different features, is targeted to adifferent set of users, and is priced differently; accordingly, understanding the options that areavailable is a prerequisite to leveraging QuickBooks as a tool for handling payroll.QuickBooks Basic PayrollQuickBooks Basic Payroll provides users with the tools necessary to calculate and prepare payrollfor up to three (active) employees at a time, but does not allow the user to prepare tax forms fromwithin the program. Basic Payroll is a low-cost option for companies that want to self-direct theirpayroll management, but who rely on their accountants to prepare the payroll tax forms, or, for thosecompanies who are comfortable filling out payroll tax forms manually using information provided by theQuickBooks payroll reports.QuickBooks Enhanced PayrollQuickBooks Enhanced Payroll is a more complete in-house payroll solution. Enhanced Payroll is anall-inclusive do-it-yourself solution, allowing users to calculate payroll, prepare federal and also statetax forms, and accrue workers compensation liabilities.QuickBooks Enhanced Payroll for AccountantsQuickBooks Enhanced Payroll for Accountants provides accountants in public practice with all ofthe features of Enhanced Payroll. The primary differences are that Enhanced Payroll for Accountantsprovides the ability to complete payroll for up to 50 clients with one subscription, includes After-the-factpayroll, and Client-Ready Payroll Reports.7
Enhanced Payroll for Accountants provides accountants access to seven client-ready payroll reportssummarizing payroll activity by employee, payroll expense analysis, and payroll tax liabilities. Anexample of one such report, the Paycheck Detail Report, is shown below in Figure 1.Figure 1 - Paycheck Detail ReportQuickBooks Assisted PayrollQuickBooks Assisted Payroll service provides a level of service in which responsibility for payroll isshared between the user and Intuit. With the Assisted Payroll service, users maintain control overroutine payroll processing while responsibility for federal and state tax form processing is transferredto Intuit. Assisted payroll allows clients to self-direct their payroll but they no longer have to worryabout making payroll tax deposits or filings. QuickBooks will make all the deposits and file federal andstate forms. Forms and filing are guaranteed by Intuit to be error free and on time based on payrolldata transmitted to Intuit from QuickBooks.QuickBooks Online PayrollQuickBooks Online Payroll is best suited to small businesses that need a simple payroll system. Notax forms are included with included with Online Payroll, so these businesses will likely need your helpprocessing tax forms.8
Direct DepositIn addition to the various service offerings described above, QuickBooks offers a Direct Depositoption, allowing users to have paychecks deposited directly into employees’ bank accounts. Whenthis add-on service is utilized, paychecks are calculated in QuickBooks as usual, but instead ofgenerating paper checks, net amounts are deposited into employees’ bank accounts on the datespecified by the QuickBooks user. In addition to providing a very secure means of paying employees,Direct Deposit offers the added convenience of being able to process payroll from virtually any location(if you have access to the QuickBooks file); further, paychecks can be scheduled for Direct Deposit upto 45 days in advance. When setting up clients with Direct Deposit, have them plan to process theirpayroll two business days prior to when they want payroll checks to be funded to their employees’bank accounts.To learn more about payroll for you and your clients, visit: http://accountant.intuit.com/payrollTo test drive Enhanced Payroll for Accountants, visit: http://accountant.intuit.com/testdriveTo determine which state tax forms are currently supported for Enhanced Payroll subscriptions, visit:www.quickbooks.com/taxforms/9
10
SETTING UP PAYROLLSetting up Payroll ItemsSetting up EmployeesTracking Workers CompensationApplying Payroll Burden to JobsSetting up Scheduled Liabilities & E-PayTroubleshooting Payroll Setup and TransactionsCHAPTER 2:SETTING UP PAYROLLOne of the most important things you can do to help clients is to assist them with setting upQuickBooks payroll the right way. Even though many items in QuickBooks can be changed during theyear even after many payroll runs have been processed, you will find that getting payroll set upproperly before any payroll checks are printed will help to alleviate many problems down the road.We will not be covering the basic payroll item setup in this book because we assume asCertified ProAdvisors that you already have that knowledge. We will, however, touch on a few setupitems that we feel you may need additional help with.Setting up Payroll ItemsDuring payroll item setup, QuickBooks assigns any liability items such as taxes, garnishments, etc. tothe “Payroll Liabilities” account and assigns all earnings and payroll tax items to an expense accountcalled “Payroll Expenses.”It is a best practice to separate out the payroll liabilities into Federal Income Tax, Social Security,Medicare, and FUTA for the federal taxes and also to break out any state taxes the client may have.Set these up as subaccounts of the Payroll Liabilities account in order to group them properly on theBalance Sheet.Set up an expense account called “Gross Wages” or some other account that allows you to separateout the wages from the taxes. All earnings should go to the “Gross Wages” account. For the payrolltaxes, set up an expense account called “Payroll Taxes.” Make these new expense accounts subaccount of the Payroll Expenses account which is created by QuickBooks automatically.11
Setting up the items and the chart of accounts in this way will help you to more easily identify anydiscrepancies you may come across when trying to resolve problems with payroll in QuickBooks.Figure 2—Sample Payroll Item ListIn order for payroll to run smoothly, it is important to add the proper earnings and deductions for theclient for whom you are setting up payroll. As shown in Figure 3, QuickBooks offers two methods forsetting up payroll items: EZ Setup and Custom Setup.Use of the Custom Setup option allows for very specific establishment of information such as liabilityand expense accounts associated with the item and tax tracking. For instance, this is used when youwant to control to which account to code a Payroll Item, without having QuickBooks choose it for youas it does in the EZ Setup. An example would be a deduction item such as Health Insurance. Manycompanies choose to code this item to Health Insurance Expense, rather than through PayrollLiabilities, since most companies pre-pay their insurance bill for the month and then are reimbursed bytheir employees for their portion throughout the month through their withholdings.In the following example, you’ll learn how to set up a 401(k) deduction. We’ll use the Custom Setupmethod in this example because it provides advanced users with more flexibility when setting uppayroll items as virtually all types of items can be created using the Custom Setup.12
To set up a new payroll item:1. From the Employees menu, choose Manage Payroll Items, and then choose New Payroll Item.Figure 3—Selecting a Payroll Item Setup Method2. Select the Custom Setup option, and then click Next.QuickBooks displays the window shown in Figure 4 in which you select the type of item to setup.After the initial setup of the payroll system, you will rarely need to add a type of Federal Tax,State Tax or Other Tax. Most of the time, you will be adding a wage, an addition, or adeduction.3. Select Deduction and then click Next.Figure 4—Selecting a Payroll Item Type4. Enter a name for the item.For this example, we’ll name the item 401(k).13
Note that if you’re setting up a garnishment, which usually have a specific vendor to pay andan account number (usually a social security number) that is attached to the specificemployee, it is recommended that you add the initials of the employee to the name of thegarnishment and assign this deduction to the employee only. For multiple garnishments, add aseparate garnishment deduction payroll item for each employee that you are withholding from.5. Click Next.6. Enter the name of the vendor to whom you pay this deduction and enter the number that identifiesyou to the agency.7. Use a subaccount to track the deduction.This makes it easier to verify amounts on the balance sheet with any discrepancies that mayarise.QuickBooks only accrues amounts that have a Balance Sheet account assigned to thededuction. If you assign a deduction to an expense account, the liability is not accrued. Forinstance, if you are withholding medical insurance for each employee but the premiums arepaid in lump sums every month, use an expense account to record the withholdings from eachemployee’s paycheck as it is written. Since you wouldn’t be writing out a separate check to themedical insurance company for the withholding, assigning this to an expense account will tellQuickBooks not to accrue the amount.Figure 5—Entering Agency Information8. Click Next.14
9. Enter the tax tracking type.The tax tracking type affects how taxes are calculated and what amounts show on quarterlyand annual payroll reports. For most deductions, you’ll select “No Tax Tracking,” but you’llwant to track this deduction if it affects certain calcu
QuickBooks Enhanced Payroll is a more complete in-house payroll solution. Enhanced Payroll is an all-inclusive do-it-yourself solution, allowing users to calculate payroll, prepare federal and also state tax forms, and accrue workers compensation liabilities.