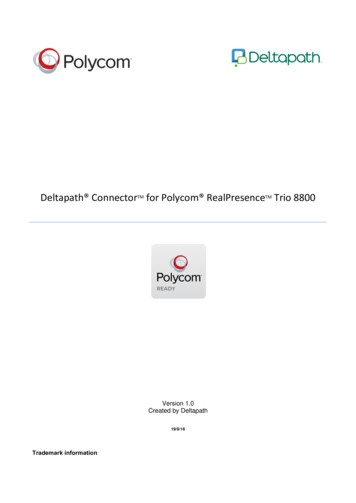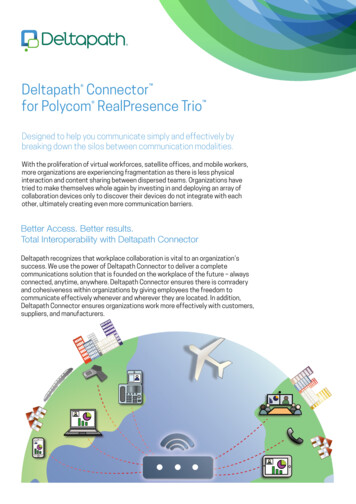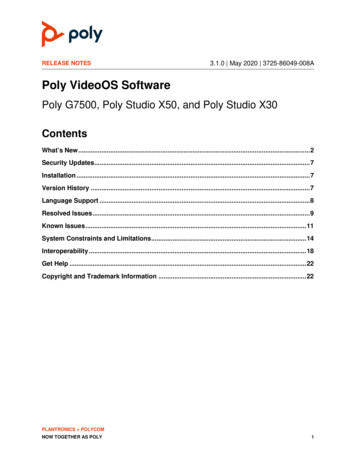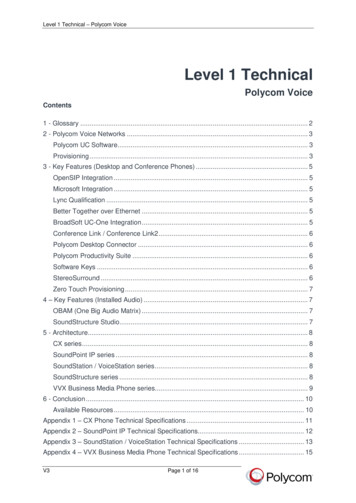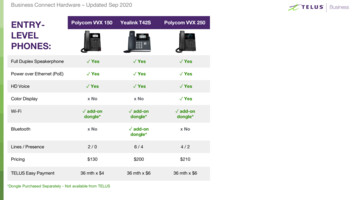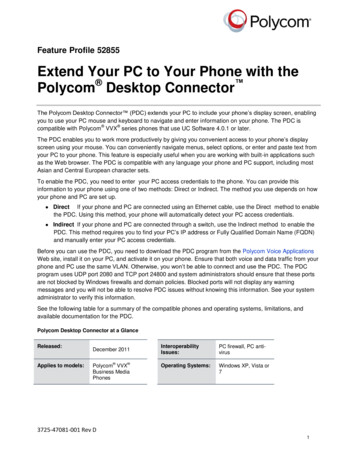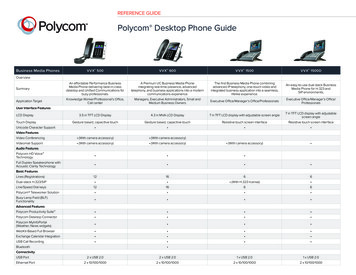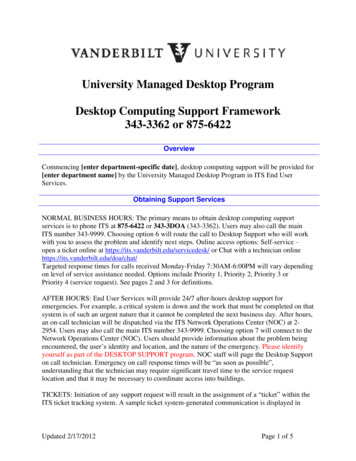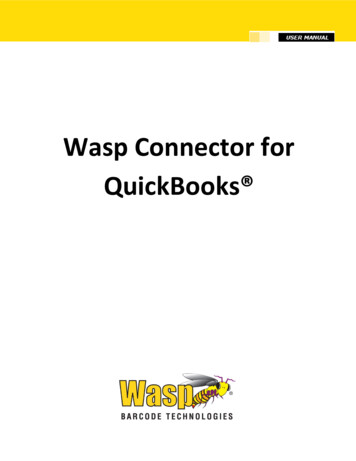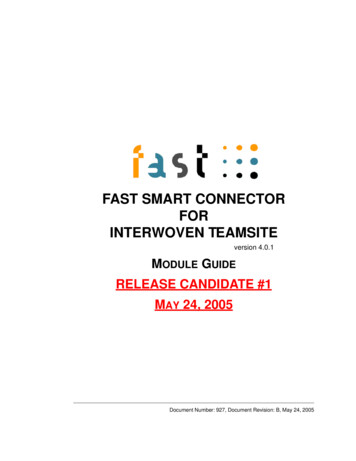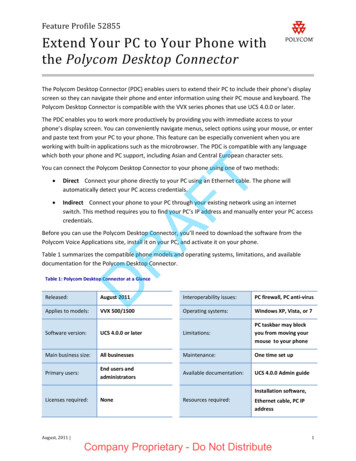
Transcription
Feature Profile 52855Extend Your PC to Your Phone withthe Polycom Desktop ConnectorThe Polycom Desktop Connector (PDC) enables users to extend their PC to include their phone’s displayscreen so they can navigate their phone and enter information using their PC mouse and keyboard. ThePolycom Desktop Connector is compatible with the VVX series phones that use UCS 4.0.0 or later.The PDC enables you to work more productively by providing you with immediate access to yourphone’s display screen. You can conveniently navigate menus, select options using your mouse, or enterand paste text from your PC to your phone. This feature can be especially convenient when you areworking with built-in applications such as the microbrowser. The PDC is compatible with any languagewhich both your phone and PC support, including Asian and Central European character sets.You can connect the Polycom Desktop Connector to your phone using one of two methods:Direct Connect your phone directly to your PC using an Ethernet cable. The phone willautomatically detect your PC access credentials. Indirect Connect your phone to your PC through your existing network using an internetswitch. This method requires you to find your PC’s IP address and manually enter your PC accesscredentials.AFT Before you can use the Polycom Desktop Connector, you’ll need to download the software from thePolycom Voice Applications site, install it on your PC, and activate it on your phone.RTable 1 summarizes the compatible phone models and operating systems, limitations, and availabledocumentation for the Polycom Desktop Connector.DTable 1: Polycom Desktop Connector at a GlanceReleased:August 2011Interoperability issues:PC firewall, PC anti-virusApplies to models:VVX 500/1500Operating systems:Windows XP, Vista, or 7Software version:UCS 4.0.0 or laterLimitations:PC taskbar may blockyou from moving yourmouse to your phoneMain business size:All businessesMaintenance:One time set upPrimary users:End users andadministratorsAvailable documentation:UCS 4.0.0 Admin guideInstallation software,Licenses required:August, 2011 NoneResources required:Ethernet cable, PC IPaddressCompany Proprietary - Do Not Distribute1
Feature Profile 52855Extend Your PC to Your Phone withthe Polycom Desktop ConnectorHow to Set Up and Enable this FeatureBefore you begin, you’ll need to download the PDC installation software from the Polycom VoiceApplications site. The PDC is compatible with Windows XP, Windows Vista and Windows 7 only. Afterinstalling the software, you’ll need to make changes to your phone setup to establish the connection toyour PC and ensure that this feature is enabled by an administrator. You may also need to provide anexception to your firewall or anti-virus to unblock the PDC program.Caution: Your PC Taskbar May Prevent You From Scrolling On The PhoneIf your PC taskbar is on the same side as your phone, the taskbar will block access to your phone.AFTYou can enable the Polycom Desktop Connector using one of three methods: the phone’s user interface,configuration files, and the web configuration utility. The phone’s user interface method is shown next.Web Info: Enabling the Polycom Desktop Connector Using Configuration FilesFor details on how to enable the PDC using configuration files, see the Polycom UC SoftwareAdministrator’s Guide.RTo install the Polycom Desktop Connector:1 Visit the Polycom Voice Applications website and download the installer.D2 Unzip and launch the Polycom Desktop Connector installer.3 Follow the wizard instructions to install the program onto your PC.To connect using a Direct connection:1 Connect your PC to your phone’s PC port using an Ethernet cable.August, 2011 Company Proprietary - Do Not Distribute2
Feature Profile 52855AFTExtend Your PC to Your Phone withthe Polycom Desktop Connector2 Using your phone keypad interface, navigate to Menu Settings Basic PDC Configuration(Menu,3,1,11).DRThe PDC Configuration screen, shown next, is displayed.3 Use the touch screen to disable and enable the Status for your phone to detect your PC accesscredentials.a Set the Status to Disabled and press the Save soft key.Your settings are saved and the Basic screen is displayed.b Choose PDC Configuration to return to the PDC Configuration screen.August, 2011 Company Proprietary - Do Not Distribute3
Feature Profile 52855Extend Your PC to Your Phone withthe Polycom Desktop Connectorc Set the Status to Enabled and press the Save soft key.Your settings are saved and the Basic screen is displayed.A confirmation message will pop up asking you if you wish to share with your PC.4 Choose Yes.AFTA message will pop up asking you to specify your phone’s position as shown next.5 Specify whether your phone is to the left or right of your PC monitor.DRYou have successfully enabled the PDC program. The PDC icon will display as an active program onyour taskbar as shown next.User Tip: Polycom Desktop Connector StatusWhen you enable the PDC program, the PDC icon turns red. When you disable the PDC program,the PDC icon turns grey.To connect using an Indirect connection:1 Using your phone keypad interface, navigate to Menu Settings Basic PDC Configuration(Menu,3,1,11).The PDC Configuration screen is displayed as shown next.August, 2011 Company Proprietary - Do Not Distribute4
Feature Profile 52855Extend Your PC to Your Phone withthe Polycom Desktop ConnectorAFT2 Ensure the Status is set to Enabled.3 In the Phone Orientation field, specify whether your phone is to the left or right of your PCmonitor.4 Enter your PC user name in the Desktop User field.The credentials you enter will enable your phone to log into your PC.5 Enter your PC’s IP address in the Server Address field.RTo find your IP address:a Click Start Run on your PC.Db Type cmd and press OK.c Type ipconfig and press Enter.d View your server address on the IP Address line.The IP address will enable your phone to locate and identify your PC on the network.August, 2011 Company Proprietary - Do Not Distribute5
Feature Profile 52855Extend Your PC to Your Phone withthe Polycom Desktop Connector6 Optionally, you can change the server port from the default value, 24800.Polycom recommends that the new server port uses the dynamic and/or private port range,49152 to 65535.7 Press the Save soft key.Your settings are saved and the Basic screen is displayed.8 Choose Yes.AFTA message will pop up asking you to allow sharing with your PC.You have successfully enabled the PDC program. The PDC icon will display as an active program onyour taskbar as shown next.RUser Tip: Polycom Desktop Connector StatusDWhen you enable the PDC program, the PDC icon turns red. When you disable the PDC program,the PDC icon turns grey.Using the Polycom Desktop ConnectorOnce you have configured and enabled the PDC, you can use your PC mouse and keyboard to selectoptions and enter text on the phone. There are no changes to your keyboard or mouse functionality;you can still do the following: Copy and paste text from your PC onto your phone using your keyboard’s shortcuts to cut (Ctrl X),copy (Ctrl C), and paste (Ctrl V). You cannot copy and paste text from your phone to your PC. Delete information on your phone by highlighting the information using your cursor and pressingthe Delete or Backspace key. Use the Home and End keys on your keyboard to position your text cursor at the beginning or theend of fields on your phone.August, 2011 Company Proprietary - Do Not Distribute6
Feature Profile 52855Extend Your PC to Your Phone withthe Polycom Desktop Connector Enter numeric information such as phone numbers using the number keys above the alphabetickeys or using the numeric keypad. Use your mouse scroll wheel to navigate through menus. Hold Alt Up/Down to adjust the volume level.In addition, your keyboard function keys are mapped to specific phone keys. Table 2 details the mappingbetween these keys. To use the function keys, your cursor must be on the phone’s display screen.Table 2: Function Key MappingPhone keyFunction keyF1Left most soft key on your phone’s current screenF11F2Second left most soft key on your phone’s currentscreenF12F3Third left most soft key on your phone’s currentscreenAlt F1F4Fourth left most soft key on your phone’s currentscreenAlt F2F5Right most soft key on your phone’s current screenAlt F3RF6orDF7Phone keyAFTFunction keyF8F9Alt F4Alt F5Alt F6–Alt F7F10If you want to disable the PDC program, you can right-click the PDC icon and click Exit or you can disableit through the phone’s user interface. You can re-enable the program using the Reconnect soft key inthe PDC Configuration menu.August, 2011 Company Proprietary - Do Not Distribute7
Feature Profile 52855Extend Your PC to Your Phone withthe Polycom Desktop ConnectorTrademarks 2011, Polycom, Inc. All rights reserved.POLYCOM , the Polycom "Triangles" logo and the names and marks associated with Polycom's products aretrademarks and/or service marks of Polycom, Inc. and are registered and/or common law marks in the United Statesand various other countries. All other trademarks are property of their respective owners. No portion hereof may bereproduced or transmitted in any form or by any means, for any purpose other than the recipient's personal use,without the express written permission of Polycom.DisclaimerWhile Polycom uses reasonable efforts to include accurate and up-to-date information in this document, Polycommakes no warranties or representations as to its accuracy. Polycom assumes no liability or responsibility for anytypographical or other errors or omissions in the content of this document.Limitation of LiabilityCustomer FeedbackAFTPolycom and/or its respective suppliers make no representations about the suitability of the information contained inthis document for any purpose. Information is provided "as is" without warranty of any kind and is subject to changewithout notice. The entire risk arising out of its use remains with the recipient. In no event shall Polycom and/or itsrespective suppliers be liable for any direct, consequential, incidental, special, punitive or other damages whatsoever(including without limitation, damages for loss of business profits, business interruption, or loss of businessinformation), even if Polycom has been advised of the possibility of such damages.RVisit support.polycom.com for software downloads, product document, product licenses,troubleshooting tips, service requests, and more.DWe are constantly working to improve the quality of our documentation, and we would appreciate yourfeedback. Please send emails to VoiceDocumentationFeedback@polycom.com.August, 2011 Company Proprietary - Do Not Distribute8
The Polycom Desktop Connector (PDC) enables users to extend their PC to include their phone’s display screen so they can navigate their phone and enter information using their PC mouse and keyboard. The Polycom Desktop Connector is compatibl