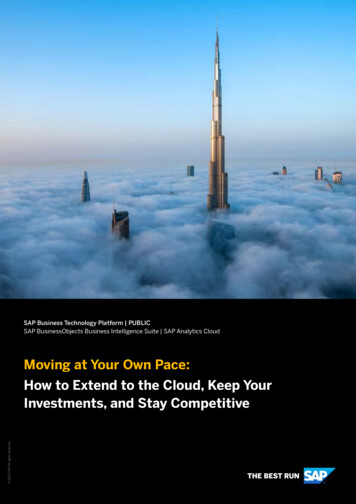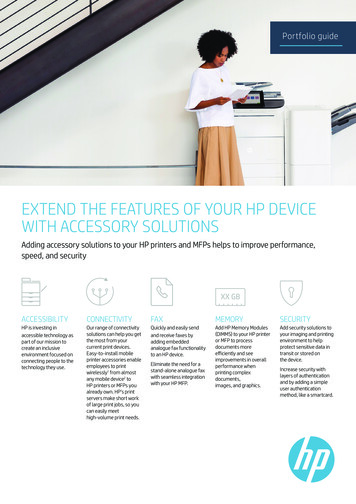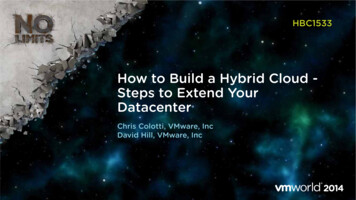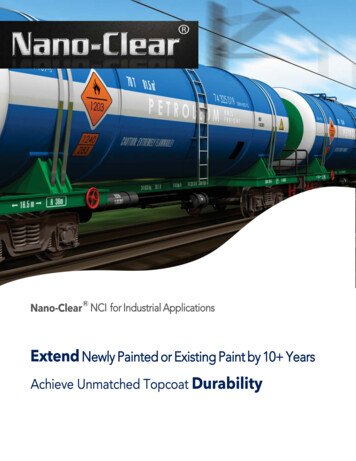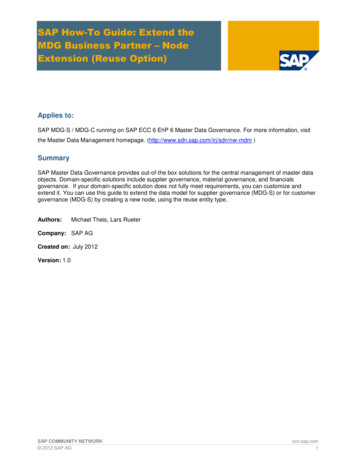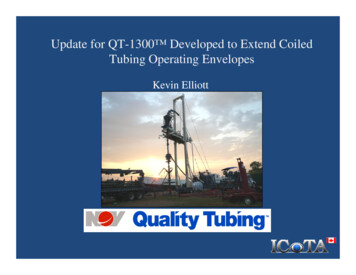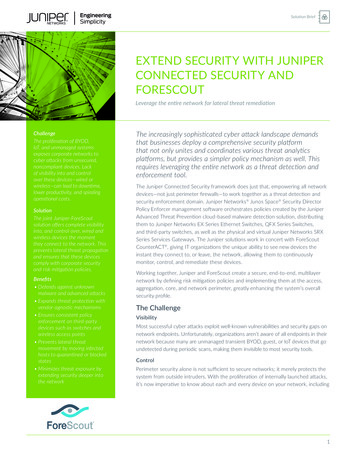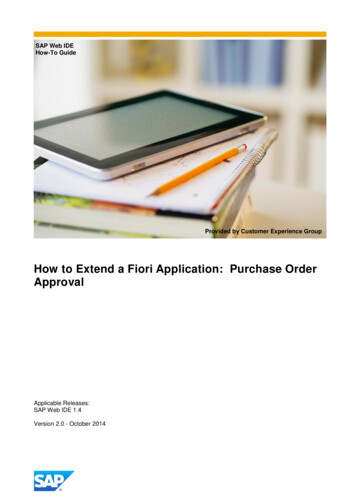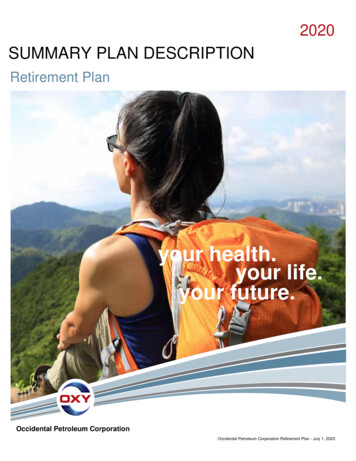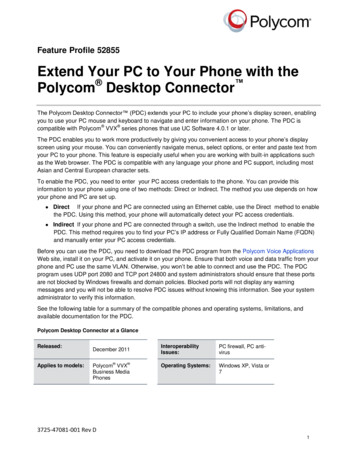
Transcription
Feature Profile 52855Extend Your PC to Your Phone with thePolycom Desktop Connector The Polycom Desktop Connector (PDC) extends your PC to include your phone’s display screen, enablingyou to use your PC mouse and keyboard to navigate and enter information on your phone. The PDC is compatible with Polycom VVX series phones that use UC Software 4.0.1 or later.The PDC enables you to work more productively by giving you convenient access to your phone’s displayscreen using your mouse. You can conveniently navigate menus, select options, or enter and paste text fromyour PC to your phone. This feature is especially useful when you are working with built-in applications suchas the Web browser. The PDC is compatible with any language your phone and PC support, including mostAsian and Central European character sets.To enable the PDC, you need to enter your PC access credentials to the phone. You can provide thisinformation to your phone using one of two methods: Direct or Indirect. The method you use depends on howyour phone and PC are set up. DirectIf your phone and PC are connected using an Ethernet cable, use the Direct method to enablethe PDC. Using this method, your phone will automatically detect your PC access credentials. Indirect If your phone and PC are connected through a switch, use the Indirect method to enable thePDC. This method requires you to find your PC’s IP address or Fully Qualified Domain Name (FQDN)and manually enter your PC access credentials.Before you can use the PDC, you need to download the PDC program from the Polycom Voice ApplicationsWeb site, install it on your PC, and activate it on your phone. Ensure that both voice and data traffic from yourphone and PC use the same VLAN. Otherwise, you won’t be able to connect and use the PDC. The PDCprogram uses UDP port 2080 and TCP port 24800 and system administrators should ensure that these portsare not blocked by Windows firewalls and domain policies. Blocked ports will not display any warningmessages and you will not be able to resolve PDC issues without knowing this information. See your systemadministrator to verify this information.See the following table for a summary of the compatible phones and operating systems, limitations, andavailable documentation for the PDC.Polycom Desktop Connector at a GlanceReleased:Applies to models:December 2011 Polycom VVXBusiness MediaPhonesInteroperabilityIssues:PC firewall, PC antivirusOperating Systems:Windows XP, Vista or73725-47081-001 Rev D1
Feature Profile 52855Extend Your PC to Your Phone with the Polycom Desktop ConnectorSoftware version:Limitations:PC taskbar may blockyou from moving yourmouse to your phone;your phone and PCmust be on the sameVLANMaintenance:One-time setupUC Software 4.0.1and laterMain businesssize:All businessesPrimary users:AvailableDocumentationEnd users andadministratorsLicenses Required:NoneResourcesRequired: Polycom UCSoftwareAdministrators’GuidePhone-specific UserGuides found inBusiness MediaPhones SupportLatest UC SoftwareReleaseInstallation softwareLatest UC SoftwareReleaseThis feature profile covers the following subjects: Set up, enable, and disable the Polycom Desktop Connector Use the Polycom Desktop Connector, including keyboard shortcuts and alternate languages TroubleshootSet Up, Enable, and Disable the Polycom DesktopConnectorBefore you begin setting up the PDC, you’ll need to download the installation software from the Polycom Voice Applications Web site. The PDC is compatible with Microsoft Windows XP , Windows Vista and Windows 7. After installing the software, you’ll need to make changes to your phone to establish theconnection to your PC and you may also need to provide an exception to your firewall or anti-virus software tounblock the PDC program. You can set up the PDC using the direct or indirect method.To connect using the direct method:1 Run the PDC program on your PC by clicking Start Programs Polycom Polycom DesktopConnector.Polycom, Inc.2
Feature Profile 52855Extend Your PC to Your Phone with the Polycom Desktop Connector2 The PDC icon displays as an active program on your taskbar, as shown next.3 Navigate to the PDC Configuration screen on your phone: For VVX 1500 phones, press the Menu key and tap Settings Basic PDC Configuration. For VVX 500 phones, tap Settings from Home view, and tap Basic PDC Configuration.4 The PDC Configuration screen displays on your phone screen, as shown next.VVX 1500VVX 500Polycom, Inc.3
Feature Profile 52855Extend Your PC to Your Phone with the Polycom Desktop ConnectorNote: VVX 600 screenshotsVVX 600 users should use the VVX 500 screenshots as a guide.5 From the PDS Configuration screen, set the Status field to Enabled and tap Save. Your settings aresaved and the Basic screen displays.6 Navigate to the PDC Configuration screen again and tap Reconnect.7 A dialog displays on your phone screen asking if you wish to share your PC keyboard and mouse, asshown next. Tap Yes.VVX 1500VVX 5008 A dialog displays asking you to specify your phone’s position, as shown next. Specify whether yourphone is to the left or right of your PC monitor.VVX 1500VVX 500Polycom, Inc.4
Feature Profile 52855Extend Your PC to Your Phone with the Polycom Desktop ConnectorTroubleshooting: Why Can’t I Access the Phone’s Display Screen?If your PC taskbar is on the same side as your phone, the taskbar will block your cursor fromaccessing your phone. Move your PC taskbar elsewhere to allow your cursor to access thephone.9 If this is your first time enabling the PDC program, a dialog displays on your PC, asking to allow remotecontrol of your phone, as shown next. Click OK to complete the setup process.10 The PDC icon turns red, shown next, indicating that you have successfully enabled the PDC program.User Tip: Understand the PDC Icon ColorsWhen you enable the PDC program, the PDC icon turns red. When you disable the PDCprogram, the PDC icon turns grey.Polycom, Inc.5
Feature Profile 52855Extend Your PC to Your Phone with the Polycom Desktop ConnectorTo connect using the indirect method:1 Run the PDC program on your PC by clicking Start Programs Polycom Polycom DesktopConnector.The PDC icon will display as an active program on your taskbar as shown next.2 Navigate to the PDC Configuration screen on your phone: For VVX 1500 phones, press the Menu key and tap Settings Basic PDC Configuration. For VVX 500 phones, tap Settings from Home view, and tap Basic PDC Configuration.The PDC Configuration screen displays, as shown next.VVX 1500Polycom, Inc.6
Feature Profile 52855Extend Your PC to Your Phone with the Polycom Desktop ConnectorVVX 5003 From the PDC Configuration screen, do the following:a Set the Status field to Enabled.b In the Phone Orientation field, specify whether your phone is to the left or right of your PC monitor.c In the Desktop User field, enter your Windows login name.d In the Server Address field, enter your PC’s IP address or FQDN. The IP address will enable yourphone to locate and identify your PC on the network.To find your IP address:i.From your PC, click Start Run on your PC.ii. From the Run dialog, type cmd and click OK.iii. Type ipconfig and press Enter.iv. Note your server address on the IP Address line, as shown next.4 Tap Save. Your settings are saved and the Basic screen displays.5A message displays asking you to allow sharing with your PC, as shown next. Tap Yes.Polycom, Inc.7
Feature Profile 52855Extend Your PC to Your Phone with the Polycom Desktop ConnectorVVX 1500VVX 5006 If this is your first time enabling the PDC program, a dialog displays on your PC asking if you wish toallow remote control of your phone, as shown next. Click OK to complete the setup process.Polycom, Inc.8
Feature Profile 52855Extend Your PC to Your Phone with the Polycom Desktop ConnectorThe PDC icon turns red, shown next, indicating that you have successfully enabled the PDC program.Disable the Polycom Desktop ConnectorIf the PDC is enabled and you wish to disable it, you can use one of the following methods: Right-click the PDC icon on your taskbar and click Exit Navigate to the PDC Configuration menu and set the Status to DisabledUser Tip: Understand the PDF Icon ColorsWhen you enable the PDC program, the PDC icon turns red. When you disable the PDCprogram, the PDC icon turns grey.Polycom, Inc.9
Feature Profile 52855Extend Your PC to Your Phone with the Polycom Desktop ConnectorUse the Polycom Desktop ConnectorOnce you’ve configured and enabled the PDC, you can use your PC mouse and keyboard to click menus andenter text in the editable fields—the fields with a flashing cursor—on your phone.To access your phone’s screen using your mouse, move your mouse pointer off the edge of your PC monitorin the direction—left or right—you indicated in the setup process. The pointer will leave your PC monitor andappear on the phone’s screen.The PDC extends your keyboard and mouse functionality onto your phone, enabling you to do the following: Cut, copy and paste text from your PC onto your phone using keyboard shortcuts to cut (Ctrl X), copy(Ctrl C), and paste (Ctrl V). Or, right-click a field and select the Cut, Copy, or Paste icon. You cannotcut, copy, and paste text from your phone to your PC. Copy and paste information between fields on your phone screen by right-clicking the field andchoosing a clipboard command (Ctrl X, Ctrl C, or Ctrl V). Delete information on your phone by highlighting the information using your mouse and pressing theDelete or Backspace key. Use the Home and End keys on your keyboard to position your cursor at the beginning or the end offields on your phone. Enter numeric information such as phone numbers using the number keys above the alphabetic keys. Use the Arrow keys to move within and between text fields. Use your mouse scroll wheel to navigate through menus. Hold Alt Up Arrow key and Alt Down Arrow key to adjust the volume level.Note: PDC LimitationsWhen you use PDC, you can’t: Enter information in phone fields that don’t have a flashing cursor. Place calls using the New Call soft key.For more information, see Troubleshoot section.In addition, your keyboard function keys are mapped to specific phone keys and soft keys, as outlined in thefollowing tables. The key mappings vary by phone model.The following table outlines the key mappings for the VVX 1500 phone. To use the Function and Alt keymappings, your cursor must be on the phone’s display screen.Function and Alt Key Mappings for VVX 1500 PhonesFunction KeyPhone KeyAlt KeyF1Left-most soft keyAlt F1F2Second soft key fromthe leftAlt F2Polycom, Inc.Phone Key10
Feature Profile 52855Extend Your PC to Your Phone with the Polycom Desktop ConnectorFunction KeyPhone KeyAlt KeyF3Third soft key from theleftAlt F3F4Fourth soft key from theleftAlt F4F5Right-most soft keyAlt F5F6Phone KeyAlt F6orF7Alt F7F8Alt F8New Call soft keyAlt F9End Call soft keyAlt F10SettingsF9Talk soft key (if PTT isenabled)F10NANote: This mappingis currentlyunavailable, and willbe addressed in afuture release.F11Alt F11F12Alt F12N/AThe following table outlines the key mappings for the VVX 500 phone. To use the Function and Alt keymappings, your cursor must be on the phone’s display screen.Function and Alt Key Mappings for VVX 500 PhonesFunction KeyPhone KeyAlt KeyPhone KeyF1First soft key from theleft on your phone’scurrent screenAlt F1N/AF2Second soft key from theleft on your phone’scurrent screenAlt F2RedialPolycom, Inc.11
Feature Profile 52855Extend Your PC to Your Phone with the Polycom Desktop ConnectorFunction KeyPhone KeyAlt KeyPhone KeyF3Third soft key from theleft on your phone’scurrent screenAlt F3TransferF4Fourth soft key from theleft on your phone’scurrent screenAlt F4ConferenceAlt F6Do Not DisturbF6F7Directories menuAlt F7F8Messages menuAlt F8New Call soft keyF9Talk soft key (if PTT isenabled)Alt F9End Call soft keyF10ACD Sign In (if enabled)Alt F10SettingsNote: This mapping iscurrently unavailable,and will be addressedin a future release.F11ApplicationsF12Alt F11Alt F12ACD Sign Out (ifenabled)Enter Text in a Different LanguageOnce you’ve configured and enabled the PDC, you can use your PC mouse and keyboard to click menusand enter text in the editable fields—the fields with a flashing cursor—on your phone. You can also entertext in different languages onto your phone, using your keyboard.To enter text in a different language:1Change your PC keyboard language to the language that you wish to enter text in. The keyboardlanguages settings are found in the Windows Control Panel, under Change keyboards or otherinput methods Change keyboards. For example, set your PC keyboard language to Russian,as shown next.Polycom, Inc.12
Feature Profile 52855Extend Your PC to Your Phone with the Polycom Desktop Connector2Move your cursor onto your phone’s display screen.The PDC program may cause your keyboard language to change when you move your cursor ontoyour phone’s screen. In the following illustration, for example, the keyboard language changed fromRussian to Chinese.3Change your keyboard language back to the original by pressing the keyboard shortcut Left Alt Left Shift to toggle your keyboard language.4Enter text in your chosen language.Polycom, Inc.13
Feature Profile 52855Extend Your PC to Your Phone with the Polycom Desktop ConnectorIn the following graphic, Russian characters are entered on the VVX 500.Note: You Can’t Use the Pinyin Character Entry MethodThe PDC does not allow you to type Chinese characters into fields on your phone using thePinyin character entry method on your PC keyboard. Instead, copy and paste these Chinesecharacters from a PC document into the applicable phone fields using your Windows clipboardfunctions.Polycom, Inc.14
Feature Profile 52855Extend Your PC to Your Phone with the Polycom Desktop ConnectorTroubleshootIf you encounter difficulties using the PDC application, see the following table, which may help to resolvecommon problems.Common PDC Problems and SolutionsIssueCorrective ActionThe PC and phone cannot establish a connection.Verify the Polycom Desktop Connector settings on yourphone. You may need to reboot your phone or press theReconnect soft key.I can’t enter information in a phone field using mycomputer keyboard.Check to see if the phone field has a flashing cursor.You can only use PDC to enter information in a phonefield if the field has a flashing cursor.I can’t place a call.If you’re using PDC, you can’t place a call using theNew Call soft key.Place a call in the following ways instead:I want to change the phone that is connected to thePolycom Desktop Connector. To place a call from the VVX 1500, enter thephone number and select the Dial soft key. To place a call from the VVX 500, selectfrom Home view, enter the phone number, andselect. Or, just enter the phone number andselect.Follow the instructions described in the section Disablethe Polycom Desktop Connector and disable thePolycom Desktop Connector which is already connectedto your computer, and is in active state on your phone.Setup and enable the phone you want to connect toPolycom Desktop Connector. Once your computerreceives an initial communication from the newlyconfigured phone, it asks you to confirm the connectionby displaying a dialog which says- ‘You were controlling MACaddress1 with your computer.Do you want tochange to controlling MACaddress2 ?’, click OK.The PDC feature provides you with an efficient method of interfacing with your phone. In this featiureprofile, you’ve learned how the PDC feature works, how to install and enable it, and how to work withspecial character sets. For the most updated information, visit the Polycom Voice Support Web site.Polycom, Inc.15
Feature Profile 52855Extend Your PC to Your Phone with the Polycom Desktop ConnectorCopyright 2014, Polycom, Inc. All rights reserved. No part of this document may be reproduced, translated intoanother language or format, or transmitted in any form or by any means, electronic or mechanical, for any purpose,without the express written permission of Polycom, Inc.6001 America Center DriveSan Jose, CA 95002USAPolycom , the Polycom logo and the names and marks associated with Polycom products are trademarks and/orservice marks of Polycom, Inc. and are registered and/or common law marks in the United States and various othercountries. All other trademarks are property of their respective owners. No portion hereof may be reproduced ortransmitted in any form or by any means, for any purpose other than the recipient's personal use, without the expresswritten permission of Polycom.End User License Agreement By installing, copying, or otherwise using this product, you acknowledge that youhave read, understand and agree to be bound by the terms and conditions of the End User License Agreement forthis product.Patent Information The accompanying product may be protected by one or more U.S. and foreign patents and/orpending patent applications held by Polycom, Inc.Open Source Software Used in this Product This product may contain open source software. You may receivethe open source software from Polycom up to three (3) years after the distribution date of the applicable productor software at a charge not greater than the cost to Polycom of shipping or distributing the software to you. Toreceive software information, as well as the open source software code used in this product, contact Polycom byemail at OpenSourceVideo@polycom.com.Disclaimer While Polycom uses reasonable efforts to include accurate and up-to-date information in this document,Polycom makes no warranties or representations as to its accuracy. Polycom assumes no liability or responsibility forany typographical or other errors or omissions in the content of this document.Limitation of Liability Polycom and/or its respective suppliers make no representations about the suitability of theinformation contained in this document for any purpose. Information is provided “as is” without warranty of any kindand is subject to change without notice. The entire risk arising out of its use remains with the recipient. In no eventshall Polycom and/or its respective suppliers be liable for any direct, consequential, incidental, special, punitive orother damages whatsoever (including without limitation, damages for loss of business profits, business interruption,or loss of business information), even if Polycom has been advised of the possibility of such damages.Customer Feedback We are striving to improve our documentation quality and we appreciate your feedback. Emailyour opinions and comments to DocumentationFeedback@polycom.com.Visit the Polycom Support Center for End User License Agreements, software downloads, product documents,product licenses, troubleshooting tips, service requests, and more.Polycom, Inc.16
Polycom Desktop Connector The Polycom Desktop Connector (PDC) extends your PC to include your phone’s display screen, enabling you to use your PC mouse and keyboard to navigate and enter information on your phone. The PDC is compatible with Polycom