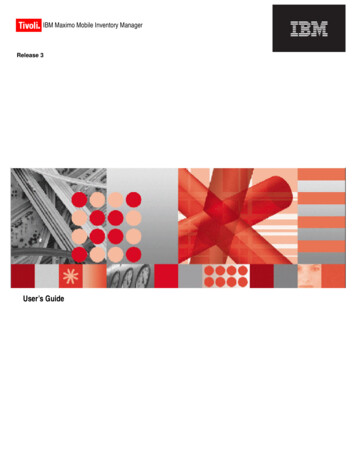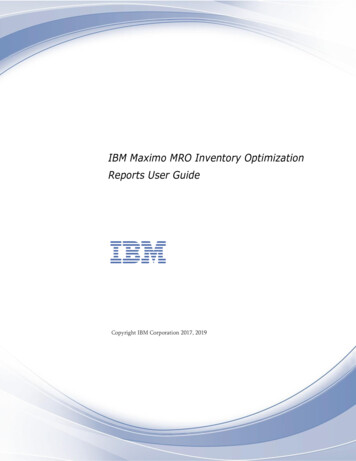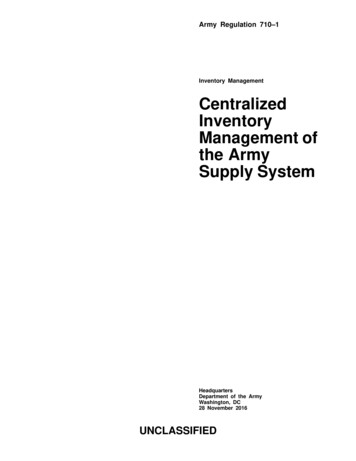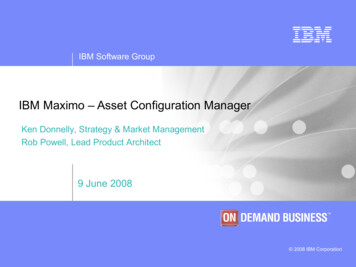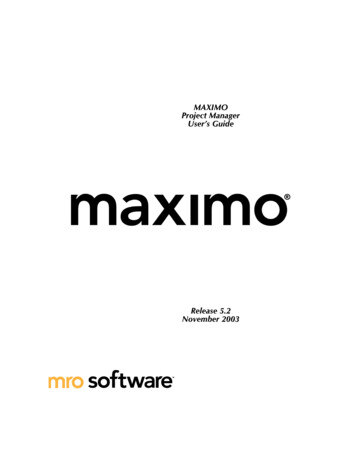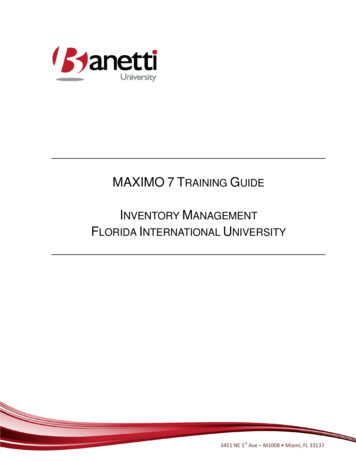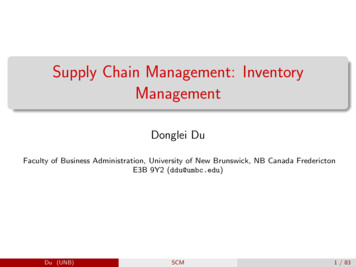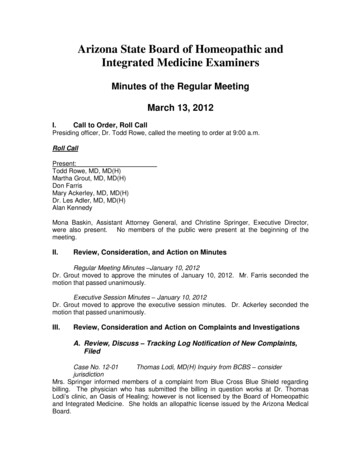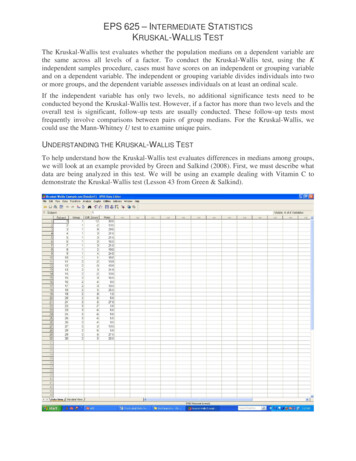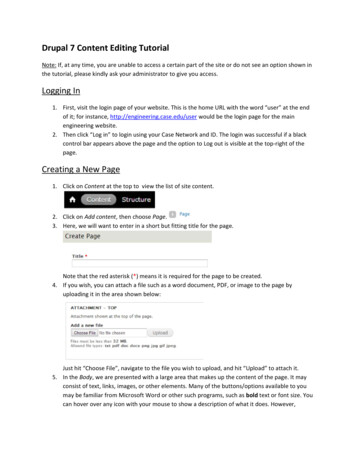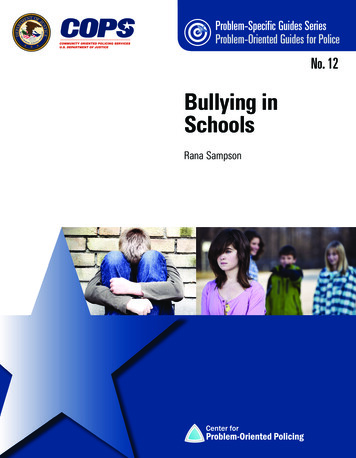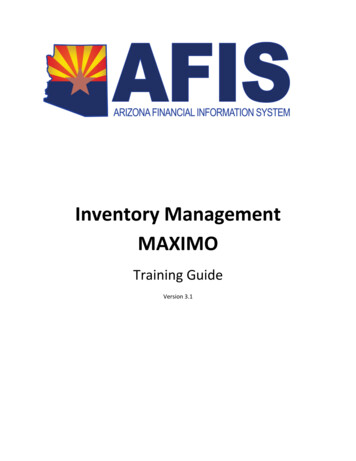
Transcription
Inventory ManagementMAXIMOTraining GuideVersion 3.1
MAXIMO Inventory ManagmentTable of ContentsAbout This Training Guide . 3Training Guide Description. 3Training Guide Objectives . 31.2.3.4.5.6.7.1Navigation Refresher . 41.1.Navigation Review: Item Master . 41.2.Navigation Review: Inventory. 7Foundational Knowledge . 112.1.Overview of Maximo Functionality. 112.2.Inventory Integration. 16Setup and Configuration . 173.1.Inventory Setup . 173.2.Create/Maintain Storerooms . 263.3.Create/Maintain Item Master . 313.4.Create/Maintain Inventory . 42Inventory Management . 494.1.Issue/Transfer/Return Inventory . 494.2.Order/Reorder Inventory. 574.3.Receiving Inventory Items . 644.4.Return Inventory to Vendor . 674.5.Inventory Cycle Count Procedure . 68Self Service Requisitions . 765.1.Create a Self-Service Requisition . 765.2.Issue Inventory Item(s) to a Self-Service Requisition . 80Reporting . 846.1.Standard Reports . 846.2.Custom Reports . 88Asset Maintenance . 957.1.Create/Maintain Assets, Locations, Templates, Conditions, and Relationships . 957.2.Create/Maintain Failure Codes and Meters . 1017.3.Companies . 105
MAXIMO Inventory Management7.4.8.Create/Maintain Contracts and Warranties . 107Work Orders . 1108.1.Work Orders . 1108.2.Activities and Tasks . 112Appendix A. 114Terminology . 114List of Acronyms . 115Appendix B . 116Integration Approach . 1162
MAXIMO Inventory ManagmentAbout This Training GuideTRAINING GUIDE DESCRIPTIONThis training guide covers the use of IBM Maximo, a web-based Inventory Management application thatsimplifies the overall processes of tracking, managing and ordering of consumable inventory. Thepurpose of this training is: to help users collect, consolidate and analyze essential inventory information,to improve operations through better inventory availability, reliability and utilization, to unify processesfor inventory management functions across multiple sites, and to reduce inventory costs and controlspending.TRAINING GUIDE OBJECTIVESIn this training guide, you will:3 Review the navigation features in Maximo Review some of the foundational concepts and functionality in Maximo Explore proper setup and configuration of the Inventory database Explore the tasks and processes involved in Inventory Management Explore proper setup and configuration of the Inventory purchasing Explore the tasks and processes involved in Inventory purchasing and receiving Review the standard and custom reporting tools available in Maximo Review the Asset Management features available Review the Work Order Tracking features available
MAXIMO Inventory Management1. Navigation RefresherLearning ObjectivesIn this lesson, you will: Review the Inventory – Item Master application Review the Inventory – Inventory applicationLesson OverviewThe Maximo software application is a web-based package with a consistent look and feel that helpsusers be more productive. The Start Center is configurable, and applications that users work with oftencan be accessed easily from anywhere in the program. In this lesson, users will review some of thenavigation paths and features that will be used every day.1.1. Navigation Review: Item MasterOne way to search or view the items in the database is by querying the Inventory – Item Masterapplication. As with most main areas of Maximo, the Item Master is available in the Go To menu locatedin the Top Menu at the top of the Start Center.ACTIVITY 1.1Review the Navigation Options on the Item Master ApplicationScenarioYou want to review the navigation, options, and layout on the Item Master application.Setup User is logged in to the Maximo Home Page, Start Center.4
MAXIMO Inventory ManagmentStepsA. Navigate to the Item Master application.1. In the Top Menu, click Go To.2. In the dropdown menu, hover over Inventory to display the Inventory sub menu.3. In the sub menu, click Item Master. The Item Master application is displayed.B. Explore the Item Master application.1. The Item Master application has several ways to filter and sort the Items that are displayed.At the top left, select the List of Saved Queries (top left corner/non name field) dropdownmenu.2. Select All Records.3. Observe the Item column on the left of the Item Master application.4. In the Quick Find box at the top of the screen, enter AD-1052.5
MAXIMO Inventory Management5. Press Enter.6. The Item tab for the Item selected is displayed along with the detailed information for theselected item.7. Click the Storerooms tab, the Storeroom Information displays the Storerooms that areassociated with the currently selected Item.8. Click the Clear Changes icon.The List tab is displayed again with no Items shown.C. Save a query.1. In the Description query field, enter filter##, where ## is your student number.2. Press Enter.3. Click Save Query.6
MAXIMO Inventory Managment4. In the Save Current Query dialog box, in the Query Name field, enter Description: Filter##,where ## is your student number.5. In the Description field, enter Filter##, where ## is your student number.6. Click Ok.7. Click the list of Saved Queries (top left corner/no name field) dropdown menu.8. Click Filter.9. Click Save Query dropdown menu.10. Click View/Manage Queries to find your query.11. Click on the Trash can icon to mark for deletion.12. Click OK.13. When you are finished, click Start Center in the Top Menu.1.2. Navigation Review: InventoryAfter reviewing the Items that are available on the Item Master application, one way to view the Itemsthat are assigned to each Storeroom is to navigate to the Inventory – Inventory application. TheInventory application will display the quantity information for each Item in each Storeroom.7
MAXIMO Inventory ManagementACTIVITY 1.2Review the Navigation Options on the Inventory ApplicationScenarioYou want to review the navigation, features, and options on the Inventory application.Setup User is logged in to the Maximo Home Page, Start Center.StepsA. Navigate to the Inventory application.1. In the Top Menu, click Go To.2. In the dropdown menu, hover over Inventory to display the Inventory sub menu3. In the sub menu, click Inventory. The Inventory application is displayed.B. Explore the Inventory application.1. In the list of Saved Queries (top left corner/no name field) dropdown menu, click AllRecords. All of the Items are displayed.8
MAXIMO Inventory Managment2. Click the Item header link to sort the Items ascending by Item code.3. Observe that some Items are located in multiple Storerooms and have varying QuantitiesAvailable.4. In the Item query field, enter AD-1052.5. Press Enter. The Item is displayed in the results.6. Click the Item to display the Inventory tab for that Item.C. Explore the Inventory tab.1. Observe that required fields are designated with an asterisk, and the field is highlighted.2. Click the Select Value icon (magnifying glass) for the Issue Unit field to display a list ofmeasurement units used by the system. Some Items may be ordered by one unit (BOX) andissued by another (EACH).9
MAXIMO Inventory Management3. Click Cancel to close the Select Value dialog window.4. On the Inventory tab, observe the Available Balance Summary information for the Item.5. At the bottom of the page, observe the Inventory Balances section.6. The Current Balance value and the Physical Count value may not be the same.7. Click inside the Physical Count field.8. Press Alt F1, the Field Help is displayed.9. Observe that the Physical Count is the number of Items logged during the last physical count.10. Click Ok to close the Field Help dialog box.D. Explore the Reorder Details tab.1. Click on the Reorder Details tab.2. Observe the Reorder Details section on this tab.3. Observe Reorder Point field that defines when the reordering is prompted.4. Observe Economic Order Quantity field that provides the best economic ordering value.5. When you are finished, click Start Center in the Top Menu.10
MAXIMO Inventory Managment2. Foundational KnowledgeLearning ObjectivesIn this lesson, you will: Identify key Maximo functionality Review the integration features of the Arizona Financial Information System, ProcureAZ, andMaximo applicationsLesson OverviewThis lesson is an introduction to some of the key features and functionality of the Maximo applicationplatform. This lesson also introduces some of the integration features that have been configuredbetween Maximo and other State applications: Arizona Financial Information System (AFIS) andProcureAZ.2.1. Overview of Maximo FunctionalityMaximo is a web based platform that presents information in a consistent manner. While Maximoprovides many modules and applications, navigation within and between applications is efficient andintuitive. Maximo helps inventory managers by providing optimized planning, control, audit, andcompliance capabilities.Start CenterThe Start Center is a customizable dashboard. It serves as a Home Page and a central point for viewingkey information such as performance indicators that monitor inventory balances and reorder points andtrigger automated actions based on a changing database. Users can create, assign, notify, and report onkey process components such as inventory stores, item supply levels, ordering metrics, and usage goals.11
MAXIMO Inventory ManagementGeneral NavigationAfter logging into Maximo, users can navigate using pages, menus, links, tabs and buttons. Each pagehas four main sections: Header bar Toolbar Main tabs ContentThe Go To menu can be used to navigate to any application that the user has access to. The Go To menuis a cascading menu that expands to multiple levels within each application. The keyboard shortcut forthe Go To menu is Alt G. The keyboard arrow keys can then be used to scroll through the menu andthe Enter key used to select an application.12
MAXIMO Inventory ManagmentOnline field help is available for all pages in Maximo by pressing Alt F1 on the keyboard. The field helpinformation provided defines how the field operates and helps guide data entry.The Help feature provides useful information on all aspects of Maximo functionality. The Help pages aresearchable by keyword and navigated using links.Application NavigationNavigation is consistent throughout the applications in Maximo. Information is stored on various tabsthat are listed in a logical order from left to right across the top of content section. Typically, selecting arecord on the first tab (i.e. List); will determine what information is displayed subsequent tabs to theright similar to drilling down in a hierarchy. For example, selecting an Organization in the Organizationsapplication will determine what addresses and sites are displayed on those tabs.13
MAXIMO Inventory ManagementSelect RecordsWhen working with a list of records in an application, by default, only one record is selected at a time. Ifmultiple records must be selected, users can use the Select Records checkbox at the bottom of a list todisplay a checkbox next to each record on the left. The checkbox allows the user to select multiplerecords and perform actions on multiple records simultaneously using the Select Action menu at the topof the screen. The Select Records checkbox is only usable when 200 or fewer records are displayed. Ifmore than 200 records are displayed, the filter fields can be used to reduce the number of recordscurrently displayed.Select Action MenuThe Select Action menu is a context sensitive menu that displays the available options for the currentapplication and selected record. It is used to perform tasks such as adding items from the Item Masterapplication to Storerooms.SecurityMaximo provides the ability to manage application security for users and groups. Only users with properauthority to access an area of the system will see it displayed. For example, users without securityprivileges to view an application will not see it displayed on the Go To menu. Security privileges andrestrictions are definable for groups of users which makes managing application security easier. Thesecurity group to which a user is assigned also determines the Start Center template that the user seeswhen logging into the platform. Users that are assigned to more than one security group may see morethan one tab in the Start Center, one for each security group.14
MAXIMO Inventory ManagmentProfileA user profile contains the user information specific to that user; this includes a password, contactdetails, and time zone. Several application defaults can be configured in the user profile. For example,the Default Insert Site can be set to the site from which the user most often inserts records and the UserDefault Application can be set to the application that displays when a user logs on to the system.ReportsMaximo comes standard with many reports that cover many applications and include analysis, detail,hierarchical, and drill down reports. Reports can update the database, link to one another to providemore details, and refresh dynamically. Custom reports can also be created that include specific fields,custom grouping and sorting, or use unique report parameters. Reports can be run once or saved andscheduled to be run automatically. The contents of reports can be downloaded/exported to other fileformats for additional analysis.15
MAXIMO Inventory Management2.2. Inventory IntegrationThe State of Arizona uses several applications to meet various business needs. Each application serves aseparate defined purpose while working together to improve efficiency and increase productivity.Arizona Financial Information System (AFIS) is a financial management platform. ProcureAZ is aprocurement management system that is used to manage and maintain vendor and purchasinginformation. Maximo interfaces with both of these applications in several important ways.Maximo/AFIS IntegrationAFIS is the financial platform used by the State of Arizona to maintain all accounting information. TheChart of Accounts (COA) is a foundational element in AFIS that determines where and how funds areused. When improper COA elements are used, AFIS generates system errors that control the input ofinformation. The COA information and errors from AFIS are integrated into Maximo which help tocontrol user input.In Maximo, when inventory items or costs are issued/returned to storerooms and transferred betweenstorerooms, an accounting document is created and interfaced to AFIS. These documents are processedand approved automatically.Refer to Appendix B to view the flowchart.Maximo/ProcureAZ IntegrationProcureAZ is used to create and manage vendors and purchase orders. When inventory items need tobe ordered in Maximo, a request to create a Purchase Order (PO) is sent to ProcureAZ. Once the PO iscreated and approved in ProcureAZ, it is interfaced back to Maximo and used to update the PO. Wheninventory items have been received, a Receipt is processed in Maximo and interfaced to ProcureAZ. Theinterface builds the ProcureAZ receipt that is used for Invoice processing for payment.Refer to Appendix B to view the flowchart.16
MAXIMO Inventory Managment3. Setup and ConfigurationLearning ObjectivesIn this lesson, you will: Review the setup and configuration of Inventory Identify the State Process for creating storerooms, items, and inventory Create a new Storeroom record Create a new Item record Add an item to a storeroomLesson OverviewThis lesson focuses on the proper setup and configuration of storerooms, item master lists, andinventory in the Maximo database. Within the Inventory module, there are several applications thatwork together to provide a way to track inventory throughout the State and its agencies. TheStorerooms application is used to add and maintain information about storeroom locations and theitems they contain. The Item Master application is used to define the items that can be stocked instorerooms. The Inventory and Inventory Usage applications are used to s
MAXIMO Inventory Management 4 1. Navigation Refresher Learning Objectives In this lesson, you will: Review the Inventory – Item Master application Review the Inventory – Inventory application Lesson Overview The Maximo software application is a web-based package with a cons