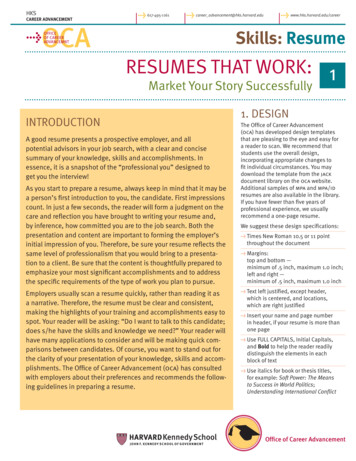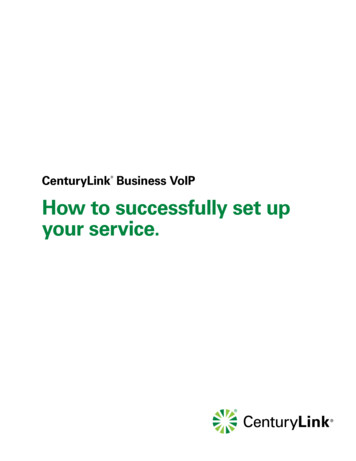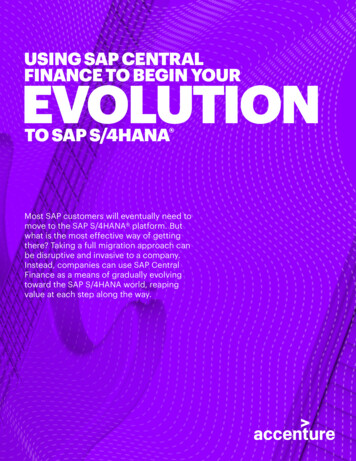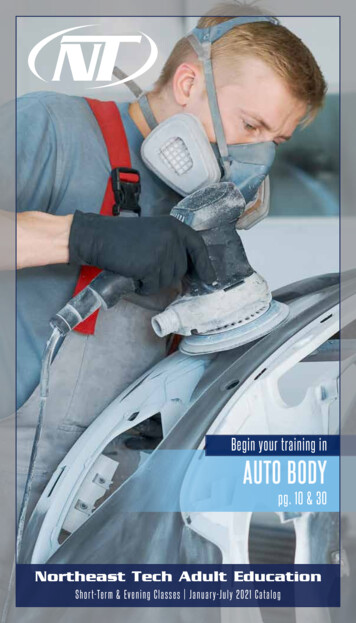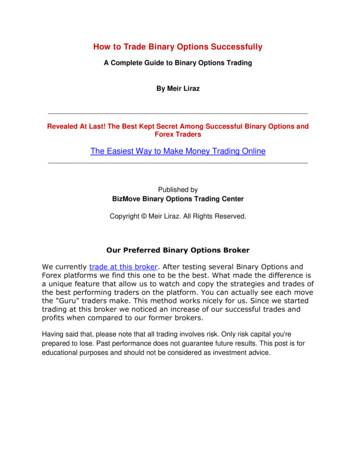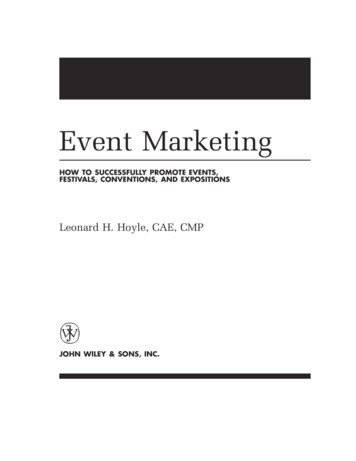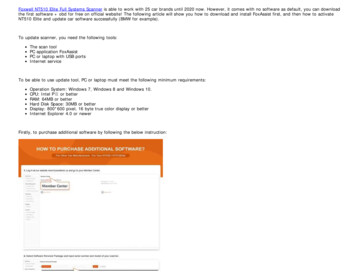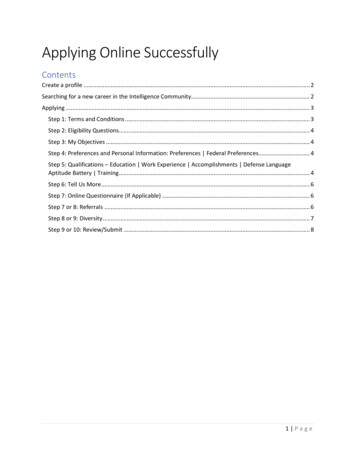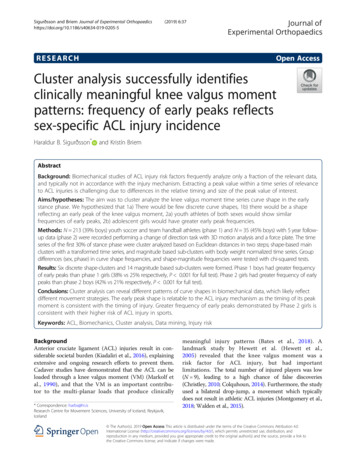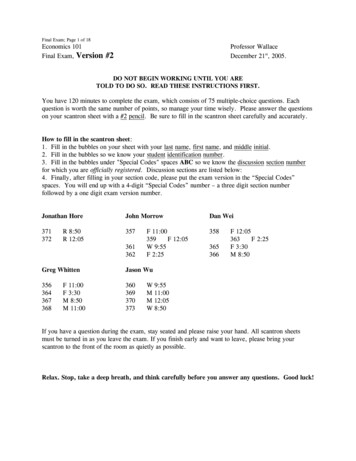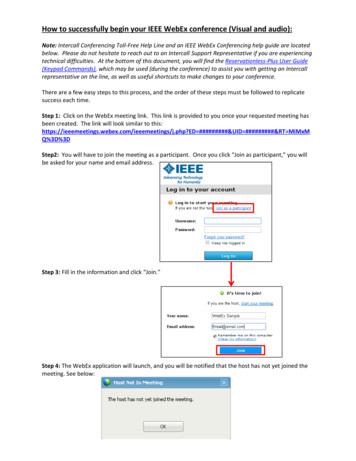
Transcription
How to successfully begin your IEEE WebEx conference (Visual and audio):Note: Intercall Conferencing Toll-Free Help Line and an IEEE WebEx Conferencing help guide are locatedbelow. Please do not hesitate to reach out to an Intercall Support Representative if you are experiencingtechnical difficulties. At the bottom of this document, you will find the Reservationless-Plus User Guide(Keypad Commands), which may be used (during the conference) to assist you with getting an Intercallrepresentative on the line, as well as useful shortcuts to make changes to your conference.There are a few easy steps to this process, and the order of these steps must be followed to replicatesuccess each time.Step 1: Click on the WebEx meeting link. This link is provided to you once your requested meeting hasbeen created. The link will look similar to .php?ED #########&UID #########&RT MiMxMQ%3D%3DStep2: You will have to join the meeting as a participant. Once you click “Join as participant,” you willbe asked for your name and email address.Step 3: Fill in the information and click “Join.”Step 4: The WebEx application will launch, and you will be notified that the host has not yet joined themeeting. See below:
Step 5: Click on “Participant” from the menu bar on the top left of the screen, then select “Reclaim HostRole.”Step 6: A window will open, and will prompt you for the host code. If you are the meeting requester,you will have been given this code.Step 7: Once you’ve reclaimed the host role, your name will then have “(Host)” written next to it, in the‘participants’ window.
Step 8:Please make sure that you ‘tune’ your audio device. WebEx will ask you to do this, through a prompt, sothat you are able to hear your conference attendees, and they will be able to hear you.Step 8a: Click on “Audio Conference (settings), on the main WebEx screen:Step 8b: Click ‘Next’Step 8c: Select the appropriateSpeaker device from the drop downMenu. Then click ‘Next.’Note: You will only have more than oneOption if you have multiple speakerDevices plugged into your PC.
Step 8d: Next, you will have to select your microphone device. Again, you will only have morethan one option given if you have more than one microphone device plugged into your PC.Then, click ‘Next.’Step 8e: Once you have completed these steps, you may click ‘Finish’ and move to the next stepto get your conference started.Below, follow step ‘a’ for VoIP, or step ‘b’ for telephoneStep 9a:To start a call (Using VoIP):Simply connect to the WebEx conference. Then click on " Call Using Computer." Once you hear themusic, and the prompt that the leader has not yet arrived, click '11' (the number one twice) on the onscreen VoIP keypad. The system will then as you to click '*' (star) if you are the leader. Do so. Then itwill ask you for the leader PIN, followed by the '#' (pound sign).Step 9b:To start a call (Using a telephone):1- At the specified time, dial the toll-free number given with your WebEx meeting information.
2- Enter your conference code followed by #.3- Press * to identify yourself as the leader.4- Enter your leader PIN followed by #.5- Press 1 to begin your conference or press 2 to change your default conference options.6- If the security passcode option is enabled you will enter it at this time.Intercall Support Information:If you are experiencing issues during the conference, please use these keypad commands to receiveassistance from Intercall support representatives:Reservationless-Plus User Guide (Keypad 14/03/resplus-userguide-2014.pdfFor support contact information and FAQs:ResPlus and Web Support -- IEEE Specific QuestionsToll-Free Help LineEmail ContactDedicated IEEE Support866.251.9110ieeesupport@intercall.com
At the bottom of this document, you will find the Reservationless-Plus User Guide (Keypad Commands), which may be used (during the conference) to assist you with getting an Intercall . Below, follow step ‘a’ for VoIP, or step ‘b’ for telephone Step 9a: To start a call (Using VoIP):