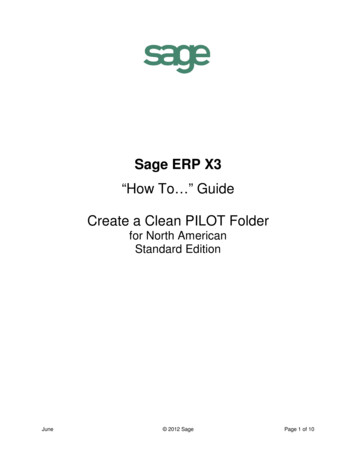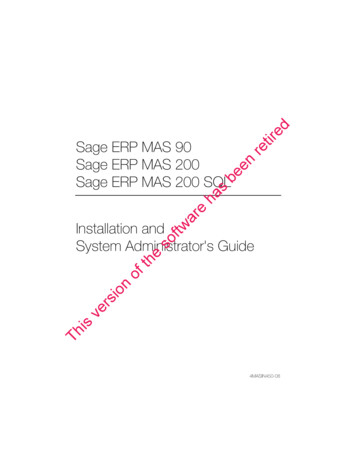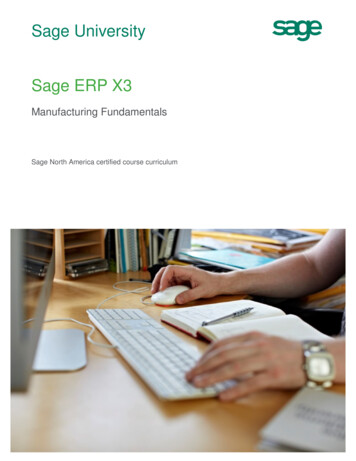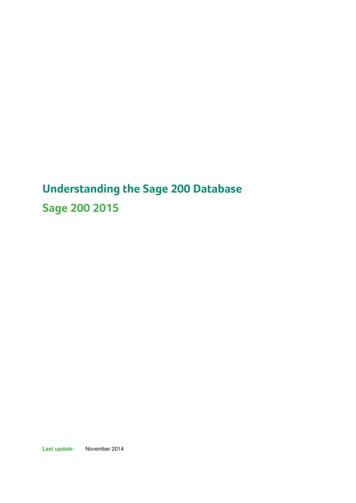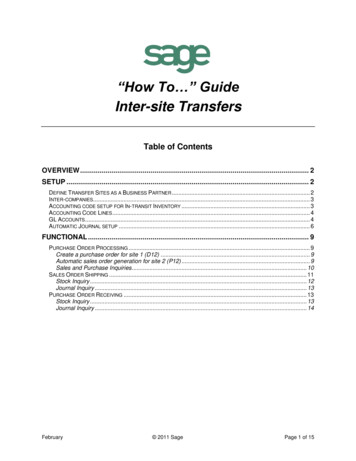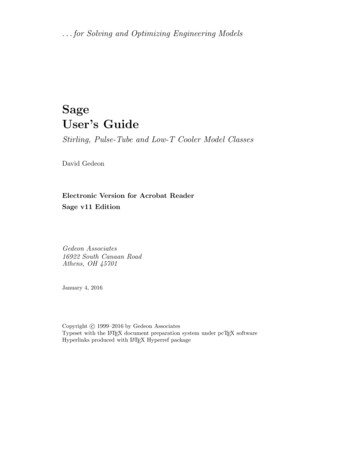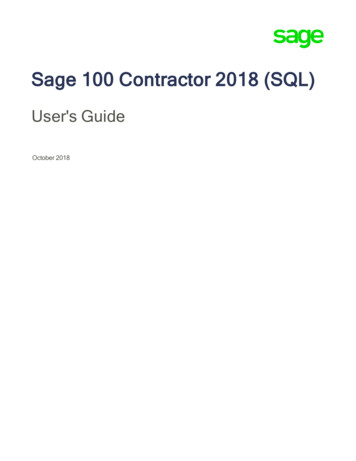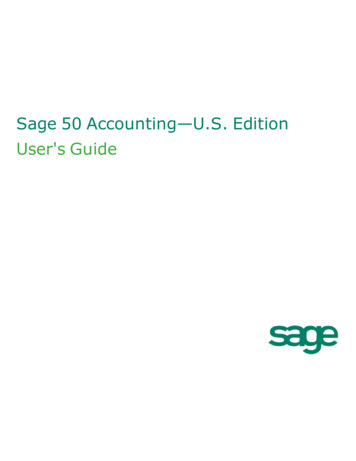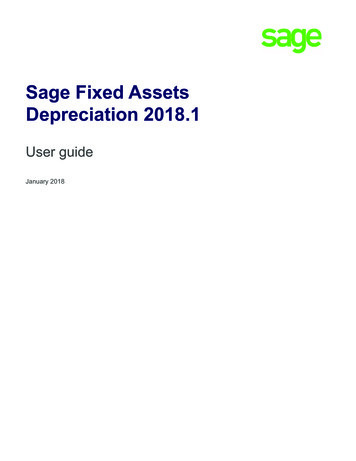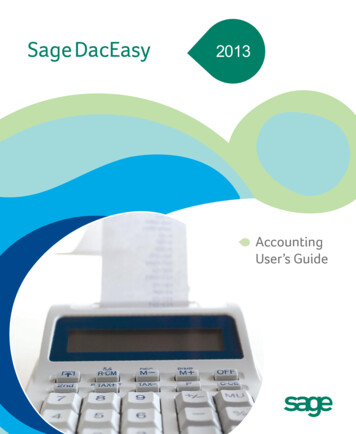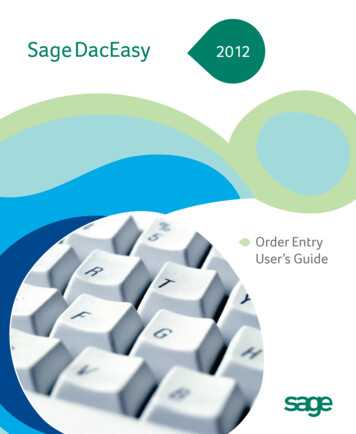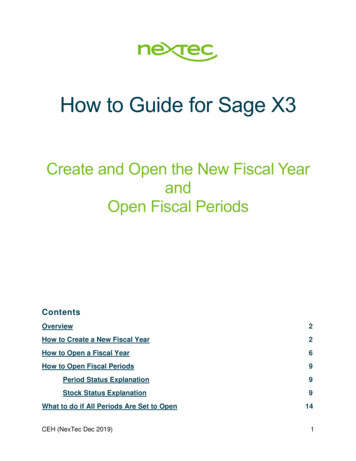
Transcription
How to Guide for Sage X3Create and Open the New Fiscal YearandOpen Fiscal PeriodsContentsOverview2How to Create a New Fiscal Year2How to Open a Fiscal Year6How to Open Fiscal Periods9Period Status Explanation9Stock Status Explanation9What to do if All Periods Are Set to OpenCEH (NexTec Dec 2019)141
OverviewThe purpose of this document is to detail how to create and open a new Fiscal Year inSage X3. The following screenshots are specific to v12; while the process is generallythe same, terminology and placement of options and buttons may differ version toversion.How to Create a New Fiscal YearFor this example, we will create Fiscal Year 20 (Calendar year is 2020).1. From the main menu, go to Common Data GL Accounting Tables FiscalYears (GESFIY)2. Click on “Fiscal Year” in the upper right cornerCEH (NexTec Dec 2019)2
3. The Fiscal Year Creation window will appeara. Note: The ‘next’ Fiscal Year is already predefined and the Y/N optiondefaults to “Yes”b. Click “OK” in the upper right cornerCEH (NexTec Dec 2019)3
4. You will return to the Fiscal Year Management Screen.a. Note: The New Year (2020) is now at the bottom of the grid, without aDescription or Short Description.CEH (NexTec Dec 2019)4
5. Fill in the appropriate Description and Short Description fields. Click the SaveButton in the right panel.a. Note: The Description fields are essential, and used in various reports andlookups. You may change or modify the text in the Description and ShortDescription fields at any time.CEH (NexTec Dec 2019)5
How to Open a Fiscal YearFor this example, we will open Fiscal Year 20 (Calendar year is 2020).Please Note: You are required to open the Fiscal Year before opening any associatedPeriods.To change the Fiscal Year from “Not Open” to “Open,” follow these steps.1. From the main menu, go to Common Data GL Accounting Tables FiscalYears (GESFIY)2. Click on “Opening” in the upper right corner.CEH (NexTec Dec 2019)6
3. The Fiscal Year Opening window will appeara. Notice the Fiscal Year in the grid is “20” and the Y/N flag defaults to “Yes”b. Click “Ok” in the upper right cornerCEH (NexTec Dec 2019)7
4. The Fiscal Year Status is now “Open”CEH (NexTec Dec 2019)8
How to Open Fiscal PeriodsOnce a new Fiscal Year is created, X3 will automatically create the correspondingFiscal Periods based on the previous year’s period Start and End Dates. X3 will alsoautomatically account for Leap Years.In the case where there is no previous Fiscal Period (i.e. this is the first Fiscal Year), X3will create the Fiscal Periods based on a Calendar year January 1 through December31 (01/01/xxxx through 12/31/xxxx). The Period Start and Period End Dates may bemodified after creation of the first Fiscal Year, if needed.Please note: During setup, the Start and End Dates of the Fiscal Year must be properlydefined. This should already be complete before you perform your first Year End Close.Period Status ExplanationThe Period Status column contains three options:a. Not Open – This is the original status assigned to the period by X3 when it iscreated. This is a system generated status and cannot be selected after the initialstatus has been changed and saved.b. Open – The period is open and may accept transactions.c. Closed – The period is not available to accept transactions.Stock Status ExplanationThe Stock Status column ONLY refers to the stock type of transactions such asShipments, Miscellaneous Issues/Receipts, Supplier Receipts, Physical Counts, etc.Important Note: if a PERIOD status is set to “Not Open” or “Closed,” transactions willNOT be able to post against the Period.These are the following options and descriptions:a. Open – Open indicates any stock transaction may be posted for this period.b. Balance Adjustment – Balance Adjustment indicates that only ‘stock adjustment’type postings are allowed.a. For example, if you have a Purchase Invoice where the cost PO/Receipt cost, once the Purchase Invoice is posted X3 will create asubsequent ‘stock’ type adjustment to make the necessary adjustments toinventory.c. Closed – No stock or adjustment types of transactions are allowed.CEH (NexTec Dec 2019)9
Perform these steps to open periods1. From the main menu, go to Common Data GL Accounting Tables FiscalPeriods (GESPER)a. Notice the Period Status and Stock Status columns – these are explainedon page 8.2. Click “Opening” in the upper right corner to determine which Fiscal Periods toopen.CEH (NexTec Dec 2019)10
3. The Period Opening window will appeara. By default, all Fiscal Periods will be set to “Yes” for the given year.CEH (NexTec Dec 2019)11
4. To control which Fiscal Periods are Open, use the dropdown menu in the Y/NColumn to select Yes or No. To close a period, select “No”a. Note: Keep the first period of the new Fiscal Year set to “Open”CEH (NexTec Dec 2019)12
5. Click the next period, and X3 will automatically change the remaining Periods to“No”. Click “OK” to save changes.This completes the process of creating and opening a New Fiscal Year and openingnew Fiscal Periods.CEH (NexTec Dec 2019)13
What to do if All Periods Are Set to OpenIf you leave all periods set to “Open” and accidentally save the Period Opening screen,X3 will not allow you to go back and change the status to “Closed.” All periods will beable to accept accounting transactions.If this happens, please contact X3 Support to reset the Period Statuses.CEH (NexTec Dec 2019)14
Sage X3. The following screenshots are specific to v12; while the process is generally the same, terminology and placement of options and buttons may differ version