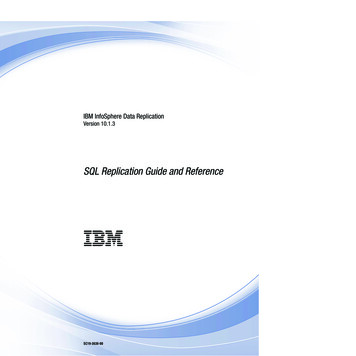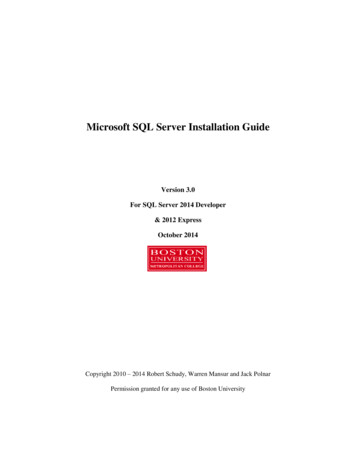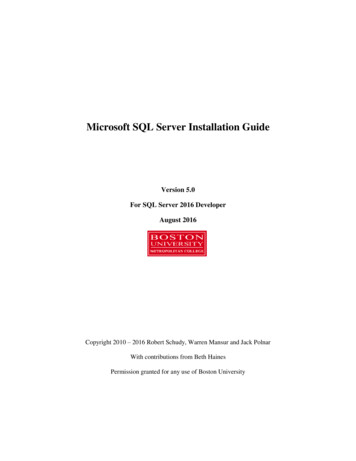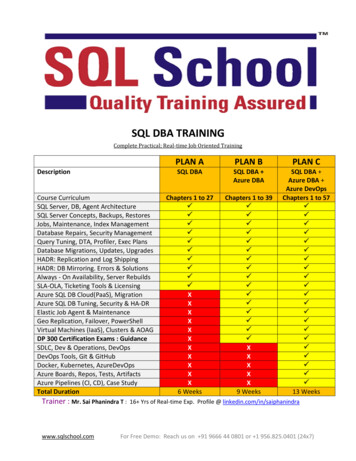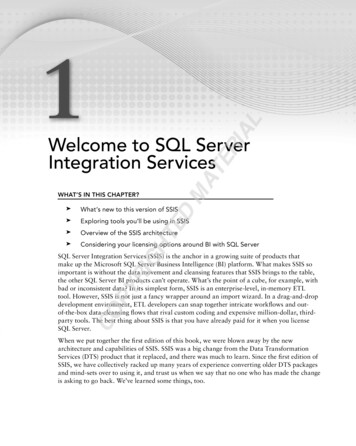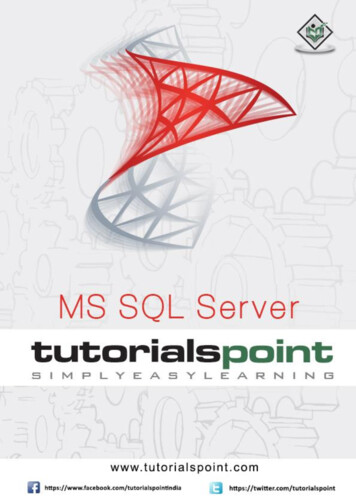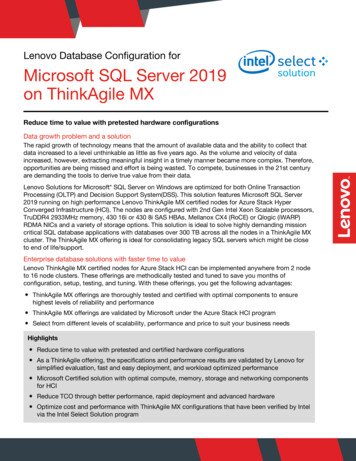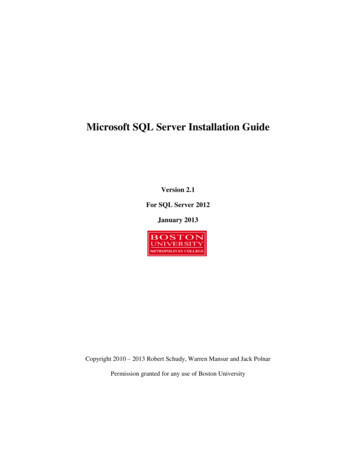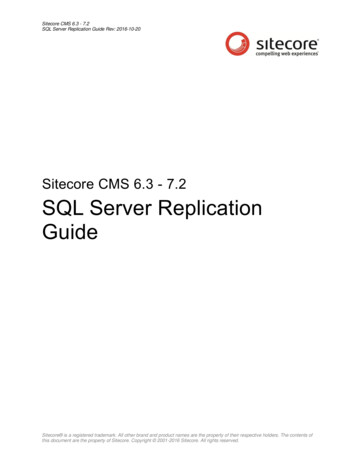
Transcription
Sitecore CMS 6.3 - 7.2SQL Server Replication Guide Rev: 2016-10-20Sitecore CMS 6.3 - 7.2SQL Server ReplicationGuideSitecore is a registered trademark. All other brand and product names are the property of their respective holders. The contents ofthis document are the property of Sitecore. Copyright 2001-2016 Sitecore. All rights reserved.
Sitecore CMS 6.3 - 7.2Table of ContentsChapter 1 SQL Server Replication Guide . 31.1.1 The Addition of a uniqueidentifier Column . 31.2SQL Server Replication Overview. 41.2.1 Distributor . 41.2.2 Publication . 41.2.3 Subscriptions . 4Initialize Subscriptions with a Database Backup . 4Initialize Subscriptions with a Snapshot Using a Network Share . 4Initialize Subscriptions with SQL Server Integration Services . 51.2.4 Replication Modes that Sitecore CMS Supports . 51.3SQL Server Replication Configuration . 61.3.1 Distributor Configuration . 61.3.2 Publication Configuration . 91.3.3 Subscription Configuration . 151.3.4 Polling Interval . 191.3.5 Replication Agent Profiles . 201.3.6 The Addition of a uniqueidentifier Column . 201.4Troubleshooting SQL Server Replication . 211.4.1 Cannot Execute sp replcmd . 211.4.2 The Identity Range Managed by Replication Is Full . 211.4.3 The Merge Process Was Unable to Deliver the Snapshot to the Subscriber . 21Sitecore is a registered trademark. All other brand and product names are the property of their respective holders. The contents ofthis document are the property of Sitecore. Copyright 2001-2016 Sitecore. All rights reserved.Page 2 of 22
SQL Server Replication GuideChapter 1SQL Server Replication GuideThis document provides guidance for using SQL Server replication with Sitecore.This information in this document is valid for Sitecore CMS 6.3 and later. SQL Serverreplication is supported on Sitecore 6.3 and later.This chapter contains the following sections:1.1.1 SQL Server Replication Overview SQL Server Replication ConfigurationThe Addition of a uniqueidentifier ColumnSQL Server uses a globally unique identifier (GUID) column to identify each row in the table beingreplicated during the merge replication process. When configuring merge replication, you are prompted toadd a uniqueidentifier column to tables that do not have it. Agree when prompted to proceed with themerge replication process. Troubleshooting SQL Server ReplicationSitecore is a registered trademark. All other brand and product names are the property of their respective holders. The contents ofthis document are the property of Sitecore. Copyright 2001-2016 Sitecore. All rights reserved.Page 3 of 22
Sitecore CMS 6.3 - 7.21.2SQL Server Replication OverviewYou can use SQL Server replication to synchronize Sitecore databases in multiple locations. Forexample, you can use SQL Server replication to synchronize the Master database between multipleContent Management (CM) environments.Important:Synchronize the operating system time between Content Management and Content Deliveryenvironments. The operating system time must be the same for all CM, CD and database instances on allWeb Servers and Database Servers.1.2.1DistributorA distributor is a database server responsible for synchronizing data using SQL Server replication,managing publications and subscriptions. SQL Server uses a distribution database to manage replication.1.2.2PublicationA publication is a database to synchronize using SQL Server replication. Select a database in oneenvironment as the publication database. The corresponding database(s) in other environments willfunction as subscriptions.1.2.3SubscriptionsA subscription is a database to synchronize using SQL Server replication.Because any environment can initiate data changes in a replicated database, the publication databasefunctions as a subscription database.You can use any of the techniques described in the following sections to create subscriber databasesfrom the publication database.Initialize Subscriptions with a Database BackupTo initialize a subscriber with a database backup:1. Disable write access to the publication database.2. Archive the publication database.3. Restore the database to replicate to as one or more subscribers.4. Configure SQL Server replication as described in this document.5. Enable write access to the publication and subscriber databases.Initialize Subscriptions with a Snapshot Using a Network ShareTo initialize a subscriber with a snapshot, when you are configuring SQL Server replication as describedin this document, do the following:1. Make sure that the EventQueue table on the publication server is empty. To do this, execute thefollowing SQL command: delete from EventQueue. Otherwise you may experienceproblems with the initialization timestamp columns in the subscriber tables.2. In the New Publication Wizard, in the Snapshot Agent window, select the Create a snapshotimmediately and keep the snapshot available to initialize subscriptions check box.Sitecore is a registered trademark. All other brand and product names are the property of their respective holders. The contents ofthis document are the property of Sitecore. Copyright 2001-2016 Sitecore. All rights reserved.Page 4 of 22
SQL Server Replication GuideFor more information about the New Publication Wizard, see the section Publication Configuration.NoteBecause you only initialize a subscriber once, you do not need to schedule the snapshot agent.Initialize Subscriptions with SQL Server Integration ServicesYou can initialize a subscriber by copying the publication database using SQL Server IntegrationServices.11.2.4Replication Modes that Sitecore CMS SupportsSitecore CMS supports Merge replication mode for Sitecore content databases.Sitecore does not support Transactional and Snapshot replication modes due to technical limitations inconflict resolution, database schema requirements, and synchronization frequency associated with thesemodes. Sitecore has not tested Transactional and Snapshot replication modes and use of these modesmay lead to unexpected behavior in regards to data and cache consistency.Sitecore CMS does not support replication of the Analytics database in any way.1For instructions to copy a database using SQL Server Integration Services, 4.aspx.Sitecore is a registered trademark. All other brand and product names are the property of their respective holders. The contents ofthis document are the property of Sitecore. Copyright 2001-2016 Sitecore. All rights reserved.Page 5 of 22
Sitecore CMS 6.3 - 7.21.3SQL Server Replication ConfigurationConsider the information in the following sections when configuring SQL Server replication.To configure SQL Server to participate in SQL Server replication, you should ensure that the SQL ServerAgent Windows service starts automatically.1.3.1Distributor ConfigurationTo configure the publisher as the distributor:1. Ensure that the SQL Server Agent Windows service starts automatically.2. In SQL Server Management Studio, expand the branch for the database, right-click Replication,and then click Configure Distribution.Sitecore is a registered trademark. All other brand and product names are the property of their respective holders. The contents ofthis document are the property of Sitecore. Copyright 2001-2016 Sitecore. All rights reserved.Page 6 of 22
SQL Server Replication Guide3. The Configure Distribution Wizard appears. Click Next.4. In the Distributor window, select the option that allows the database to act as its own distributor,and then click Next.5. In the Snapshot Folder window, in the Snapshot folder field, enter the path to the folder whereyou want to store snapshots.To make snapshots easily available for initializing subscriptions, enter the path to a networkshare. For more information about initializing subscriptions, see the section Subscriptions.Sitecore is a registered trademark. All other brand and product names are the property of their respective holders. The contents ofthis document are the property of Sitecore. Copyright 2001-2016 Sitecore. All rights reserved.Page 7 of 22
Sitecore CMS 6.3 - 7.26. Click Next.7. In the Distribution Database window, in the Distribution database name field, enter a name forthe distribution database.8. In the Folder for the distribution database file field and in the Folder for the distributiondatabase log file field, enter appropriate values and then click Next.Sitecore is a registered trademark. All other brand and product names are the property of their respective holders. The contents ofthis document are the property of Sitecore. Copyright 2001-2016 Sitecore. All rights reserved.Page 8 of 22
SQL Server Replication Guide9. In the Publishers window, select the database server, and then click Next.10. In the Wizard Actions window, select the Configure distribution check box, and then clickNext.11. In the Complete the Wizard window, review the options that you selected and then click Finish.1.3.2Publication ConfigurationTo create a new publication:1. Ensure that the SQL Server Agent Windows service starts automatically.Sitecore is a registered trademark. All other brand and product names are the property of their respective holders. The contents ofthis document are the property of Sitecore. Copyright 2001-2016 Sitecore. All rights reserved.Page 9 of 22
Sitecore CMS 6.3 - 7.22. Open SQL Server Management Studio.3. In SQL Server Management Studio, in the Object Explorer, expand the database, expandReplication, right-click Local Publications, and then click New Publication.4. In the New Publication Wizard click Next.Sitecore is a registered trademark. All other brand and product names are the property of their respective holders. The contents ofthis document are the property of Sitecore. Copyright 2001-2016 Sitecore. All rights reserved.Page 10 of 22
SQL Server Replication Guide5.In the Publication Database window, select the publication database, and then click Next.6. In the Publication Type window, in the Publication Type field, select Merge publication, andthen click Next.Sitecore is a registered trademark. All other brand and product names are the property of their respective holders. The contents ofthis document are the property of Sitecore. Copyright 2001-2016 Sitecore. All rights reserved.Page 11 of 22
Sitecore CMS 6.3 - 7.27. In the Subscriber Types window, select the version of SQL Server that all your Sitecoreinstances are running on, and then click Next.8. In the Articles window, select all of the tables, and then click Next.You do not need to replicate views.Sitecore is a registered trademark. All other brand and product names are the property of their respective holders. The contents ofthis document are the property of Sitecore. Copyright 2001-2016 Sitecore. All rights reserved.Page 12 of 22
SQL Server Replication Guide9. In the Filter Table Rows window, click Next.10. In the Snapshot Agent window, select the Create a snapshot immediately and keep thesnapshot available to initialize subscriptions check box, and then click Next.For more information about initializing subscriptions from snapshots, see the section InitializeSubscriptions with a Snapshot Using a Network Share.Sitecore is a registered trademark. All other brand and product names are the property of their respective holders. The contents ofthis document are the property of Sitecore. Copyright 2001-2016 Sitecore. All rights reserved.Page 13 of 22
Sitecore CMS 6.3 - 7.211. In the Agent Security window, if you need to configure security, click Security Settings, andconfigure the security settings as required. Then click Next.12. In the Wizard Actions window, select the Create the publication checkbox, and then click Next.13. In the Complete the Wizard window, in the Publication name field, enter a name for thepublication, and then click Finish.NoteYou can enter any allowed value for Publication name.14. To ensure that replication works, you must configure the publication to replicate the EventQueuetable after the other tables.To replicate the EventQueue table, execute the following SQL script on the Publication database:EXEC sp changemergearticle@publication 'msavPublication',@article 'EventQueue',@property 'processing order',@value 100;GOSitecore is a registered trademark. All other brand and product names are the property of their respective holders. The contents ofthis document are the property of Sitecore. Copyright 2001-2016 Sitecore. All rights reserved.Page 14 of 22
SQL Server Replication Guide1.3.3Subscription ConfigurationTo configure subscription:1. Ensure that the SQL Server Agent Windows service starts automatically.2. In SQL Server Management Studio, expand the database, expand Replication, right-click LocalSubscriptions, and then click New Subscriptions.3. In the New Subscription Wizard that appears, click Next.4. In the Publication window, in the Publisher field, select the publisher.Sitecore is a registered trademark. All other brand and product names are the property of their respective holders. The contents ofthis document are the property of Sitecore. Copyright 2001-2016 Sitecore. All rights reserved.Page 15 of 22
Sitecore CMS 6.3 - 7.25. In the Database and publication field, select the publication and then click Next.6. In the Distribution Agent Location window, select the Run each agent as its Subscriber (pullsubscriptions) option to reduce the load on the distributor, and then click Next.Sitecore is a registered trademark. All other brand and product names are the property of their respective holders. The contents ofthis document are the property of Sitecore. Copyright 2001-2016 Sitecore. All rights reserved.Page 16 of 22
SQL Server Replication Guide7. In the Subscribers window, add subscribers and subscription databases.8. In the Distribution Agent Security window, select an appropriate account for each subscriber,and then click Next.Sitecore is a registered trademark. All other brand and product names are the property of their respective holders. The contents ofthis document are the property of Sitecore. Copyright 2001-2016 Sitecore. All rights reserved.Page 17 of 22
Sitecore CMS 6.3 - 7.29. In the Synchronization Schedule window, in the Agent Schedule field, select Runcontinuously, and then click Next.10. In the Initialize Subscriptions window, in the Subscription properties field in the InitializeWhen column, select Immediately, and then click Next.Sitecore is a registered trademark. All other brand and product names are the property of their respective holders. The contents ofthis document are the property of Sitecore. Copyright 2001-2016 Sitecore. All rights reserved.Page 18 of 22
SQL Server Replication Guide11. In the Subscription Type window, in the Subscription properties field in the SubscriptionType column, select Client, and then click Next.12. In the Wizard Actions window, select the Create the subscription(s) check box, and then clickNext.13. In the Complete the Wizard window, review the option you selected, and then click Finish.1.3.4Polling IntervalBy default, SQL Server merges replication polls for data to synchronize at an interval of 60 seconds. Thisvalue may be incorrect for certain environments.WarningReducing the polling interval can increase server load.To configure the polling interval:1. In SQL Server Management Studio, expand SQL Server Agent, then expand the Jobs folder,right-click the merge agent job, and then select Properties. The Job Properties dialog boxappears.Sitecore is a registered trademark. All other brand and product names are the property of their respective holders. The contents ofthis document are the property of Sitecore. Copyright 2001-2016 Sitecore. All rights reserved.Page 19 of 22
Sitecore CMS 6.3 - 7.22. In the Job Properties dialog box, click the Steps tab, select the Run Agent step, and then clickEdit. The Job Step Properties dialog box appears.3. In the Job Step Properties dialog box, in the Command field, add -PollingInterval seconds , where seconds is the number of seconds between polls.For example, enter -PollingInterval 1 to poll for data changes every second.1.3.5Replication Agent ProfilesTo improve performance, you can configure the high-volume server-to-server replication SQL ServerReplication Agent Profiles for the merge replication agent. 21.3.6The Addition of a uniqueidentifier ColumnSQL Server uses a globally unique identifier (GUID) column to identify each row in the table beingreplicated during the merge replication process. When configuring merge replication, you are prompted toadd a uniqueidentifier column to tables that do not have it. Agree when prompted to proceed with themerge replication process.2For more information about SQL Server Replication Agent Profiles, see .aspx.Sitecore is a registered trademark. All other brand and product names are the property of their respective holders. The contents ofthis document are the property of Sitecore. Copyright 2001-2016 Sitecore. All rights reserved.Page 20 of 22
SQL Server Replication Guide1.4Troubleshooting SQL Server ReplicationThis section contains instructions for troubleshooting issues with SQL Server replication.1.4.1Cannot Execute sp replcmdThe log reader agent can fail to start with an error such as the following:Cannot execute sp replcmdIn this case, execute the following query on the publisher for the problematic database:exec sp changedbowner 'sa'1.4.2The Identity Range Managed by Replication Is FullSQL Server can raise an exception such as the following:The identity range managed by replication is full and must be updatedIn this case, to prevent collisions when automatically incrementing identifiers, you should configure thepublications and subscribers to use different ranges for the identity columns.The columns that may cause this exception are WorkflowHistory and PublishQueue. For Sitecoreversions 6.3.0 and 6.4.0, the EventQueue column may also cause this exception. For Sitecore versions6.3.1, 6.4.1 and later EventQueue cannot cause this exception.To configure identity ranges:1. In Microsoft SQL Server Management Studio, expand Replication, expand LocalPublications, then right-click the publication, and then click Properties. The PublicationProperties dialog box appears.2. In the Publication Properties dialog box, click Articles.3. In the Publication Properties dialog box, right-click the problematic table, and then click SetProperties of This Table Article. The Article Properties dialog box appears.4. In the Article Properties dialog box, under Identity Range Management, enter alternate valuesfor Publisher range size and Subscriber range size.1.4.3The Merge Process Was Unable to Deliver the Snapshot to theSubscriberYou can get the following SQL error when replication for a database is set if the EventQueue table isnot empty:The merge process was unable to deliver the snapshot to the Subscriber. Ifusing Web synchronization, the merge process may have been unable to createor write to the message file. When troubleshooting, restart thesynchronization with verbose history logging and specify an output file towhich to write.The process could not bulk copy into table '"dbo"."EventQueue"'.Could not bulk load. The sorted column 'Stamp' is not valid. The ORDER hintis ignored.The reason is that the SQL server cannot initialize a subscriber database from the snapshot, whichcontains values in a column of the "Timestamp" type (the EventQueue table has such a column).Sitecore is a registered trademark. All other brand and product names are the property of their respective holders. The contents ofthis document are the property of Sitecore. Copyright 2001-2016 Sitecore. All rights reserved.Page 21 of 22
Sitecore CMS 6.3 - 7.2In this case, do the following (assuming that you set replication to DB1 and DB2, publication is set toDB1, and subscription is set to DB2):1. Remove the subscription for the DB2 database (under the Local Subscriptions node in the SQLManagement studio).2. Remove the publication of the DB1 database (under the Local Publications node in SQLManagement studio).3. Erase all the rows in the EventQueue table of the DB1 database (perform the TRUNCATE TABLEEventQueue SQL command).4. Disable write access to the DB1 database or make sure in another way that it is not modified andno rows are added to the EventQueue table until you finish setting a new publication.5. Create a publication of the DB1 database (so that the snapshot is created while the EventQueuetable is empty).6. Create an empty database (for example NewDB2) to use it as a subscription database instead ofthe DB2 one (the DB2 database is no longer needed).7. Set a subscription for the NewDB2 database (so that the NewDB2 database is initialized from thesnapshot).Sitecore is a registered trademark. All other brand and product names are the property of their respective holders. The contents ofthis document are the property of Sitecore. Copyright 2001-2016 Sitecore. All rights reserved.Page 22 of 22
4. Configure SQL Server replication as described in this document. 5. Enable write access to the publication and subscriber databases. Initialize Subscriptions with a Snapshot Using a Network Share To initialize a subscriber with a snapshot, when you are configuring SQL Server replic