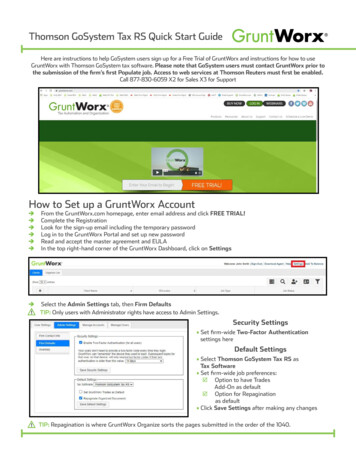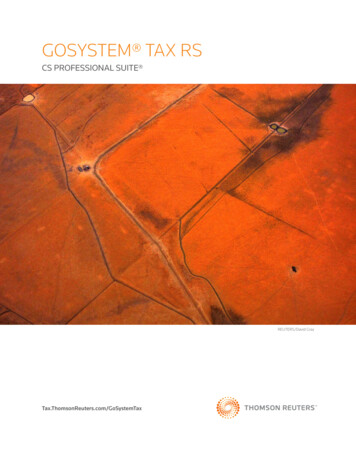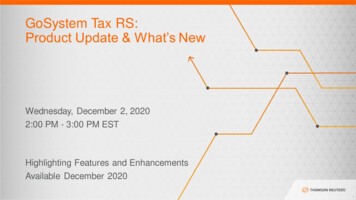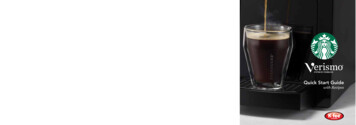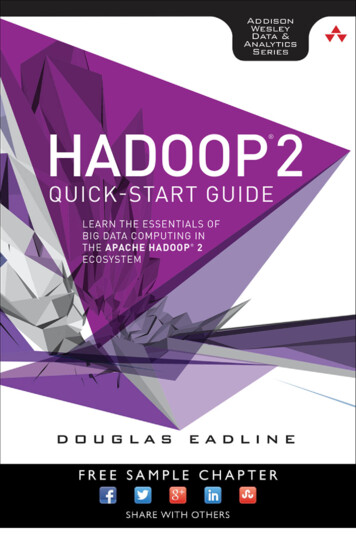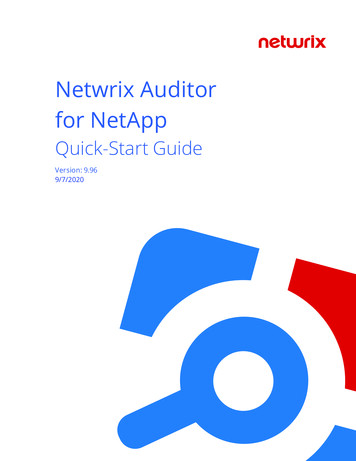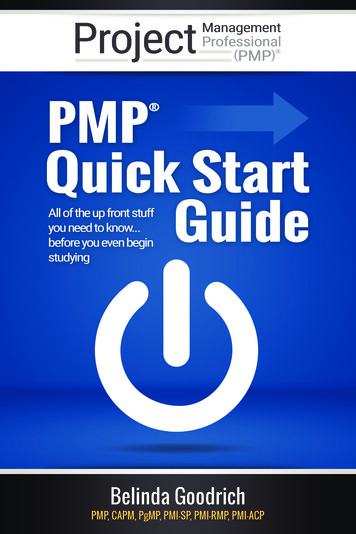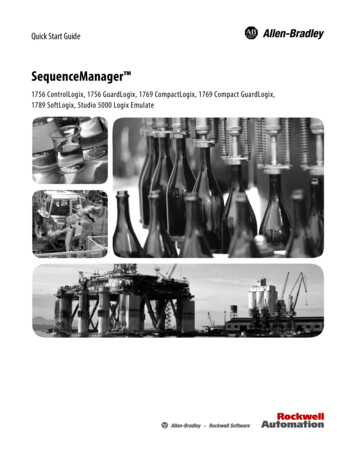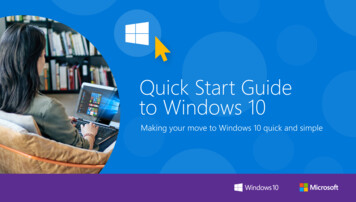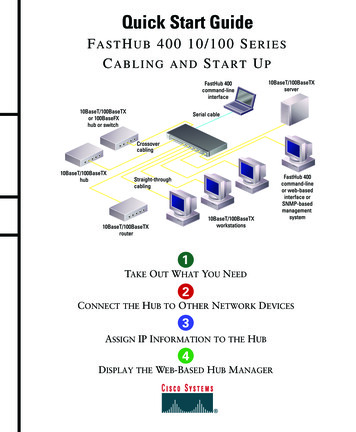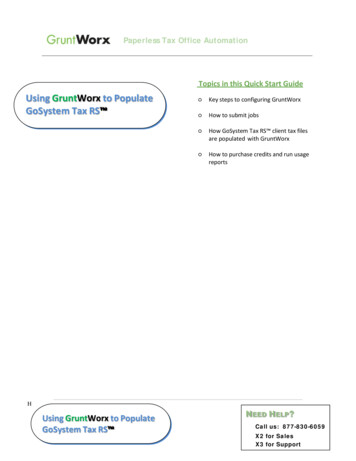
Transcription
Paperless Tax Office AutomationTopics in this Quick Start GuideUsing GruntWorx to PopulateGoSystem Tax RS Key steps to configuring GruntWorx How to submit jobs How GoSystem Tax RS client tax filesare populated with GruntWorx How to purchase credits and run usagereportsHUsing GruntWorx to PopulateGoSystem Tax RS NEED HELP?Call us: 877-830-6059X2 for SalesX3 for Support
Paperless Tax Office AutomationTable of ContentsOverviewAdministrator Functions - for GoSystem Tax RS Set-up firm, Add Accounts, Add UsersCheck Inventory, Purchase CreditsUser FunctionsSet Preferences, add GoSystem Tax RS Login and PasswordAdd Client/sSubmit Trial JobReview GruntWorx Output FilesImport Capital GainsReset Failed JobJob ResubmissionReportsHUsing GruntWorx to PopulateGoSystem Tax RS NEED HELP?Call us: 877-830-6059X2 for SalesX3 for Support
Save Time. What you do with it is up to youOverviewThe purpose of this document is to assist tax firms with initial GruntWorx set-up and to provide a quickreference for the ongoing use of GruntWorx to populate 1040 client tax forms into GoSystem Tax RS 1040 tax software client files.What you get: Your client’s tax forms - identified, labeled and organized in the order of a 1040 and returned in abookmarked PDFData extracted from client tax forms and automatically inserted into the client’s GoSystemLocatorA Pointsheet workbook including a Diagnostics sheet, a Missing Documents sheet and, ifselected, spreadsheets with extracted capital gains.For the purpose of this guide, references to “jobs” are references to submissions to GruntWorx of clientsource documents (PDF format) associated with a single taxpayer/spouse tax return.Scanning Note: The quality of the scanned documents submitted to GruntWorx is vitally important toyour firm’s successful use of GruntWorx products.This guide assumes the client’s tax forms have already been scanned to PDF format using the blackand white or monochrome setting, at a minimum quality setting of 300dpi.For best results, please read the Best Practices for Scanning Tax Documents Guide, available by calling877-830-6059 and selecting either Sales (X2) or Support (X3).HUsing GruntWorx to PopulateGoSystem Tax RS NEED HELP?Call us: 877-830-6059X2 for SalesX3 for Support
Save Time. What you do with it is up to youAdministrator Functions - for GoSystem Tax RS 1. Set-up firm, Add Accounts, Add Users If not already registered, Click Free Trial LinkAt Registration screen - complete registrationLook for the sign-up email including the temporary passwordSign in and set the new passwordAccept master agreementAccept EULAImportant: The GoSystem Tax RS user must have contacted GruntWorx prior to thesubmission of the firm’s first Populate job to enable access to web services at ThomsonReuters. Please call 877-830-6059 X2 if you have not yet spoken to GruntWorx.At dashboard, select “Settings” link - at top right- and go under the “Admin Settings” tabClick the “Firm Defaults” sectionSelect Thomson GoSystem Tax RS tax softwareHit “Save Default Settings”Add and remove UsersSet firm-wide twofactor authenticationsettingsSelect firm-widesettings for taxsoftwareSelect firm-wide settings forTrades and Repagination At “the “Manage Accounts” tab on the Admin screen, add Account/s (required). A “Default”account is supplied. The default account should be re-named to match one of the firm’sGoSystem Tax RS accounts.All Account names must match the specific GoSystem Tax RS accounts associatedwith firm Client tax files.At the “User Management” tab on the Admin screen, add users and assign accountaccess. Add, Edit, Delete, Activate and Deactivate Users in individual and batchactions.HUsing GruntWorx to PopulateGoSystem Tax RS NEED HELP?Call us: 877-830-6059X2 for SalesX3 for Support
Save Time. What you do with it is up to youAdministrator Functions (continued)2. Check Inventory; Purchase Credits (Administrator only) At dashboard, select the “Settings” link in the upper right Select “Inventory” tab to see credit balances.Select the “Store” link to purchase credits with a credit card.Run reports onjob pricesSee theprice ofindividualjobs andyour currentbalanceCredits – GruntWorx Credits are debited on a per page/per form/per trade basis giving theuser more flexibility to control cost. Please call Sales for details, or you can use the Storebutton to access tools to help you estimate your needs.HUsing GruntWorx to PopulateGoSystem Tax RS NEED HELP?Call us: 877-830-6059X2 for SalesX3 for Support
Save Time. What you do with it is up to youUser Functions1. Set Preferences, add GoSystem Tax RS Login and Password Login using the one-time password from the new user registration email and choose a newpasswordAccept EULAFrom the Dashboard, select “Settings” link - at top rightAt “User Settings” screen, set user preferencesAdd GoSystem Tax RS login credentials.Add contactinformation forindividual usersAdd email address or phonenumber for job completionand error notification.Set and control TwoFactor AuthenticationsettingsUsers must enter theirGoSystem logininformationUsers can set which tab theywould like displayed onlogin and with Adminprivileges choose to havebilling data displayedUsers can change theirpasswordImportant: when login or password to access the tax software is updated, the User must alsoupdate login/password in GruntWorx.HUsing GruntWorx to PopulateGoSystem Tax RS NEED HELP?Call us: 877-830-6059X2 for SalesX3 for Support
Save Time. What you do with it is up to youUser Functions (continued)2. Add Client/s At Dashboard – Under the Appropriate Account – Click Add ClientSelect which account theClient will be added toImportant: For each client added, the Client ID and Account number must be identical to theGoSystem Locator and Account in the GoSystem Tax RS tax software.To add a single client - on the “Add Client” dropdown menu click “Add New Client”; fill allrequired fieldsTo upload multiple clients - on dropdown menu click “Import Clients”, follow instructions andtemplate to create the csv import file.HUsing GruntWorx to PopulateGoSystem Tax RS NEED HELP?Call us: 877-830-6059X2 for SalesX3 for Support
Save Time. What you do with it is up to youUser Functions (continued)3. Submit Job Required: Trial users should have a fresh client return rolled from the prior taxyear to current or, in the tax software, start a new client fileNote: Minimum required client tax file data for Populate job processing: Taxpayer andSpouse name/s; SSN/s and filing status filled on the “Taxpayer Information” screen in the“General Information” section of the Client Organizer.From the GruntWorx Dashboard, click on the client name to open the client’s details.Drag and drop PDFs here or clickhere to browse your computer forfiles In the client’s details, Drag and drop client’s PDF files to the File Upload box, orClick the File Upload boxBrowse and add files (as many as 15; maximum of 150MG per file)Click the “Open” buttonOnce documents are uploaded, select process files, choose processing options (Organize orPopulate; with or without Trades) and click “Submit”Choose how you want yourjob to be processedSee files you’vealready uploadedImportant: The User must be logged-out of the GoSystem Tax RS Client tax file during jobsubmission and population.HUsing GruntWorx to PopulateGoSystem Tax RS NEED HELP?Call us: 877-830-6059X2 for SalesX3 for Support
Save Time. What you do with it is up to youUser Functions (continued)4. Review GruntWorx Output FilesEmail or SMS notification, if selected in User Settings, alerts the user that the job is complete.The message serves also as notification that tax data has been populated into the ClientLocator and that the GruntWorx Bookmarked PDF and Pointsheet, including the trades importfile (if trades option selected), are ready for download and review.A. Download and Save FilesAt the Dashboard, click the Client name associated with the “completed” job. The Client’sdetails will be opened. The first file listed is the organized and bookmarked PDF. The second file is an Excel workbook called the Pointsheet.Click on the completed fileyou want to downloadSee the cost of the job ifdisplay billing data is chosenin User SettingsNote: If the client needs to be resubmitted they can be reset and submitted as a new job.To review the documents, it’s easiest to use two monitors: opening the PDF image in onemonitor and the Pointsheet in the other.HUsing GruntWorx to PopulateGoSystem Tax RS NEED HELP?Call us: 877-830-6059X2 for SalesX3 for Support
Save Time. What you do with it is up to youUser Functions (continued)B. Enable Pointsheet Macros Open the GruntWorx Pointsheet. If Macros are disabled a Security Warning is displayedSelect the Options button below the Excel toolbar At the “Security Alert - Macro” pop-up, select radio button for “Enable this Content” andclick “OK”HUsing GruntWorx to PopulateGoSystem Tax RS NEED HELP?Call us: 877-830-6059X2 for SalesX3 for Support
Save Time. What you do with it is up to youUser Functions (continued)C. Pointsheet Review - Worksheet OverviewThe Pointsheet is an Excel workbook, provided with every GruntWorx Populate job. Includedin the workbook are a worksheet with Diagnostic job notes, and another with a list of MissingDocuments.When the GruntWorx Trades option is selected, worksheets for each Consolidated 1099 Tradesaccount, a worksheet with separately reported 1099-B’s as well as worksheets (Control andGroup1) used to generate the GoSystem Tax RS capital gains import file are also provided.HUsing GruntWorx to PopulateGoSystem Tax RS NEED HELP?Call us: 877-830-6059X2 for SalesX3 for Support
Save Time. What you do with it is up to youUser Functions (continued)D. Pointsheet Review - Diagnostics Sheet Review the Diagnostics sheet (3rd tab from left) for comments related toclient file populationClick the blue hyperlinks on the Diagnostic sheet linked to the corresponding pagein the open Bookmarked PDFHUsing GruntWorx to PopulateGoSystem Tax RS NEED HELP?Call us: 877-830-6059X2 for SalesX3 for Support
Save Time. What you do with it is up to youUser Functions (continued)5. Reset Failed JobOccasionally the user will receive notification of a failed job. To try again, using the sameClientID, a Reset Client function is available for both Populate and Organize jobs.NOTE: Reset cannot be used if the Locator Number is incorrect, the client must be deletedand added back.Look at the JobStatus section toquickly find anyfailed jobs The user should open the Client’s Details and click the Gear icon button at upper right.Choose to Reset with or without the original documentsConfirm Reset to set the job as a “new job”Fix the error, e.g.: Print and scan for password protected documents, or update yourGoSystem password on the GruntWorx site.Upload documents and “Process”.HUsing GruntWorx to PopulateGoSystem Tax RS NEED HELP?Call us: 877-830-6059X2 for SalesX3 for Support
Save Time. What you do with it is up to youReportsAdmin reportsAvailable only to users with Admin rights, access a credit usage snapshot from the Dashboard, gointo settings, select the Admin Settings tab, then Inventory, and choose the period of the time thereport will cover.Select the start andend dates of thereport; then hitdownload reportSelect “download report” to download a spreadsheet with all details of GruntWorx activity to date. Sample Admin ReportHUsing GruntWorx to PopulateGoSystem Tax RS NEED HELP?Call us: 877-830-6059X2 for SalesX3 for Support
The GoSystem Tax RS user must have contacted GruntWorx prior to the submission of the firm’s first Populate job to enable access to web services at Thomson Reuters. Please call 877-830-6059 X2 if you have not yet spoken to GruntWorx. At dashboard, select “Settings” link