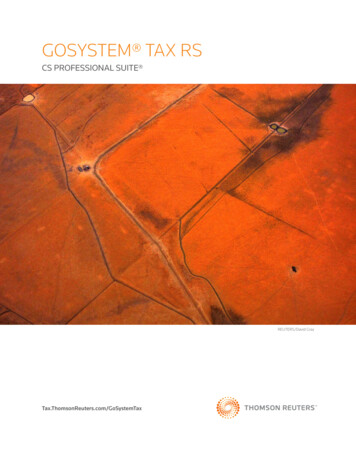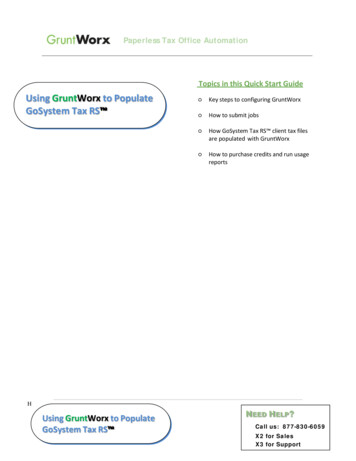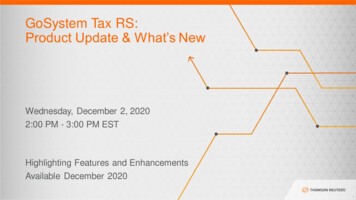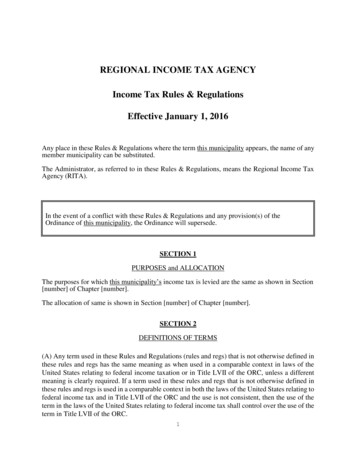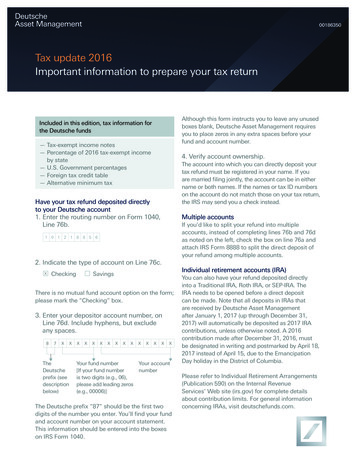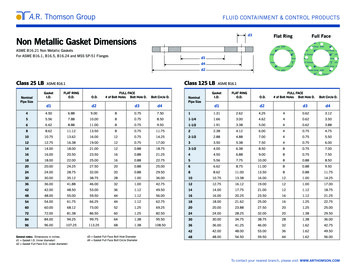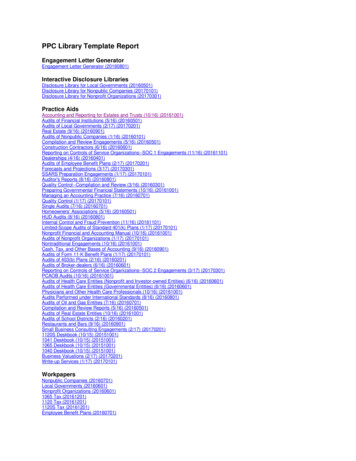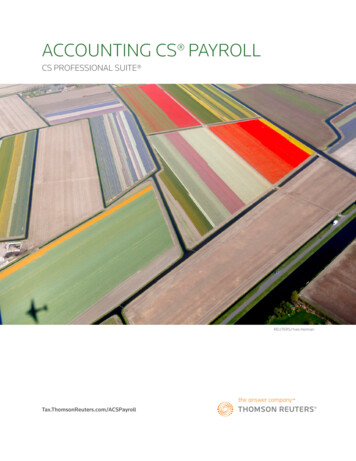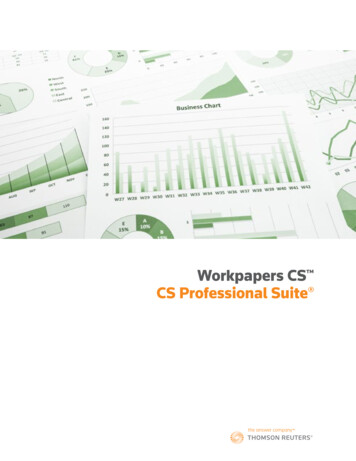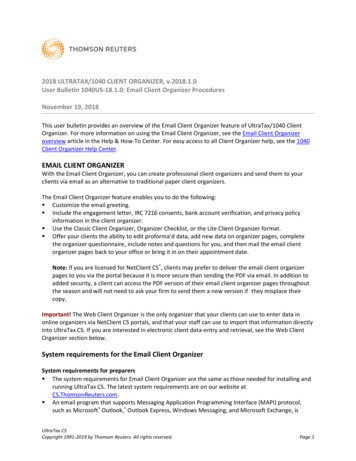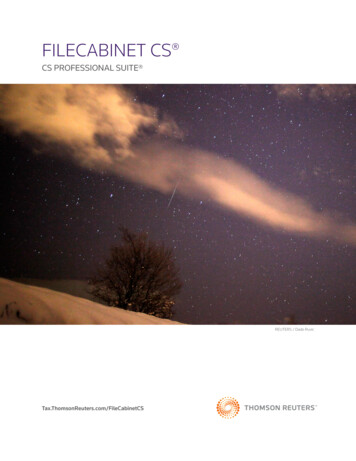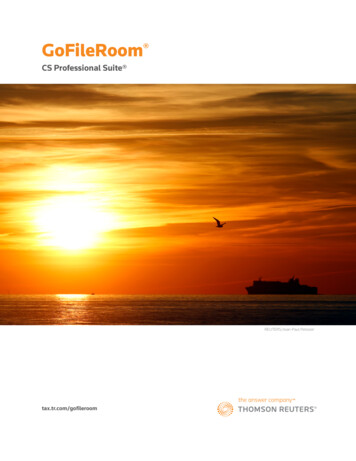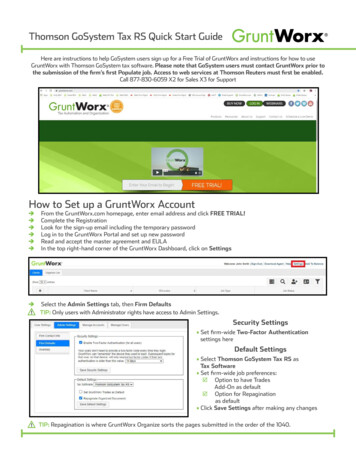
Transcription
Thomson GoSystem Tax RS Quick Start GuideHere are instructions to help GoSystem users sign up for a Free Trial of GruntWorx and instructions for how to useGruntWorx with Thomson GoSystem tax software. Please note that GoSystem users must contact GruntWorx prior tothe submission of the firm’s first Populate job. Access to web services at Thomson Reuters must first be enabled.Call 877-830-6059 X2 for Sales X3 for SupportHow to Set up a GruntWorx AccountFrom the GruntWorx.com homepage, enter email address and click FREE TRIAL!Complete the RegistrationLook for the sign-up email including the temporary passwordLog in to the GruntWorx Portal and set up new passwordRead and accept the master agreement and EULAIn the top right-hand corner of the GruntWorx Dashboard, click on SettingsSelect the Admin Settings tab, then Firm DefaultsTIP: Only users with Administrator rights have access to Admin Settings.Security Settings Set firm-wide Two-Factor Authenticationsettings hereDefault Settings Select Thomson GoSystem Tax RS asTax Software Set firm-wide job preferences:þ Option to have TradesAdd-On as defaultþ Option for Repaginationas default Click Save Settings after making any changesTIP: Repagination is where GruntWorx Organize sorts the pages submitted in the order of the 1040.
Admin Settings also provides Firm Contact Info and Inventory settingsFirm Contact Info Update any firm details Click update firm to save changesInventory Provides detailed job historyand the account’s current balance Run a Job Cost Report by selectingstart and end dates and clickingdownload reportOther Settings are User Settings, Manage Accounts,and Manage UsersIMPORTANT: Admins must add users and giveaccount permissions in order for others in the firm tohave access.User Settings Update User Contact Information at any time. This isused for GruntWorx to report any issues with jobsubmissions. Job Status Notification preferences can be changed totext, email or no notifications Set the user’s Two Factor Authentication settings Enter Login ID, Firm ID, Firm Location and Password,identical to GoSystem Tax RS Click Update User Settings after making any changes Under User Preferences, the user can changethe Default Display Tab A Warn when balance is below field allowing theuser to be alerted when the account balance reachesthe selected amount. Admin users will have a check box to have the billingdata displayed on the dashboardTIP: This is a great way to see individual costs at a glance Change Your GruntWorx Password hereTIP: Passwords expire every 90 days
How to Add ClientsFrom the GruntWorx Dashboard,click on an icon to add client(s) To add a single client:Click on theicon and fillout all required fieldsTo add multiple clients:Click on theicon to uploada .csv file Follow the instructions andtemplate to create the .csvimport file TIP: Trial users should have a fresh client return rolled from the prior tax year tocurrent or make a new client in the GoSystem Tax RS tax software.IMPORTANT: Each Client ID and Account number must be identical to theGoSystem Locator and Account number in the GoSystem Tax RS tax software.TIP: When adding clients, make sure they are being added under the appropriate account tab.How to Submit Jobs to GruntWorxFrom the GruntWorx Dashboard, click the client’s name to open the client details paneTo upload the client’s source documents: either drag-and-drop PDF files, or click in the field with the dottedlines to browse the computer for filesIMPORTANT: Add up to 15 PDFs per client, 150MB per PDF.Once all the files are uploaded, click process files Two boxes will appearChoose either Populate, to have allthe data extracted and imported intoGoSystem and have it Organizedinto a bookmarked PDF or Organize, toonly receive a bookmarked PDF, labeledwith Payer Names.Then choose to either Extract Trades, or have No Trades extracted.Once selections are made, click SubmitWhen the job is complete, a job completion text message or email notification is sent to the userTIP: If a client provides their Capital Gains transactions or trades in excel format, do not submit to GruntWorx.Import the transactions directly into the return from within the tax software.
When a Job is Complete After receiving a Job Completion notification, log back in to the GruntWorx DashboardIf the site stayed open in the browser, the page will need to be refreshed, and sign in againClick on the client’s name—notice the Job Status is CompletedTIP: When the status is Completed, it means the extracted data has been imported into the client’s return withinthe GoSystem tax software. If Trades was selected during submission, the user will populate the transactions intothe client’s tax file utilizing GoSystem’s Capital Gains Import tool. If Organize was selected, there will be a PDF named bookmarked.pdfIf Trades was added to Organize, there will also be a Pointsheet.xlsIf Populate or Populate with Trades was selected, there will be a bookmarked.pdf and a Pointsheet.xlsSimply click on either file name to download and openThe user should review the Diagnostics sheet in the Pointsheet.xls file.There may be comments or flags on certain pages added by GruntWorx validators. If the job has any CustomerDiagnostic Notes, it is recommended that the user check those pages thoroughly and make any necessary changesin the client tax file within GoSystem tax software.TIP: Blue hyperlinks are provided witheach Diagnostic and, when clicked, willbring the user directly to the correspondingpage in the opened Bookmarked PDF.IMPORTANT: The Diagnostics Sheet ispurely for user review, as the extracteddata in the Pointsheet has already beenimported into the client’s return.
Considerations for Thomson GoSystem Tax RS UsersAt the User Settings tab of theGruntWorx Dashboard Settings, userswill add their GoSystem Tax RS logincredentials.IMPORTANT: When a user’s login orpassword for GoSystem is updated, theGoSystem Login Information in GruntWorxUser Settings must also be updated.Under the Manage Accounts tab in Settings, users begin with a default account named Clients. During set-upand before the user’s first submission, the default account should be re-named to match one of the firm’sGoSystem Tax RS accounts.TIP: All Account names must match the specific GoSystem Tax RS accounts associated with the firm’s clienttax files.IMPORTANT: Minimum required fields in the client tax file: Taxpayer and spouse name/s, SSN/s and filingstatus located on the Taxpayer Information screen in the General Information section of the Client Organizer.TIP: The user must be logged out of the GoSystem Client tax file during job submission.Tips for best scanning practices can be found here in this video.For system requirements click here.For any support questions, call 877-830-6059 X3or send an email to Support@GruntWorx.comFor any sales questions, call 877-830-6059 X2or send an email to Sales@GruntWorx.com
Supported FormsHere is a list of all the supported forms for theGruntWorx Organize and Thomson GoSystem Tax RS Populate services.Organize LITE & Organize W-2 1099-A 1099-NEC W-2G 1099-B 1099-PATR W2C 1099-C 1099-Q 1042S 1099-CAP 1099-R 1095-A 1099-G RRB-1099 1095-B 1099-DIV RRB-1099-R 1095-C 1099-INT 1099-S 5498-SA 1098 1099-H 1099-SA 5498-ESA 1098-C 1099-K SSA-1099 Grantor Letter as 1041 K-1 1098-E 1099-LTC Consolidated 1099 Supporting Tax Documents 1098-T 1099-MISC 2439 ReceiptsPopulate W-2 1099-R W-2G RRB-1099 1095-A SSA-1099 1098 1099-OID 1098-E Consolidated 1099 1098-T 112OS K-1 1099-MISC 1065 K-1 1099-B 1041 K-1 1099-G 5498 1099-DIV 1099-INT 1099-MISCs and 1099-NECs are extracted to thePointsheet but not imported into Thomson GoSystem
GoSystem Tax RS accounts. TIP: All Account names must match the specific GoSystem Tax RS accounts associated with the firm’s client tax files. IMPORTANT: Minimum required fields in the clie