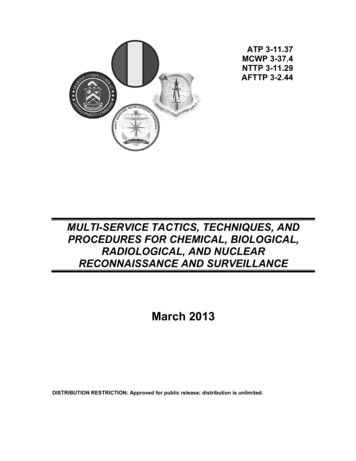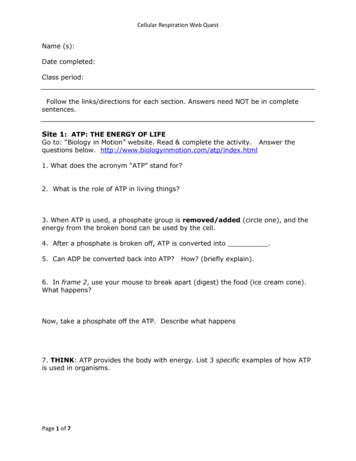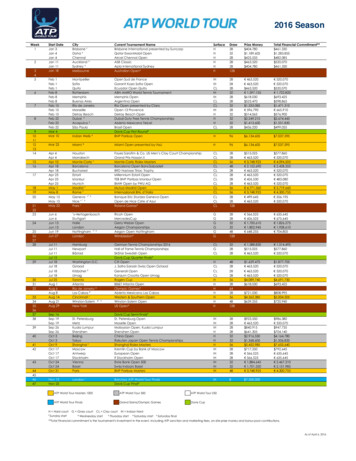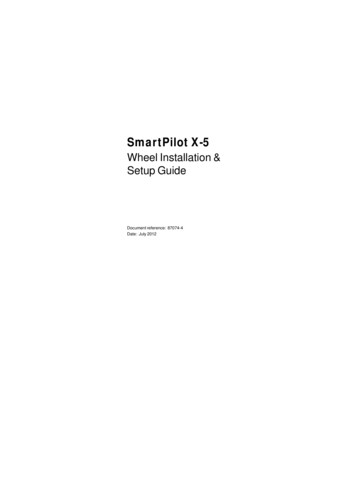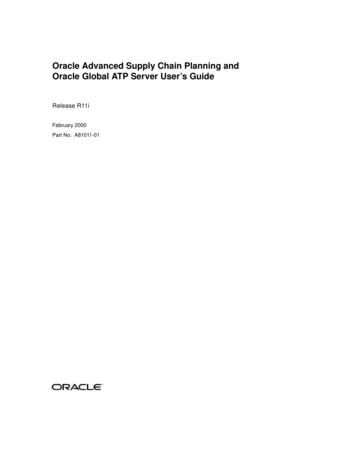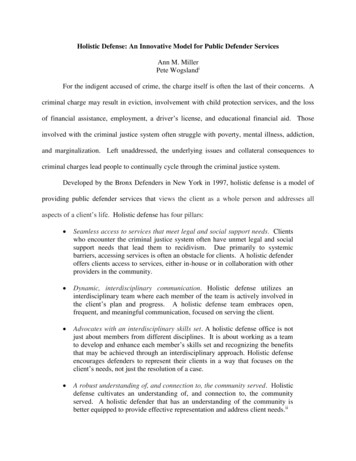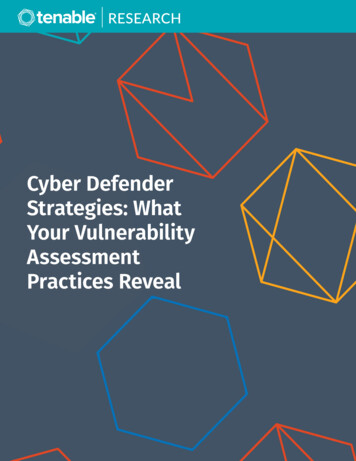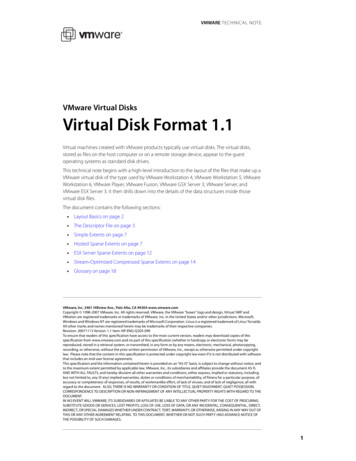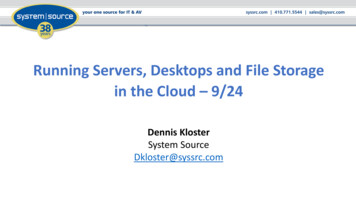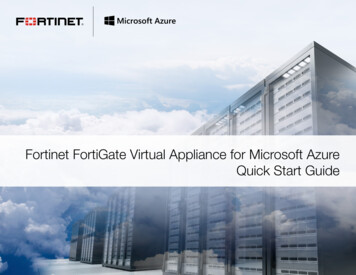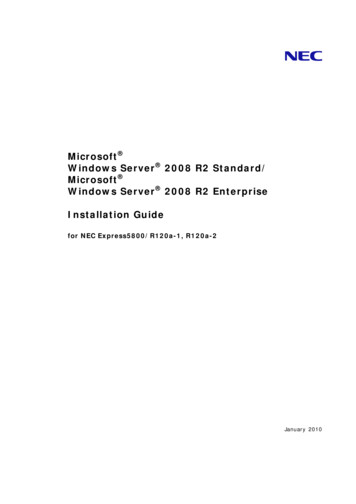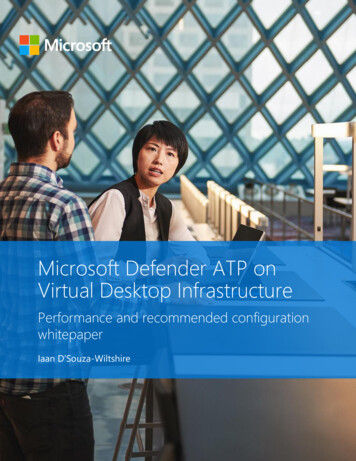
Transcription
Microsoft Defender ATP onVirtual Desktop InfrastructurePerformance and recommended configurationwhitepaperIaan D’Souza-Wiltshire
ContributorsShweta Jha, Andy Hurren, Yong RheeThis document is for informational purposes only. MICROSOFT MAKESNO WARRANTIES, EXPRESS, IMPLIED, OR STATUTORY, AS TO THEINFORMATION IN THIS DOCUMENT.This document is provided “as-is.” Information and views expressed inthis document, including URL and other Internet website references,may change without notice. You bear the risk of using it.Copyright 2019 Microsoft Corporation. All rights reserved.Please refer to Microsoft Trademarks (https://aka.ms/MSTrademarks) fora list of trademarked products.The names of actual companies and products mentioned herein may bethe trademarks of their respective owners
ContentsContents . 3Introduction . 5Performance testing . 6Methodology and types of tests . 6Results . 6CPU . 6Memory . 7Read/write . 8Login/startup . 8Configuration and testing recommendations for customers . 9Introduction . 9Configure the shared security intelligence feature . 12Configure the shared security intelligence update . 12Download and unpackage the latest updates . 14Configure recommended settings for optimal performance . 17Monitor and report on performance . 17Send us feedback . 18Appendices . 18Appendix A: Testing methodology. 20Appendix B: Resources . 22General resources . 22Lifecycle information on both Windows Defender Antivirus and SCEP . 22Test and deploy Windows Defender AV . 22Windows Defender AV compliance mapping whitepaper. 22Windows Defender Antivirus & Exploit Guard protection evaluation guide. 22Deployment guide for Windows Defender Antivirus in a virtual desktop infrastructure (VDI)environment . 22Recommended settings for VDI desktops . 22Additions and changes to security in Windows 10. 23
What's new in Windows 10, version 1809 for IT Pros - Security . 23What's new in Windows 10, version 1803 IT Pro content - Security . 23What's new in Windows 10, version 1709 IT Pro content - Security . 23What's new in Windows 10, version 1703 IT pro content - Security . 23What's new in Windows 10, version 1607 - Security . 23What's new in Windows 10, versions 1507 and 1511 - Security . 23Why WD AV? . 23Top scoring in industry tests. 23Why Windows Defender Antivirus is the most deployed in the enterprise . 24Antivirus evolved . 24The Evolution of Malware Prevention (Machine Learning) whitepaper . 24Windows Security Whitepaper - Windows 10 - Windows Defender Antivirus . 24
IntroductionVirtual Desktop Infrastructure (VDI) is the use of dedicated hardware (often servers) that runmultiple copies or instances of an operating system. Each instance is called a Virtual Machine(VM) and is generated with a specific set of pseudo-hardware.See the Windows Virtual Machines Documentation site for more information on using VDI andWindows.A common consideration when using VDI is how well each VM can perform. Often a singleserver with actual physical hardware is used to run multiple VMs – together these VMs sharethat physical hardware. This means that if multiple VMs are running and each performing tasks,they can only take a share of the actual physical hardware that the server is using. In this sense,VMs can sometimes play a zero-sum game, where they are competing for the same resources:there’s only one cake, but all the VMs want a slice and so the slices might vary in size. Some VMsdon’t get much cake.Performance on VMs can be managed by reducing the installation of various apps and features,and controlling the configuration available for apps and services. However, because antimalwareprotection is so vitally important, it can be considered a “must-have”. Therefore, theperformance of an antimalware product is paramount in VDI.This means that performance of the antimalware component in Microsoft Defender AdvancedThreat Protection – Windows Defender Antivirus (AV) – in VDI is paramount to Microsoft, and inthis whitepaper we illustrate how important this is by covering:Performance testing results.Configuration and best practice recommendations for Windows Defender AV in VDI.Testing guidelines and instructions to help you test Windows Defender AV performanceon your own VDI.Resources for further Microsoft Defender Advanced Threat Protection configuration andinformation.
Performance testingMethodology and types of testsIn late 2018 Microsoft began a series of tests to measure the performance impact of WindowsDefender AV across a number of virtual machine hosting systems. See Appendix A for themethodology and types of tests run.This section outlines the results of those tests.ResultsNote that due to legal requirements we are unable to test ourselves against other antivirusproducts. Microsoft engaged a vendor to perform a number of tests on Windows Defender AVand three other leading AV products and provide non-biased performance results. Those resultsare described here.CPUDuring the real-time protection scan, Windows Defender AV peaked at 40% average processortime around 50 seconds into the test (this corresponds to the opening of the Excel file portion ofthe test). CPU usage then immediately dropped to 3-5% until 300 seconds, at which point it roseto 15% (Hyper-V and VMWare) for 100 seconds (this corresponds to the running of the EICARcopy .bat file portion of the test). It then dropped back to 3-5% for the remainder of the test(Hyper-V and VMWare).Figure 1: VMWare CPU usage during real-time protection
During the quick scan test, CPU usage rose to 30% at around 200 seconds, then tapered off to2% by 800 seconds.Figure 2: VMWare CPU usage during quick scanMemoryThe quick scan test saw 46% average committed bytes during the entirety of the test. OnHyper-V, Windows Defender AV recorded 50% committed bytes in use for the first 1000seconds, followed by a peak around the 1000 second mark before the test was completed.Figure 3: VMWare Memory usage during quick scan
During the real-time protection test, memory usage was recorded at 44% 200 seconds into thetest (which corresponds with the opening of the .bat file that copied the EICAR file), beforetapering down to just above 40% for the remainder of the test.Figure 4: VMWare Memory usage during real-time protectionRead/writeAverage disk reads per second were consistently low throughout the quick scan test, initiating at10% before dropping to a range between 2% and 5% for the remainder of the test.Login/startupOn Hyper-V, Windows Defender AV added 6 seconds to the baseline test. On VMWare it addedunder 100 seconds.
Configuration and testing recommendations forcustomersIntroductionIn the Windows 10, version 1903 release a new management option (“shared securityintelligence location”) became available that allows enterprises1 to reduce the CPU and networkoverhead for installing security intelligence updates (also known in the antimalware industry as“definitions”).The shared security intelligence location feature works by offloading the processing required byan endpoint to unpackage and install security intelligence updates.In a normal deployment, WSUS, SCCM, or some other management agent is notified of a newWindows Defender AV security intelligence update. It then notifies the endpoints that it ismanaging that this update is available, and either instructs the endpoint to download thepackage, or automatically transfers the package from a shared location to each endpoint. This isshown in Figure 5.A Microsoft Defender ATP license is required. This is typically furnished through the Windows E5,Microsoft 365 E5, or EMS licenses1
Figure 5: Security intelligence updates without shared intelligence locationThe security intelligence update is delivered as a compressed binary-similar package. Eachindividual endpoint must unpackage the update before it can apply it. This requires CPU andmemory usage.With the shared security intelligence feature, the update is instead downloaded and unpackagedby a management machine, which could be running Windows 10, version 1903 or WindowsServer 2019. Individual endpoints can then obtain the already-expanded bits and apply themdirectly to Windows Defender AV. This means the endpoints do not have to perform the CPUand memory cycles normally required to install a security intelligence update. This is shown inFigure 6.
Figure 6: VMs with the SSU featureAs part of our release, we’d love for you to test these new improvements and provide feedback.We’ll use the feedback to help understand usage, improve further upon our security on virtualmachines and in VDI, and address bugs and problems.To test, you’ll need a VDI environment consisting of:At least one management machine running Windows 10 Insider Preview (build 18323 orlater) or Windows 10, version 1903At least 20 virtual machines, running Windows 10 Insider Preview (build 18323 or later) orWindows 10, version 1903There are a few different scenarios that you can test, and we encourage you to use theinstructions under Appendix A: Testing methodology on whatever deployment scenario youeither already have or want to play around with. The following are some examples:Multiple groups of VMs running on different VM infrastructure, including Hyper-V, Citrix,VMWare, or othersMultiple VMs running on single hardware unitsIndividual VMs running on individual hardware
VMs that have VPN, proxy, firewalled, or intermittent connections to the managementserverHowever you choose to test, please make sure to identify your deployment when providingverbose feedback.See the Windows Virtual Machines Documentation site for quick-start guides and details on howto create and provision VMs. If you wish to compare performance, you can use the testingmethodology described in Appendix A as a guideline.Configure the shared security intelligence featureFirst you’ll configure your individual VMs to receive intelligence updates through the shared VDIlocation, then you’ll run a PowerShell script that will download and unpackage the update.Whenever there’s a new update that has been unpackaged, the VMs will know to fetch theupdates from the management machine.Configure the shared security intelligence updateYou can do this with Group Policy, PowerShell, or a CSP. You should use whatever you’re mostfamiliar with, but if you’re not sure which to choose, we recommend CSP as we’ll show you howto create a device group for your VMs, configure a policy, and deploy it to the device group.Use Intune to deploy the CSPOpen the Intune management portal either by searching for Intune on https://portal.azure.comor going to https://devicemanagement.microsoft.com and logging in.First, create groups that you can use to distribute the configuration.To create a group with only the devices or users you specify:1.2.Go to Groups. Click New group. Use the following values:1.Group type: Security2.Group name: VDI test VMs3.Group description: Optional4.Membership type: AssignedAdd the devices or users you want to be a part of this test and then click Create tosave the group. It’s a good idea to create a couple of groups, one with VMs running
the latest Insider Preview build and with the shared security intelligence updatefeature enabled, and another with VMs that are running Windows 10 1809 or earlierversions. This will help when you create dashboards to test the performance changes.To create a group that will include any machine in your tenant that is a VM, even whenthey are newly created:1.2.Go to Groups. Click New group. Use the following values:1.Group type: Security2.Group name: VDI test VMs3.Group description: Optional4.Membership type: Dynamic DeviceClick Simple rule, and select deviceModel, Equals, and enter Virtual Machine. ClickAdd query and then Create to save the group.Next, create device configuration profiles that contain the configuration settings, and thenassign the profiles to the groups you just created.Go to Device configuration, then Profiles. You can modify an existing custom profile orcreate a new one. In this demo I’m going to create a new one by clicking Create profile.Name it, choose Windows 10 and later as the Platform and – most importantly – selectCustom as the profile type.The Custom OMA-URI Settings blade is opened automatically. Click Add then enter thefollowing values:1.Name: VDI shared sig location2.Description: Optional3.OMA-URI: ./Vendor/MSFT/Defender/SharedSignatureRoot4.Data type: String5.Value: \\ sharedlocation \wdav-update\Click Ok to close the details blade, then OK again to close the Custom OMA-URISettings blade. Click Create to save the new profile. The profile details page now appears.Click Assignments. The Include tab is automatically selected. In the drop-down menu,select Selected Groups, then click Select groups to include. Click the VDI test VMsgroup and then Select.
Click Evaluate to see how many users/devices will be impacted. If the number makessense, click Save. If the number doesn’t make sense, go back to the groups blade andconfirm the group contains the right users or devices.The profile will now be deployed to the impacted devices. Note that this may take sometime.Use Group PolicyOn your Group Policy management computer, open the Group Policy ManagementConsole, right-click the Group Policy Object you want to configure and click Edit.In the Group Policy Management Editor go to Computer configuration.Click Administrative templates.Expand the tree to Windows components Windows Defender Antivirus SecurityIntelligence UpdatesDouble-click Define security intelligence location for VDI clients and set the option toEnabled. A field automatically appears, enter \\ sharedlocation \wdav-update. Click OK.Deploy the GPO to the VMs you want to test.Use PowerShell cmdletUse the following cmdlet to enable the feature. You’ll need to then push this as you normallywould push PowerShell-based configuration policies onto the VMs:Set-MpPreference -SharedSignaturesPath \\ shared location \wdav-updateDownload and unpackage the latest updatesNow you can get started on downloading and installing new updates. We’ve created a samplePowerShell script for you below. This script is the easiest way to download new updates and getthem ready for your VMs. You should then set the script to run at a certain time on themanagement machine by using a scheduled task (or, if you’re familiar with using PowerShellscripts in Azure, Intune, or SCCM, you could also use those). vdmpathbase 'c:\wdav-update\{00000000-0000-0000-0000-' vdmpathtime Get-Date -format "yMMddHHmmss" vdmpath vdmpathbase vdmpathtime '}' vdmpackage vdmpath '\mpam-fe.exe'
args @("/x")New-Item -ItemType Directory -Force -Path vdmpath Out-NullInvoke-WebRequest -Uri'https://go.microsoft.com/fwlink/?LinkID 121721&arch x64' -OutFile vdmpackagecmd /c "cd vdmpath & c: & mpam-fe.exe /x"You can set a scheduled task to run once a day so that whenever the package is downloadedand unpacked then the VMs will
Virtual Desktop Infrastructure (VDI) is the use of dedicated hardware (often servers) that run multiple copies or instances of an operating system. Each instance is called a Virtual Machine (VM) and is generated with a specific set of pseudo-hardware. See the Windows Virtual Machines Document