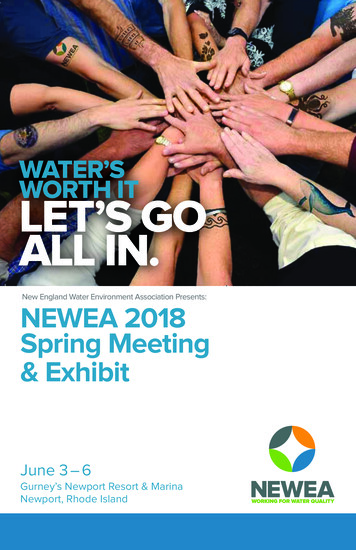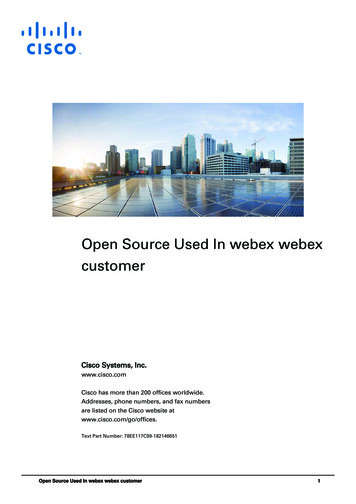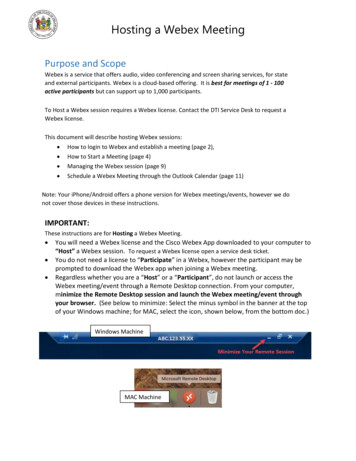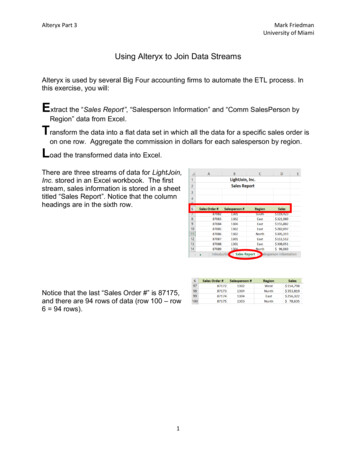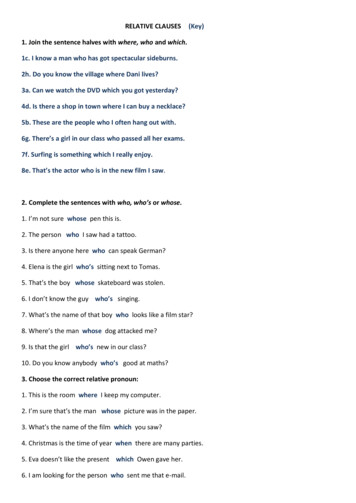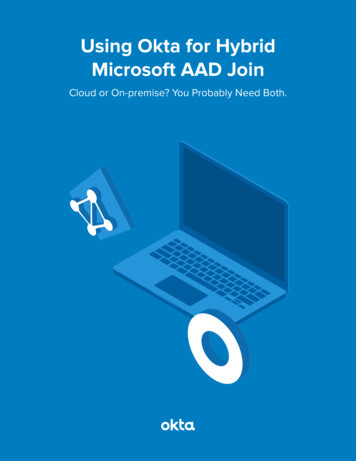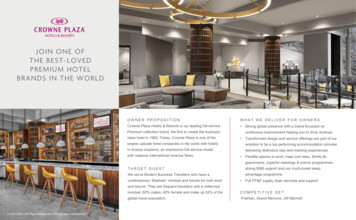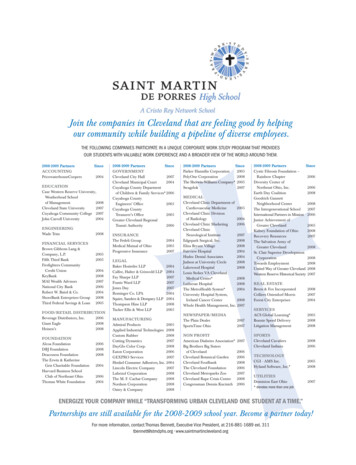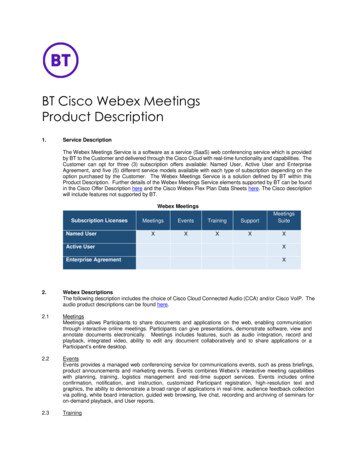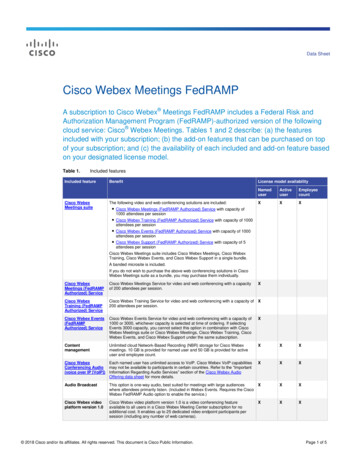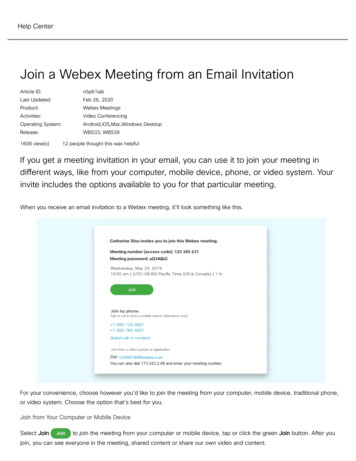
Transcription
Help CenterJoin a Webex Meeting from an Email InvitationArticle ID:n5p61iabLast Updated:Feb 26, 2020Product:Webex MeetingsActivities:Video ConferencingOperating System:Android,iOS,Mac,Windows DesktopRelease:WBS33, WBS391608 view(s)12 people thought this was helpfulIf you get a meeting invitation in your email, you can use it to join your meeting indi erent ways, like from your computer, mobile device, phone, or video system. Yourinvite includes the options available to you for that particular meeting.When you receive an email invitation to a Webex meeting, it'll look something like this.For your convenience, choose however you'd like to join the meeting from your computer, mobile device, traditional phone,or video system. Choose the option that's best for you.Join from Your Computer or Mobile DeviceSelect Jointo join the meeting from your computer or mobile device, tap or click the green Join button. After youjoin, you can see everyone in the meeting, shared content or share our own video and content.
Join from Your PhoneCall one of the numbers under Join by phone. This is a good option if you aren't connected to a network for video. Afteryou join, you can hear everyone talking in the meeting but not their video or content that they're sharing.Join from a Video SystemIf you have a Cisco Webex room or desk device, or another video system, you can join the meeting from a video system.From your device, enter the video address to dial, under Join from a video system or application.
Join a Meeting from the Webex Meetings DesktopApp or Mobile AppArticle ID:bksp8rLast Updated:Jan 7, 2020Product:Webex MeetingsActivities:Video ConferencingOperating System:Android,iOS,Mac,Windows DesktopRelease:WBS33, WBS3935800 view(s)107 people thought this was helpfulWhen it's time to join a scheduled Webex meeting or a Personal Room meeting, youcan join faster with fewer clicks and less time to get into your meetings from thedesktop app or the mobile app.On the Webex Meetings desktop app version WBS39.8 and later and mobile app 39.7 and later versions whenModern View is enabled, the meeting now opens directly when you select the meeting link.To nd out which desktop app version you're using, see Find Your Cisco Webex Meetings Version Number. To ndthe mobile version you are using, open the Webex Meetings app on your mobile device and select the gearthen select About.Join a Webex Meeting as:First Time User of Cisco Webex MeetingsExisting User of Cisco Webex MeetingsFor earlier desktop app versions see:icon,
Join from Your Webex Meetings Desktop App (WBS33.6)Join from Your Webex Meetings Desktop App (WBS33.7 to WBS39.7)First Time User of Cisco Webex MeetingsWhen you join a meeting for the rst time, you're prompted to download the installer le to install the desktop app on yourcomputer.If you can't download the installer, you can still join the meeting using the web app instead. You don't need to installanything using the web app, and it launches in your web browser.Tip: If you don't have an account, or require an installation that will open the meeting, you can still join the meeting as aguest.
WebExisting User of Cisco Webex MeetingsAs an existing user of Webex Meetings you can join a meeting from the desktop app or from a mobile app.
MobileJoin from Your Webex Meetings Desktop App (WBS33.6)1Open your Cisco Webex Meetings desktop app.2Do one of the following:Select the Join button at the top of the Cisco Webex Meetings app.The join button appears 15 minutes before your scheduled meetings.Enter a Personal Room ID in the text box below the Join a Meeting heading and click the Join meetingbutton.You can nd the host's Personal Room host ID in the Personal Room link. For example, if the Personal Roomlink is organizationname.webex.com/meet/jparker, the host’s Personal Room ID is jparker.Select one of the pro le picturesin the Recent Personal Rooms list or click the Moreto see more rooms that you've recently joined.icon
3Enter the meeting password, if necessary, and click Join.Join from Your Webex Meetings Desktop App (WBS33.7 to WBS39.7)Below the Join a Meeting heading, you can enter a meeting number, a meeting link, a video address, or the host'sPersonal Room ID and hit Enter to join.You can nd the host's Personal Room host ID in the Personal Room link. For example, if the Personal Roomlink is example.webex.com/meet/jparker, the host's Personal Room ID is jparker.You can also select the Join button at the top in the Upcoming Meetings list when you've been invited to a meeting.The join button appears up to 15 minutes before a scheduled meeting, depending on your meeting noti cationspreferences.Click on the search bar to select one of the pro le pictures in the list to join a recently joined Personal Room.If you’ve already connected to a video device, you join the meeting automatically on that device when you click Join.
This feature is only available for Cisco Webex Control Hub-managed sites or for Cisco Webex SiteAdministration-managed sites that are linked to Control Hub. Contact your site administrator to nd out whereyour site is managed.Join a Meeting from Your Cisco Webex SiteArticle ID:np1ja2fbLast Updated:Feb 26, 2020Product:Webex MeetingsOperating System:Mac,Windows DesktopRelease:WBS33, WBS39419 view(s)1 people thought this was helpfulQuickly nd your meeting from the search bar or meeting list on your Webex site andthen join using either the Webex Meetings desktop app or the web app. Use the webapp to open the meeting directly in your browser or use the desktop app to open thefull-featured meeting application.Join a Meeting Using the Search BarJoin a Meeting from Your Webex Site in the Desktop App or Web AppOn the Webex Meetings desktop app version WBS39.8 and later and mobile app 39.7 and later versions when ModernView is enabled, the meeting now opens directly when you select the meeting link.Join a Meeting Using the Search BarAt the top of your Cisco Webex site is a search bar that you can use to nd and join the meeting. Search by the host'sname, Personal Room link or ID, meeting title, or 9-digit meeting number.You can nd the host's Personal Room ID in the Personal Room link. For example, if the Personal Room link isexample.webex.com/meet/giacomo, the host's Personal Room ID is giacomo.1Click on the search bar and enter one of the options to search for the meeting.
2Enter the meeting password provided in the email invitation.3Click Join to join the meeting.Your meeting opens in either the desktop app or web app, depending on which option you last chose.Join a Meeting from Your Webex Site in the Desktop App or Web App1Select Meetings from the left navigation panel in your Cisco Webex site, and click the name of the meeting youwant to join.2Enter the meeting password provided in the email invitation, if necessary.3Click the drop-down arrow and select Use desktop app or Use web app. Both have a similar meeting experience,but the web app only requires your browser. After that, select Join Meeting.When you select the desktop or web app, the Webex site remembers your selection and will default to it onthat Webex site only.4After the meeting opens, select your audio and video options.Join a Webex Meeting from a Video SystemArticle ID:7yxpa9Last Updated:Feb 27, 2020Product:Webex Events, Webex MeetingsActivities:Video ConferencingOperating System:Android,iOS,Windows DesktopRelease:WBS33, WBS39, WBS40Devices:DX Series, MX Series, SX Series, Webex Board 55, Webex Board 70, Webex Room 55, Webex Room 55 Dual,Webex Room 70, Webex Room 70 G2, Webex Room Kit, Webex Room Kit P60, Webex Room Kit Plus104753 view(s)71 people thought this was helpfulVideo meetings are more engaging than audio-only meetings. There are many waysthat you can join Webex meetings from video systems. Whether you use CiscoSystems, Polycom, or other SIP- or H.323-based video systems or a Cisco Webexroom or desk device, you can easily start or join a Webex meeting. Hosts and panelistcan also join a Webex event from a video system in Webex Events (limited availability).
Join by Dialing the Video AddressJoin by Dialing the Meeting Number and a Shortcut (cloud-registered Webex video devices only)Join by Tapping the Join ButtonJoin Using the Join Webex Button on a Video DeviceJoin by Dialing the Video AddressDial the video address from the calendar invite or from the meeting information page.1Open the virtual keyboard or get the remote control for your video system.For example, tap Call and then tap the keyboard button on the keypad.2Dial the video address in one of the following formats: meeting number @webex.com for a scheduled Webex meeting Personal Room ID . site name @webex.com for an instant or scheduled Webex Personal Room meetingIP address for an instant or scheduled Webex Personal Room meeting or a scheduled Webex meeting. Enterthe meeting number when prompted.IP dialing is not available for FedRAMP-authorized Webex o erings.3Enter the numeric meeting password, if prompted.The numeric meeting password is only needed for scheduled Webex meetings, not Webex Personal Roommeetings.4When prompted, do the following:If you are the host, enter the host key or host PIN, as appropriate, followed by the pound sign # to start themeeting.If you are not the host, enter the pound sign # to join the meeting.Join by Dialing the Meeting Number and a Shortcut (cloud-registered Webex video devicesonly)Dial the meeting number from the calendar invite.1Open the virtual keyboard or get the remote control for your cloud-registered Webex room or desk device.For example, tap Call and then tap the keyboard button on the keypad.
2Dial the meeting number plus a pre x, su x, or both. If your laptop or mobile device is already connected to avideo device, that device will also join the meeting.Your administrator has the option to enable this feature and de ne which characters are needed for the pre x,su x, or both so you can dial the meeting number instead of the video address, as shown in the followingexamples:If the meeting number is 987654321 and your administrator has set a pre x of *77*, you can join the meetingby dialing *77*987654321.Figure 1. CallIf the meeting number is 987654321 and your administrator has speci ed a su x of #, you can join themeeting by dialing 987654321#.Join by Tapping the Join ButtonIf your Webex site and account support joining meetings from Cisco TelePresence systems or Cisco Webex video devices,you can use One Button to Push (OBTP).To enable OBTP, your site must have the Cisco TelePresence Management Suite and TelePresence Management SuiteExtension.When your TelePresence room is added as a room resource, tap Join Meeting directly on the device.If the host has not yet joined, you may be asked to enter the host PIN and press # to join the meeting. If a numericpassword is required on joining, even if the host has already joined, you must always enter this password followed by #to join.Join Using the Join Webex Button on a Video DeviceIf the meeting host is running late or can't make it, you can join and host the meeting from a video device on WBS39.5 andlater sites. For more information, see Join Using the Join Webex Button on a Video Device.
Feb 26, 2020 · 1 Open the virtual keyboard or get the remote control for your cloud-registered Webex room or desk device. For example, tap Call and then tap the keyboard button on the key