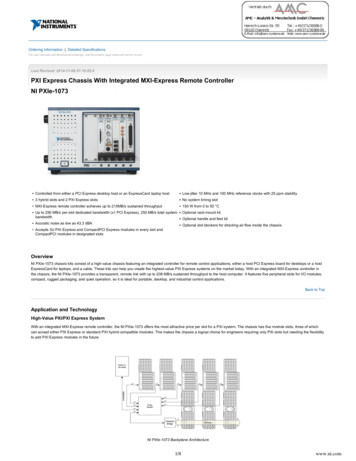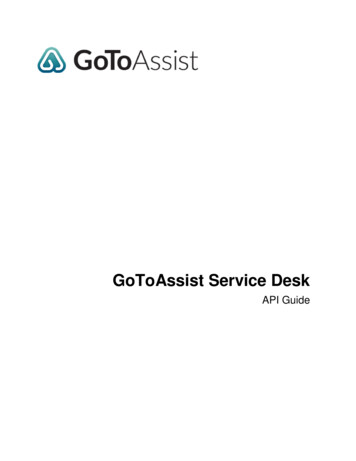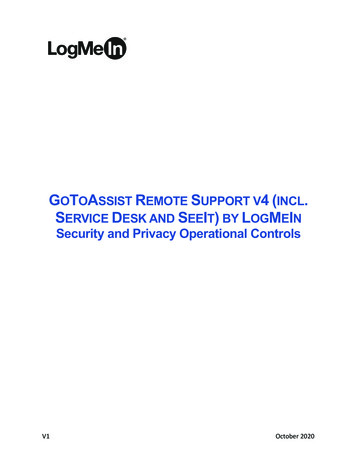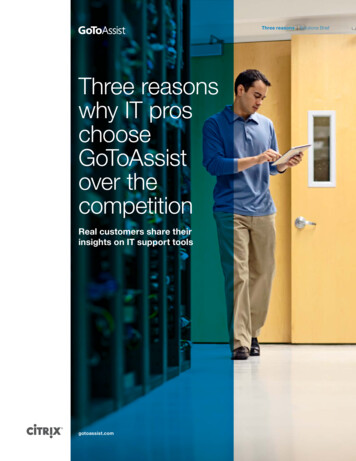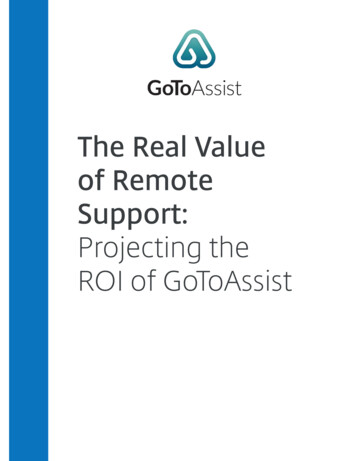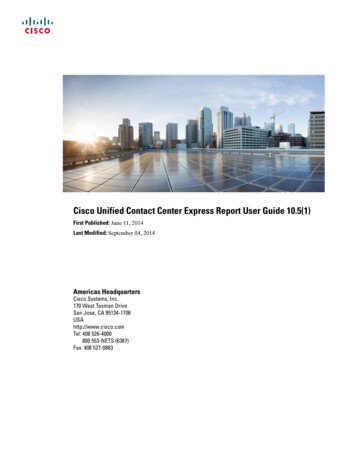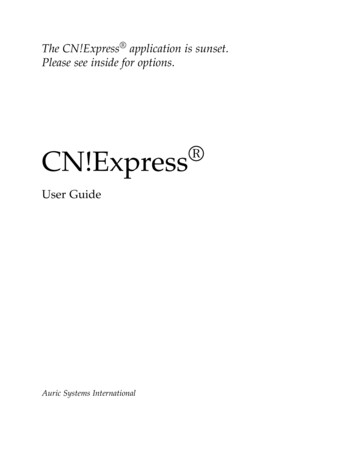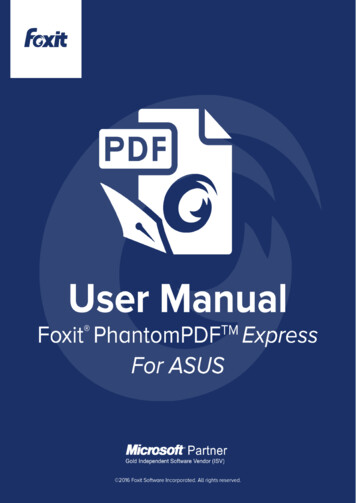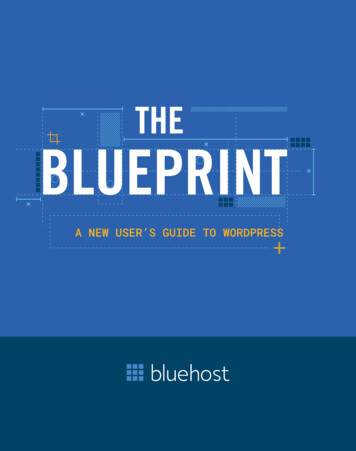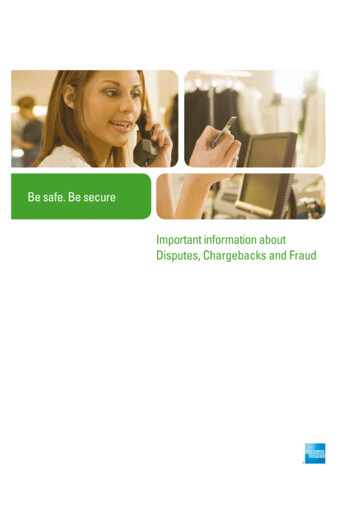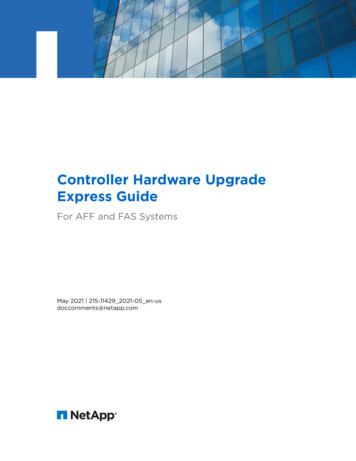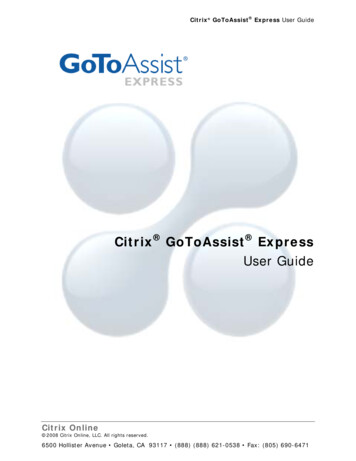
Transcription
Citrix GoToAssist Express User GuideCitrix GoToAssist ExpressUser GuideCitrix Online 2008 Citrix Online, LLC. All rights reserved.6500 Hollister Avenue Goleta, CA 93117 (888) (888) 621-0538 Fax: (805) 690-6471
Citrix GoToAssist Express User GuideTable of ContentsSystem Requirements . 3Getting Started . 4Useful GoToAssist Express Terms. 4GoToAssist Express Components. 5Your Chat Box . 5Customer Chat Box. 5Viewer Window . 5How to Log In . 6How to Connect to a Customer . 7Features . 7Screensharing . 7File Transfer. 8Copy/Paste . 9Diagnostics . 9Run as a Service / Send Ctrl-Alt-Del. 10Reboot/Reconnect . 10Unattended Support . 102. The My Unattended Computers Window will appear, showing a list of all computers that arecurrently setup for unattended support. 11Preferences: . 11How to generate reports . 12How to get support . 12How to provide feedback. 12 2008 Citrix Online, LLC. All rights reserved.
Citrix GoToAssist Express User GuideSystem RequirementsYour SystemRequired: Windows Server 2003, Windows XP or Windows VistaRequired: Internet Explorer , Netscape Navigator 4.0 or later or Mozilla Firefox 1.0 orlaterRequired: Ability to make direct outgoing TCP connections or availability of an HTTP proxyor a SOCKS serverRecommended: Minimum of Pentium 300 with 64MB of RAMRecommended: Stable Internet connection with 56k or betterYour Customer’s System Required: Windows Server 2003, Windows XP, Windows Vista or Mac OS X 10.4or later Required: Internet Explorer, Netscape Navigator 4.0 or later, Mozilla Firefox 1.0 orlater or Safari 1.3 or later Required: 28.8Kbps or greater connection, 56K recommended Required: Ability to make direct outgoing TCP connections or availability of an HTTPproxy or a SOCKS server 2008 Citrix Online, LLC. All rights reserved.3
Citrix GoToAssist Express User GuideGetting StartedThank you for using Citrix GoToAssist Express 1.0. This user guide will introduce you tothe newest of the Citrix products. If you have questions about how to use the new featuresor if you wish to give feedback on the available features, please contact us at 888-621-0538or at feedback@citrixonline.com.Citrix GoToAssist Express is a Web-based technology that enables you to deliver livetechnical support anywhere in real time. With this technology, you can: Communicate with a customer via a Chat box. View your customer’s desktop. Share control of your customer’s mouse and keyboard. Send and receive files. Reboot and reconnect to your customer’s computer. Use the Remote Diagnostics tool to retrieve key information on the status ofthe customer’s computer. Connect with up to eight customers at one time. Provide unattended support. Leave zero footprintUseful GoToAssist Express TermsPortal: This will be the Web page that you will direct your customer to, in order toconnect with the session. The portal that your customer will go to iswww.fastsupport.comSupport Key: This is the 9-digit code that you will provide to your customer, whichneeds to be inserted on the portal page in order to start a session with the customer. 2008 Citrix Online, LLC. All rights reserved.4
Citrix GoToAssist Express User GuideGoToAssist Express ComponentsThere are several components of the GoToAssist Express technology.Your Chat BoxThe Chat box allows for nearlyinstantaneous chat with yourcustomer.Customer Chat BoxThe Customer Chat box allowsfor almost instantaneous chatbetween you and your customer.Viewer WindowThe Viewer window is the windowthat loads on your desktopduring a screen-sharingconnection and enables you toview your customer’s desktopand share control of the mouseand keyboard. 2008 Citrix Online, LLC. All rights reserved.5
Citrix GoToAssist Express User GuideHow to Log InX To log in to GoToAssist Express1. Locate and double-click theGoToAssist Express icon.2. In the Log-In window: Enter your login in theLogin Field (always inthe form of an emailaddress). Click Log In. Multiple failed attemptswhen logging in willresult in a soft lockoutfor 10 minutes.X To log out of GoToAssist Express1. Right-click the GoToAssistExpress system-tray icon andselect Log Out or Exit 2008 Citrix Online, LLC. All rights reserved.6
Citrix GoToAssist Express User GuideHow to Connect to a CustomerTo connect to a customer and provide support, you must first generate a support key andthen convey that number to the customer to enter into the support sessionX To connect with a customer1. Generate a support keya. Double click the GoToAssistExpress icon in the system tray.- or –b. Click the Session icon in the viewer window andselect New Session.2. Have the customer join your sessiona. Direct the customer to www.fastsupport.com and have the customer typethe support key into the box.- or –b. Click the Email Support Key button. This will generate an email in MicrosoftOutlook. Send the email to the customer and have the customer click the linkthat is included in the email.- or –c. Click the Copy URL button. Paste the information into an email or instantmessaging application and have your customer click the link.Note: You will need to generate a different support key for each customer.FeaturesScreensharingX To Share your screen with your customer1. From the Viewer window select the Screen Sharing icon.2. Select Share My Screen3. The viewer window will notify you that you are sharing your screen.X To return to viewing your customer’s screen.1. From the Viewer window select the Screen Sharing icon.2. Select Request to see Customer’s Screen3. The viewer window will notify you that you are sharing your screen.X To change the scale of your Customer’s screen1. From the Viewer window select the Screen Sharing icon. 2008 Citrix Online, LLC. All rights reserved.7
Citrix GoToAssist Express User Guidea. Select Actual Size if you would like the viewer window to zoom in and viewyour Customer’s Screen.-or –b. Select Scale to fit if you would like your Customer’s Screen to be scaled to fitinto your viewer window. This will allow you to view the whole screen in theviewer window.X Navigate through multiple monitorsIf your customer has multiple monitors,press CTRL Windows Key and Leftmouse click to make the monitor layoutappear. To maneuver between differentmonitorsa.Place your mouse above thearrow .in your viewer window.-or -b.Press the Windows key and usethe arrow keys on your keyboard. .File TransferX To send a file to your customer1. From the Viewer window select the File Transfer icon and select Send Files.This will open the file transfer window.2. Locate the file that you would like to transfer to the customer and select Send.-orDrag the file you would like to send to the customer into the Viewer window orthumbnail icon.3. The customer is prompted to choose the location to the store the file.4. File Transfer begins once the customer chooses the file-storage location and clicksOK.5. You and the customer receive prompts upon completion of File Transfer. 2008 Citrix Online, LLC. All rights reserved.8
Citrix GoToAssist Express User GuideX To get a file from your customer1. From the Viewer Window select File Transfer and select Get Files from Customer2. Locate the file that you would like to receive and select Send3. You will be prompted to choose the location to store the file.4. File Transfer begins once you choose the file-storage location and click Accept5. You and the customer receive prompts upon completion of the File Transfer.X To have a customer send you a file1. From the customer’s Toolbar select the File Transfer icon and select Send Files.This will open the File Transfer window.2. Locate the file that the customer would like to transfer to you and select Send.3. You will be prompted to choose the location to store the file.4. File Transfer begins once you choose the file-storage location and click Accept.5. You and the customer receive prompts upon completion of File Transfer.Copy/PasteYour customer’s machine and your machine will share clipboards, allowing you to copy andpaste text between your machine and your customer’s machine.DiagnosticsThe Diagnostics enables you to access specific system information on the customer’s PC orMac.X To run system diagnostic information1. From the Viewer window select the Diagnostics iconDiagnostic Report 2008 Citrix Online, LLC. All rights reserved.and select Request9
Citrix GoToAssist Express User Guide2. You can click Save As. to save the diagnostics information onto your machine as atext or XML file.3. Select Request Diagnostic Report each time you would like to update thediagnostic information.4. Each report that is run will be available to view by clicking View Recent Reports.Run as a Service / Send Ctrl-Alt-DelGoToAssist Express defaults to run as a service on your customer’s machine. Running as aservice allows the GoToAssist Express software run beyond the basic application level tomore easily support your customers by allowing you to send Ctrl-Alt-Del commands, switchusernames and prevents your session from being limited by the Microsoft Windows VistaUser Account Control (UAC). Running GoToAssist Express as a service will not violate orcircumvent the security model on your customer’s PC.X To send a Ctrl-Alt-Del to your customer’s machine1. From the Viewer window select the Tools icon.2. Click Send Ctrl-Alt-Del.Reboot/ReconnectTo aid with software installation and upgrades, you can initiate a shut-down, restart andreconnection of the customer’s computer. Initiating the reboot and reconnect from yourViewer window enables the customer to reconnect to the support session without having topost another query or download the GoToAssist Express software again.X To reboot a customer’s computer and reconnect to the session1. During the session, from the Viewer window click the Tools icon.2. Click Reboot or Reboot in Safe Mode to confirm the customer Reboot/Reconnect.3. Either your or your customer can click OK to authorize the Reboot/Reconnect andbegin the reboot process if presented with the authorization message. If Cancel isselected, you will receive a denial message and the Reboot/Reconnect will notoccur.4. When the customer’s computer has rebooted and the customer’s Internetconnection resumes, a message will ask the customer if he/she wishes to reconnectto the session. The customer clicks Yes to reconnect.Unattended SupportUnattended support allows you to connect to your customer’s machine without thecustomer being present.X To setup a customer’s computer for unattended support1. Connect to your customer’s computer. (for detailedinstructions please see How to Connect to aCustomer section). 2008 Citrix Online, LLC. All rights reserved.10
Citrix GoToAssist Express User Guide2. While connected to your customer’s computer click the Tools icon and select SetupUnattended Support.3. A prompt will appear for your customer to approve the setup for UnattendedSupport.4. Authenticate the setup by logging in withyour GoToAssist Express username andpassword.5. Your customer will need to approve therequested installation by clicking Yeswhen prompted.6. Create a Nickname and an Access Codefor your unattended machine.7. A confirmation will appear when unattended support setup is complete.X To connect to a customer’s computer with unattended support1. Log in to the GoToAssist Express software.a. Right click the system tray icon and select View Unattended SupportComputers - or –b. From the Viewer Window click Session and select View UnattendedSupport Computer 2. The My Unattended Computers Window will appear, showing a list of allcomputers that are currently setup for unattended support.3. Select the computer you would like to connect to and click Connect.4. When connected you will receive a prompt for the Access Code.Preferences:The preferences allow you to configure GoToAssist Express to remember you on a specificmachine, configure your display preferences while connected with a customer and configureyour software preferences to uninstall GoToAssist Express from your Customer’s machineonce disconnected.X To change screen sharing options (Boost Performance)1. Right click the GoToAssist Express icon in the system tray.2. Select Preferences3. Select the Screen Sharing menu4. Select the Color Quality, Keyboard and Cursor, and Performance settings that wouldbest fit your needs. 2008 Citrix Online, LLC. All rights reserved.11
Citrix GoToAssist Express User GuideNote: Performance Settings options only apply to sessions with a Windows PC.X To uninstall on session end1. Right click the GoToAssist Express icon in the system tray.2. Select Preferences3. Select the General menu4. Check the box next to Uninstall customer application when session ends.How to generate reportsX To generate session reports1. Log in to your account at www.gotoassistexpress.com2. Under the Welcome section click Reports3. Select the type of report you would like to run and follow the on-screen prompts.How to get supportX Contact support via email at: feedback@citrixonline.comX Call support at: 888-621-0538How to provide feedbackX View the latest GoToAssist Express blog and provide your feedback athttp://blog.gotoassist.comX View the GoToAssist Forums at https://forums.gotoassist.com 2008 Citrix Online, LLC. All rights reserved.12
7. A confirmation will appear when unattended support setup is complete. X To connect to a customer’s computer with unattended support . 1. Log in to the GoToAssist Express software. a. Right click the system tray icon and select View Unattended Support Computers - or – b. From