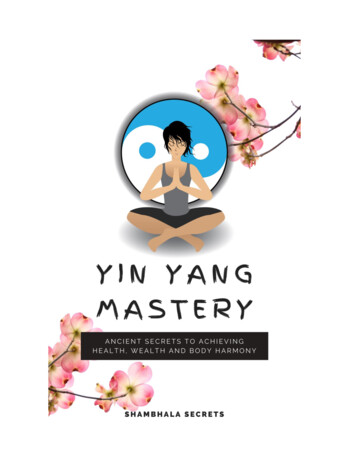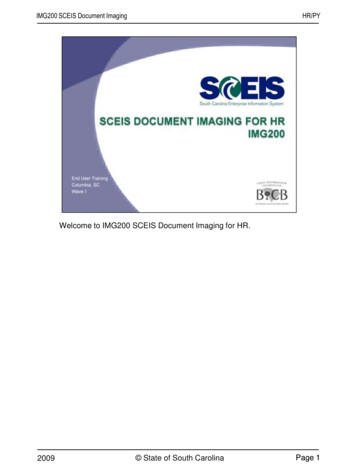
Transcription
IMG200 SCEIS Document ImagingHR/PYWelcome to IMG200 SCEIS Document Imaging for HR.2009 State of South CarolinaPage 1
IMG200 SCEIS Document ImagingHR/PYUpon completion of this course, you should be able to: Describe the OnBase/SAP interface for HR imaging Scan and separate HR documents into OnBase Index missing personnel numbers Sweep electronic files View images attached to SAP personnel records State of South CarolinaPage 2
IMG200 SCEIS Document ImagingHR/PYWe will cover six lessons in this course:In Lesson 1, we will view the OnBase/SAP interface for HR Imaging.In Lesson 2, we will scan HR documents into OnBase.We will separate documentation in OnBase in Lesson 3.In Lesson 4, we will index missing personnel numbers, and scanmultiple documents at once.In Lesson 5, we will sweep electronic files.And finally, in Lesson 6, we will view images attached to SAPPersonnel Records. State of South CarolinaPage 3
HR/PYIMG200 SCEIS Document ImagingIn the first lesson, we will view the OnBase/SAP Interface for HRImaging. State of South CarolinaPage 4
IMG200 SCEIS Document ImagingHR/PYUpon completion of this lesson, you should be able to: Describe the HR document types that will be scanned into SCEIS Describe how OnBase imaging works together with SAP State of South CarolinaPage 5
IMG200 SCEIS Document ImagingHR/PYIn order for OnBase to interface with SAP, Scan Operators will scanHR documents into the OnBase imaging system, and they will enterthe personnel number of the employee whose documents they arescanning. SAP will automatically attach the scanned images to thecorrect infotype in the employee‟s personnel record. State of South CarolinaPage 6
IMG200 SCEIS Document ImagingHR/PYThe documents listed here will be scanned into SCEIS and attached tothe employee‟s personnel record. Please note that the scanning processfor travel documents is slightly different than other document types. Wewill discuss the travel document variations where applicable. State of South CarolinaPage 7
IMG200 SCEIS Document ImagingHR/PYThis concludes Lesson 1. State of South CarolinaPage 8
HR/PYIMG200 SCEIS Document ImagingIn Lesson 2, we will scan HR documents into OnBase. State of South CarolinaPage 9
IMG200 SCEIS Document ImagingHR/PYUpon completion of this lesson, you should be able to scan a singleHR document into OnBase. When you become accustomed toscanning you will be able to scan multiple documents together in onebatch. However, for the first several days that you are scanning, it isrecommended that you scan one document at a time.We will see how to scan multiple documents at the same time inLesson 5. State of South CarolinaPage 10
IMG200 SCEIS Document ImagingHR/PYLessons in this course are oriented around the SCEIS standardscanner: the Kodak i1220. It is installed at each agency by theSCEIS team before go-live.To use the scanner, be sure that the power is turned on, and thegreen light is blinking. The power switch is located on the back of thescanner.If you have any questions about other scanners, contact the SCEISService Desk at SCEISHelp@sceis.sc.gov. State of South CarolinaPage 11
IMG200 SCEIS Document ImagingHR/PYTo access OnBase, log into Citrix using your user name andpassword. State of South CarolinaPage 12
IMG200 SCEIS Document ImagingHR/PYThen, click on the OnBase Full Client button to launch OnBase. State of South CarolinaPage 13
IMG200 SCEIS Document ImagingHR/PYThe OnBase client screen will appear. State of South CarolinaPage 14
IMG200 SCEIS Document ImagingHR/PYTo open the Document Imaging Screen, click on Processing andthen Scan/Index from the drop-down menu. The Document Imagingscreen will appear. State of South CarolinaPage 15
IMG200 SCEIS Document ImagingHR/PYTo select a Scan Queue, click Scan Queues in the upper left side ofthe screen. Double-click on the appropriate document category inorder to activate the Scan Format and Document Type fields. State of South CarolinaPage 16
IMG200 SCEIS Document ImagingHR/PYOnce activated, click the Document Type drop-down arrow to selectthe type of document being scanned. If the Scan Format field isblank, you will need to select your scanner from the dropdown.It is important to note that selecting the document type determineswhich infotype the document will be attached to. So it is importantthat you select the correct one. State of South CarolinaPage 17
IMG200 SCEIS Document ImagingHR/PYEnter the Personnel Number of the employee whose documents youare scanning. This is an important step to ensure the document isattached to the correct personnel record.Please note that you should not enter a Personnel Number for traveldocuments. When the trip document is scanned, the scanner willread the bar code on the trip document and will look up thePersonnel Number in SAP. State of South CarolinaPage 18
IMG200 SCEIS Document ImagingHR/PYPlace the HR document into the scanner upside down and facedown, and click the Scan button.The Batch Name screen will appear with the date and your username. If you want to type a reminder about what is in the batch, youcan position the cursor after your user name and type a reminderhere.Click the OK button, and the document pages will feed through thescanner. State of South CarolinaPage 19
IMG200 SCEIS Document ImagingHR/PYWhen all of the pages have been scanned, the Scanning Completescreen will appear. Click the Done button. State of South CarolinaPage 20
IMG200 SCEIS Document ImagingHR/PYAll batches that have been scanned will be listed in the upper rightside of the screen, with a Status of „Awaiting Document Separation‟,meaning they are not attached to SAP yet. To attach them to SAP,you will need to complete our next step: Document Separation. State of South CarolinaPage 21
IMG200 SCEIS Document ImagingHR/PYThis concludes Lesson 2. State of South CarolinaPage 22
HR/PYIMG200 SCEIS Document ImagingIn Lesson 3, we will separate documents in OnBase. State of South CarolinaPage 23
IMG200 SCEIS Document ImagingHR/PYUpon completion of this lesson you will be able to: Perform document separation in OnBase Navigate document separationIt is recommended that you always select “Perform DocumentSeparation” even if a batch only has one document. This will helpyou avoid mistakes when you do scan multiple documents in a batch. State of South CarolinaPage 24
IMG200 SCEIS Document ImagingHR/PYTo separate documents, you will need to click Awaiting DocumentSeparation, and click the batch that you want to work. It will becomehighlighted.Right-click on the batch to display the menu, and click PerformDocument Separation on the menu.The images for the scanned batch will appear. State of South CarolinaPage 25
IMG200 SCEIS Document ImagingHR/PYIf this batch contains one document, click the Save Changes & Closebutton.When the Confirm screen appears, click the Yes button. State of South CarolinaPage 26
IMG200 SCEIS Document ImagingHR/PYAfter you have become comfortable scanning one document at a timeyou may prefer to scan several documents in a single batch andseparate them using the Document Separation feature of OnBase.When you scan several documents at once, OnBase sees them as just abatch of individual pages. You will need to tell OnBase how to group thepages into separate documents using the Document Separationfunction. State of South CarolinaPage 27
IMG200 SCEIS Document ImagingHR/PYIf the batch contains multiple documents, click the Divider buttonbetween each document, which is shown by the gray box in-betweenimages in the bottom half of the screen. The number of documentswill be shown in the top window.Click the Save Changes & Close button.When the Confirm screen appears click the Yes button. State of South CarolinaPage 28
IMG200 SCEIS Document ImagingHR/PYWhen document separation is done for a batch, the documents areautomatically attached to the appropriate infotype of the employee‟spersonnel record. You have finished with that batch.Please note, however, if there is not a zero next to the Awaiting Indexand Index in Progress menus, it means that you did not enter thePersonnel Number before scanning. Therefore, you must performindexing before the documents will be attached to SAP. Please referto Lesson 4 for information regarding indexing. State of South CarolinaPage 29
IMG200 SCEIS Document ImagingHR/PYThe OnBase screen is divided into two sections. The top windowshows how many documents the batch has been separated in to.The bottom window shows how many pages are in the batch. State of South CarolinaPage 30
IMG200 SCEIS Document ImagingHR/PYTo zoom in on the image, double-click a thumbnail image in thebottom window. State of South CarolinaPage 31
IMG200 SCEIS Document ImagingHR/PYFor large batches, all pages will not fit on the screen. It is sometimeshelpful to change the size of thumbnails. To do so, click the icon onthe top right, above the top window. When the Thumbnail Sizesscreen appears, change the size appropriately, and click OK. State of South CarolinaPage 32
IMG200 SCEIS Document ImagingHR/PYThis concludes Lesson 3. State of South CarolinaPage 33
HR/PYIMG200 SCEIS Document ImagingIn Lesson 4, we will index missing personnel numbers and scanmultiple documents. State of South CarolinaPage 34
IMG200 SCEIS Document ImagingHR/PYUpon completion of this lesson you will be able to: Index personnel numbers that you forgot to enter before scanning Scan and index multiple documents of different types at once State of South CarolinaPage 35
IMG200 SCEIS Document ImagingHR/PYIf you forget to enter the Personnel Number before scanning adocument, the batch moves to the status Index in Progress afterDocument Separation. You must index the Personnel Number beforecontinuing. State of South CarolinaPage 36
IMG200 SCEIS Document ImagingHR/PYTo do so, click Index in Progress, and click the batch that you want towork. It will become highlighted.Right-Click on the highlighted batch so that the menu appears, andclick Index Documents on the menu.The first page of the document will appear. State of South CarolinaPage 37
IMG200 SCEIS Document ImagingHR/PYEnter the Personnel Number and click Index. The document will beautomatically attached to the appropriate infotype of the SAPpersonnel record, and you are finished with imaging for thisdocument.Please note that if a travel document is missing Trip Number andPersonnel Number, you should index the Trip Number. State of South CarolinaPage 38
IMG200 SCEIS Document ImagingHR/PYIn certain situations you will prefer to scan several documents atonce instead of a single document. For example, scanning severalpayroll documents into a single personnel record. Different documenttypes may be scanned in the same batch as long as they belong tothe same Scan Queue.To scan several documents, select the Scan Queue as you would fora single document. Click No Index instead of selecting the documenttype.Scan the batch and perform document separation. State of South CarolinaPage 39
IMG200 SCEIS Document ImagingHR/PYClick Awaiting Index and click the batch that you want to work. Onceit becomes highlighted, right-click it to display the menu.Click Index Documents on the menu, and the first document in thebatch will appear for indexing. State of South CarolinaPage 40
IMG200 SCEIS Document ImagingHR/PYOnce the first document in the batch appears for indexing, You canenlarge or decrease the image by clicking Control Plus or ControlMinus on your keyboard, respectively. State of South CarolinaPage 41
IMG200 SCEIS Document ImagingHR/PYClick the Document Type drop-down arrow and select the documenttype that is displayed. The Keyword area will become visible.Enter the Personnel Number.If all of the documents in the batch are for the same person, click thelock next to the Personnel Number.Click Index.The first document will be indexed and the next document in thebatch will appear. State of South CarolinaPage 42
IMG200 SCEIS Document ImagingHR/PYWhen the next document in the batch appears, the PersonnelNumber will already be indexed if you locked it.Change the document type to the document that is displayed andclick Index. Continue until all documents in the batch have beenindexed.When all documents have been indexed, they are attached to theappropriate infotypes of the personnel record. You are now finishedwith this batch. State of South CarolinaPage 43
IMG200 SCEIS Document ImagingHR/PYThis concludes Lesson 4. State of South CarolinaPage 44
HR/PYIMG200 SCEIS Document ImagingIn Lesson 5, we will sweep electronic files instead of scan them. State of South CarolinaPage 45
IMG200 SCEIS Document ImagingHR/PYUpon completion of this lesson you will be able to: Sweep electronic files onto OnBase instead of scanning paperdocumentsThis means that if some of your documents are already electronicfiles you do not need to print them out and scan them. You can“sweep” them directly into OnBase. State of South CarolinaPage 46
IMG200 SCEIS Document ImagingHR/PYTo sweep files directly into OnBase:- Create a folder on your computer‟s C: drive that you will use for sweeping.- Put one or more files into the folder. All files must be the same documenttype for a sweep operation.- File formats that can be swept in to SCEIS include TIF, PDF, Excel, Word.If you have any questions, you can contact the SCEIS Service Desk. State of South CarolinaPage 47
IMG200 SCEIS Document ImagingHR/PYIn OnBase, after selecting the document type, perform the followingsteps instead of clicking the Scan button:Put the mouse in the whitespace area on the screen and right-click.A menu will appear.Click Sweep Directory.The Import/Sweep screen will appear. State of South CarolinaPage 48
IMG200 SCEIS Document ImagingHR/PYClick Sweep Directory on the Import/Sweep screen. The Sweep PathDialog screen will appear.Click the Document Type drop-down menu and select the documenttype.Uncheck Sweep Images Only and then click the Browse button.The Browse for Folder screen will appear. State of South CarolinaPage 49
IMG200 SCEIS Document ImagingHR/PYHighlight the folder that your files are in from your C: Drive on theBrowse for Folder Screen.Click the OK button once you select the appropriate folder.The Sweep Path Dialog screen will appear.Click OK to sweep from your folder.Click the OK to confirm you want to sweep the directory.The Batch Name screen will appear.Proceed from the Batch Name screen as described in Lesson 2.After everything: A swept batch will always go to Index InProgress.You must index the personnel number. Refer to Lesson 4:Indexing Missing Personnel Numbers State of South CarolinaPage 50
IMG200 SCEIS Document ImagingHR/PYThis concludes Lesson 5. State of South CarolinaPage 51
HR/PYIMG200 SCEIS Document ImagingIn Lesson 6, we will view images attached to SAP personnel records. State of South CarolinaPage 52
IMG200 SCEIS Document ImagingHR/PYUpon completion of this lesson, you will be able to: View images that are attached to SAP personnel records State of South CarolinaPage 53
IMG200 SCEIS Document ImagingHR/PYYou can view images that are attached to a Personnel Record asfollows.Display a specific infotype.Click the Extras menu and select Display Specific Facsimiles.If there is just one image attached to the infotype the image willappear in a separate window.If there is more than one image attached to the infotype, the Hit Listscreen will appear. State of South CarolinaPage 54
IMG200 SCEIS Document ImagingHR/PYIf there is more than one image attached to the infotype, the Hit Listscreen displays a folder for each date that documents were attachedto the infotype.To display the images:Click the Expand icon for the folder date you are interested in.A list of image line items will appear, and you will need to doubleclick one of the line items.The image will appear in a separate window. State of South CarolinaPage 55
IMG200 SCEIS Document ImagingHR/PYIn the image viewing window, you can save the image file to yourcomputer, print, add a note, page forward and backward, zoom inand out, rotate the image, view thumbnails, and close the viewingwindow. State of South CarolinaPage 56
IMG200 SCEIS Document ImagingHR/PYAs an alternative way to display images, you can click on Extras Display All Facsimiles. This will show you all the infotypes that haveimages attached. You can select the image you wish to display.Please note that you will only be able to see those images for whichyou have security rights to view. State of South CarolinaPage 57
IMG200 SCEIS Document ImagingHR/PYThis concludes Lesson 6. State of South CarolinaPage 58
IMG200 SCEIS Document ImagingHR/PYThis is also the conclusion of the IMG200 course. State of South CarolinaPage 59
IMG200 SCEIS Document ImagingHR/PYIf you need additional practice, you can utilize the Training PracticeSystem. You can also access and print step-by-step procedureslocated on the SCEIS uPerform website. The web address for theSCEIS website is: http://www.sceis.sc.gov. State of South CarolinaPage 60
IMG200 SCEIS Document ImagingHR/PYThank you for completing the IMG200 course. To receive credit forthe course, you must complete the online course evaluation locatedin Blackboard. In order to access the Evaluation, go to the SCEISwebsite, point to Training, and then click on Blackboard. State of South CarolinaPage 61
IMG200 SCEIS Document Imaging Page 6 In order for OnBase to interface with SAP, Scan Operators will scan HR documents into the OnBase imaging system, and they will enter the personnel number of the employee whose documents they are scanning. SAP will automatically attach the scanned image
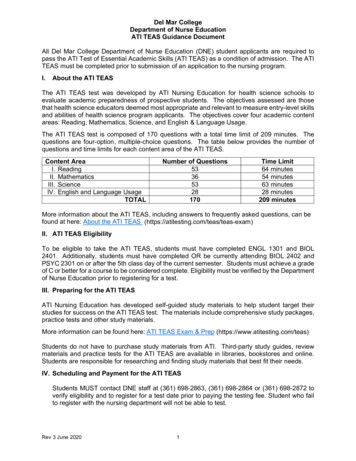

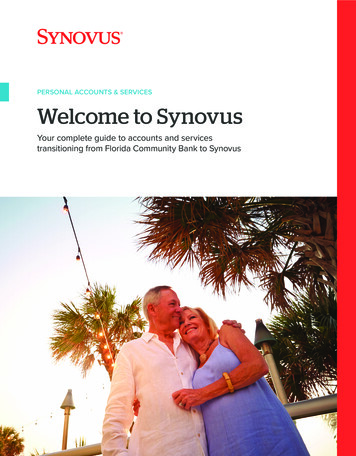
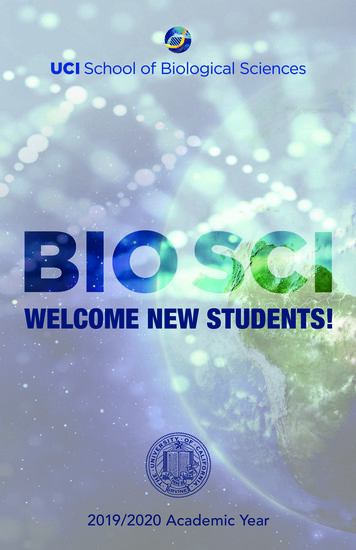
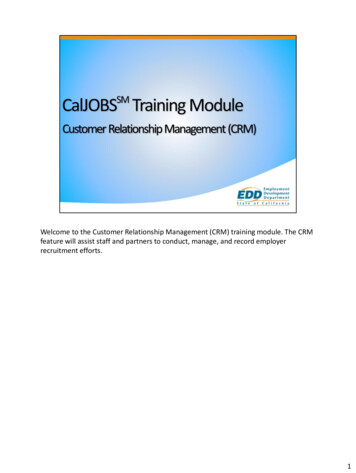
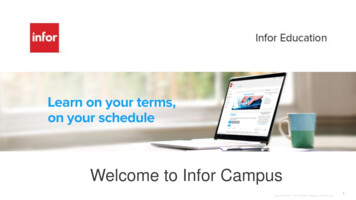
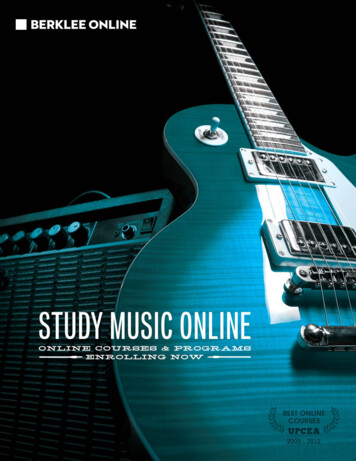



![Welcome [ shambhalamartialarts ]](/img/2/welcome-packet.jpg)