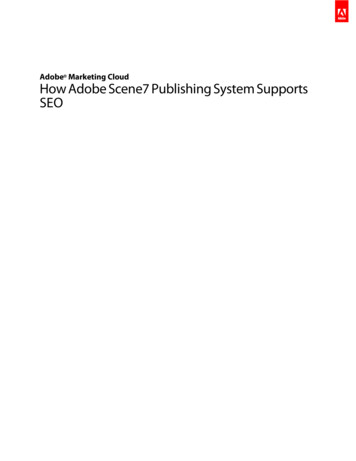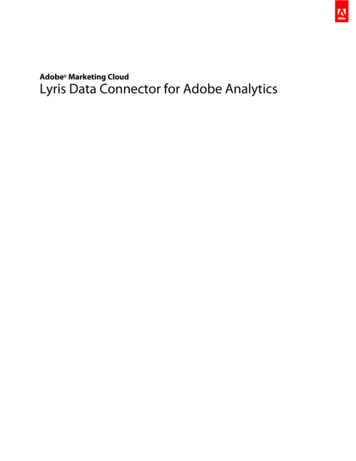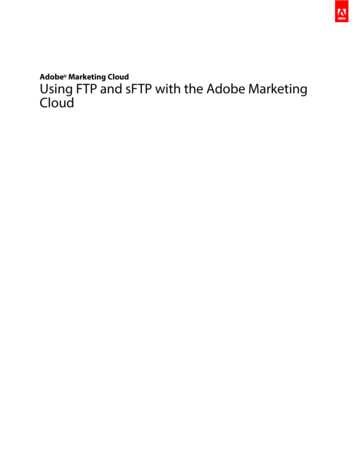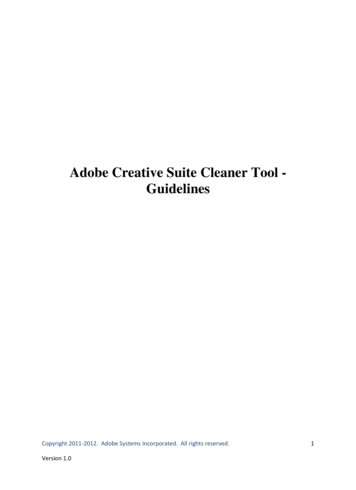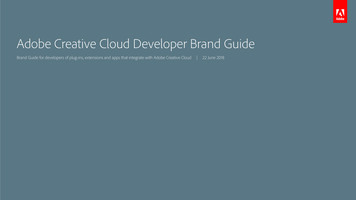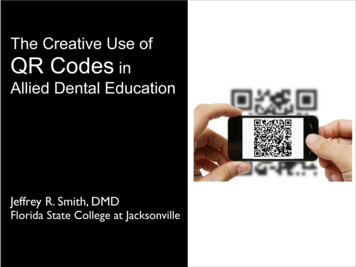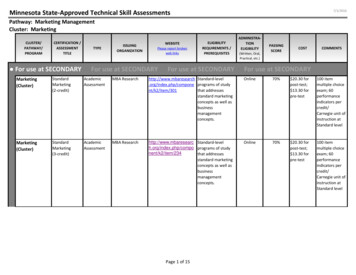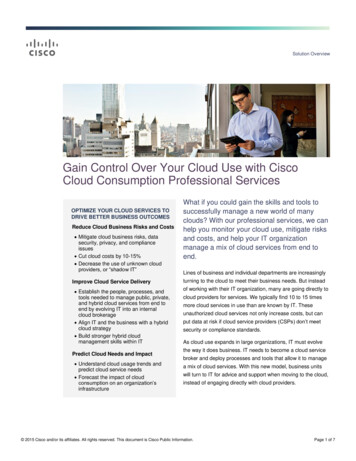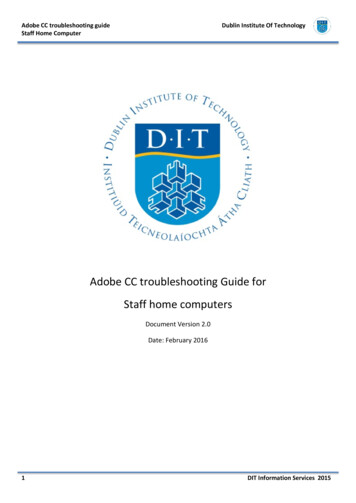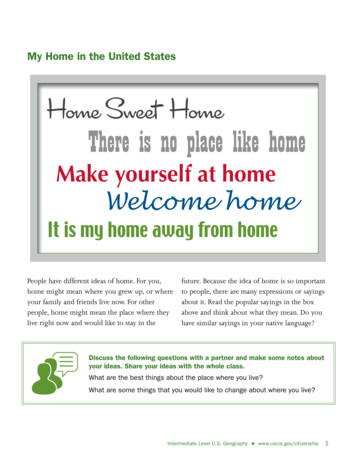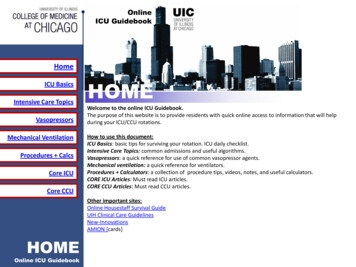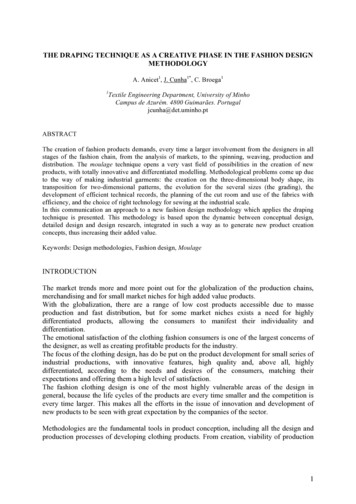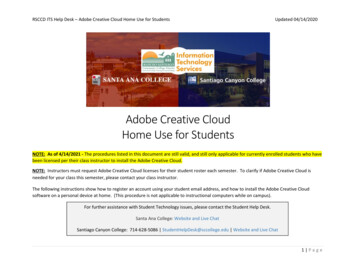
Transcription
RSCCD ITS Help Desk – Adobe Creative Cloud Home Use for StudentsUpdated 04/14/2020Adobe Creative CloudHome Use for StudentsNOTE: As of 4/14/2021 - The procedures listed in this document are still valid, and still only applicable for currently enrolled students who havebeen licensed per their class instructor to install the Adobe Creative Cloud.NOTE: Instructors must request Adobe Creative Cloud licenses for their student roster each semester. To clarify if Adobe Creative Cloud isneeded for your class this semester, please contact your class instructor.The following instructions show how to register an account using your student email address, and how to install the Adobe Creative Cloudsoftware on a personal device at home. (This procedure is not applicable to instructional computers while on campus).For further assistance with Student Technology issues, please contact the Student Help Desk.Santa Ana College: Website and Live ChatSantiago Canyon College: 714-628-5086 StudentHelpDesk@sccollege.edu Website and Live Chat1 Page
RSCCD ITS Help Desk – Adobe Creative Cloud Home Use for StudentsUpdated 04/14/2020Register Your AccountStep 1Login to your student email at www.office.com.NOTE: For directions on how to login with your student email, please see this document: 0Student%20Email%20Instructions.pdfStep 2Open the email from message@adobe.com with the subject line “Access is granted. Enjoy All Apps now.” Click the link for “Get Started”.NOTE: If you do not see this email, you may not have been invited to receive an Adobe Creative Cloud license.Please follow up with the FCCC so they can re-send your invitation. 866-325-3222 or CollegeBuys@foundationccc.org2 Page
RSCCD ITS Help Desk – Adobe Creative Cloud Home Use for StudentsUpdated 04/14/2020Step 3When prompted, fill out the fields on the “Complete your account” page. When finished, click “Complete Account”.3 Page
RSCCD ITS Help Desk – Adobe Creative Cloud Home Use for StudentsUpdated 04/14/2020Step 4 (Optional)When prompted, you can add a mobile phone number for account recovery purposes, or click “Not now” to skip this step. Use this number toaccess your account in case you ever forget your password or Adobe ID.4 Page
RSCCD ITS Help Desk – Adobe Creative Cloud Home Use for StudentsUpdated 04/14/2020Step 5Once you are logged into the Creative Cloud, you may be taken to a page that prompts you to “Buy Now”, “Start free trial” or “Choose a plan”.Please IGNORE this page and go to this website instead: https://creativecloud.adobe.com5 Page
RSCCD ITS Help Desk – Adobe Creative Cloud Home Use for StudentsUpdated 04/14/2020Install Adobe Creative Cloud and Adobe ProductsStep 6At the website https://creativecloud.adobe.com, click “Sign In”.NOTE: If you are already signed in – please sign out, as you may have been directed to the wrong login portal from the previous step. Then signin again on this page.6 Page
RSCCD ITS Help Desk – Adobe Creative Cloud Home Use for StudentsUpdated 04/14/2020Step 7Login to the Adobe site using your student email address.NOTE: Student email addresses are the WebAdvisor ID @student.sac.edu or @student.sccollege.eduExample: jd12345@student.sac.edu or jd12345@student.sccollege.edu7 Page
RSCCD ITS Help Desk – Adobe Creative Cloud Home Use for StudentsUpdated 04/14/2020Step 8When prompted to select an account, click Personal Account.8 Page
RSCCD ITS Help Desk – Adobe Creative Cloud Home Use for StudentsUpdated 04/14/2020Step 9When prompted to enter your password, use the same password as your WebAdvisor login. When done, click Continue.(Optional - Toggle switch for "Stay signed in" if you want to stay signed in.)9 Page
RSCCD ITS Help Desk – Adobe Creative Cloud Home Use for StudentsUpdated 04/14/2020Step 10After registering your account and logging into the Creative Cloud website, click “View all”.10 P a g e
RSCCD ITS Help Desk – Adobe Creative Cloud Home Use for StudentsUpdated 04/14/2020Step 11Under "All apps", click "Download" for one of the apps that you need to install for your class. (Example: Adobe Photoshop)NOTE: You may receive a notification that says "Permission may be required". Click OK to proceed.NOTE: Installing one Adobe app will automatically install Adobe Creative Cloud as well. Adobe Creative Cloud is needed to install other appsand sign you in using your student email address.11 P a g e
RSCCD ITS Help Desk – Adobe Creative Cloud Home Use for StudentsUpdated 04/14/2020Step 12Open the installer file that downloads. Follow the instructions and prompts to install the Adobe app.12 P a g e
RSCCD ITS Help Desk – Adobe Creative Cloud Home Use for StudentsUpdated 04/14/2020Step 13Once the app has installed, it will also install the Adobe Creative Cloud software.Open the Adobe Creative Cloud software and go to "All Apps" to view more available apps for install.13 P a g e
Apr 14, 2020 · been licensed per their class instructor to install the Adobe Creative Cloud. NOTE: Instructors must request Adobe Creative Cloud licenses for their student roster each semester. To clarify if Adobe Creative Cloud is needed for your c