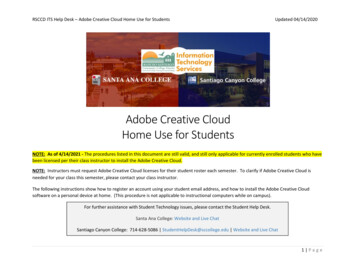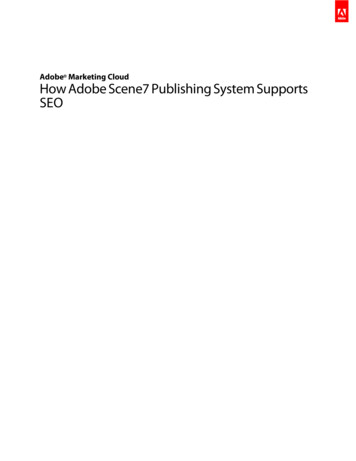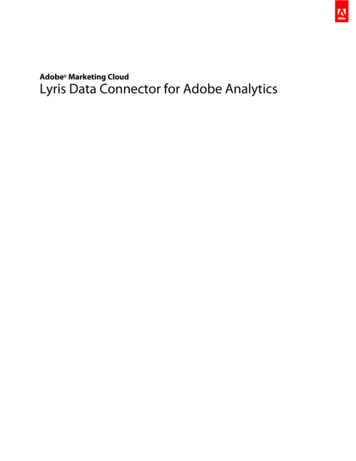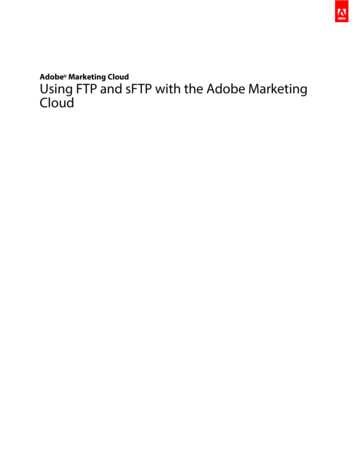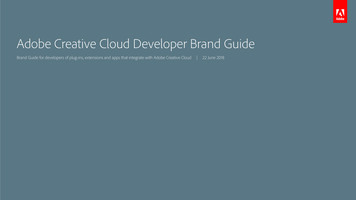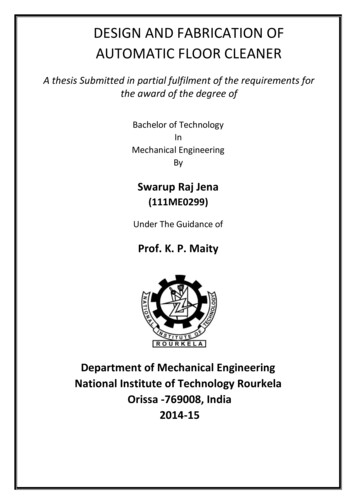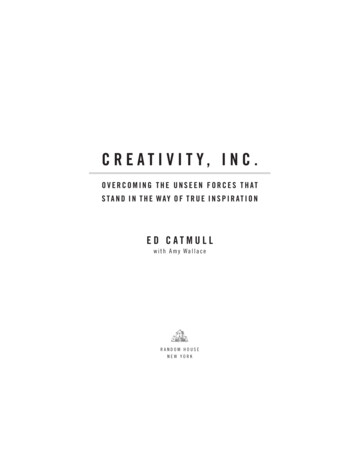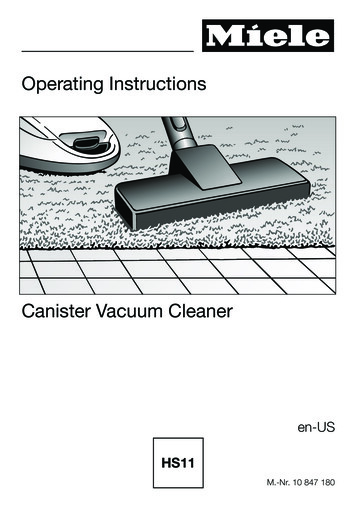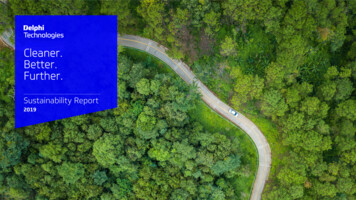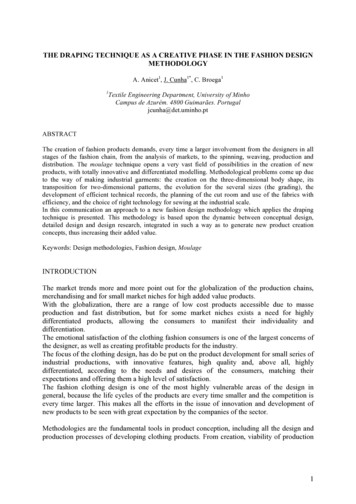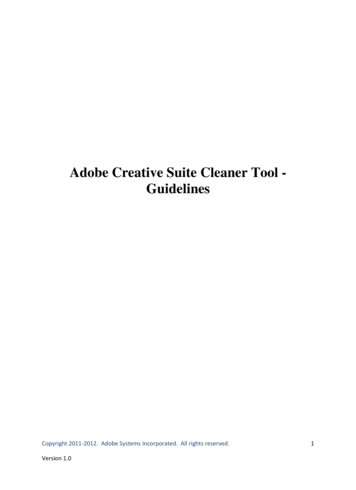
Transcription
Adobe Creative Suite Cleaner Tool GuidelinesCopyright 2011-2012. Adobe Systems Incorporated. All rights reserved.Version 1.01
ContentsImportant Note . 3UI Mode . 3Before you start . 3Windows - Run the Adobe Creative Suite Cleaner Tool . 3Macintosh - Run the Adobe Creative Suite Cleaner Tool. 4Verification of Adobe Creative Suite Cleaner Tool Execution. 4When to contact Adobe Customer Support . 5Silent Mode (Recommended for Enterprise users) . 5Before you start . 5How to configure the Cleanup XML file . 5Windows - Run the Adobe Creative Suite Cleaner Tool . 6Selective Cleanup . 6Full Cleanup. 7Removing Flash Player with Full Cleanup . 7Macintosh - Run the Adobe Creative Suite Cleaner Tool. 8Selective Cleanup . 8Full Cleanup. 9Verification of Adobe Creative Suite Cleaner Tool Execution. 9When to contact Adobe Customer Support . 9Third Party Legal Notices . 9Copyright 2011-2012. Adobe Systems Incorporated. All rights reserved.Version 1.02
Important NotePlease make sure that you always run the latest version of Adobe Creative Suite Cleaner Tool availableon web.UI ModeThe Adobe Creative Suite Cleaner Tool helps in resolving installation problems for AdobeCreative Suite software. The tool can clean up install records for any pre-release installations of CreativeSuite products. The Adobe Creative Suite Cleaner Tool is designed to not interfere with existinginstallations of previous versions of Adobe Creative Suite products; it does, however, allow youto remove them as well, if you so choose to. Adobe Creative Suite Cleaner Tool can be used toresolve installation problems for Adobe CS3, CS4, CS5, CS5.5, CS6 and Creative Cloud applications.Before you start Back up all files stored in Adobe product directories. This may include custom plug-ins or profilesyou have installed.Uninstall the desired version of Adobe Creative Suite product.To Uninstall Adobe Creative Suite Product on Windows1. (On Windows XP) Click Start - Control Panel - Double-click “Add or Remove Programs” Or(On Windows Vista/Windows 7) Click Start - Control Panel - Programs - Programs andFeatures2. Select the Adobe Creative Suite product and click Remove or Uninstall.3. Follow the onscreen instructions to complete the uninstall process.4. Restart your system and close all open applications.To Uninstall Adobe Creative Suite on Mac OS1. Navigate to /Applications/Utilities/Adobe Installers.2. Double-click the Adobe Creative Suite product’s uninstaller.3. Follow the onscreen instructions.4. Restart your system and close all open applications.Windows - Run the Adobe Creative Suite Cleaner Tool1.2.3.4.Download the Adobe Creative Suite Cleaner Tool for Windows.Unzip the AdobeCreativeSuiteCleanerTool.zip.Double-click the AdobeCreativeSuiteCleanerTool to open it.Right-click AdobeCreativeSuiteCleanerTool.exe and choose Run as Administrator.Copyright 2011-2012. Adobe Systems Incorporated. All rights reserved.Version 1.03
Note: If the Run as Administrator command is not available, double-clickAdobeCreativeSuiteCleanerTool.exe.5. Follow the prompts to complete the script:Note: You can use either lowercase or uppercase letters in the script. Choose your language by typing e for English or j for Japanese. Review the Adobe End-User License Agreement and type “y” to Accept or “n” toDecline. Declining exits the script. Choose the version of Creative Suite or Creative Cloud / Flash Player for which you wish to run thecleanup. Choose the product to remove by typing the number corresponding to the productname, and then press Enter. To confirm you wish to remove the product, type y and then press Enter; to return tothe installed products list, type n and then press Enter. If you choose "Clean All" option, all the products and installer related files will beremoved, corresponding to the version of the Creative Suite chosen. When the script completes, press Enter to exit.6. Restart your system.Important: After running the Adobe Creative Suite Cleaner Tool, you may still see an entry forthe product in Add or Remove Programs Control Panel (Windows XP) or the Programs andFeatures Control Panel (Windows Vista/Windows7). Double-click the entry and choose Yes todelete it.Macintosh - Run the Adobe Creative Suite Cleaner Tool1. Download the Adobe Creative Suite Cleaner Tool for Macintosh.2. Double-click to mount the AdobeCreativeSuiteCleanerTool.dmg file. It will be mounted inthe name of "Adobe Creative Suite Cleaner Tool".3. Double click Adobe Creative Suite Cleaner Tool and follow the prompts:Note: Enter your administrator password when prompted. Review the Adobe End-User License Agreement and click to Accept or Decline. Decliningwill exit the Adobe Creative Suite Cleaner tool. On the top right corner there is a drop down menu to select version of Creative Suite orCreative Cloud. For e.g. select CS5-CS5.5 or CS6 in the drop down to list the installedAdobe Creative Suite 5 to Adobe Creative suite CS6 products. Select the entry of the product in the table and then click Cleanup to continue.Note: In case you have selected the desired version of Creative Suite from the dropdown menu and the list is blank, “Clean All” button can be clicked (if enabled) to cleanall the products and installer related files for that particular version of Creative Suite.4. Restart your system.Verification of Adobe Creative Suite Cleaner Tool Execution1. Navigate to one of the following folders:a. Mac OS: User Logs (e.g. /Users/[UserName]/Library/Logs)Copyright 2011-2012. Adobe Systems Incorporated. All rights reserved.Version 1.04
b. Windows XP: C:\Documents and Settings\[Username]\Local settings\Tempc. Windows Vista\Windows 7: C:\Users\[Username]\AppData\Local\Temp2. Open the “Adobe Creative Suite Cleaner Tool.log” file in a text editor such as WordPad(Windows) or TextEdit (Mac OS).3. If there are any failed records, contact Adobe Customer Support.When to contact Adobe Customer SupportIf you are still unable to successfully install your Creative Suite application afterfollowing these instructions and you own a registered copy of the software, then contactAdobe Customer Support for additional help with installation.Silent Mode (Recommended for Enterprise users)Running Adobe Creative Suite Cleaner Tool in Silent mode will list all of the products that Toolcan remove. User have the option to remove a single product say Photoshop CS5, CS5.5 , CS6 or removeall the Creative Cloud or CS3 through CS6 products installed on system by commenting out the productslisted in xml file generated through this tool.Before you start Back up all files stored in Adobe product directories. This may include custom plug-ins orprofiles you have installed.Uninstall desired Adobe Creative Suite product.To Uninstall Adobe Creative Suite on Windows1. (On Windows XP) Click Start - Control Panel - Double-click “Add or Remove Programs”Or (On Windows Vista/Windows 7) Click Start - Control Panel - Programs - Programs andFeatures2. Select the Adobe Creative Suite product and click Remove or Uninstall.3. Follow the onscreen instructions to complete the uninstall process.4. Restart your system and close all open applications.To Uninstall Adobe Creative Suite on Mac OS1. Navigate to /Applications/Utilities/Adobe Installers.2. Double-click the Adobe Creative Suite product’s uninstaller.3. Follow the onscreen instructions.4. Restart your system and close all open applications.How to configure the Cleanup XML fileBelow snippet describe the body of the cleanup xml file: ?xml version "1.0" encoding "UTF-8"? Products Properties Property name "eulaAccepted" 1 /Property Copyright 2011-2012. Adobe Systems Incorporated. All rights reserved.Version 1.05
!-- Property name "removeFlashPlayer" 1 /Property -- /Properties CS5 !-- Product productName "Adobe Contribute CS5.5" version "6.5"/ - !-- Product productName "Adobe Photoshop CS5" version "10.0"/ - /CS5 /Products Note: All the Adobe Creative Suite products from version CS5 to CS5.5 will be listedunder /CS5 “Properties” Section: eulaAccepted: Value 1 implies that EULA has been accepted. Setting it 0(EULA Decline)will result in failure of Cleanup Tool removeFlashPlayer[Windows only]: Value 1 for property removeFlashPlayer willremove the Flash Player installed on the system.Product Info Section:This represents /CS5 sections in the above example. This separation allows users to cleanproducts from different releases. Product: Product tag contains two attributes - productName and version:o product Name: Specify the product name of the app that needs to be cleanedo version: Specify the product version of the app that needs to be cleanedWindows - Run the Adobe Creative Suite Cleaner ToolSelective Cleanup1.2.3.4.Download the Adobe Creative Suite Cleaner Tool for Windows.Unzip the AdobeCreativeSuiteCleanerTool.zip.Go to Start Run and type “cmd” for Command promptChange the directory in Command Prompt to AdobeCreativeSuiteCleanerTool folder (Atthe extracted location specified in step #2).5. Type the following command to create xml file:AdobeCreativeSuiteCleanerTool.exe --createCleanup {Absolute path to folder tocreate xml file}.Note: Windows terminal will display the location where xml file is generated.6. Choose the language for EULA display by entering e for English and j for Japanese7. Review the Adobe End-User License Agreement and type “y” to Accept or “n” toDecline.This XML file will contain list of products installed on the user machine. As an example:. ?xml version "1.0" encoding "UTF-8"? Products Properties Property name "eulaAccepted" 1 /Property !-- Property name "removeFlashPlayer" 1 /Property -- Copyright 2011-2012. Adobe Systems Incorporated. All rights reserved.Version 1.06
/Properties CS5 !-- Product productName "Adobe Contribute CS5.5"version "6.5"/ -- !-- Product productName "Adobe Photoshop CS5"version "10.0"/ -- /CS5 /Products By default all the product entries will be commented in the XML file. Users have touncomment the entry for which they wish to run the Cleaner Tool.For example if the user wishes to run the cleanup for Adobe Contribute CS5.5 he willneed to change the cleanup xml as follows – ?xml version "1.0" encoding "UTF-8"? Products Properties Property name "eulaAccepted" 1 /Property !-- Property name "removeFlashPlayer" 1 /Property -- /Properties CS5 Product productName "Adobe Contribute CS5.5"version "6.5"/ !-- Product productName "Adobe Photoshop CS5"version "10.0"/ -- /CS5 /Products Note: All the Adobe Creative Suite products from version CS5 to CS5.5 will be listedunder /CS5 8. In order to run the cleanup for the selected products, users have to run the cleaner toolwith the following arguments in elevated mode:AdobeCreativeSuiteCleanerTool.exe --cleanupXML {Absolute path to cleanup xml}Full Cleanup1. Please execute steps #1 to #4 from “Selective Cleanup” section2. Type the following command line to remove all CS6 products from user’s machine:AdobeCreativeSuiteCleanerTool.exe ‐‐removeAll CS6Removing Flash Player with Full Cleanup1. Please execute steps #1 to #4 from “Selective Cleanup” section2. Type the following command line to remove Flash Player along with the other CS5 toCS5.5 products:AdobeCreativeSuiteCleanerTool.exe --removeAll CS5-CS5.5 --removeFP 1Important: After running the Creative Suite Cleaner Tool, you may still see an entry for theCopyright 2011-2012. Adobe Systems Incorporated. All rights reserved.Version 1.07
product in Add or Remove Programs Control Panel (Windows XP) or the Programs andFeatures Control Panel (Windows Vista/Windows7). Double-click the entry and choose Yes todelete it.Macintosh - Run the Adobe Creative Suite Cleaner ToolSelective Cleanup1. Download the Adobe Creative Suite Cleaner Tool for Macintosh.2. Double-click to mount the AdobeCreativeSuiteCleanerTool.dmg file. [It will be mounted as "Adobe Creative Suite Cle
Creative Suite Cleaner Tool is designed to not interfere with existing installations of previous versions of Adobe Creative Suite products; it does, however, allow you to remove them as well, if you so choose to. Adobe Creative Suite Cleaner Tool can be used to resolve installation problems for Adobe CS3, CS4, CS5, CS5.5S6, C and Creative Cloud applications. Before you start Back up all files .