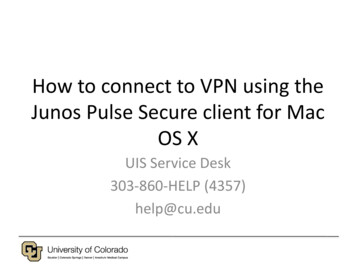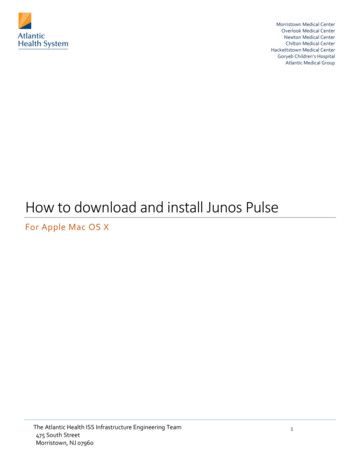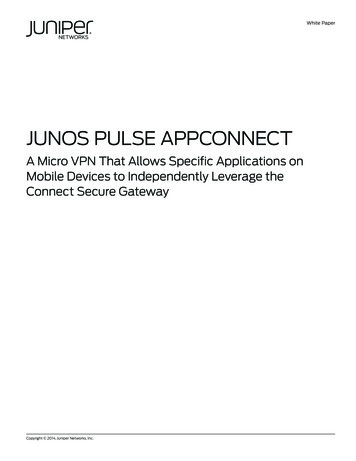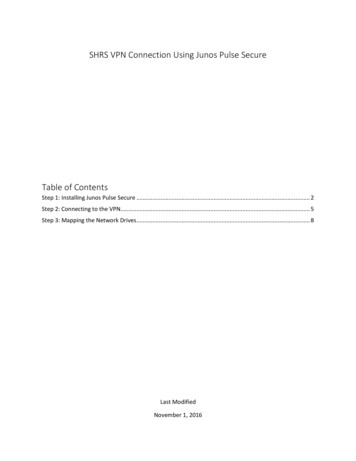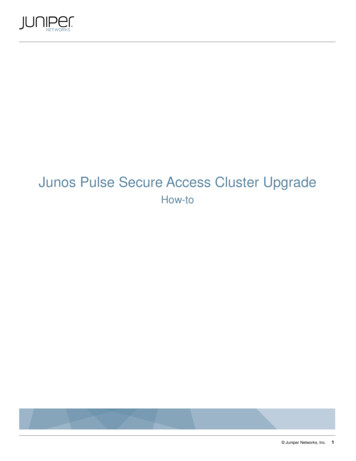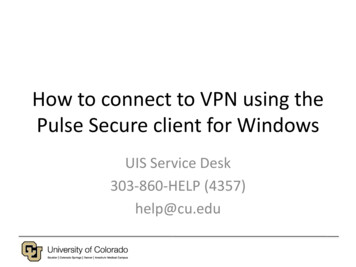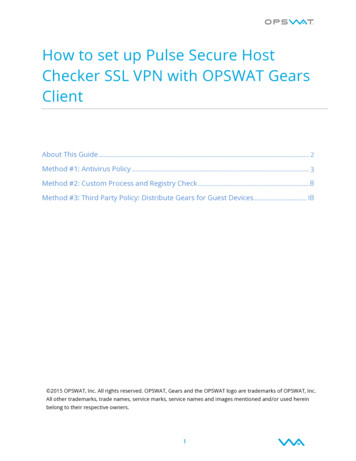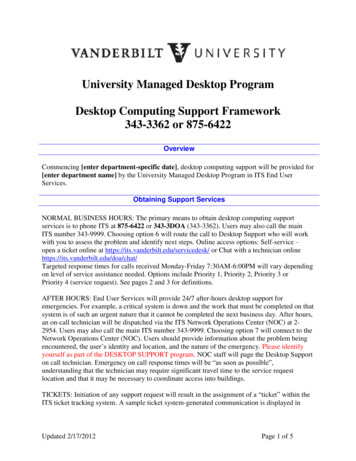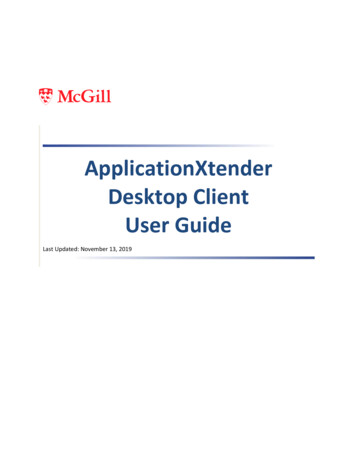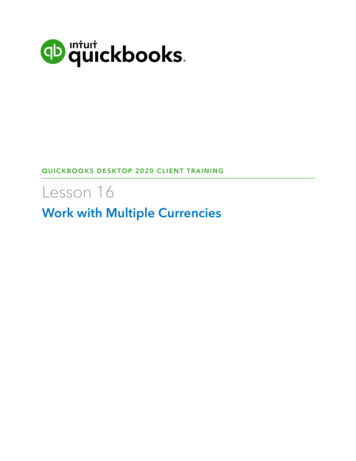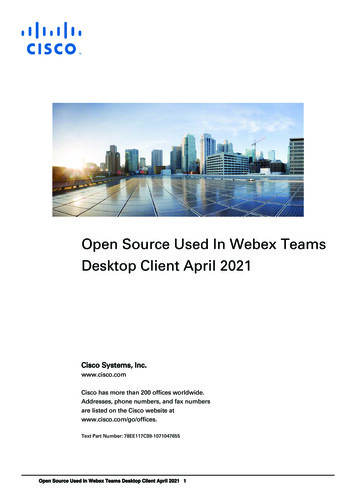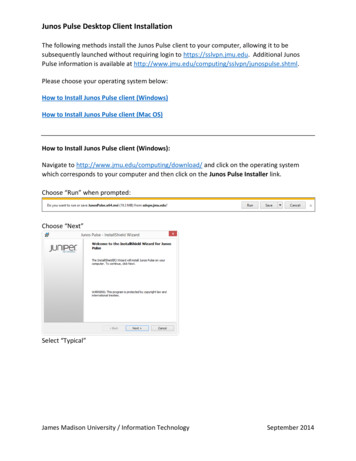
Transcription
Junos Pulse Desktop Client InstallationThe following methods install the Junos Pulse client to your computer, allowing it to besubsequently launched without requiring login to https://sslvpn.jmu.edu. Additional JunosPulse information is available at ml.Please choose your operating system below:How to Install Junos Pulse client (Windows)How to Install Junos Pulse client (Mac OS)How to Install Junos Pulse client (Windows):Navigate to http://www.jmu.edu/computing/download/ and click on the operating systemwhich corresponds to your computer and then click on the Junos Pulse Installer link.Choose “Run” when prompted:Choose “Next”Select “Typical”James Madison University / Information TechnologySeptember 2014
Choose “Install”James Madison University / Information TechnologySeptember 2014
Authenticate with Administrator credentials if prompted. Click “Finish” to close installer andlaunch the Junos Pulse Client.If the client does not launch automatically, you can manually launch it by double-clicking theicon in the notification area:When the client launches for the first time, click the “ ” sign to add a new connection.James Madison University / Information TechnologySeptember 2014
Enter “JMU” in the “Name” field and https://sslvpn.jmu.edu in the “Server URL” field. Click“Connect.”Select your Realm. “Green” is the default for the General User population. “Black” realm is fora specialized user population that requires a two-factor token from IT Security Engineering.James Madison University / Information TechnologySeptember 2014
Enter your e-ID and e-ID password in the appropriate fields.After successfully connecting, you should see the following:James Madison University / Information TechnologySeptember 2014
This icon should appear illuminated in your notification area if connected to Junos Pulse.This is the same icon (except not illuminated) when disconnected from Junos Pulse:Right-clicking on this icon will allow you to connect or disconnect from Junos Pulse.Alternatively, to reconnect to Junos Pulse, you can click Start, All Programs, Juniper Networks,Junos Pulse, and then Junos Pulse.James Madison University / Information TechnologySeptember 2014
How to Install Junos Pulse client (Mac OS):This tutorial goes through the installation steps for the Junos Pulse client. Thescreenshots were taken on Mavericks 10.9.3, but the steps will be similar for anycomputer running 10.7 . Navigate to http://www.jmu.edu/computing/download/ andclick on the operating system which corresponds to your computer and then click on theJunos Pulse Installer link.1. After downloading JunosPulse.dmgfrom the downloads web pageabove, double click the file to openit.Double click JunosPulse.mpkg.Note:If you see a pop-up error messagethat states "JunosPulse.mpkg (orJuniperSetupClientInstaller.mpkg)can't be opened because it is froman unidentified developer", then clickOK. Click on System Preferences Security and Privacy. Click on thelock to make changes if necessary.Make sure that under Allow appsdownloaded from, Anywhere isselected. Repeat Step 1 andcomplete the installation. Be sure tochange your settings back afterinstallation.2. Follow the installer prompts and clickInstall.James Madison University / Information TechnologySeptember 2014
3. Type your administrator credentialsin the box that appears. If this is yourpersonal computer, these may be thecredentials for your main account. Ifyou are using a JMU ownedmachine, you should use your [e-ID]xaccount credentials.4. When the installation completes,click Close to close the installer.5. There will now be a Junos Pulse iconin your menu bar near the time.Click on the icon and then chooseOpen Junos Pulse.James Madison University / Information TechnologySeptember 2014
6. A window will appear with nothinglisted under connections. Click the symbol to create a new connection.7. The “Name” field can be whateveryou like. The “Server URL” should besslvpn.jmu.edu. Click Connect.8. A new window will appear promptingyou to choose a realm. Choose theGreen realm unless otherwiseinstructed, and then click Connect.If you will always be using the Greenrealm, you can select the “Savesettings” box to avoid beingprompted on future connections.James Madison University / Information TechnologySeptember 2014
9. Type your e-ID and Password. Youmay choose to save these settingsas well, but you may receive an erroron your first connection afterchanging your e-ID password. It isrecommended that you do NOT savethese settings.10. Upon a successful connection, youwill see this message. Click Close.11. In the Junos Pulse window, youshould now see your connection witha green check mark. You can closethis window and the connection willremain.12. In the menu bar, the Junos Pulseicon will now have a green checkmark over it. Clicking the icon willgive you information about yourconnection. Hovering over it willallow you to disconnect or suspendyour session.James Madison University / Information TechnologySeptember 2014
Note:To start subsequent Junos Pulse sessions in the future, you can click the Junos Pulseicon in your top menu bar and click Connect. Alternatively, you can click Go in your topmenu bar and then click Applications. Next click Junos Pulse.James Madison University / Information TechnologySeptember 2014
This is the same icon (except not illuminated) when disconnected from Junos Pulse: Right-clicking on this icon will allow you to connect or disconnect from Junos Pulse. Alternatively, to reconnect to Junos Pulse, you can click Start, All Progr