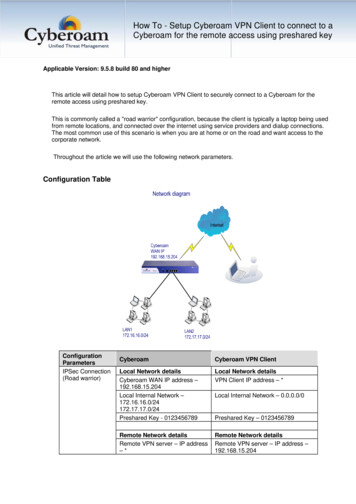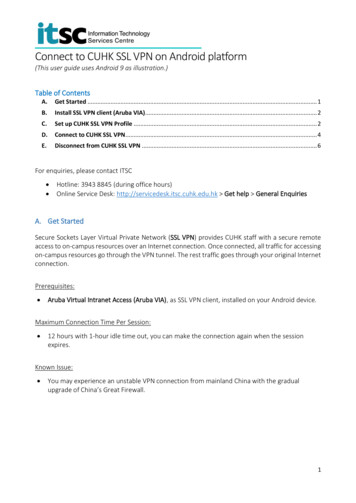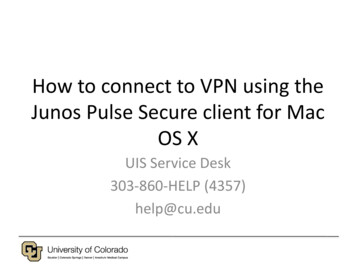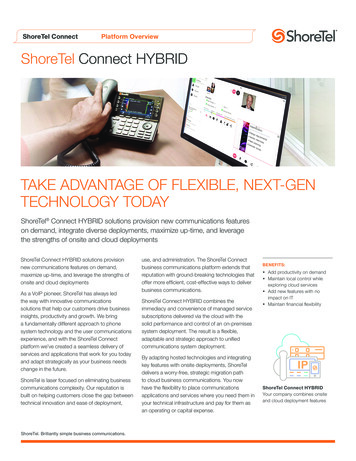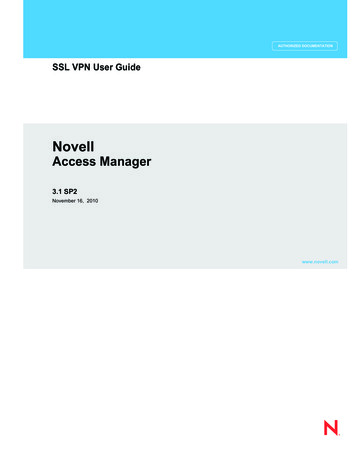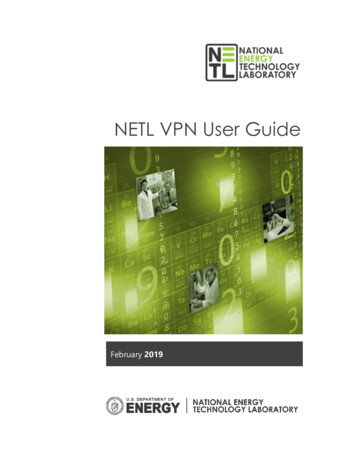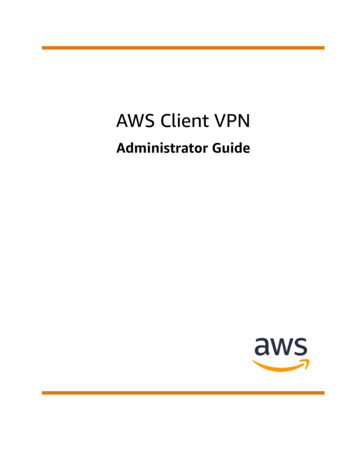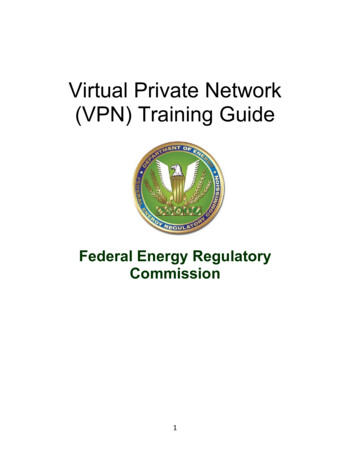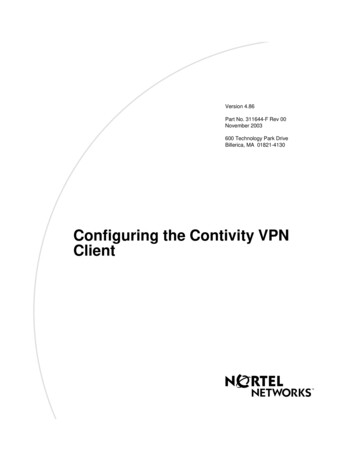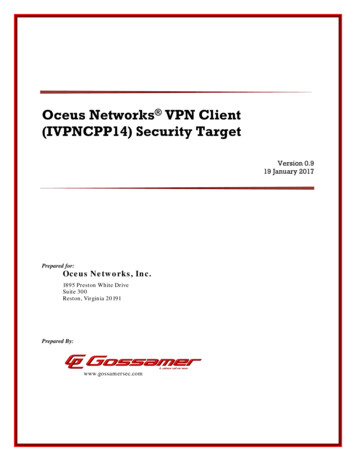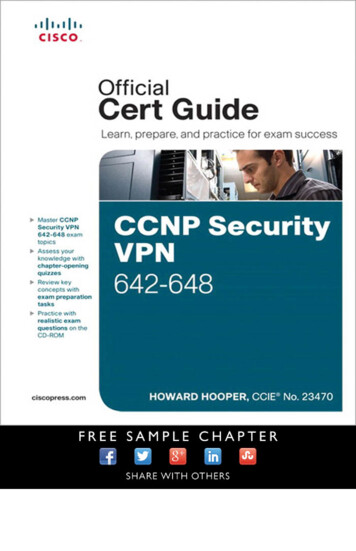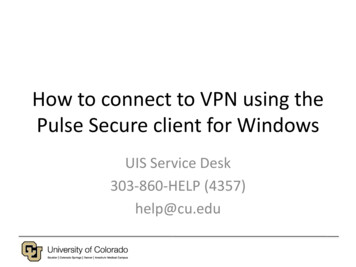
Transcription
How to connect to VPN using thePulse Secure client for WindowsUIS Service Desk303-860-HELP (4357)help@cu.edu
How to connect to VPNusing the Pulse Secureclient for WindowsNote: The Pulse Secure client isincluded as standard software on allUIS-managed workstations. Please usethe following instructions should youneed to install the client on a personaldevice used to connect to a workcomputer.1 - Download the Pulse Secure 5.1client here.2 - Double-click the downloaded file toinstall. If prompted, install using theTypical settings.
How to connect to VPNusing the Pulse Secureclient for Windows3 – Click on the Pulse Secure icon inthe system notification tray.You can also launch Pulse Secure fromthe Start All Programs PulseSecure.
How to connect to VPNusing the Pulse Secureclient for Windows4 – Click on the icon to add a newVPN connection.
How to connect to VPNusing the Pulse Secureclient for Windows5 – Configure the connection asfollows: Select Policy Secure (UAC) orConnect Secure (VPN) as theconnection type Name the connection System VPN Enter the server URL ashttps://vpn.cusys.eduClick Add to finish.
How to connect to VPNusing the Pulse Secureclient for Windows6 - On the Pulse connection window,locate the System VPN connectionentry and click Connect
How to connect to VPNusing the Pulse Secureclient for Windows7 - When prompted, enter your Systemusername and password, then clickConnect. Optionally you can check theSave Settings box to cache yourcredentials for future use.
How to connect to VPNusing the Pulse Secureclient for Windows8 – To verify you are connected, locatethe Pulse Secure icon in the systemnotification tray. There should be agreen arrow pointing upwards, whichindicates you are connected.You are now connected to the SystemVPN and can connect to networkresources (shared drives, terminalservers, etc.)
How to connect to VPNusing the Pulse Secureclient for Windows9 – To disconnect, right-click on thePulse Secure icon in the systemnotification tray, select the SystemVPN connection profile, then clickDisconnect.10 – Should you want to close theapplication, right-click on the PulseSecure icon in the system notificationtray, then select Exit.As always, please contact the UISService Desk should you have anyquestions or require additionalassistance.
How to connect to VPN using the Pulse Secure client for Windows 9 –To disconnect, right-click on the Pulse Secure icon in the system notification tray, select the System VPN connection profile, then click Disconnect. 10 –Should you want to close the application, right-click on the Pulse